Come modificare i tuoi video di YouTube
Pubblicato: 2022-01-29Hai appena girato un video che ora vuoi pubblicare su YouTube. Sia che tu abbia intenzione di condividerlo con la famiglia e gli amici o di creare contenuti per il tuo canale YouTube, ti consigliamo di modificare quel video per aggiungere più raffinatezza e un tocco professionale. Per questa attività, hai una varietà di opzioni.
YouTube offre il proprio editor video integrato attraverso il quale puoi tagliare e tagliare il tuo video, migliorarlo con la musica e sfocare i volti e altre aree. Potrebbe essere tutto ciò di cui hai bisogno per un video semplice, ma se vuoi davvero ravvivare il tuo lavoro con titoli, effetti e altri elementi, avrai bisogno di un editor più avanzato.
Naturalmente, puoi acquistare sofisticati software di editing video per il tuo computer. Tuttavia, ci sono una serie di opzioni gratuite che potresti voler provare prima. Windows 10 offre l'app Foto integrata in grado di modificare video e gli utenti macOS possono scaricare iMovie di Apple. Altrimenti, ci sono molte altre opzioni da provare sia per Windows che per Mac.
Per i nostri scopi, supponiamo che tu abbia già girato il tuo video e che ora necessiti di un modo per modificarlo. Ecco come utilizzare YouTube Studio, l'app Foto di Microsoft e iMovie di Apple per modificare il tuo video.
YouTube Studio
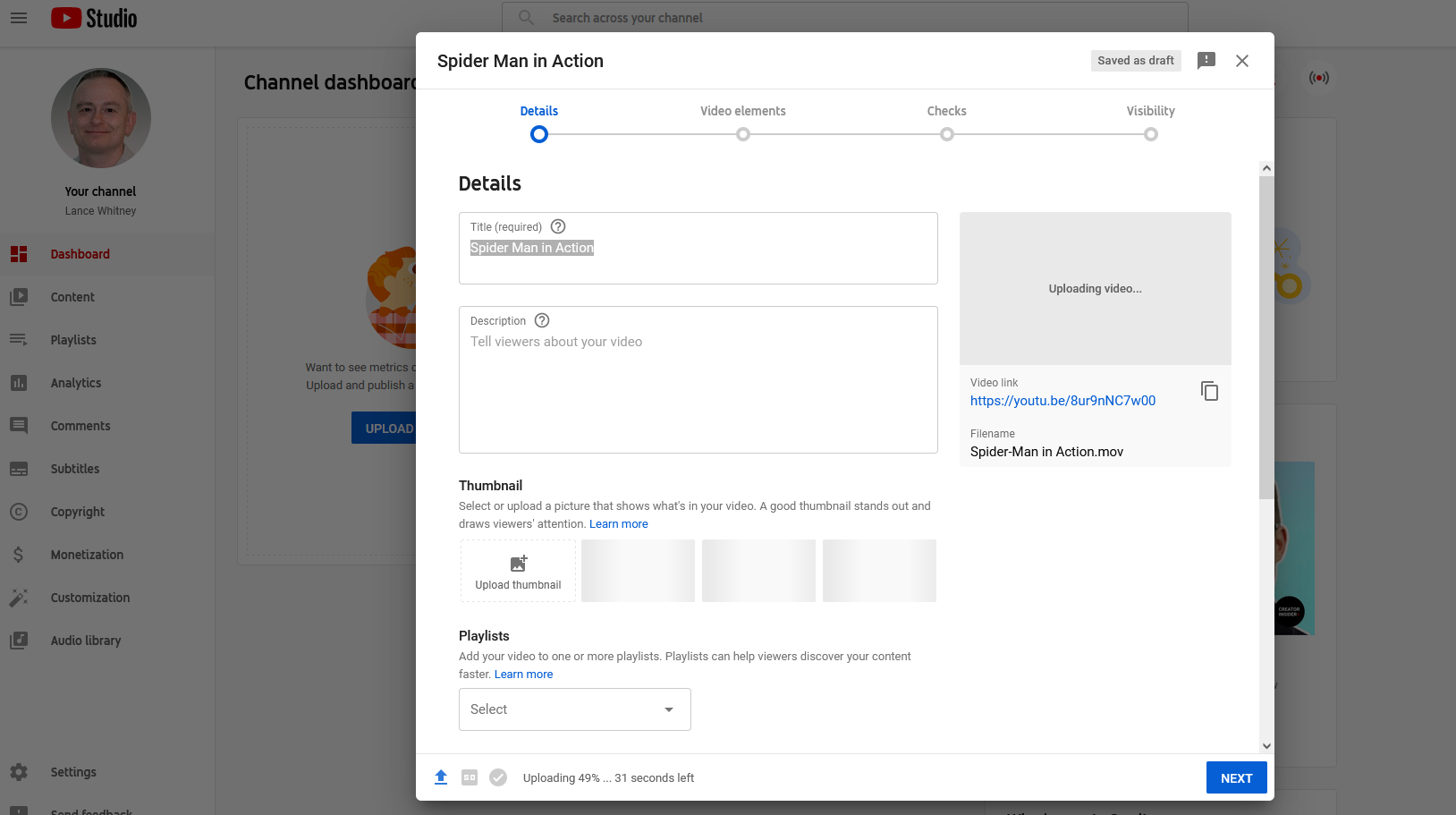
Per modificare il tuo video con l'editor integrato di YouTube, dovrai caricarlo su YouTube Studio. Accedi alla dashboard del tuo canale e fai clic su Carica video . Seleziona il tuo video all'interno della finestra Carica video, quindi compila le informazioni necessarie nella finestra Dettagli e nelle schermate successive.
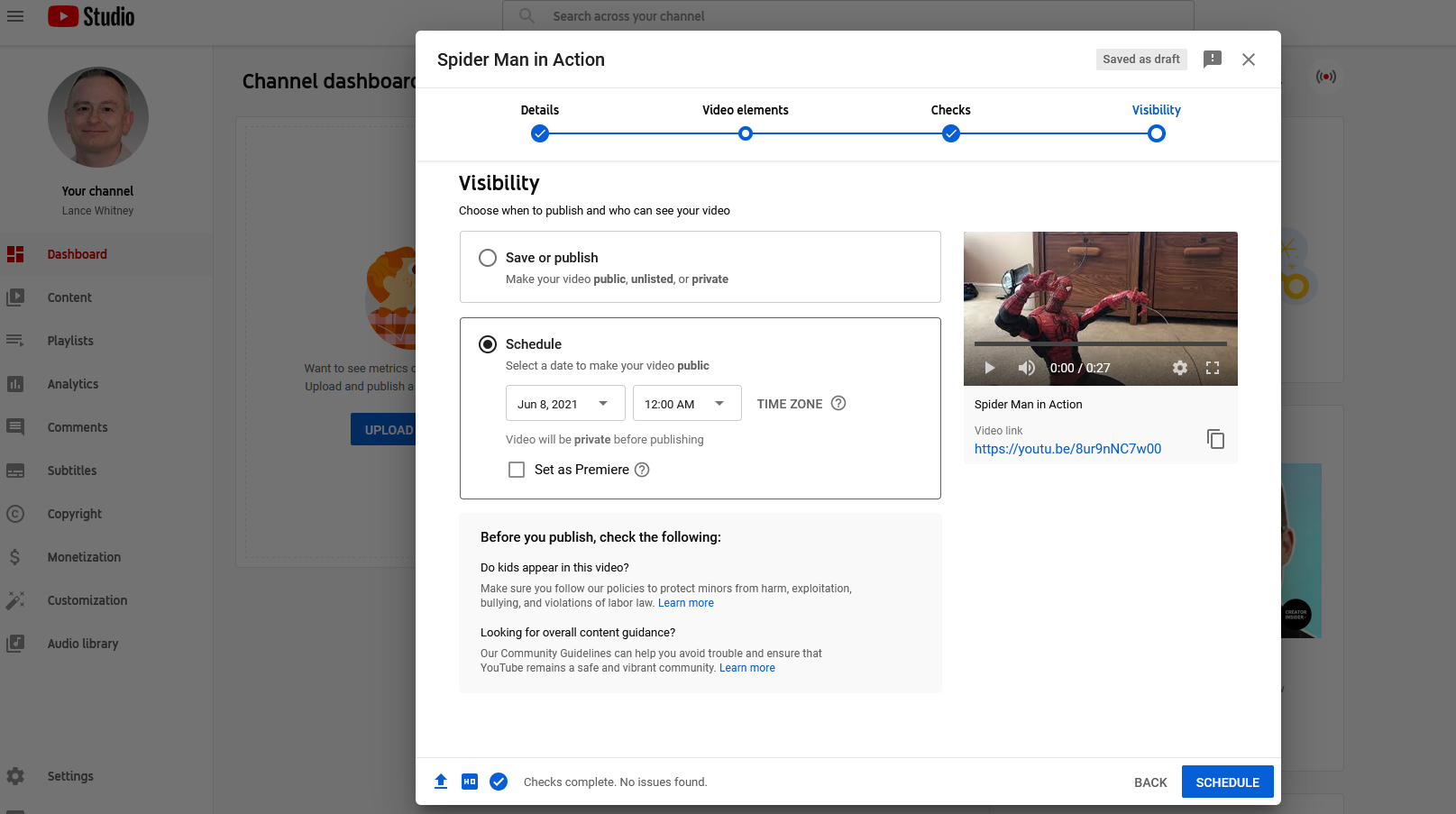
Nella schermata Visibilità, determina se desideri che il tuo video sia privato, non in elenco o pubblico. Puoi anche programmare una data per rendere pubblico il tuo video per darti il tempo di modificarlo. Fare clic su Salva o Pianifica .
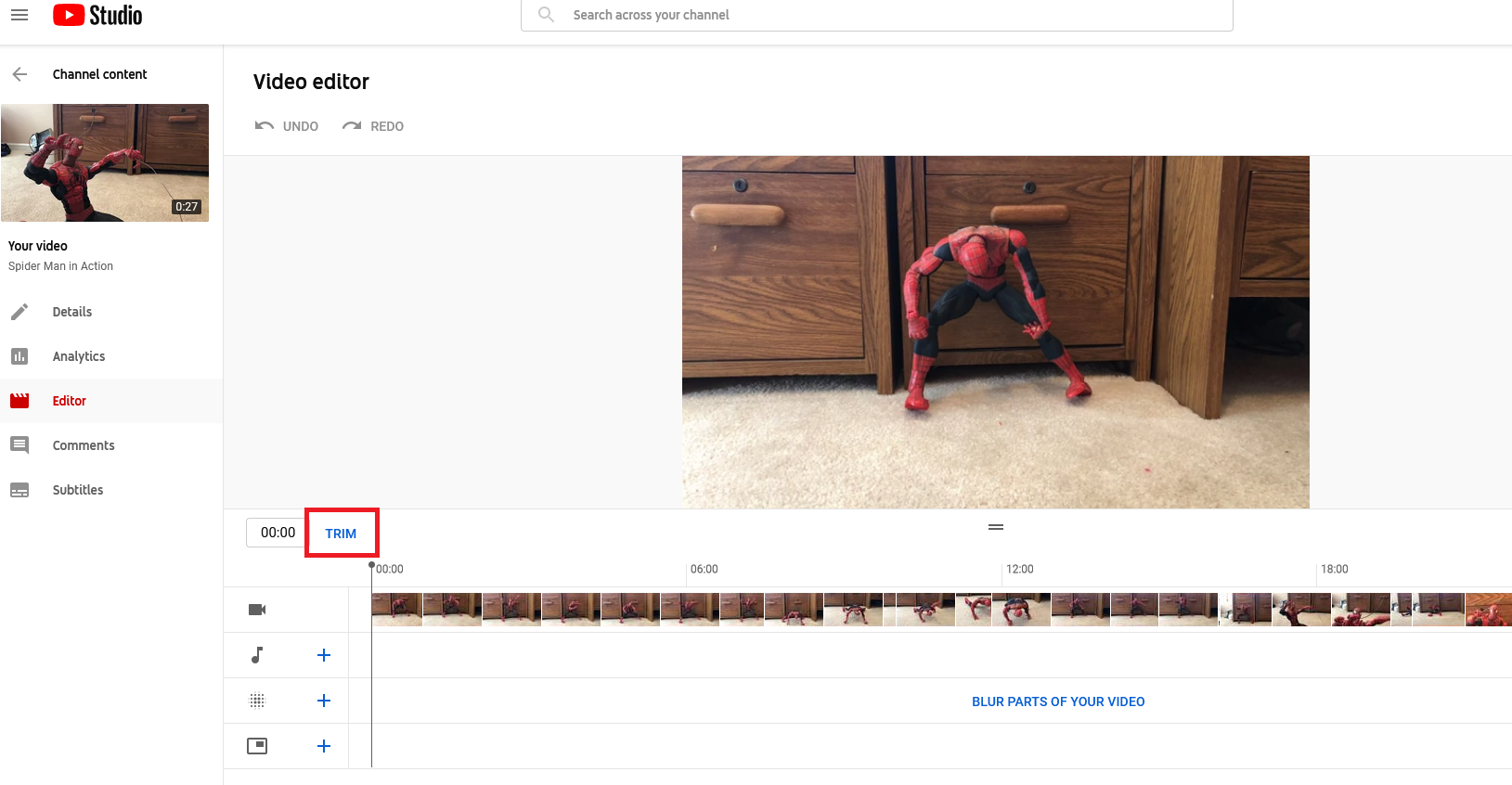
Fai clic sulla voce Contenuto nella barra laterale della Dashboard e seleziona la miniatura del video che desideri modificare. Nella finestra Dettagli, fare clic sulla voce Editor . Il tuo primo ordine di lavoro potrebbe quindi essere quello di tagliare il video, quindi fai clic sul comando Taglia .
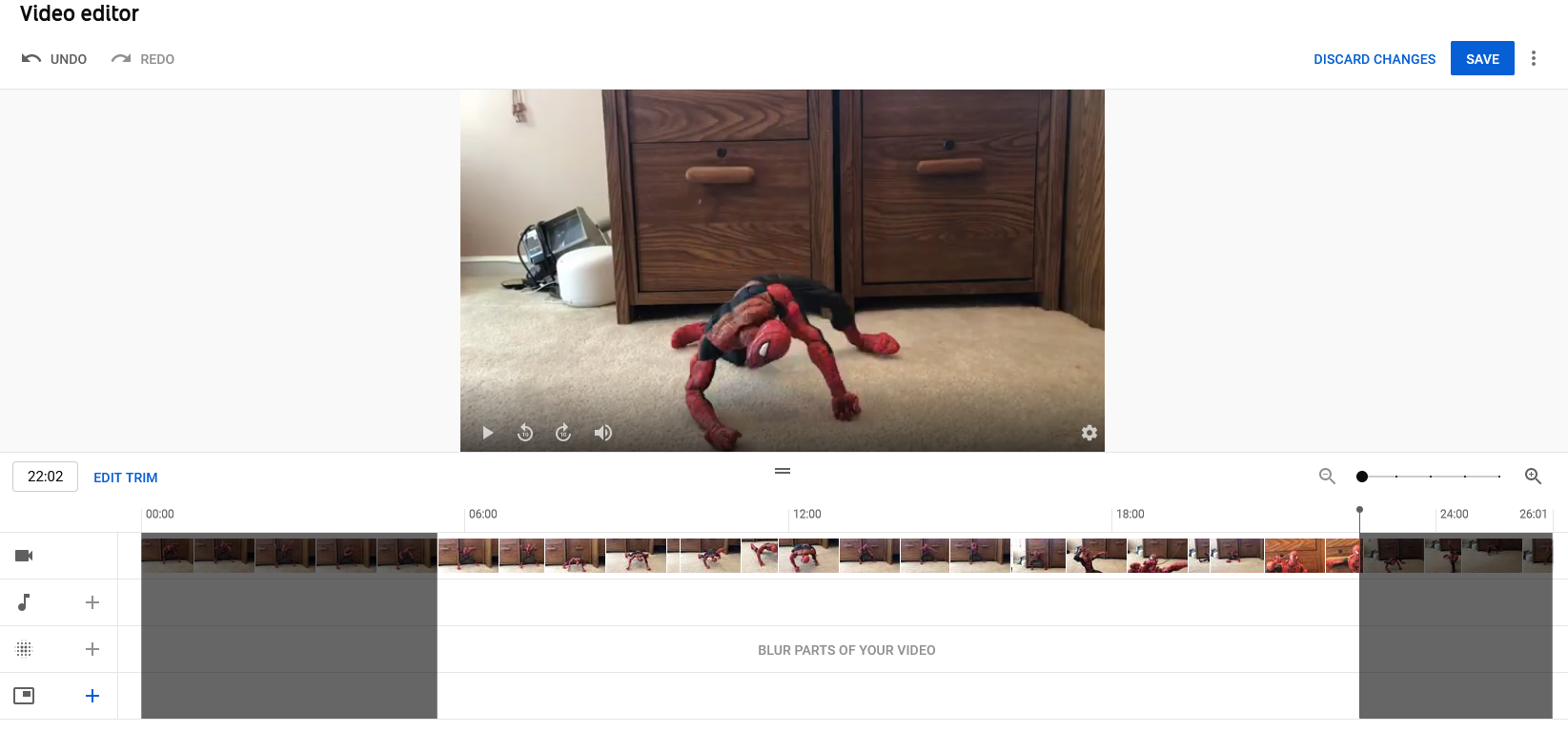
Sposta il bordo sinistro della sequenza temporale del video nel punto in cui desideri che inizi il tuo video. Sposta il bordo destro nel punto in cui desideri che il video finisca. Fare clic sul comando Anteprima , quindi fare clic su Riproduci nella finestra del video per vedere come sarebbe il video dopo il taglio. Fare clic sul pulsante Salva per applicare le modifiche.
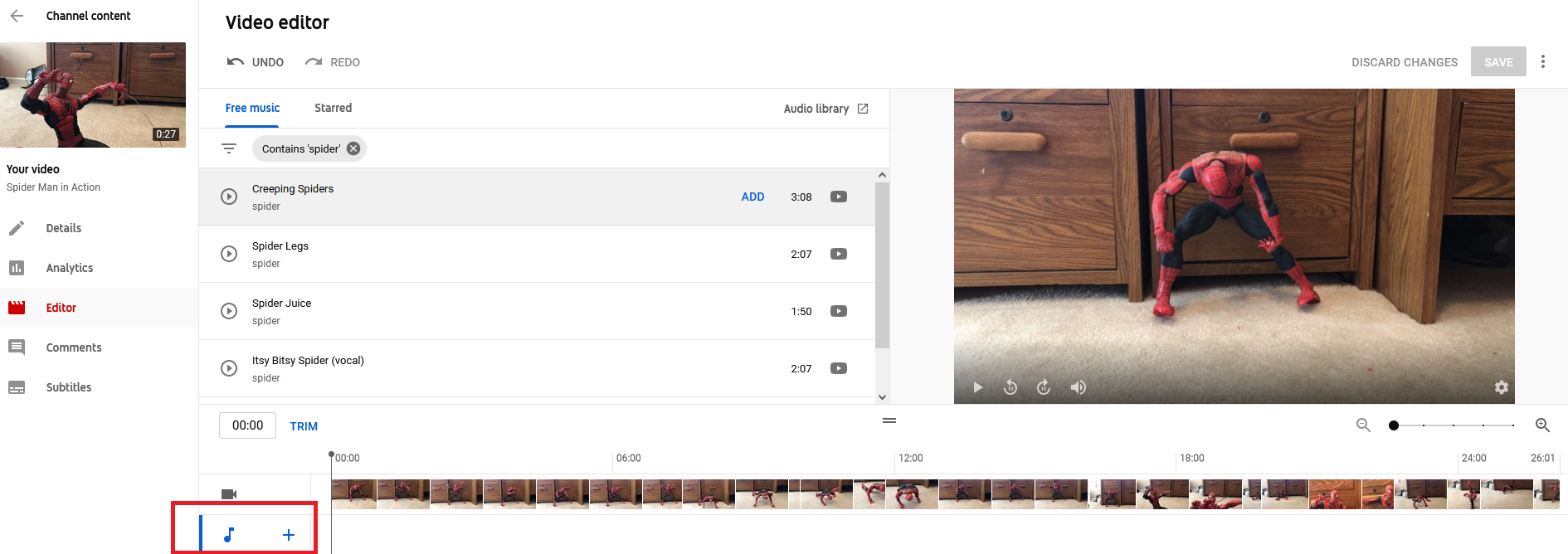
Vuoi aggiungere musica al tuo video? Fai clic sul segno più accanto alla nota musicale in basso a sinistra per aggiungere una traccia. Scorri l'elenco dei brani in musica gratis per trovare brani non protetti da copyright.
Fare clic sul collegamento Libreria audio per trovare più musica ed effetti sonori gratuiti. Puoi anche cercare la musica per titolo, genere, nome dell'artista e altri fattori. Fai clic sul pulsante Riproduci accanto a qualsiasi traccia per ascoltarla. Fai clic su Aggiungi accanto alla traccia che desideri inserire.
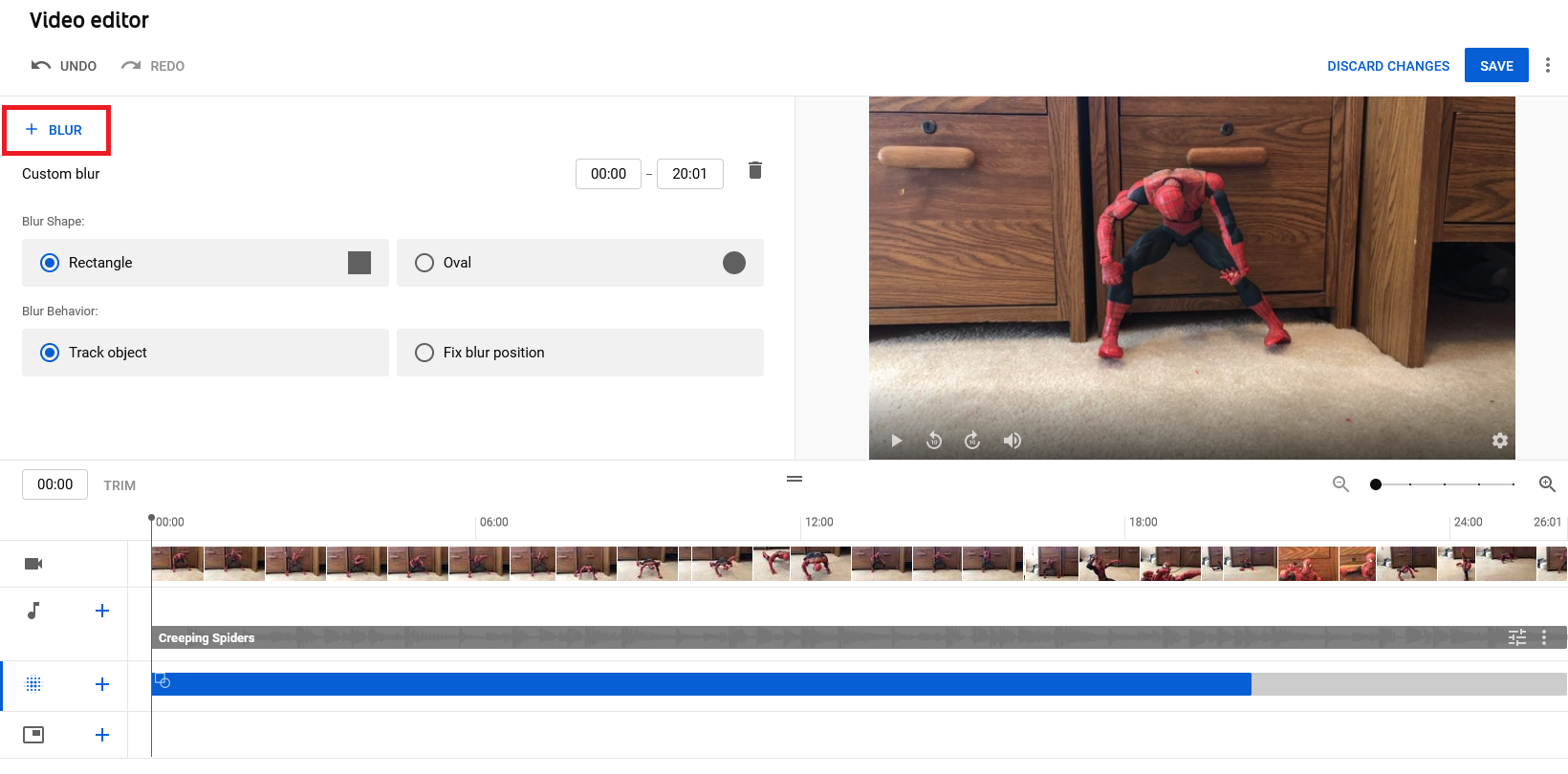
L'editor di YouTube ti consente di sfocare volti, oggetti e sfondi che potresti preferire che il tuo pubblico non veda. Fai clic sull'icona Aggiungi sfocatura sulla timeline, quindi seleziona Sfocatura viso o Sfocatura personalizzata . La sfocatura del viso ricerca automaticamente tutti i volti. La sfocatura personalizzata ti consente di scegliere il tipo di sfocatura e l'area del video in cui dovrebbe apparire la sfocatura. Al termine, fai clic su Salva .
Foto Microsoft
Inclusa in Windows 10, l'app Foto è un programma semplice ma efficace per la modifica di video, soprattutto perché offre diverse funzionalità rispetto a quelle dell'editor di YouTube. Apri Foto e fai clic sulla scheda Editor video in alto. Fare clic sul pulsante Nuovo progetto video , assegnare un nome al progetto video e fare clic su OK per iniziare.
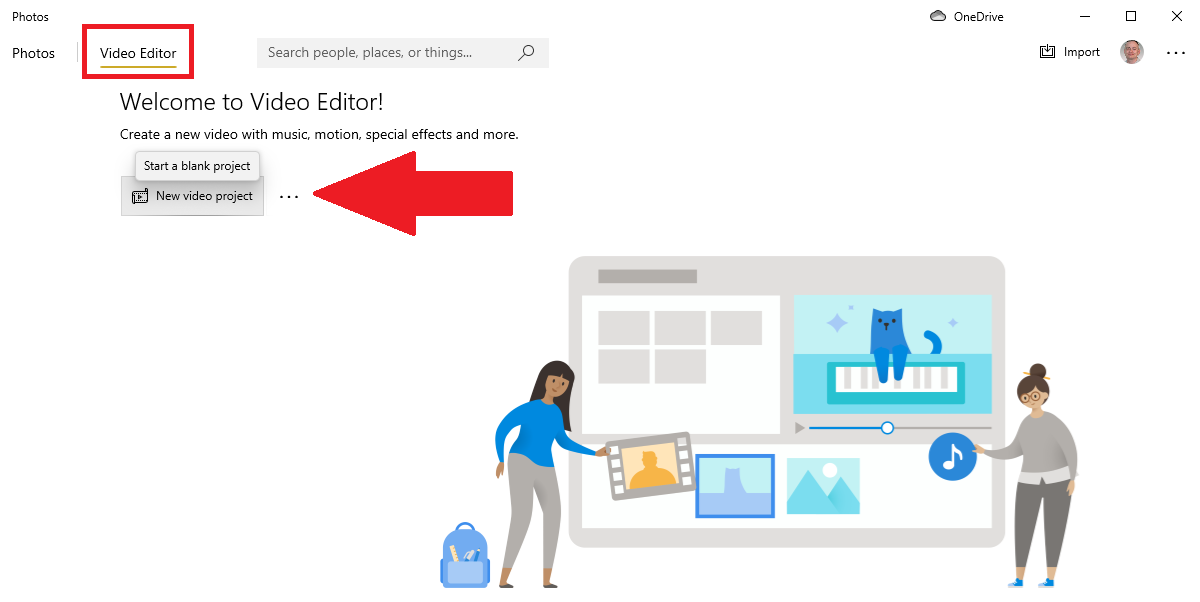
Nella schermata del tuo nuovo progetto video, fai clic sul pulsante Aggiungi e seleziona l'opzione Da questo PC per aggiungere il tuo video. È quindi possibile trascinare la clip importata nello Storyboard.

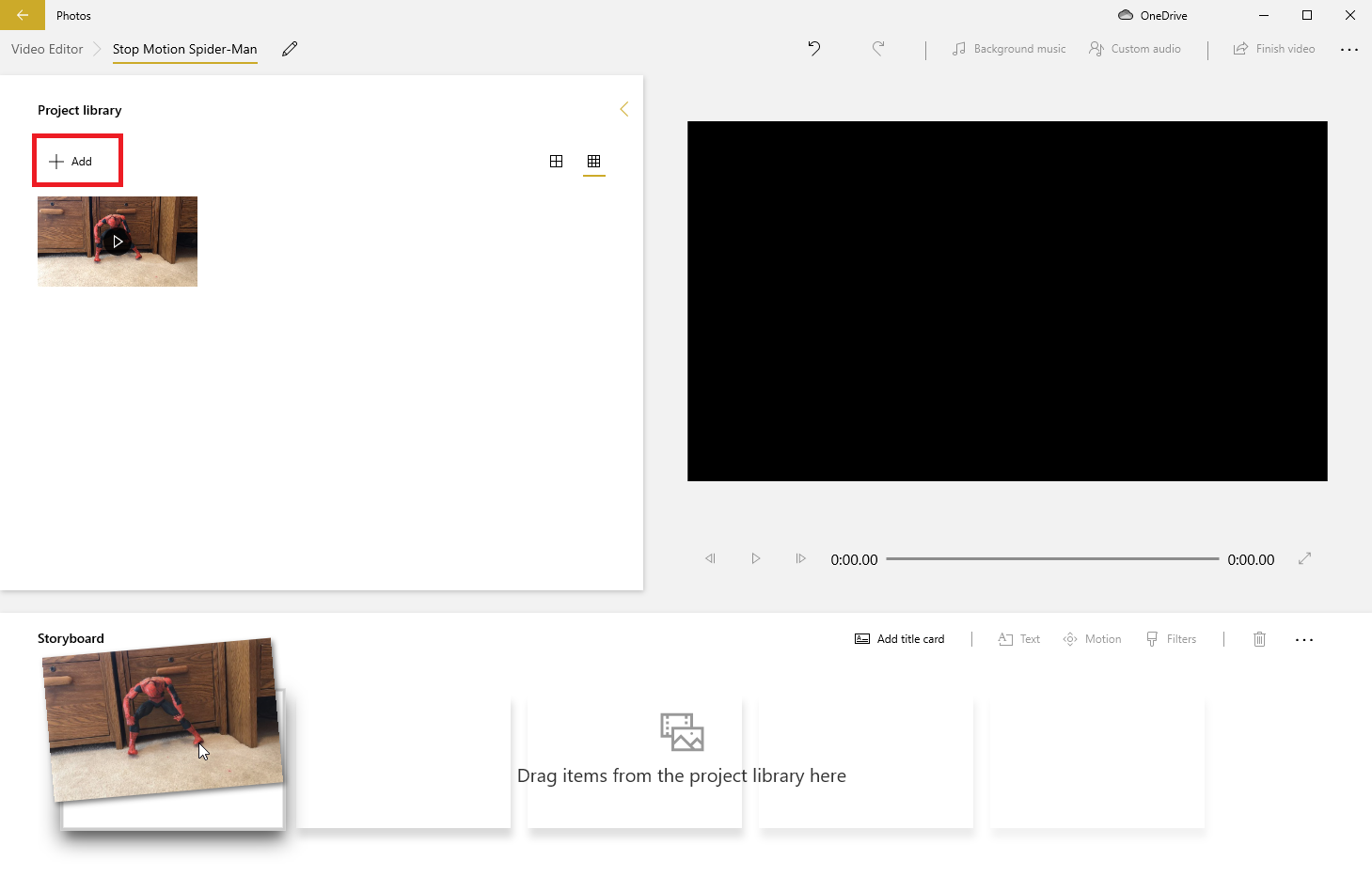
Puoi eseguire diverse attività dallo Storyboard. Fare clic sul comando Aggiungi intertitolo, quindi digitare il testo per l'intertitolo, scegliere lo stile e impostare la durata. Fare clic su Fine al termine.
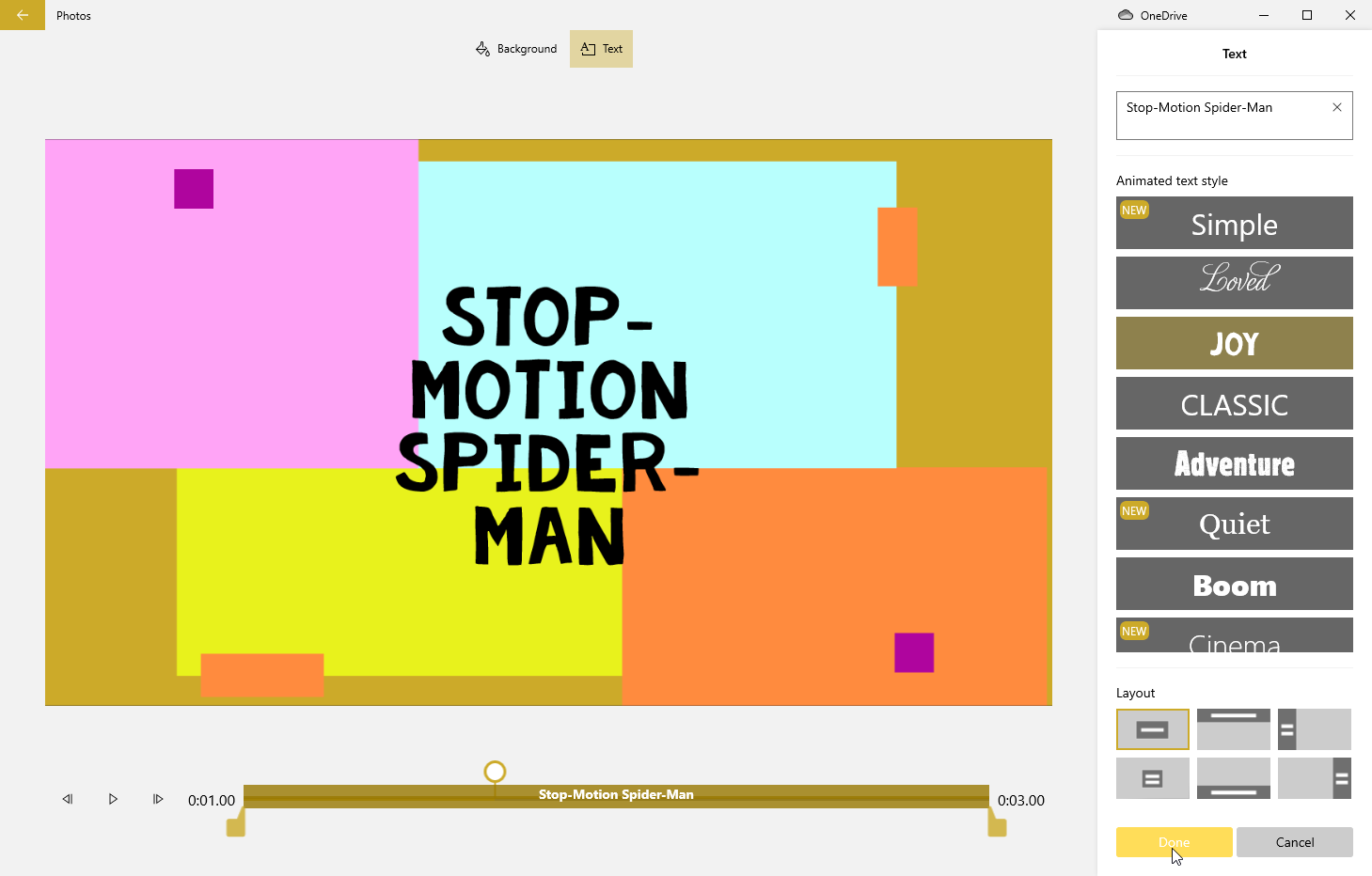
Fare clic sul pulsante Taglia dal menu in alto per modificare il video. Sposta ciascuno dei due dispositivi di scorrimento per impostare i punti di inizio e fine del video, quindi fai clic su Fine . Scegli l'opzione Dividi per tagliare il video in due o più clip. È quindi possibile impostare il dispositivo di scorrimento nel punto in cui si desidera separare il video. Fare clic su Fine al termine.
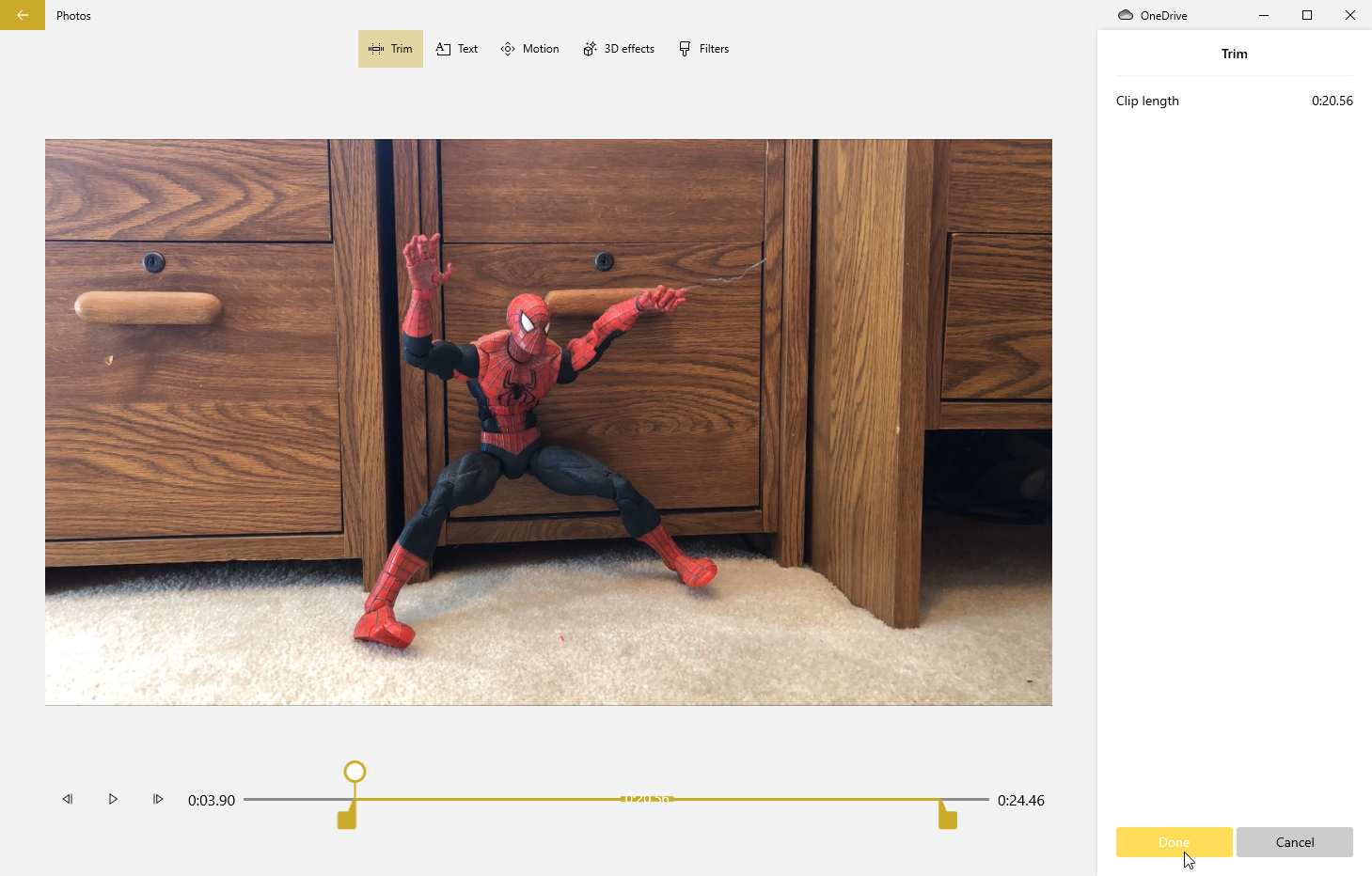
Seleziona il comando Testo nel menu in alto per aggiungere testo su una clip selezionata. Digita il testo, scegli il layout, seleziona la durata, quindi fai clic su Fine . Se fai clic su Effetti 3D , puoi anche applicare stili di movimento, filtri e persino immagini 3D sopra il tuo video. Puoi anche aggiungere musica, narrazione ed effetti sonori al tuo video.
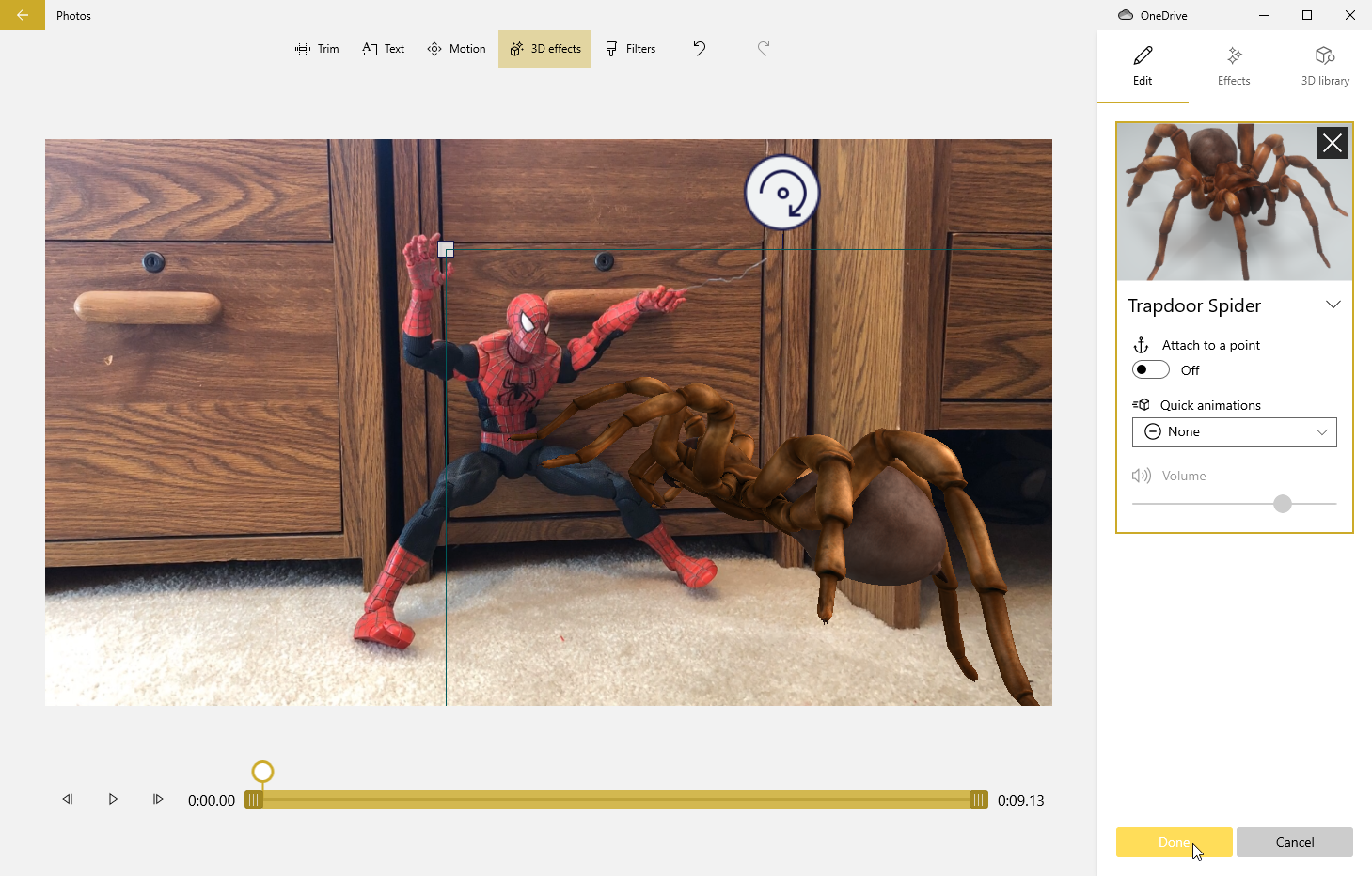
Quando hai finito di modificare il tuo video, fai clic sull'icona Termina video . Scegli la qualità per il tuo video (1080p, 720p o 540p), quindi fai clic sul pulsante Esporta e salva il file video sul tuo computer.
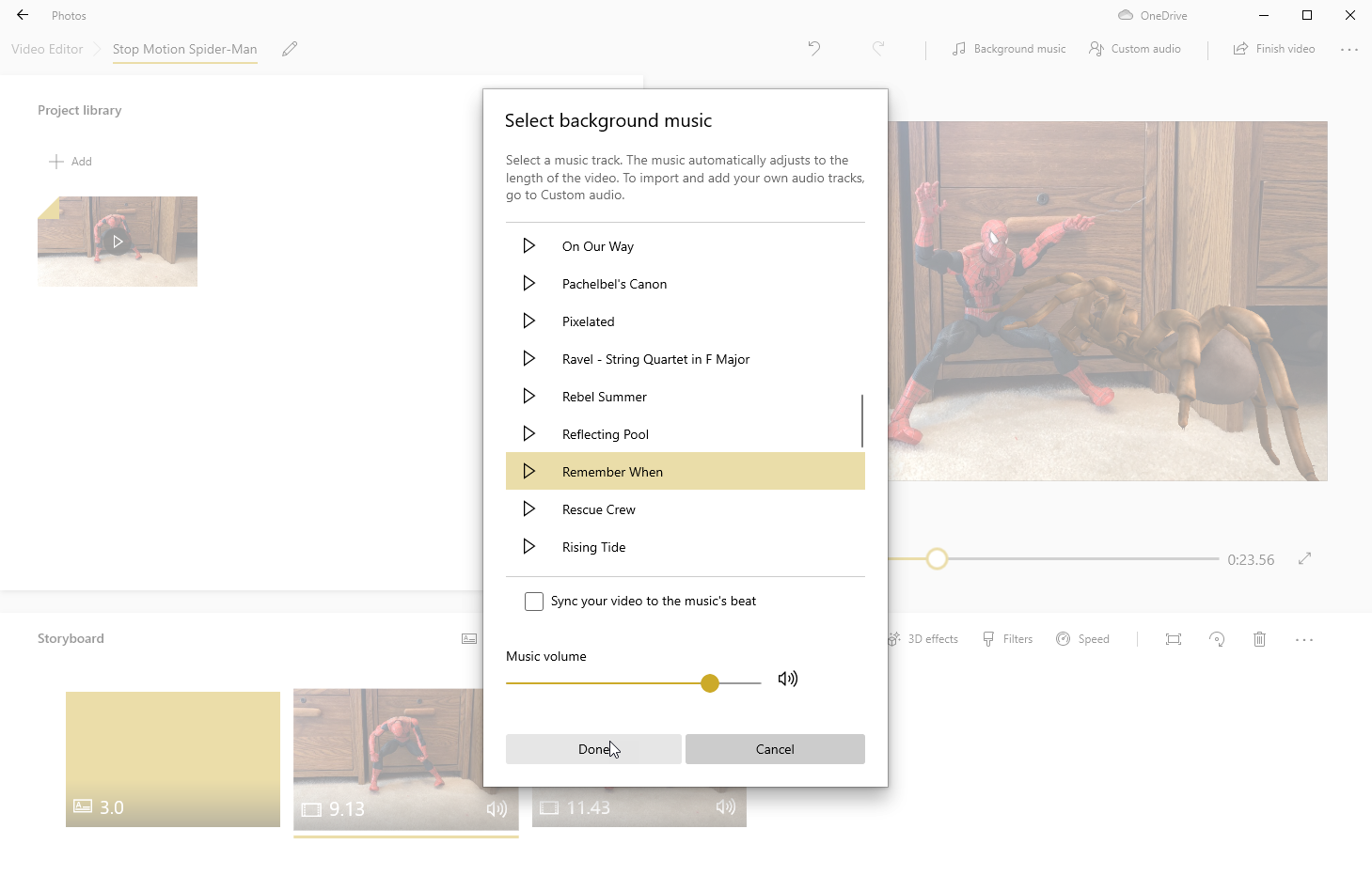
Sfortunatamente, l'app Foto non offre alcun modo per condividere o salvare direttamente un file su YouTube. La tua unica scelta è tornare alla dashboard del canale, fare clic sull'icona di caricamento e selezionare il tuo video.
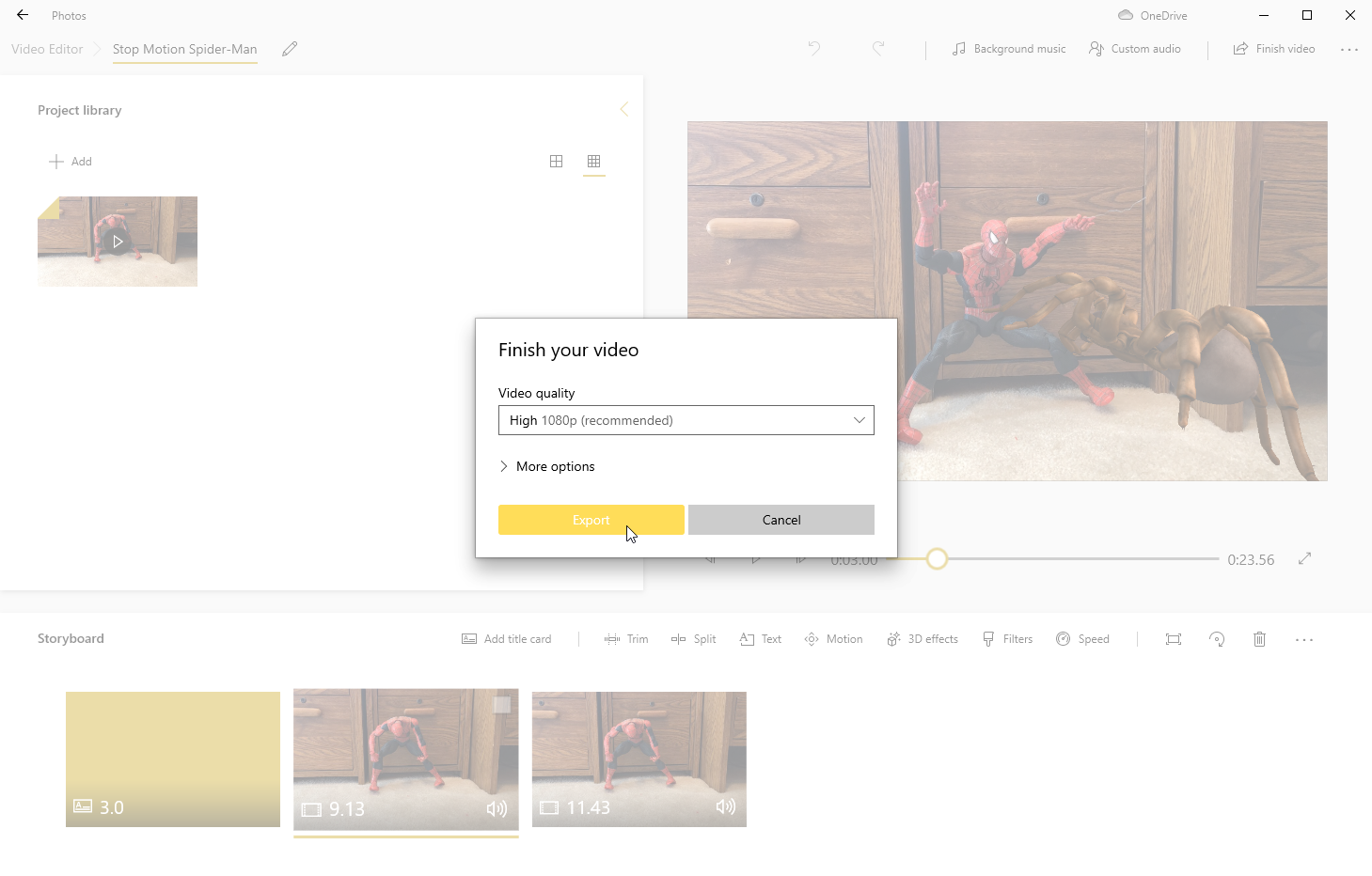
Se Foto non fornisce la potenza e le competenze che desideri in un editor video per Windows 10, vai su Microsoft Store, dove troverai una miriade di altri editor, come CyberLink PowerDirector 365 Essential, Movie Maker 10, NeoFilm Express , FilmForth e Video Editor Studio.
iMovie
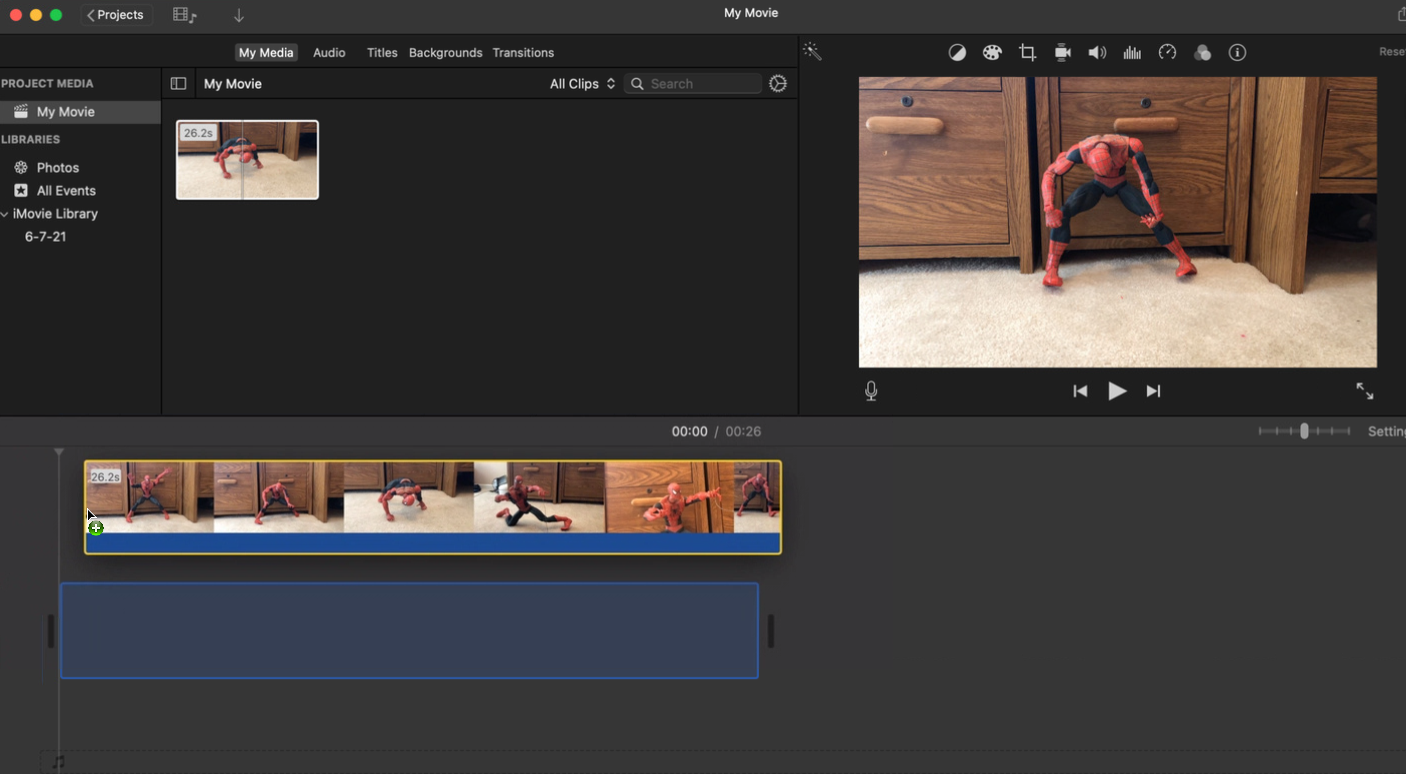
Se non vuoi investire in Final Cut Pro e Adobe Premiere Pro di alta qualità (ma costosi), l'editor gratuito di Apple iMovie è una buona scelta. Dopo aver scaricato il programma dall'App Store, aprilo nella sezione My Movie della schermata principale. Fai clic sul pulsante Importa media per aggiungere il video che desideri modificare, quindi trascina il clip nella timeline inferiore.
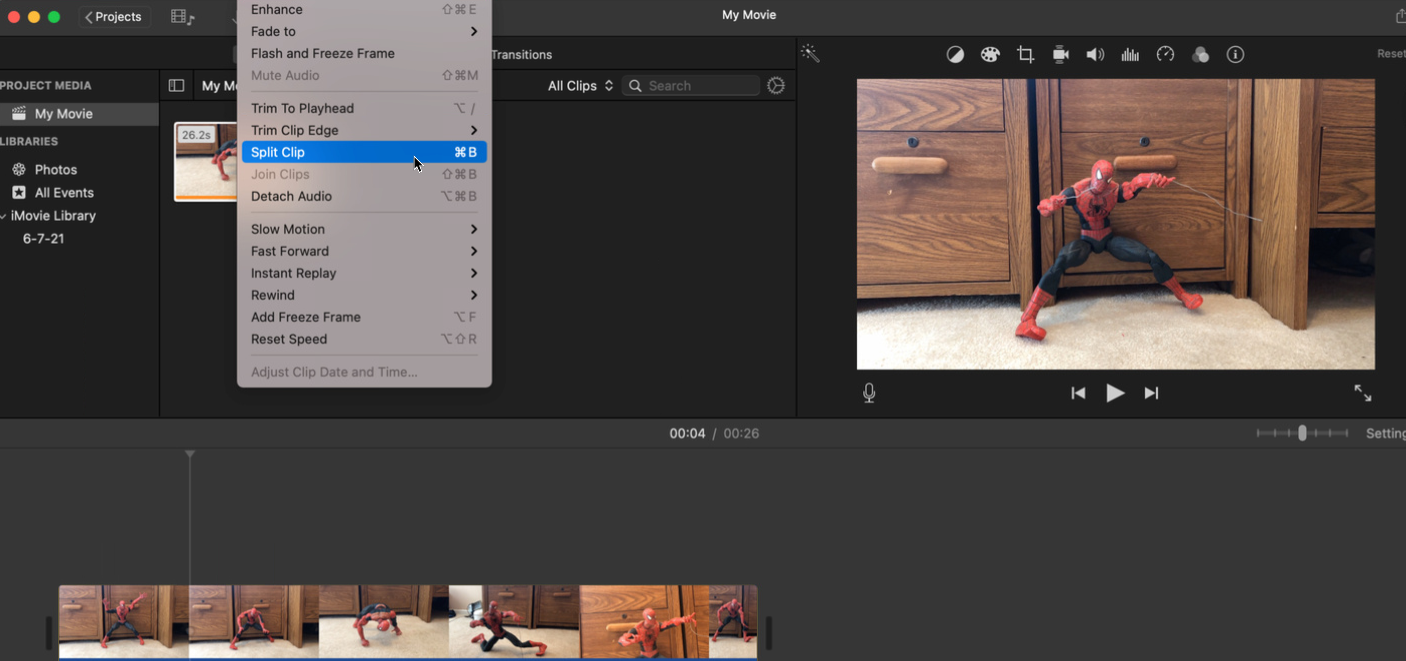
Ora puoi eseguire una serie di azioni sul tuo video, come tagliare o dividere. Fai clic sul punto del video in cui desideri tagliare o dividere il clip. Fai clic sul menu Modifica , quindi seleziona Taglia su testina di riproduzione , Taglia su bordo clip o Dividi clip , a seconda di ciò che desideri ottenere.
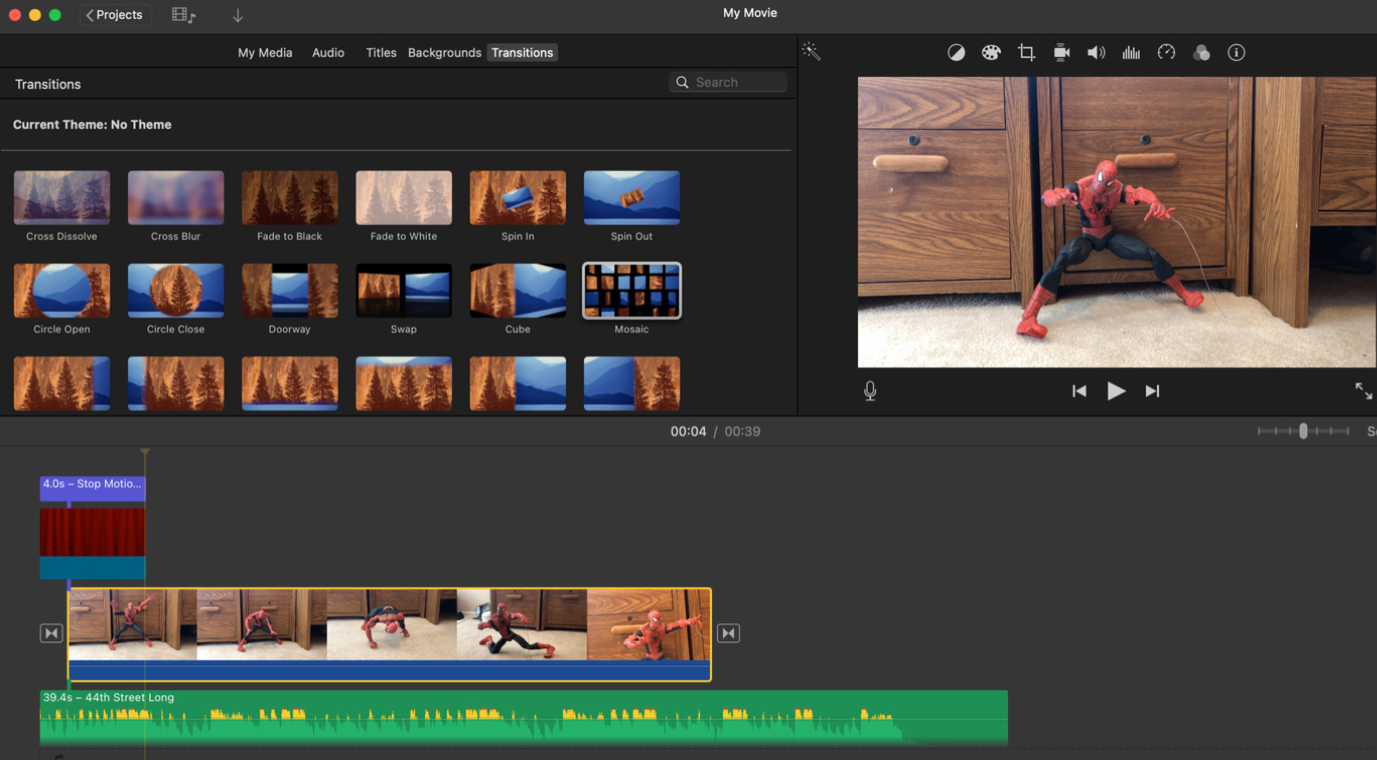
Dalla barra degli strumenti in alto sotto i menu, puoi aggiungere musica o effetti sonori, titoli a tema, sfondi e transizioni. E dalle icone sopra il video clip, puoi regolare il bilanciamento del colore, applicare correzioni del colore, ritagliare il clip, stabilizzare il video, modificare il volume, ridurre il rumore del video e modificare la velocità.
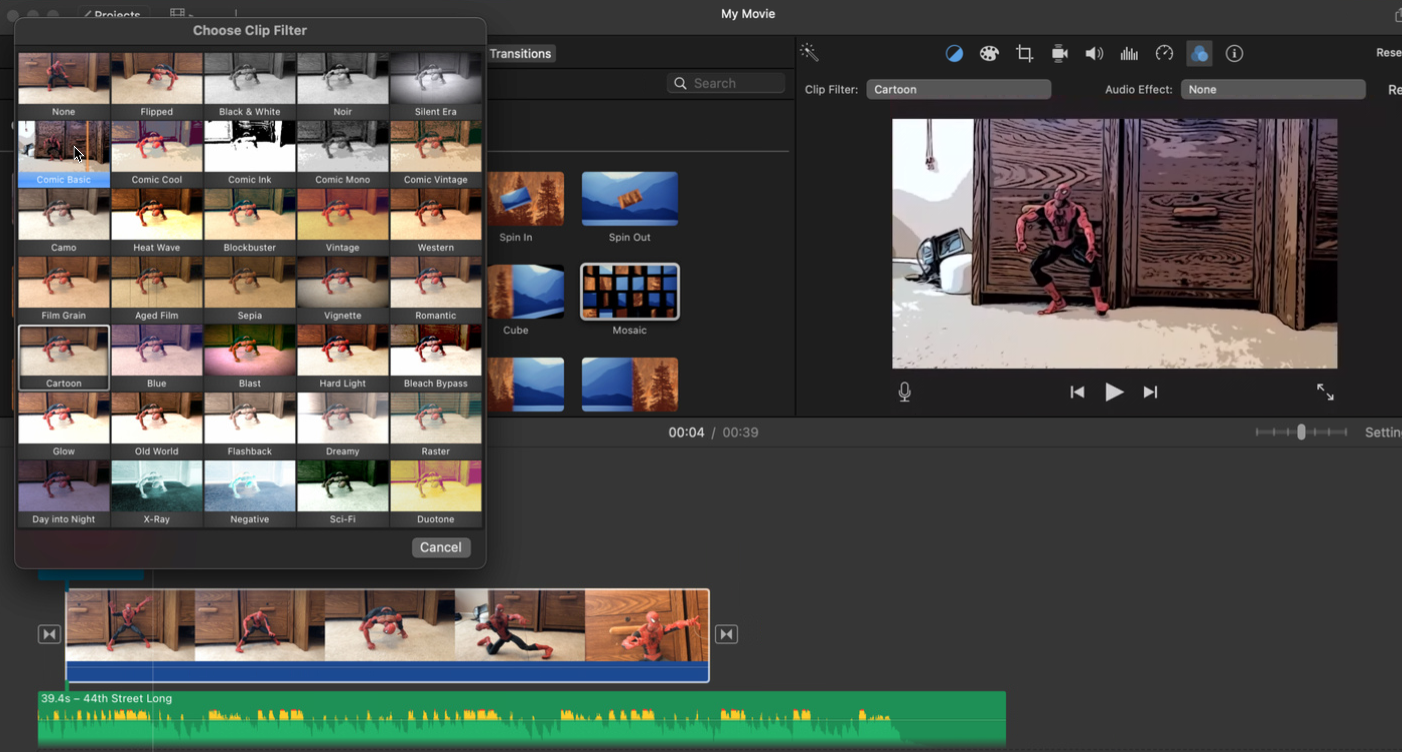
Al termine, fai clic sull'icona Condividi in alto a destra e seleziona l'icona per YouTube e Facebook . Dovrai quindi salvare il video sul tuo Mac. Dopo aver salvato il file, torna su YouTube Studio, fai clic sul pulsante Carica video e seleziona il tuo video.
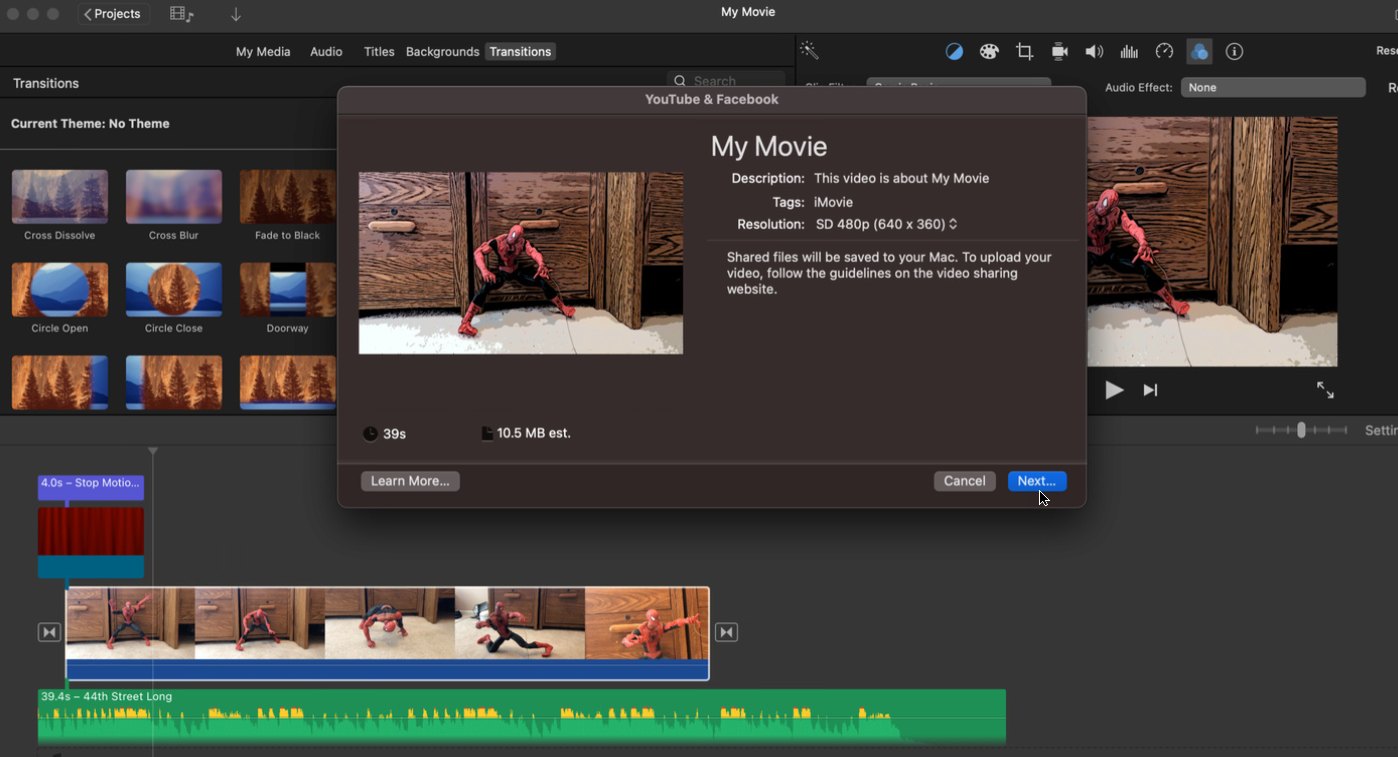
Gli utenti di Apple macOS che cercano un editor video gratuito possono anche provare la versione gratuita di DaVinci Resolve, VN – Video Editor, OpenShot e Movavi Video Editor.
