12 semplici soluzioni per problemi di ritardo di Twitch
Pubblicato: 2022-10-06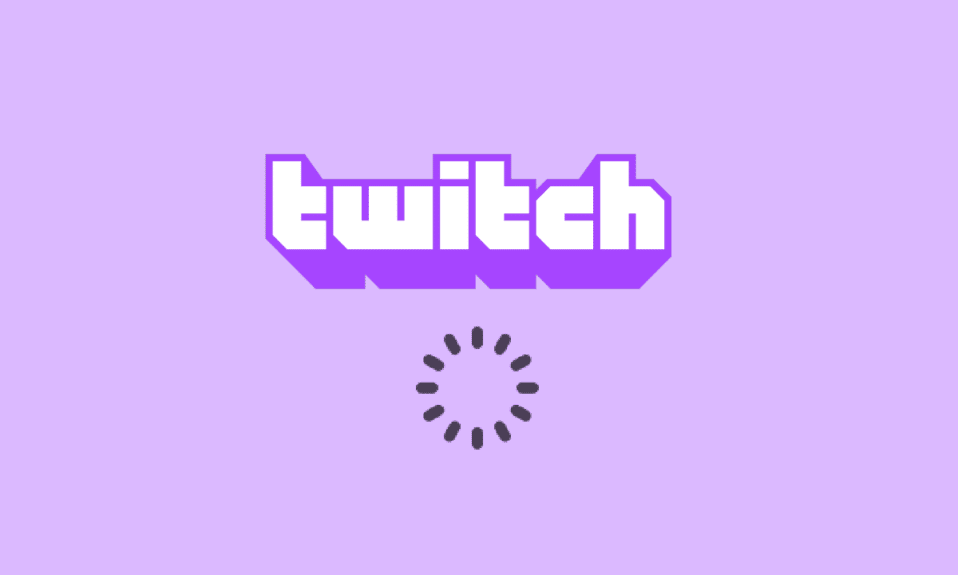
Pensa a un'app che ti consente di giocare, chattare con i tuoi amici e trasmettere in streaming i contenuti multimediali di altri. Una delle app che soddisfa tutti i criteri e offre un'esperienza ottimale è l'app Twitch. Ora, pensiamo a esperienze o problemi contrastanti, che sono buffering, congelamento e ritardo. Poiché lo streaming di Twitch continua a bufferizzare, potresti essere arrivato a questa pagina. Le principali domande sul problema principale, motivo per cui Twitch continua a eseguire il buffering e come risolvere il problema di buffering di Twitch, trovano risposta nella domanda. Il problema potrebbe essere causato se le impostazioni non sono corrette o configurate in modo errato e puoi facilmente risolvere i problemi di ritardo di Twitch utilizzando i metodi nell'articolo.
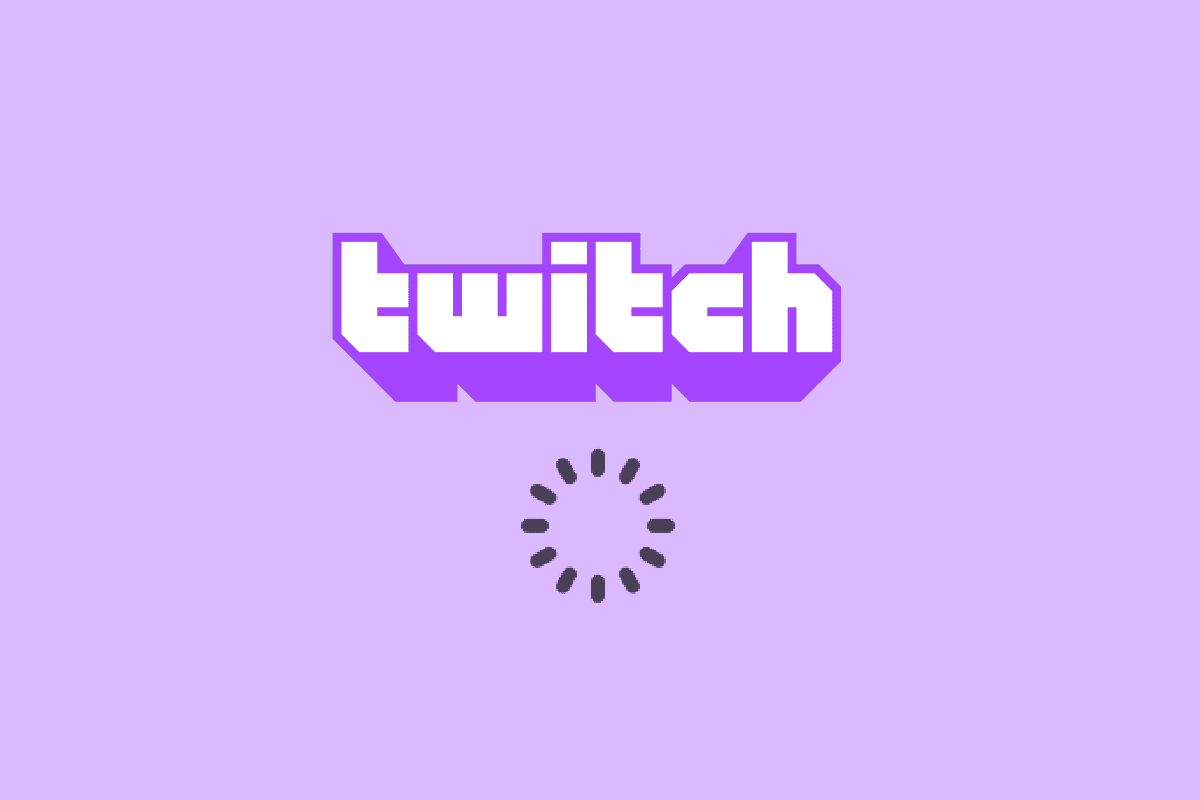
Contenuti
- Come risolvere i problemi di ritardo di Twitch
- Metodo 1: metodi di base per la risoluzione dei problemi
- Metodo 2: risoluzione dei problemi del browser Web
- Metodo 3: esegui l'app Twitch come amministratore
- Metodo 4: modifica le impostazioni di Twitch
- Metodo 5: disinstallare le applicazioni indesiderate
- Metodo 6: ripristinare le impostazioni di rete
- Metodo 7: migliorare l'archiviazione
- Metodo 8: aggiorna Adobe Flash Player
- Metodo 9: VOD inferiori dell'app Twitch
- Metodo 10: reinstalla l'app Twitch
- Metodo 11: utilizzare alternative (non consigliato)
- Metodo 12: contattare il team di supporto
Come risolvere i problemi di ritardo di Twitch
I probabili motivi per cui la piattaforma Twitch potrebbe bufferizzare o bloccarsi durante lo streaming del contenuto sono elencati in questa sezione.
- Incompatibilità : i problemi di incompatibilità nell'app Twitch e nel PC potrebbero essere una delle ragioni principali del problema. Il PC potrebbe non essere conforme ai requisiti o l'app Twitch potrebbe non essere aggiornata.
- Connessione Internet instabile : la connessione Internet a cui è connesso il PC potrebbe non supportare la piattaforma Twitch a causa della larghezza di banda insufficiente o della bassa velocità di caricamento.
- Processi in background : le numerose applicazioni come Steam in esecuzione in background potrebbero interferire con la piattaforma Twitch e potresti dover affrontare il problema.
- Problemi hardware: l'hardware del PC potrebbe non supportare lo streaming dell'app Twitch. Questo problema può verificarsi principalmente in caso di problemi con la scheda RAM o GPU nel PC.
- Problemi con il browser: il browser Web su cui stai trasmettendo in streaming l'app Twitch potrebbe essere configurato in modo errato o alcune impostazioni aggiuntive potrebbero ostacolare il normale funzionamento. Questo di solito potrebbe verificarsi se sono presenti alcuni dati nella cache oa causa di plug-in difettosi. Ciò potrebbe verificarsi anche se il browser Web non è aggiornato.
- Interferenza dal software : il software sul tuo PC potrebbe entrare in conflitto con l'app Twitch e per risolvere i problemi di ritardo di Twitch, devi disabilitarli. L'interferenza è solitamente causata dal software antivirus o da Windows Firewall per motivi di sicurezza. Inoltre, app di terze parti indesiderate e non necessarie potrebbero entrare in conflitto con l'app.
- Problemi nella piattaforma Twitch: la piattaforma Twitch potrebbe presentare alcuni problemi come un bug non identificato o forse in manutenzione a causa di problemi con il server. Inoltre, se molti utenti trasmettono in streaming vari canali contemporaneamente, potrebbero esserci dei problemi con le impostazioni di trasmissione.
Metodo 1: metodi di base per la risoluzione dei problemi
Se il problema è causato da problemi tecnici o problemi software minori, puoi provare a seguire i metodi di risoluzione dei problemi di base indicati in questa sezione.
1A. Controlla le specifiche del PC dell'app Twitch
Uno dei motivi principali per cui il flusso di Twitch continua a bufferizzare sul PC sono le specifiche incompatibili. Puoi utilizzare il link qui fornito per verificare le specifiche del tuo PC nella guida.
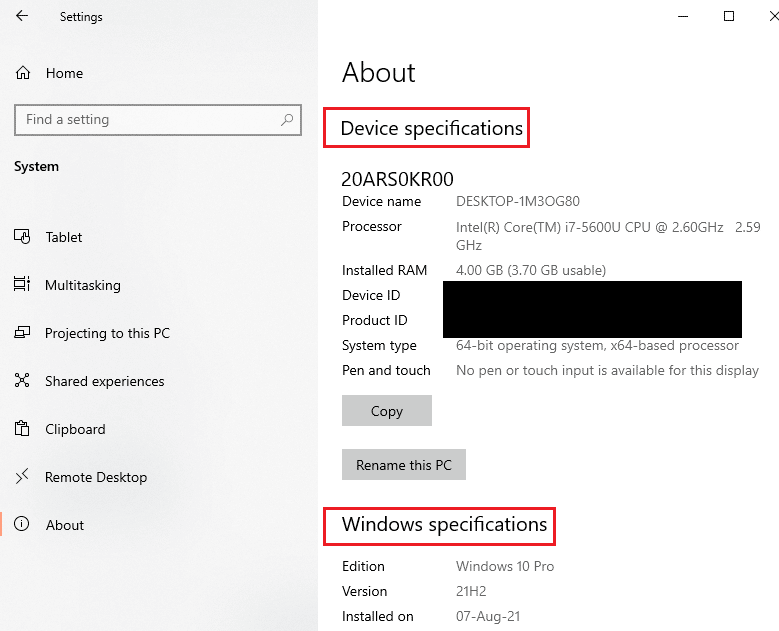
La risposta alla domanda su come correggere il buffering di Twitch è garantire che le specifiche del PC siano conformi ai requisiti.
- Sistema operativo : Windows 8.1 o versioni successive; Windows 10 (consigliato).
- Architettura Windows : sistema operativo a 64 bit.
- GPU: DirectX 11 è compatibile; Si consiglia la serie NVIDIA GTX 10 o successiva o la serie AMD RX400 o successiva.
- Memoria RAM : 4 GB e oltre; Si consigliano 8 GB.
- CPU- 4 core Intel o AMD; Si consigliano Intel o AMD a 8 thread.
1B. Chiudi tutte le applicazioni in background
Se molte applicazioni sono in esecuzione in background sul tuo PC, potresti riscontrare problemi a causa della loro interferenza. Per risolvere i problemi di ritardo di Twitch, segui le istruzioni fornite nella guida per chiudere tutti i processi e le app in background.
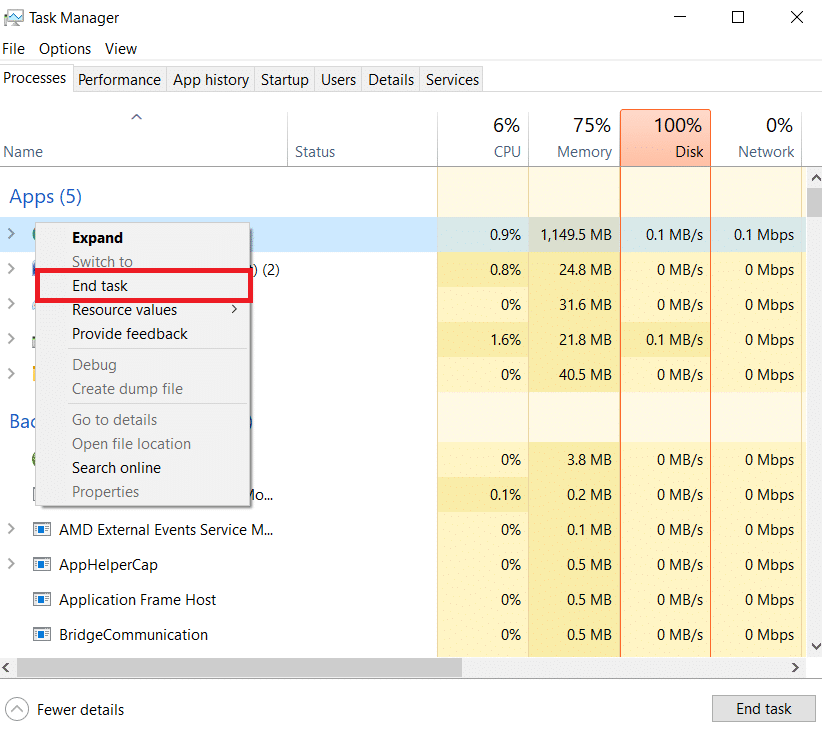
1C. Controlla la velocità della connessione Internet
Una connessione Internet stabile con una velocità di upload apprezzabile è un requisito fondamentale per lo streaming di Twitch. Per trovare la risposta alla domanda sul perché Twitch continua a bufferizzare, puoi controllare la velocità della connessione Internet seguendo le istruzioni fornite qui.
1. Premi il tasto Windows , cerca l'app Google Chrome utilizzando la barra di ricerca e premi il tasto Invio .
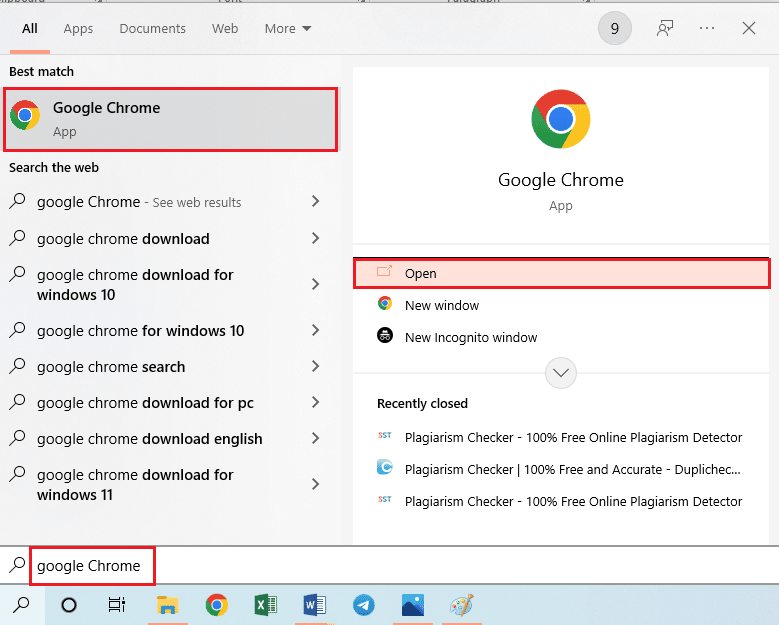
2. Visitare il sito Web di Speedtest per verificare la velocità della connessione Internet e fare clic sul pulsante VAI .
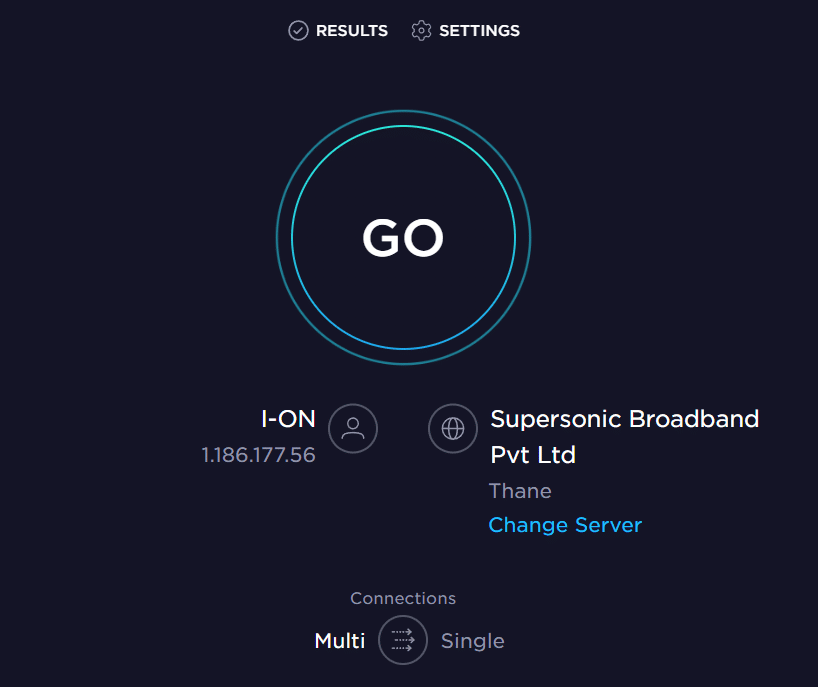
Controlla se la velocità di caricamento della connessione Internet è un minimo di 25 Mbps , altrimenti esegui una delle seguenti operazioni.
- Modificare il piano dati per una migliore velocità di caricamento, oppure
- Collega il tuo PC a una rete Wi-Fi migliore.
1D. Controlla il server Twitch
Per garantire un'esperienza di streaming costante e stabile, il server Twitch potrebbe essere sottoposto a manutenzione ordinaria. Puoi verificare se lo stato del server Twitch è inattivo utilizzando il link fornito qui sul tuo browser web predefinito.
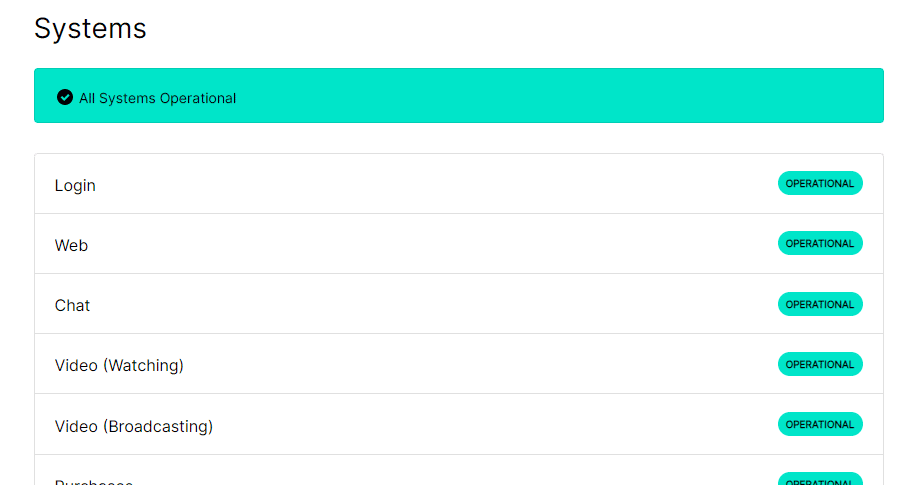
1E. Cancella i file temporanei
I file della cache e i file temporanei aiutano ad avviare rapidamente l'app Twitch senza alcun ritardo. Tuttavia, se è sovraccarico, questo potrebbe diventare il motivo principale del ritardo. Puoi seguire le istruzioni nella guida fornita qui per cancellare la directory temporanea sul tuo PC per risolvere i problemi di ritardo di Twitch.
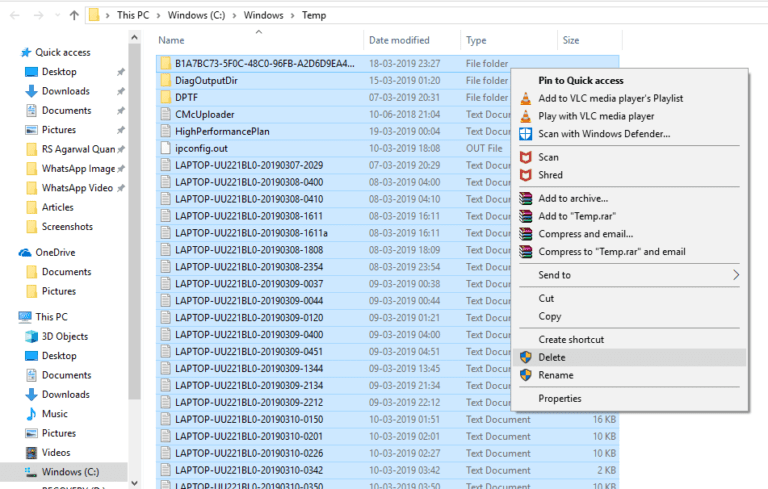
1F. Risoluzione dei problemi di rete
Un'altra opzione per correggere il ritardo è risolvere i problemi nella connessione di rete. Segui le istruzioni fornite nel link qui per apprendere i metodi per risolvere i problemi di rete della tua connessione Internet.
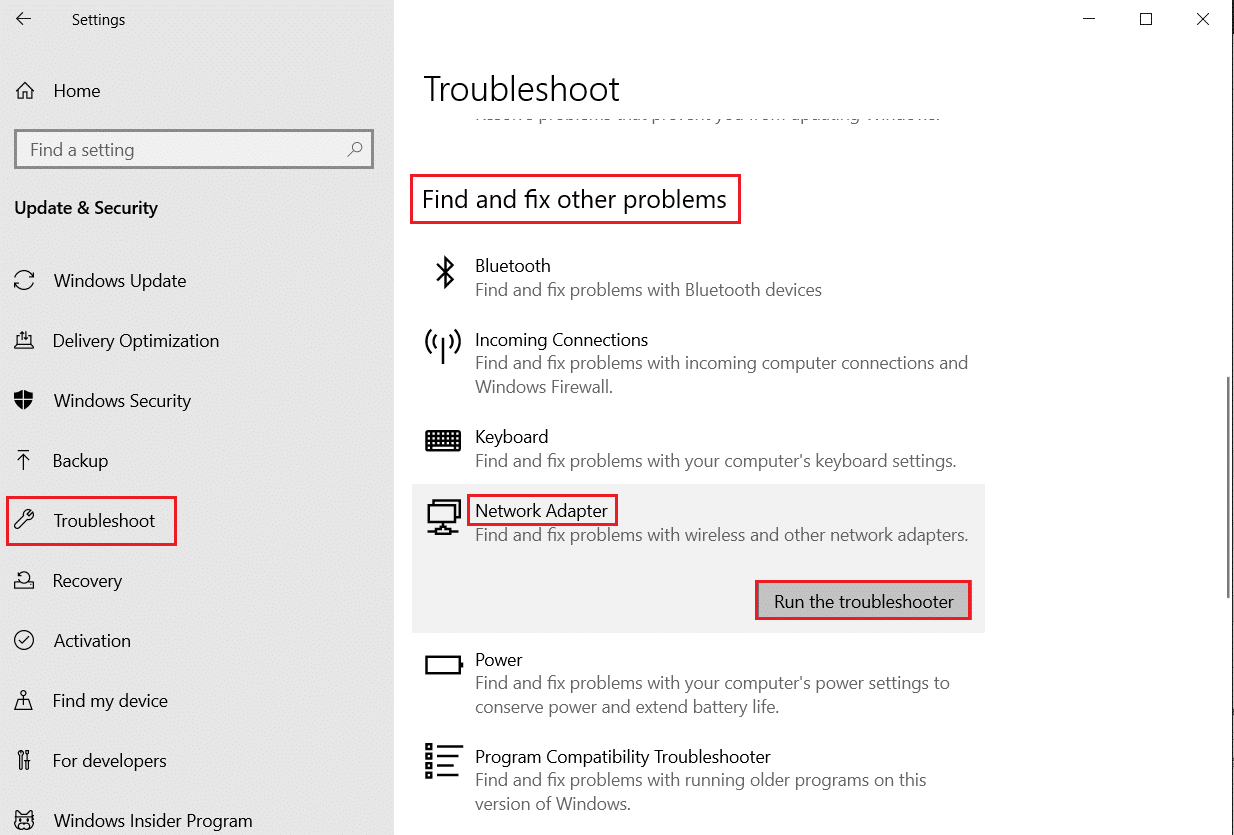
1G. Riavvia il PC
Se ci sono alcuni problemi irrisolti sul tuo PC, puoi provare a riavviare il PC per correggere il ritardo nella piattaforma Twitch. Fai clic sull'icona di Windows , fai clic sull'icona di alimentazione , quindi fai clic sull'opzione Riavvia nel menu per correggere il flusso di Twitch che continua a bufferizzare.
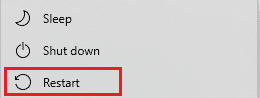
1 ora. Ripara i file di sistema
Se i file sul tuo PC sono corrotti o mancanti, potresti riscontrare problemi di ritardo durante l'utilizzo dell'app Twitch. Come risposta alla domanda su come correggere il buffering di Twitch, puoi utilizzare la guida fornita per riparare i file utilizzando le scansioni fornite qui.
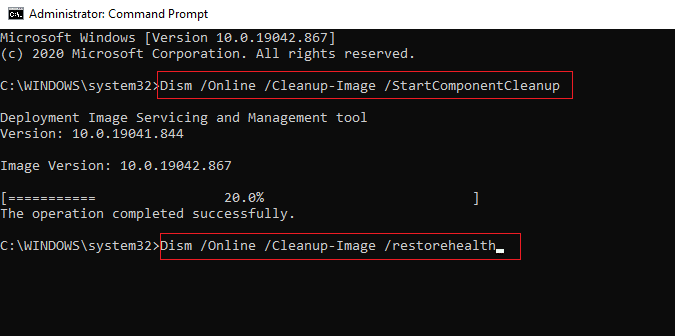
1I. Modifica le impostazioni DNS
Le impostazioni DNS o Domain Name Server sul tuo PC potrebbero essere configurate in modo errato o impostate su valori errati. Puoi seguire i metodi indicati qui per modificare le impostazioni DNS della tua rete per risolvere il problema del ritardo.
Opzione I: svuota la cache DNS
Il primo metodo per risolvere il problema è svuotare i dati memorizzati nella cache del DNS sul PC. Puoi seguire le istruzioni nella guida fornita qui per conoscere il metodo per svuotare la cache DNS in Windows 10.
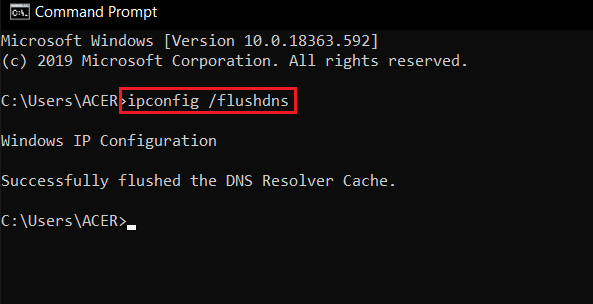
Opzione II: cambia i server DNS
Il metodo successivo consiste nel cambiare i server DNS sul tuo PC in un server alternativo come Google DNS. Per farlo, segui le istruzioni nel link fornito qui.
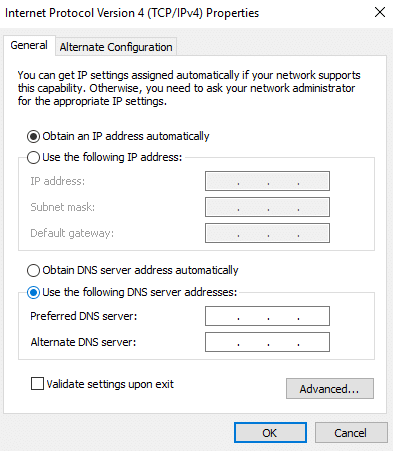
1J. Disattiva software antivirus di terze parti (se applicabile)
Il software antivirus di terze parti sul tuo PC potrebbe considerare l'app Twitch una minaccia per il tuo PC e potrebbe interromperne la funzionalità. Puoi leggere la guida sulla disabilitazione temporanea del software antivirus per risolvere il problema.
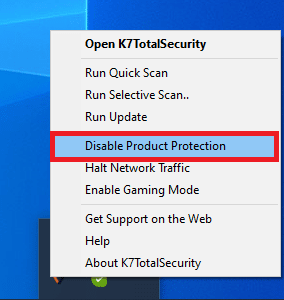
1K. Modifica le impostazioni di Windows Firewall
Le impostazioni di Windows Firewall potrebbero essere una risposta alla domanda sul motivo per cui Twitch continua a eseguire il buffering poiché potrebbe bloccare l'app Twitch e potresti riscontrare problemi di ritardo. È possibile modificare le impostazioni eseguendo i metodi indicati qui per risolvere il problema.
Opzione I: Disabilita Windows Firewall (non consigliato)
La prima opzione è disabilitare temporaneamente Windows Firewall sul tuo PC seguendo le istruzioni fornite nella guida. Ciò aiuterebbe a risolvere i conflitti dal firewall sul tuo PC.
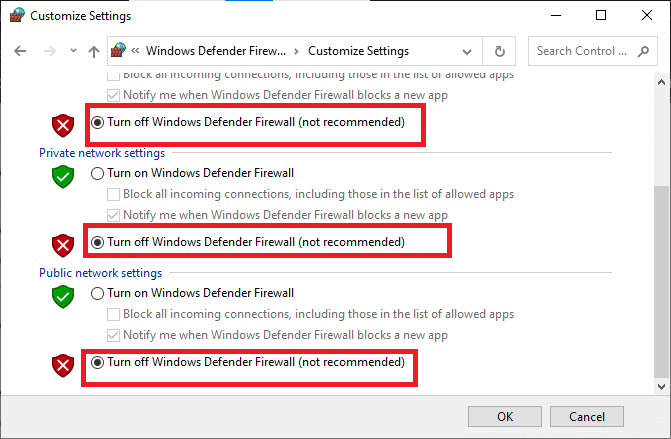
Opzione II: Consenti app Twitch tramite Firewall
Un altro metodo per risolvere i problemi di ritardo di Twitch è consentire le app Twitch e Google Chrome tramite Windows Firewall. Ciò non bloccherebbe l'app durante lo streaming e puoi facilmente risolvere i problemi di ritardo. Segui le istruzioni fornite nel link fornito qui per saperne di più su questo metodo.
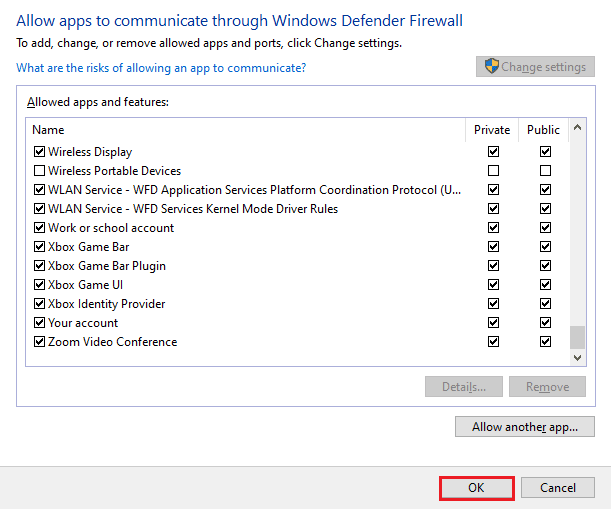
Opzione III: Aggiungi regola di eccezione
Come risposta alternativa alla domanda su come correggere il buffering di Twitch per consentire all'app Twitch tramite Windows Firewall, puoi aggiungere questa app come eccezione al software. Segui le istruzioni nel link fornito qui e imposta l'intervallo dell'indirizzo IP su uno qualsiasi dei valori specificati di seguito per correggere il flusso di Twitch che continua a bufferizzare.
- da 206.111.0.0 a 206.111.255.255
- da 173.194.55.1 a 173.194.55.255
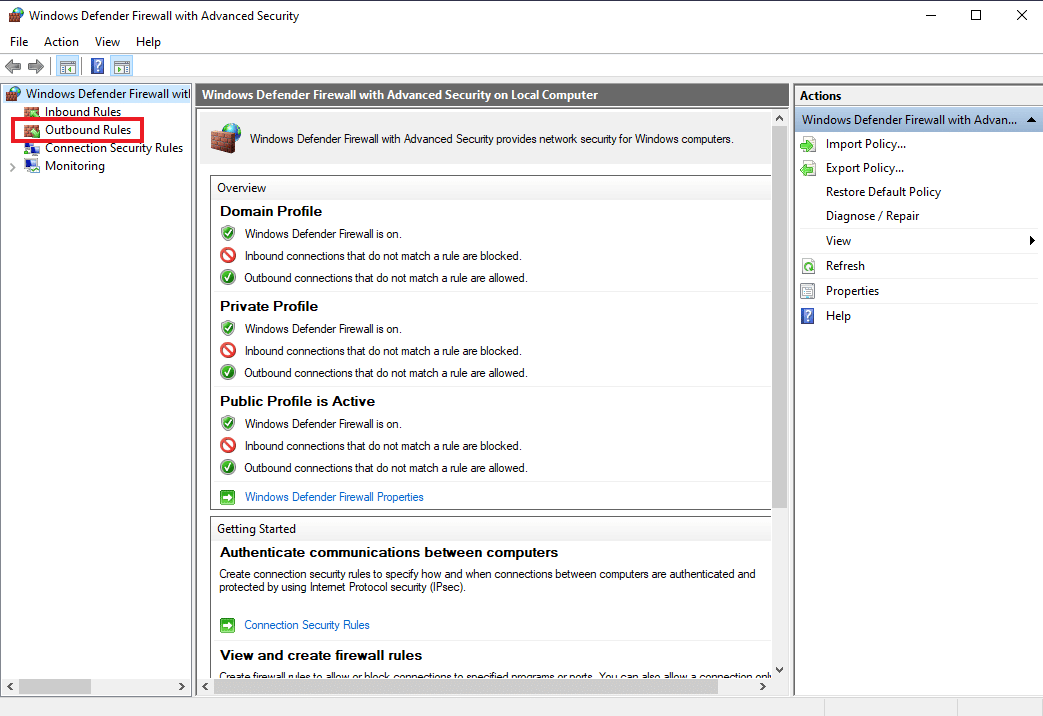
1 litro. Aggiorna i driver di dispositivo
Poiché la piattaforma Twitch richiede tutti i tipi di output per lo streaming di contenuti multimediali, è necessario assicurarsi che i driver di dispositivo sul PC siano aggiornati all'ultima versione. Leggi l'articolo utilizzando il collegamento fornito qui per apprendere il metodo per aggiornare i driver del dispositivo per risolvere i problemi di ritardo di Twitch.
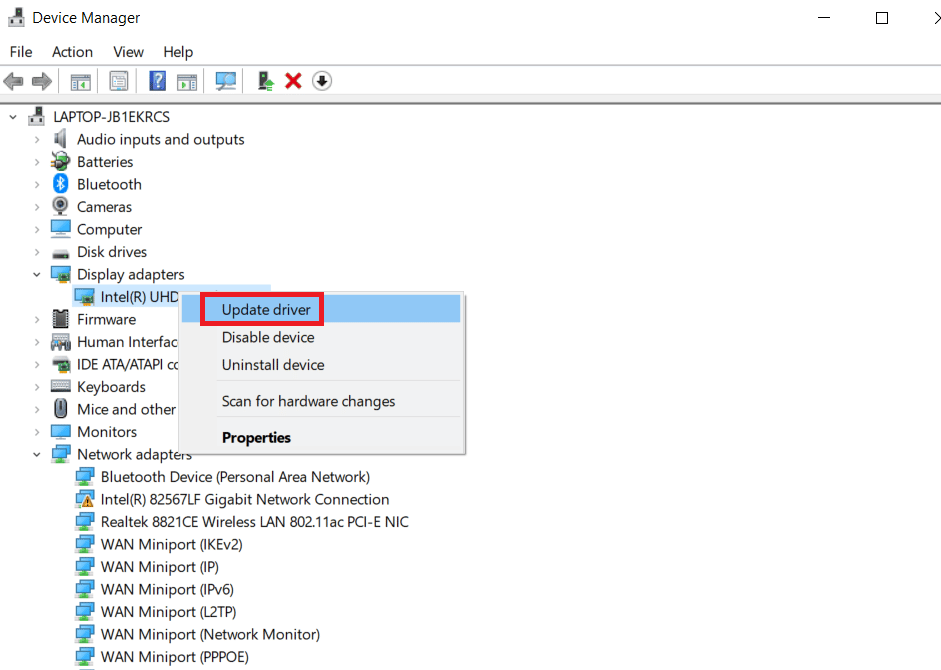
1M. Disabilita VPN e server proxy
Se stai utilizzando un software VPN e un proxy, la connessione Internet potrebbe essere interrotta da questi servizi e questa è una risposta alla domanda sul motivo per cui Twitch continua a eseguire il buffering. Puoi provare a disabilitarli utilizzando le istruzioni fornite nella guida su come disabilitare VPN e server proxy su Windows 10.
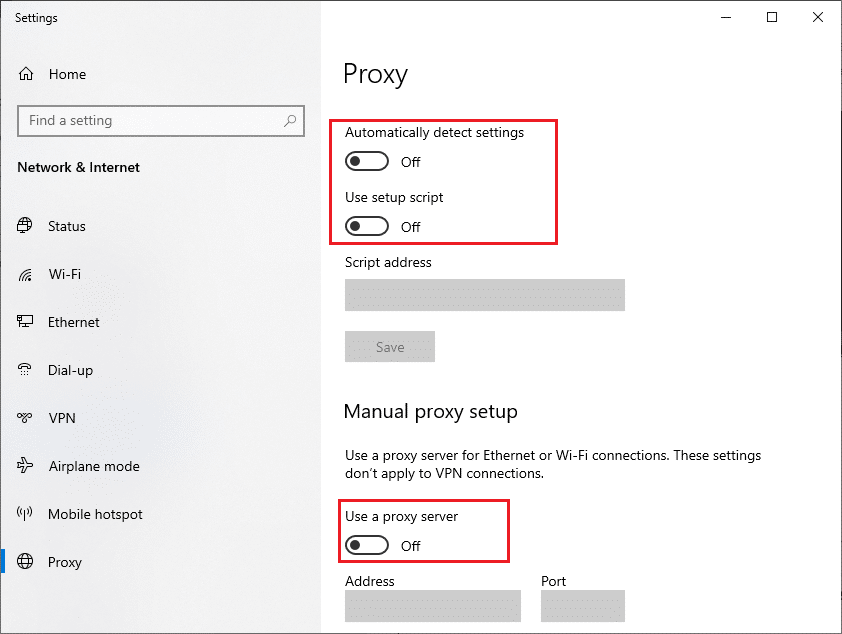
1N. Usa la scheda grafica NVIDIA (se supportata)
Poiché l'app Twitch trasmette in streaming molti elementi visivi, è consigliabile utilizzare un codificatore GPU migliore. Puoi utilizzare una scheda grafica NVIDIA per assicurarti che i problemi siano risolti.
1O. Usa l'app Twitch
In alternativa all'utilizzo della piattaforma Twitch, puoi utilizzare la versione dell'app anziché la versione web. Puoi scaricare l'app dal sito Web ufficiale utilizzando il collegamento sul browser Web predefinito.
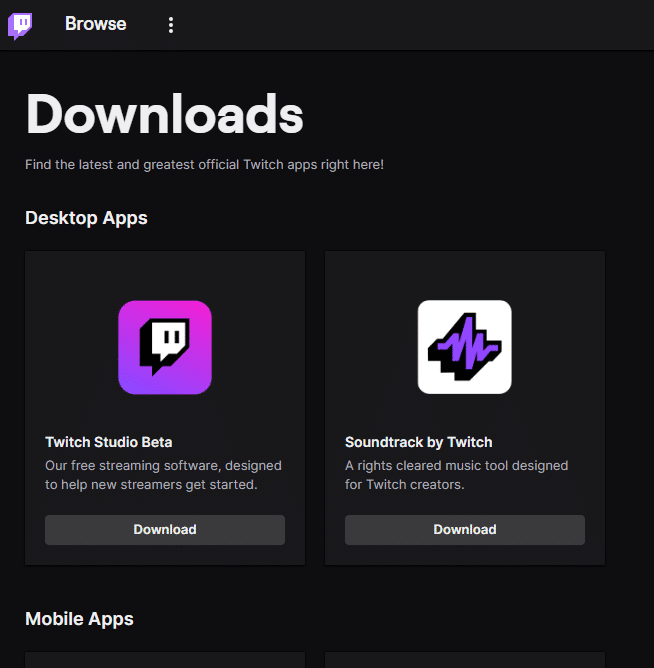
1P. Usa il software VPN
Il problema potrebbe verificarsi se la tecnologia di channel bonding è assente sul PC. Puoi utilizzare qualsiasi VPN come NordVPN per risolvere il problema. Tuttavia, questo metodo non è consigliabile in quanto potrebbe ostacolare la connessione di rete.
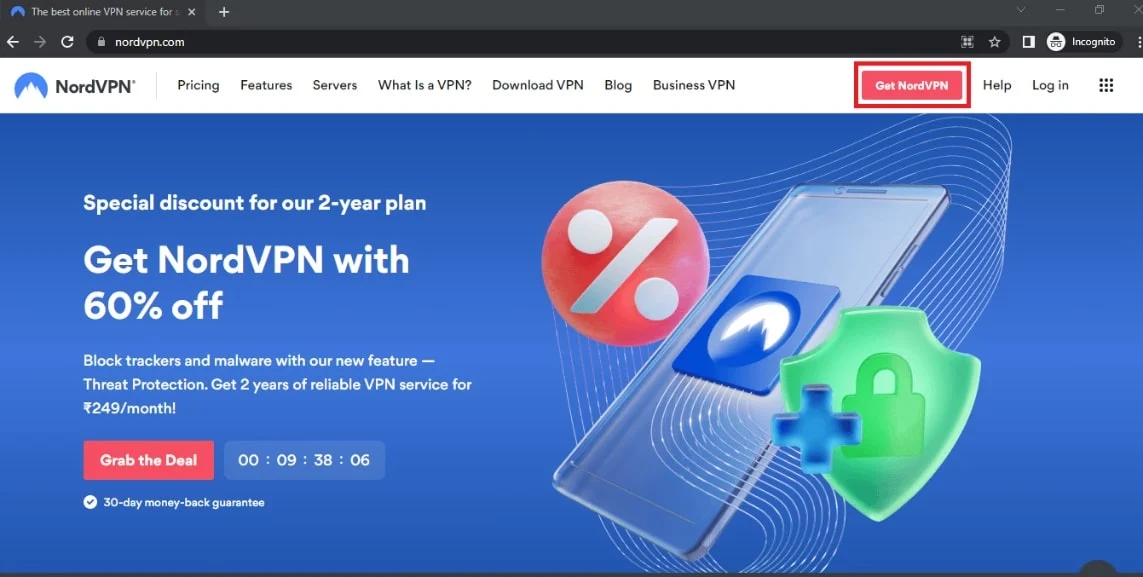
Leggi anche: Correzione del formato delle risorse Twitch non supportato
Metodo 2: risoluzione dei problemi del browser Web
Se riscontri problemi durante lo streaming della piattaforma Twitch sul browser Web, puoi provare i seguenti metodi di risoluzione dei problemi per risolvere il problema nel browser Web.
Nota: abbiamo mostrato il browser Google Chrome come esempio.
Opzione I: Ricarica la pagina web
La prima opzione per risolvere i problemi di ritardo di Twitch sulla pagina Web è ricaricare la pagina Web utilizzando i tasti Ctrl + R insieme o facendo clic sull'icona di ricarica . Se la pagina Web è stata bloccata a causa di un problema minore nel server o di qualsiasi problema tecnico, puoi ricaricare la pagina per correggere il flusso di Twitch che continua a bufferizzare.
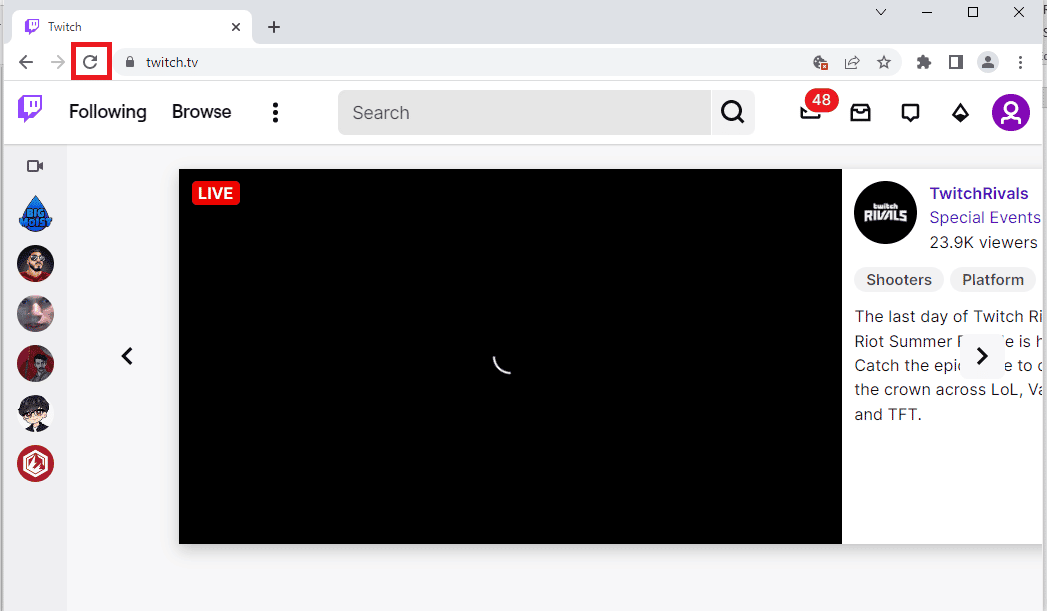
Opzione II: disabilitare l'accelerazione hardware (se applicabile)
Come risposta alla domanda su come correggere il buffering di Twitch, puoi provare a disabilitare l'impostazione Accelerazione hardware sul browser. Questa impostazione aggiuntiva consente lo streaming del contenuto del browser in altre app.
1. Premi il tasto Windows , digita Google Chrome e fai clic su Apri .
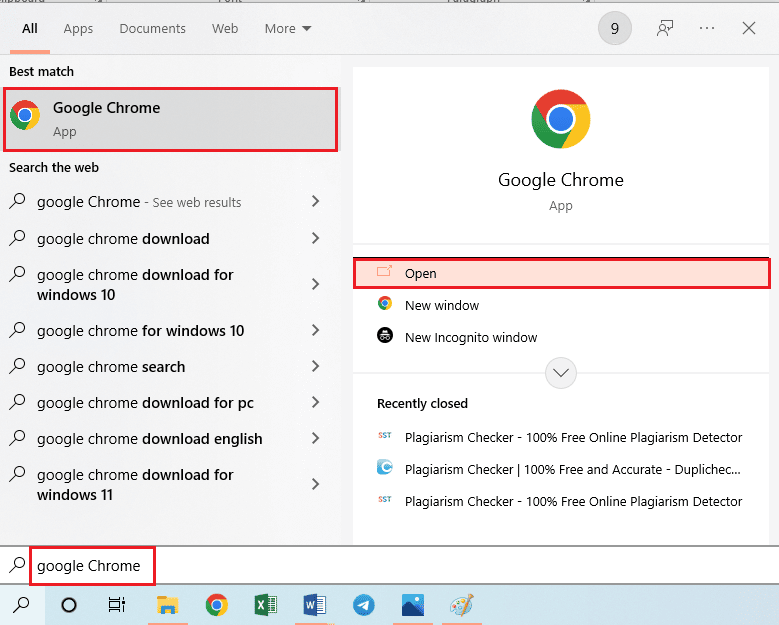
2. Fare clic sui tre punti verticali nell'angolo in alto a destra della home page e fare clic sull'opzione Impostazioni nell'elenco.
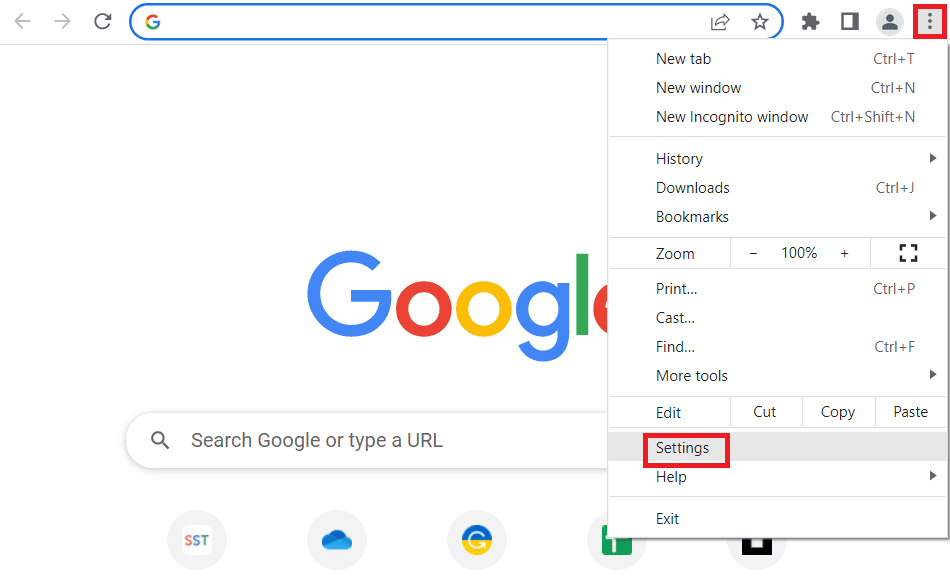
3. Espandere la scheda Avanzate nel riquadro di sinistra e passare alla scheda Sistema .
4. Disattiva l'opzione Usa accelerazione hardware quando disponibile , quindi fai clic sul pulsante Riavvia .
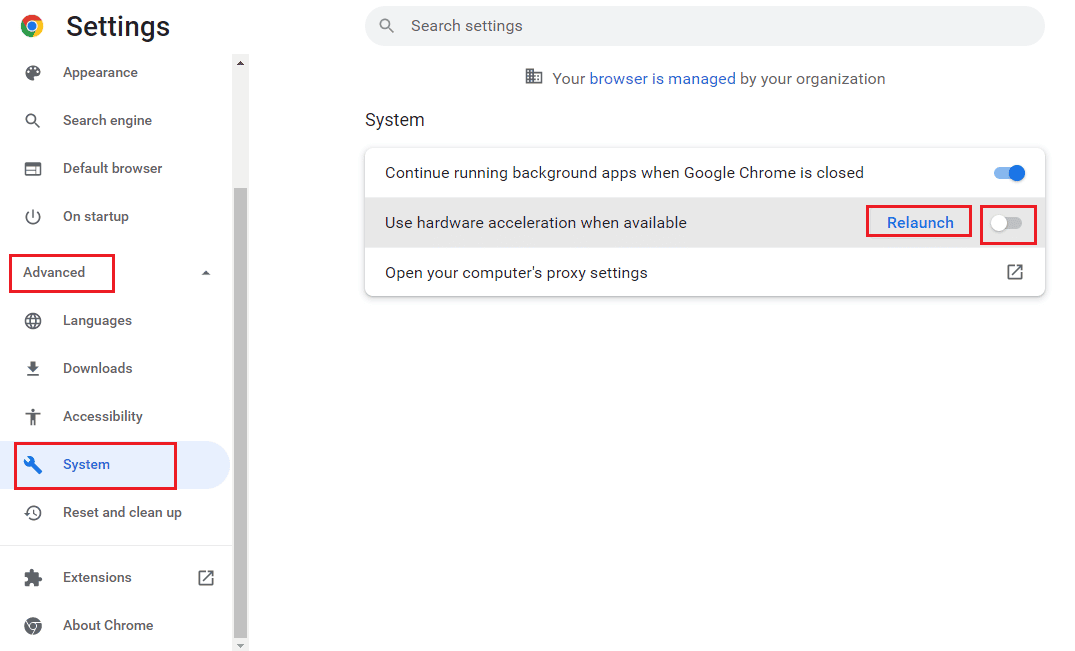
Opzione II: Disabilita le estensioni web
Se le numerose estensioni web presenti sul browser sono attive, potrebbe ostacolare lo streaming della piattaforma Twitch. Quindi, per risolvere i problemi di ritardo di Twitch, puoi provare a disabilitare quelle estensioni.
1. Utilizzando la barra di ricerca di Windows , avvia l'app Google Chrome come mostrato in precedenza.
2. Fare clic sull'icona dei tre punti verticali , fare clic sull'opzione Altri strumenti e quindi fare clic sull'opzione Estensioni .
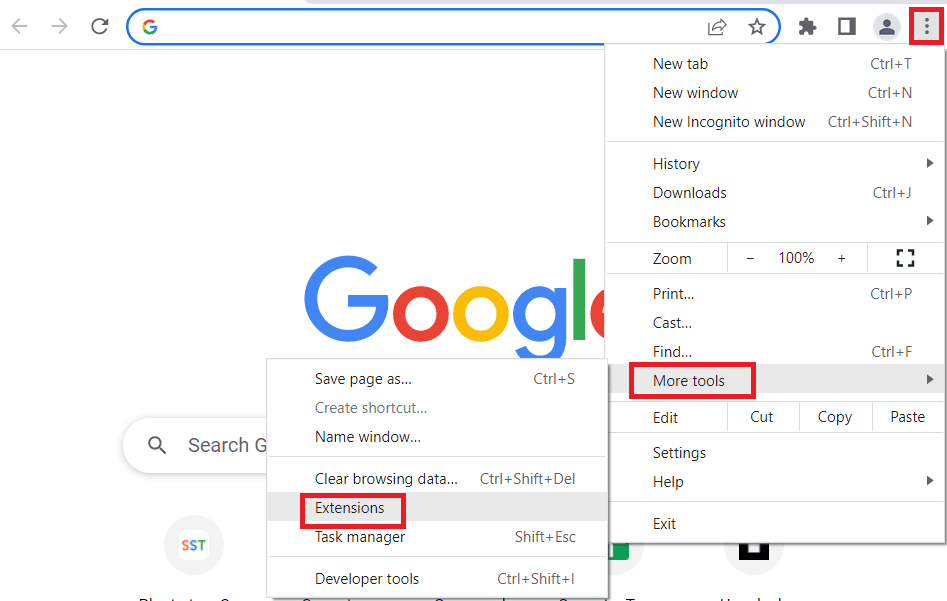
3. Disattiva singolarmente tutte le estensioni attive.
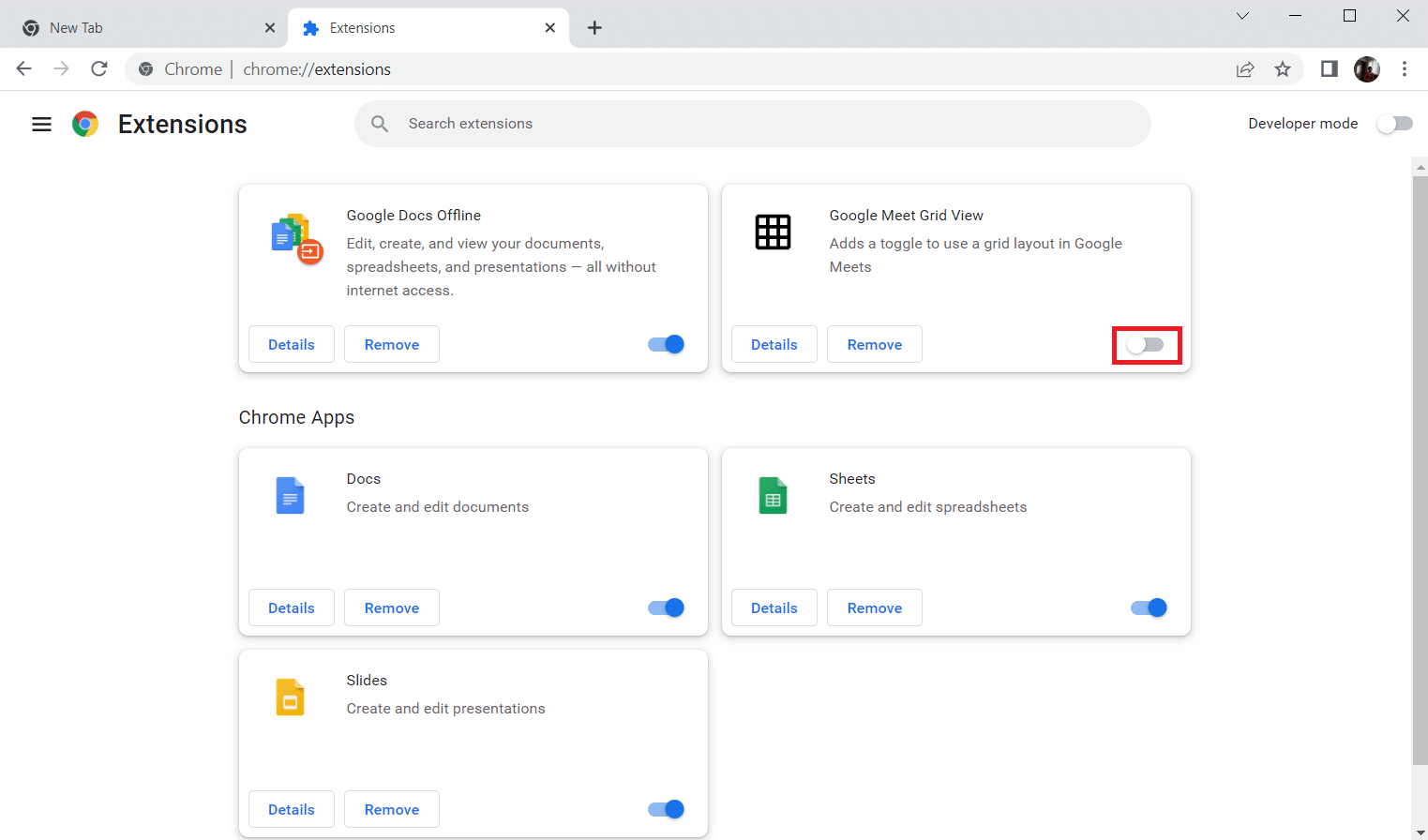
Leggi anche: Risolto il problema con AdBlock che non funzionava su Twitch
Opzione III: Cancella dati e cookie memorizzati nella cache
I dati e i cookie memorizzati nella cache in ciascuno dei siti Web utilizzati nel browser sono una risposta alla domanda sul motivo per cui Twitch mantiene il buffering e potrebbe interrompere l'efficace funzionamento del browser. Per risolvere questo problema, puoi provare a svuotare quelle cache seguendo la nostra guida su come svuotare cache e cookie in Google Chrome.
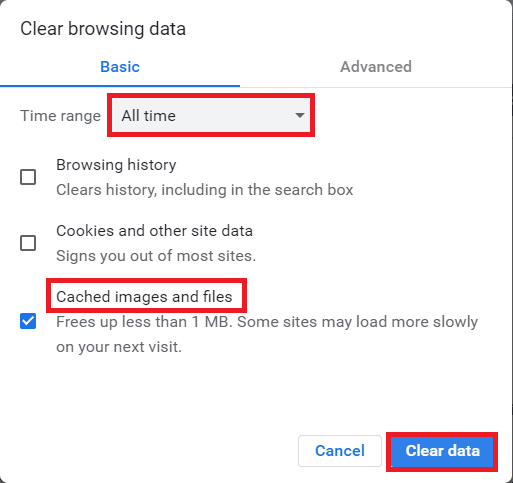
Opzione V: usa la modalità di navigazione in incognito
Un metodo più semplice per evitare le interferenze che possono verificarsi a causa delle impostazioni e delle estensioni e per risolvere il problema del ritardo consiste nell'utilizzare la modalità di navigazione in incognito. Utilizzando l'inchiostro fornito qui, puoi imparare il metodo per utilizzare la modalità di navigazione in incognito sul browser web.
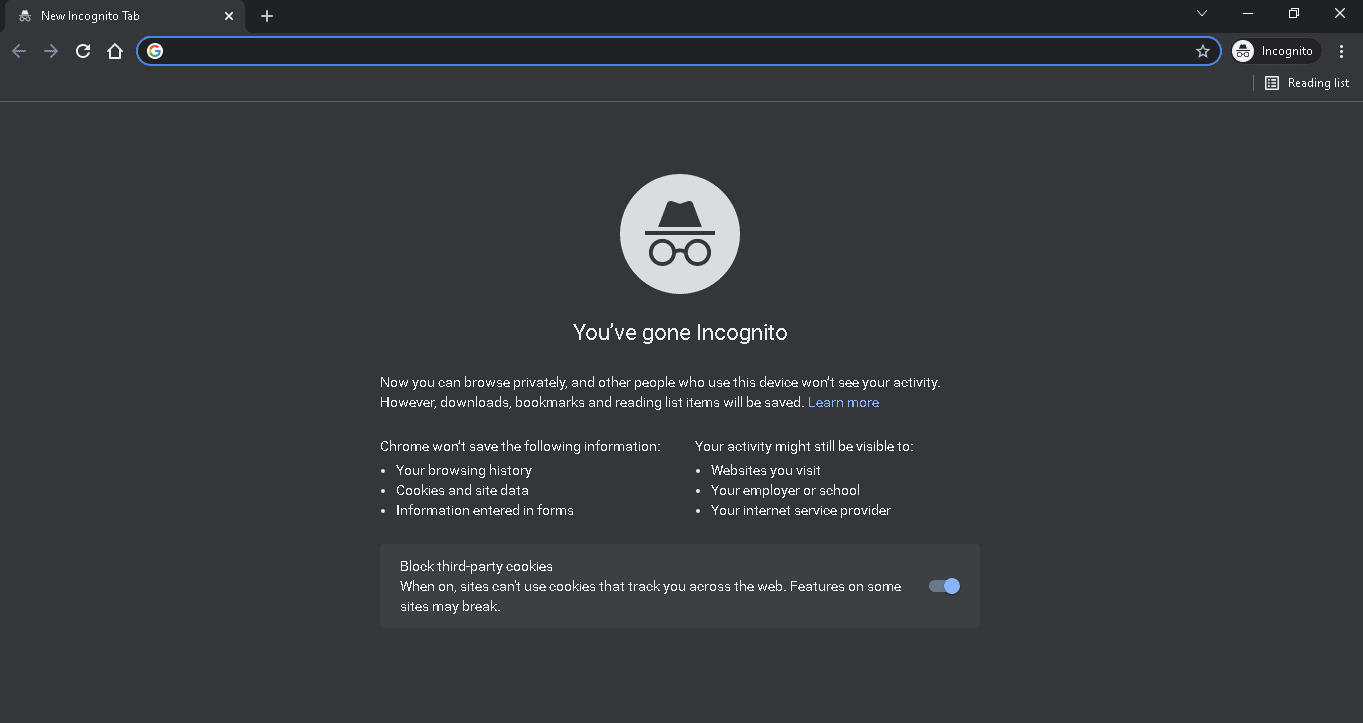
Opzione VI: Aggiorna browser
Un browser obsoleto potrebbe non supportare le funzionalità aggiuntive della piattaforma web Twitch. Puoi risolvere i problemi di ritardo di Twitch aggiornando il browser web all'ultima versione.
1. Utilizzando le istruzioni descritte in precedenza, avvia l'app Google Chrome .
2. Passare alla pagina Impostazioni seguendo le istruzioni spiegate in precedenza.
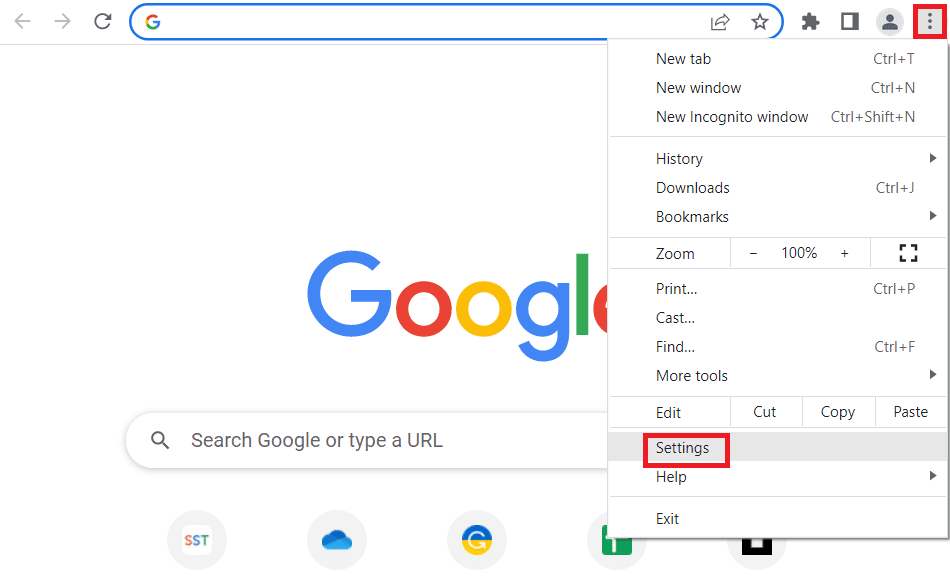
3. Nella scheda Avanzate nel riquadro di sinistra, vai alla scheda Informazioni su Chrome .

4A. Se l'aggiornamento è disponibile, verrà scaricato. Fare clic sul pulsante Riavvia al termine del download.
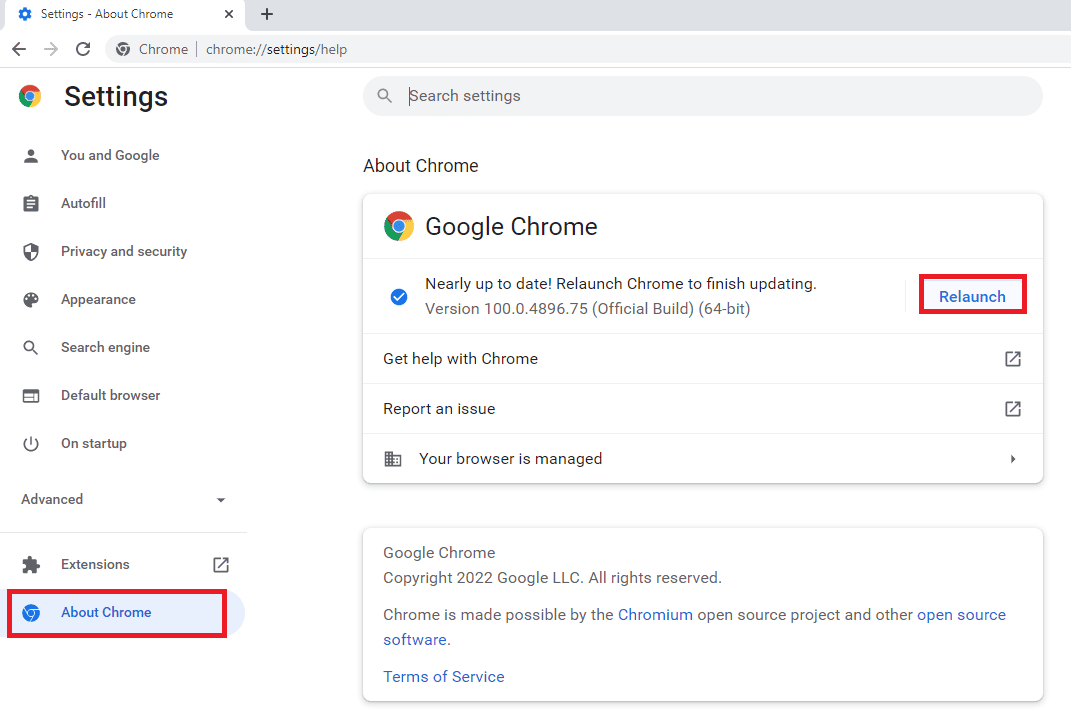
4B. Se il Chrome è aggiornato, vedresti il messaggio di conferma .
Opzione VII: ripristina le impostazioni del browser
Se le impostazioni del browser non sono configurate in modo corretto, potresti riscontrare problemi di buffering dello stream di Twitch sulla piattaforma Twitch. Come risposta alla domanda su come correggere il buffering di Twitch, prova a ripristinare le impostazioni del browser sui valori predefiniti.
1. Avvia l'app Google Chrome seguendo le istruzioni fornite in precedenza.
2. Digitare quanto segue nella barra degli indirizzi URL e premere il tasto Invio per aprire la pagina Reimposta.
cromo:\\impostazioni\reset
3. Fare clic sull'opzione Ripristina impostazioni predefinite originali nella sezione Ripristina e ripulisci .
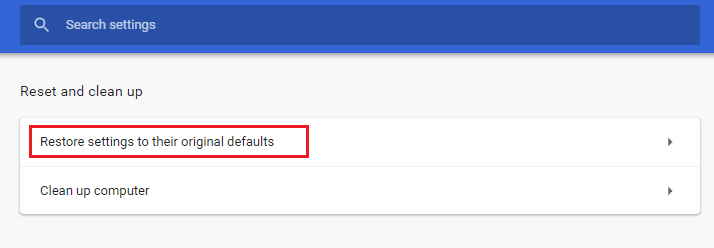
4. Fare clic sul pulsante Ripristina impostazioni nella finestra di conferma e attendere che il browser venga ripristinato completamente.
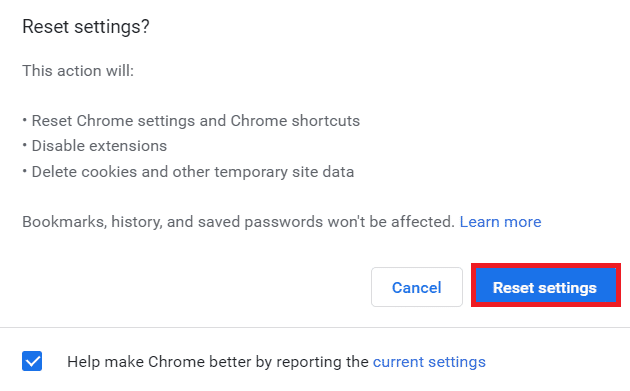
Leggi anche: Come risolvere Chrome esaurito la memoria
Opzione VIII: cambia browser web
Come ultimo approccio, puoi provare a utilizzare qualsiasi altro browser Web per eseguire lo streaming della piattaforma Twitch. Prova a utilizzare il browser consigliato, Microsoft Edge , utilizzando la barra di ricerca di Windows per risolvere i problemi di ritardo di Twitch durante lo streaming del contenuto.
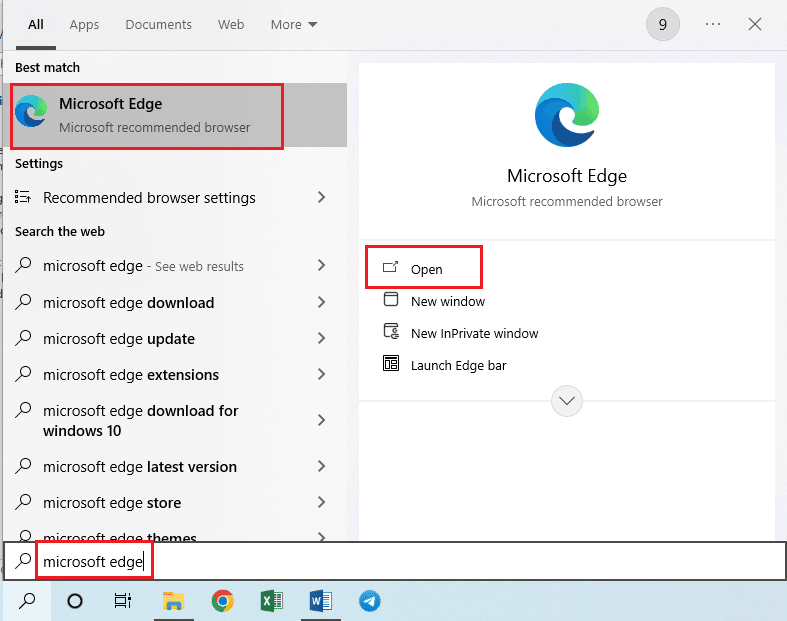
Metodo 3: esegui l'app Twitch come amministratore
A volte, potrebbero verificarsi problemi momentanei sull'app Twitch se l'app non viene avviata utilizzando l'account amministratore. Puoi seguire le istruzioni fornite qui per eseguire l'app Twitch come amministratore.
1. Apri Desktop premendo contemporaneamente i tasti Windows + D.
2. Fare clic con il pulsante destro del mouse sul collegamento dell'app Twitch e fare clic sull'opzione Proprietà .
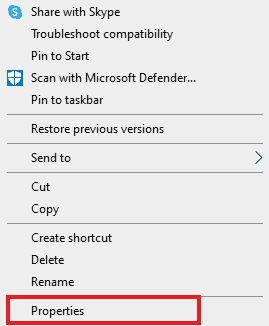
3. Passare alla scheda Compatibilità , selezionare l'opzione Esegui questo programma come amministratore nella sezione Impostazioni .
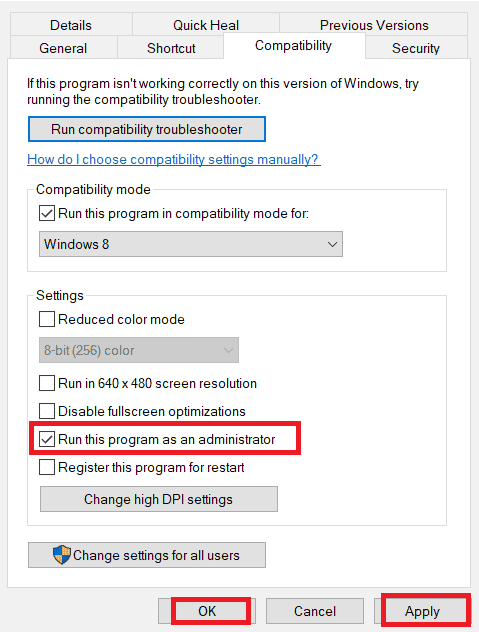
4. Fare clic sul pulsante Applica seguito dal pulsante OK .
Metodo 4: modifica le impostazioni di Twitch
Un altro metodo per risolvere il problema è modificare le impostazioni nella piattaforma Twitch. È possibile eseguire le seguenti opzioni per risolvere il problema con lo streaming.
Opzione I: imposta bassa risoluzione
Una risposta alla domanda sul motivo per cui Twitch mantiene il buffering è la visualizzazione ad alta risoluzione dello stream. La prima opzione è quella di abbassare la risoluzione dello streaming sulla piattaforma Twitch.
1. Apri la piattaforma di streaming Twitch, apri un qualsiasi canale, clicca sull'icona Impostazioni in basso e clicca sull'opzione Qualità nel menu.
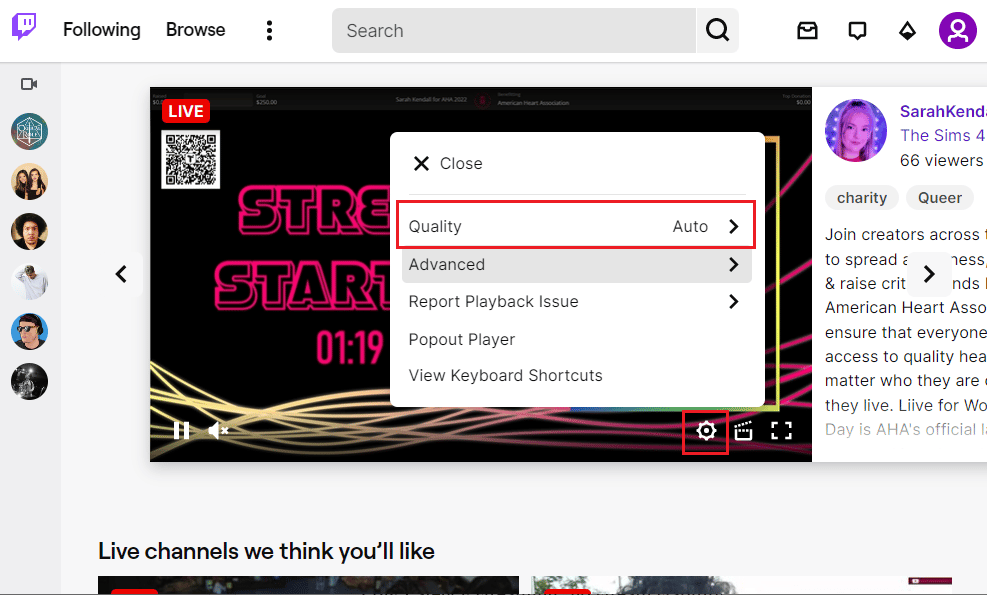
2. Selezionare una risoluzione più bassa nell'elenco e provare a riprodurre lo streaming.
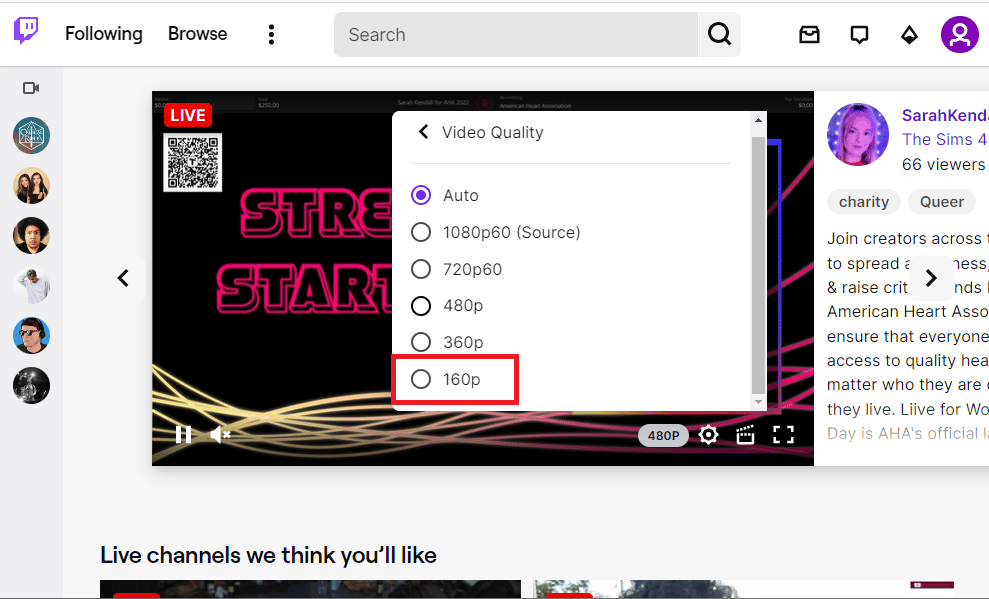
Opzione II: disabilita lo streaming a bassa latenza
Un'altra opzione per risolvere i problemi di ritardo di Twitch è disabilitare l'opzione di streaming a bassa latenza nello stream sulla piattaforma Twitch.
1. Apri l'app Twitch e apri le Impostazioni dello stream seguendo le istruzioni fornite in precedenza.
2. Fare clic sull'opzione Avanzate nel menu.
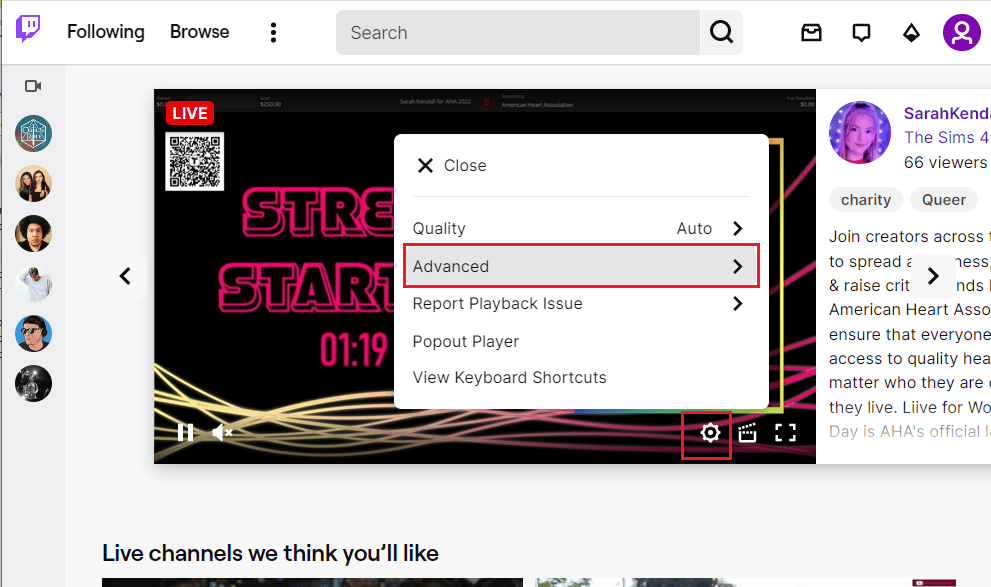
3. Disattiva l'opzione Bassa latenza e prova a trasmettere in streaming il canale sulla piattaforma.
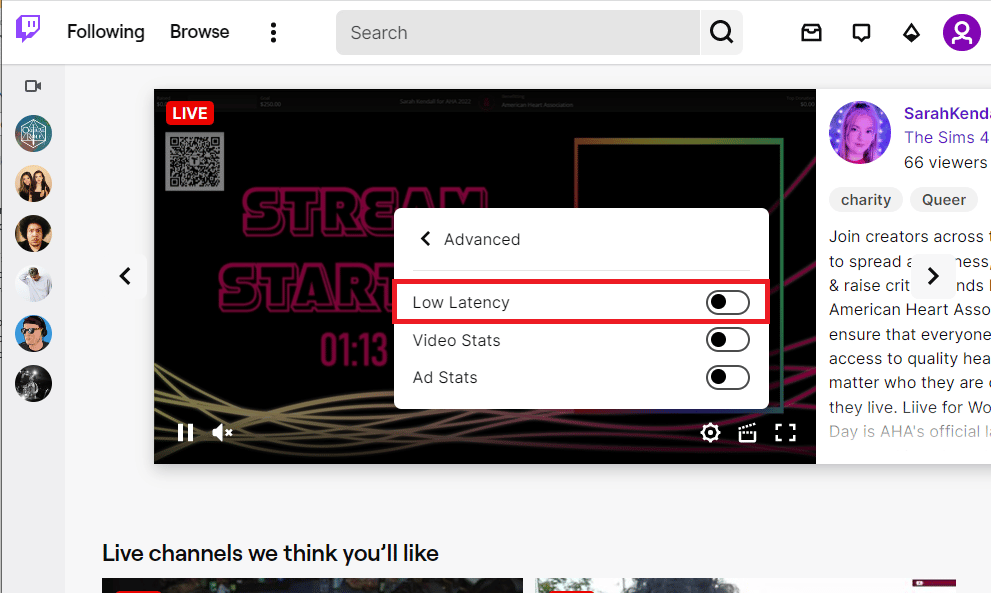
Opzione III: disabilita la modalità di rendering del software (se applicabile)
La risposta alla domanda su come correggere il buffering di Twitch è disabilitare la modalità di rendering del software sull'app Twitch. Questo metodo, tuttavia, non è applicabile per correggere il flusso di Twitch che mantiene il buffering nelle ultime versioni dell'app.
1. Usa la barra di ricerca di Windows in basso per avviare l'app Twitch .
2. Aprire la pagina Impostazioni e nella sezione Preferenze sotto la scheda Generale , disattivare l'opzione Rendering software .
Leggi anche: Correggi l'errore di download di Twitch Leecher
Metodo 5: disinstallare le applicazioni indesiderate
Se numerose app indesiderate sul tuo PC causano il problema del ritardo durante l'utilizzo dell'app Twitch, puoi provare a disinstallarle utilizzando le istruzioni nella nostra guida per forzare la disinstallazione delle app. Ciò ridurrebbe al minimo l'interferenza di altre app e potrai eseguire lo streaming sull'app Twitch senza alcun problema.
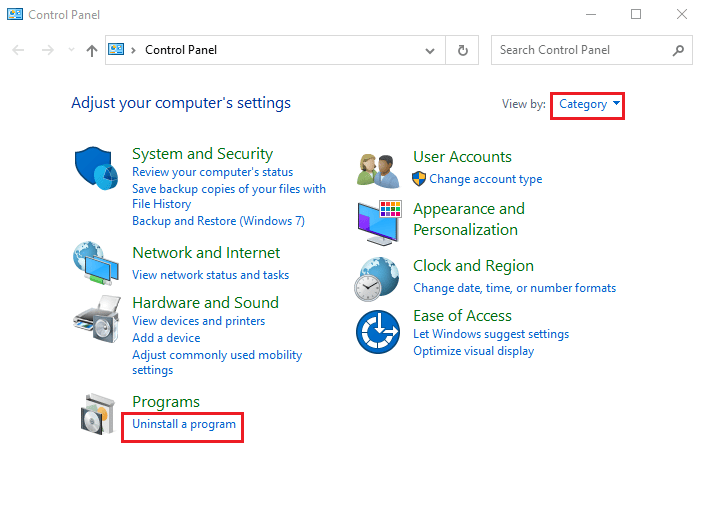
Metodo 6: ripristinare le impostazioni di rete
Per risolvere i problemi nella connessione di rete e risolvere il problema del ritardo nell'app Twitch, puoi provare a ripristinare le impostazioni di rete alle impostazioni originali. Segui le istruzioni nella guida per apprendere il metodo per ripristinare le impostazioni di rete su Windows 10 per risolvere i problemi di ritardo di Twitch.
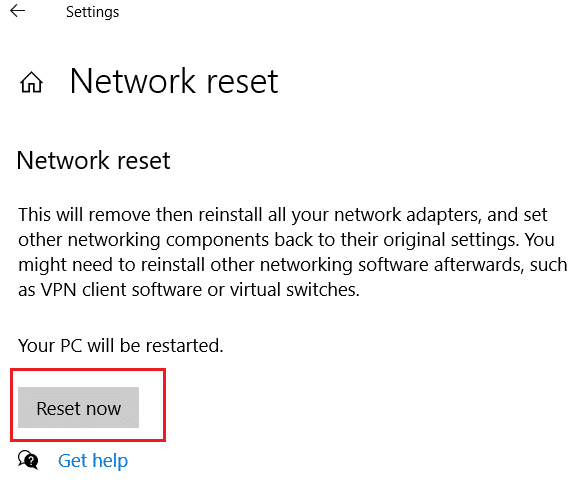
Leggi anche: Risolto il problema con l'app Twitch che non funziona su Android
Metodo 7: migliorare l'archiviazione
Come metodo per risolvere il problema del ritardo nell'app Twitch, puoi provare a ottimizzare lo spazio di archiviazione sul tuo PC utilizzando i metodi indicati di seguito.
Opzione I: aggiorna la memoria RAM virtuale
La prima opzione è migliorare la memoria RAM virtuale sul tuo PC.
1. Fare clic sulla barra di ricerca , digitare Configurazione del sistema e fare clic sull'opzione Apri .
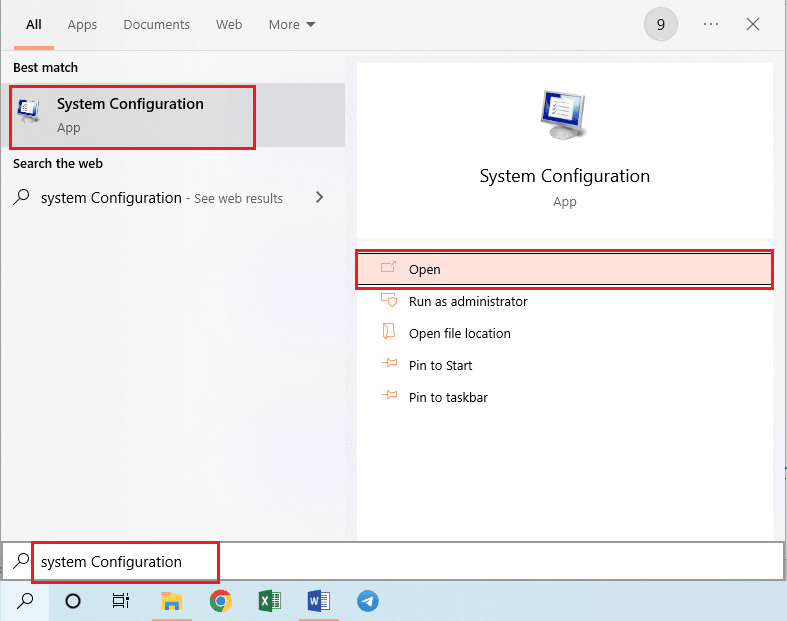
2. Passare alla scheda Boot e fare clic sul pulsante Opzioni avanzate....
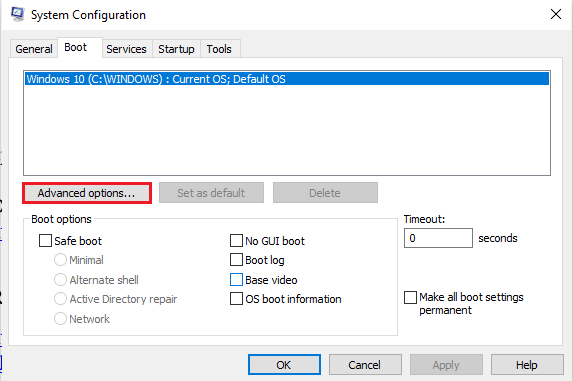
3. Spuntare l'opzione Numero di processori , selezionare il valore 3 nel menu a discesa e fare clic sul pulsante OK .
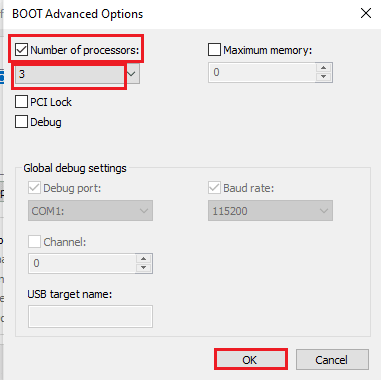
4. Fare clic su Applica seguito dai pulsanti OK e riavviare il PC .
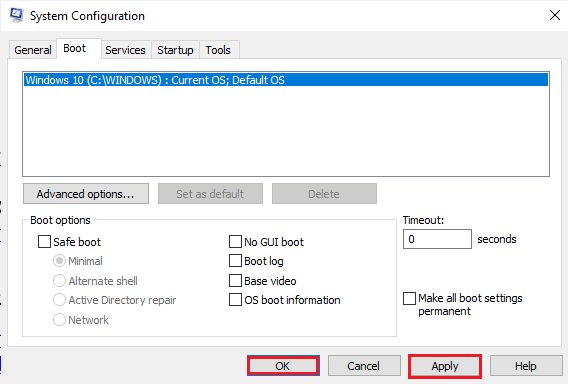
Opzione II: acquista un dispositivo di archiviazione migliore
La seconda opzione per risolvere i problemi di ritardo di Twitch consiste nell'utilizzare un dispositivo di archiviazione con una migliore capacità di archiviazione. Puoi acquistare qualsiasi dispositivo nell'elenco fornito nel link qui e aggiungerlo al tuo PC.
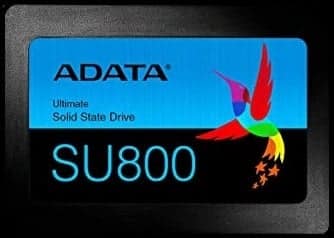
Metodo 8: aggiorna Adobe Flash Player
Adobe Flash Player deve essere aggiornato all'ultima versione per evitare problemi con il ritardo nello streaming di Twitch.
Opzione I: aggiorna Adobe Flash Player
Una risposta alla domanda sul motivo per cui Twitch continua a eseguire il buffering è l'obsoleto Adobe Flash Player. Il primo metodo consiste nell'aggiornare Adobe Flash Player all'ultima versione disponibile sul browser web.
1. Avvia l'app Google Chrome seguendo le istruzioni consigliate in precedenza.
2. Digitare quanto segue nella barra degli indirizzi URL e premere il tasto Invio per aprire la pagina Componenti .
cromo:\\componenti
3A. Se lo stato in Adobe Flash Player è aggiornato , viene aggiornato .
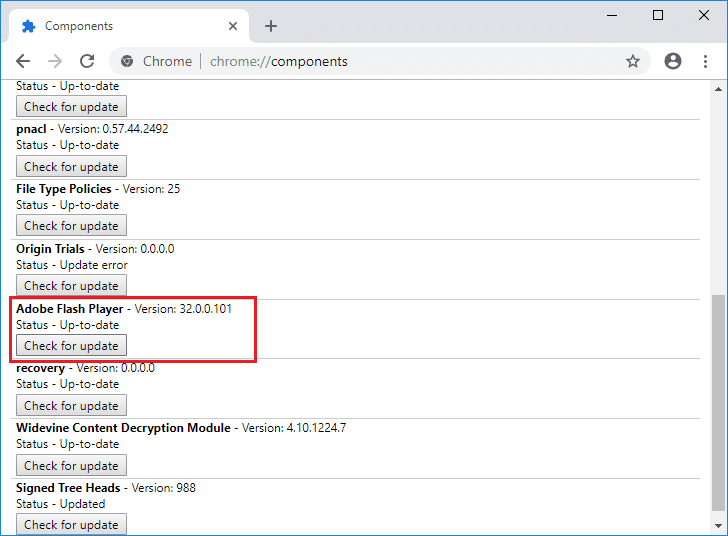
3B. Fare clic sul pulsante Verifica aggiornamenti per verificare la presenza di aggiornamenti e attendere fino a quando non viene installato sul browser.
Opzione II: reinstallare Adobe Flash Player
Un approccio alternativo per risolvere i problemi di ritardo di Twitch è reinstallare Adobe Flash Player sul tuo PC.
1. Disinstalla l'app Adobe Flash Player seguendo la nostra guida per forzare la disinstallazione delle app.
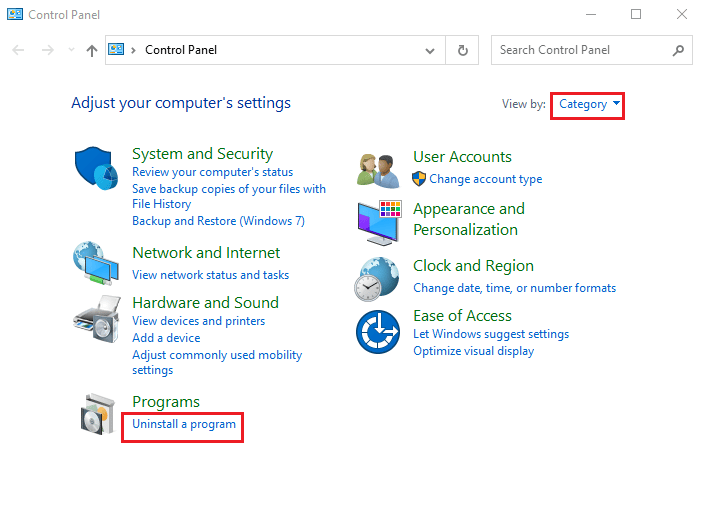
2. Aprire Esplora risorse premendo i tasti Windows + E ed eliminare la cartella Flash selezionando la cartella nella posizione specificata e premendo il tasto Canc .
C:\Windows\SysWOW64\Macromed\Flash
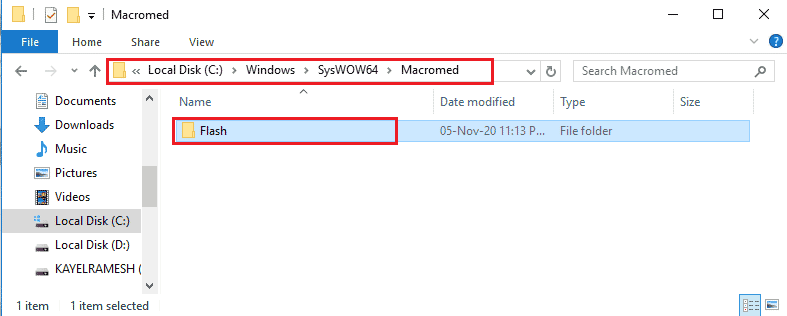
3. Apri AppData utilizzando la barra di ricerca in basso.
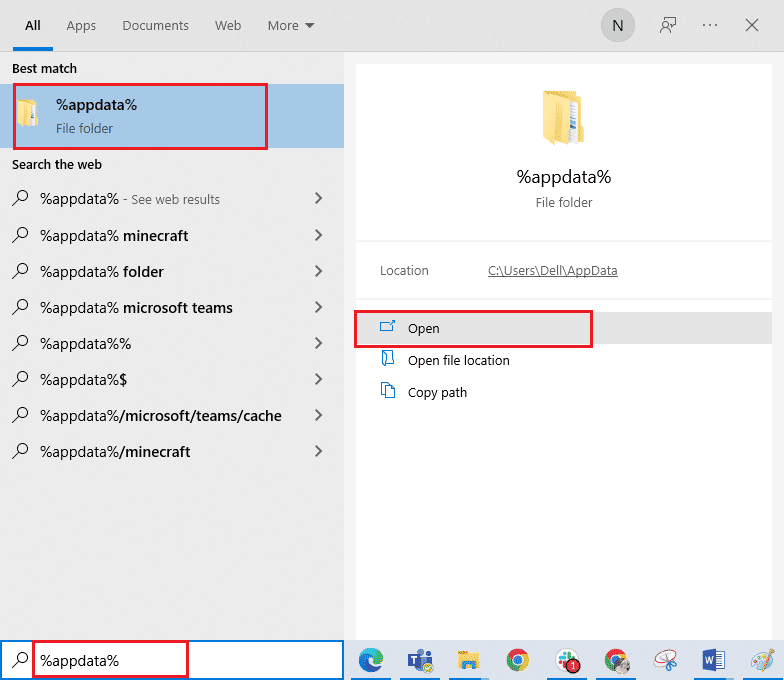
4. Eliminare la cartella Flash nei seguenti percorsi.
- C:\Utenti\Nome_utente\AppData\Roaming\Adobe\Flash Player
- C:\Utenti\nomeutente\AppData\Roaming\Macromedia\Flash Player
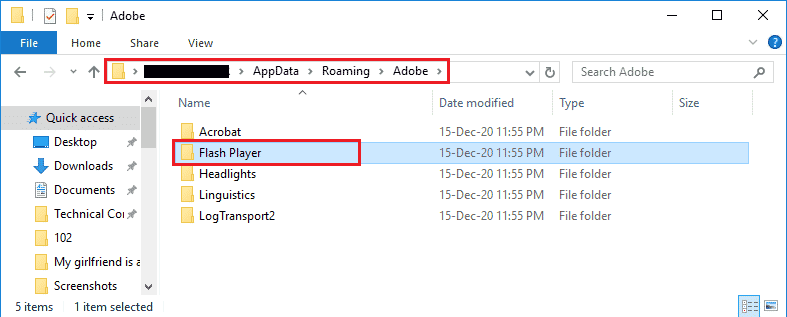
5. Aprire il sito Web di download di Adobe Flash Player e fare clic sull'opzione basata sulla versione del sistema operativo e sul browser Web predefinito.
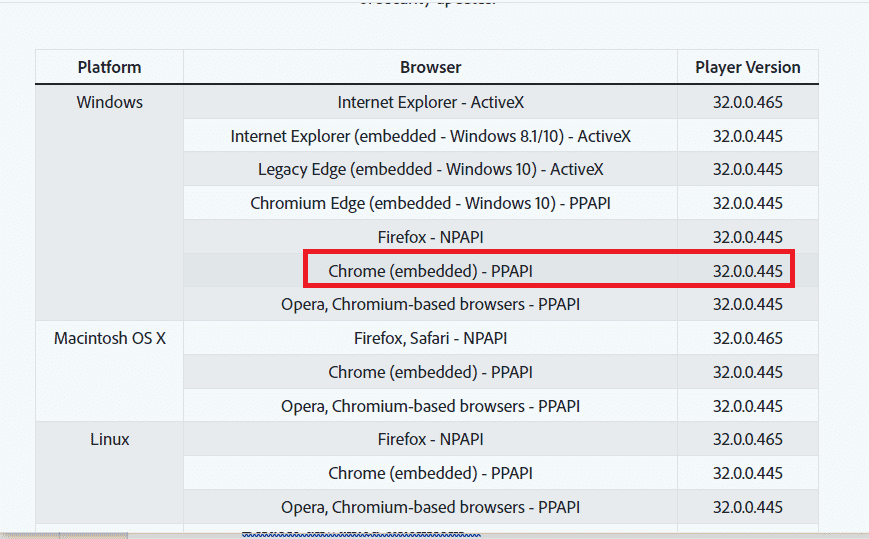
6. Esegui il file scaricato e segui le istruzioni sullo schermo per installarlo e verifica se il flusso di Twitch continua a bufferizzare è stato risolto.
Leggi anche: Correggi Twitch che non va a schermo intero in Windows 10
Metodo 9: VOD inferiori dell'app Twitch
I VOD o Video-on-Demand dell'app Twitch potrebbero occupare molto spazio nella memoria del PC. Puoi ridurre il numero di VOD scaricati nell'app Twitch per risolvere i problemi di ritardo di Twitch.
Come risposta alternativa alla domanda su come risolvere il buffering di Twitch, puoi provare a utilizzare uno qualsiasi dei software di compressione forniti nel link qui per comprimere la dimensione dei VOD per risolvere il problema. Ciò abbasserebbe la velocità di codifica x264 e puoi risolvere il problema utilizzando una velocità RAM inferiore.
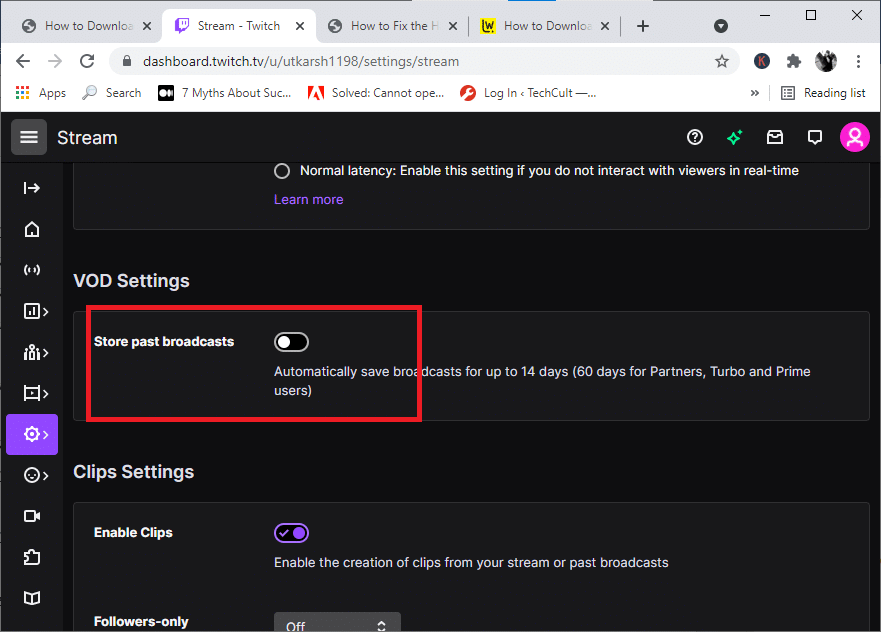
Metodo 10: reinstalla l'app Twitch
Se il problema nell'app Twitch non è ancora risolto, puoi provare a reinstallare l'app sul tuo PC. Ciò eliminerebbe tutti i problemi e gli errori sull'app.
Passaggio I: disinstalla l'app Twitch
Il primo passo è disinstallare l'app Twitch dal tuo PC. Segui i passaggi indicati di seguito per disinstallare l'app Twitch.
1. Premere il tasto Windows , digitare App e funzionalità e fare clic su Apri .
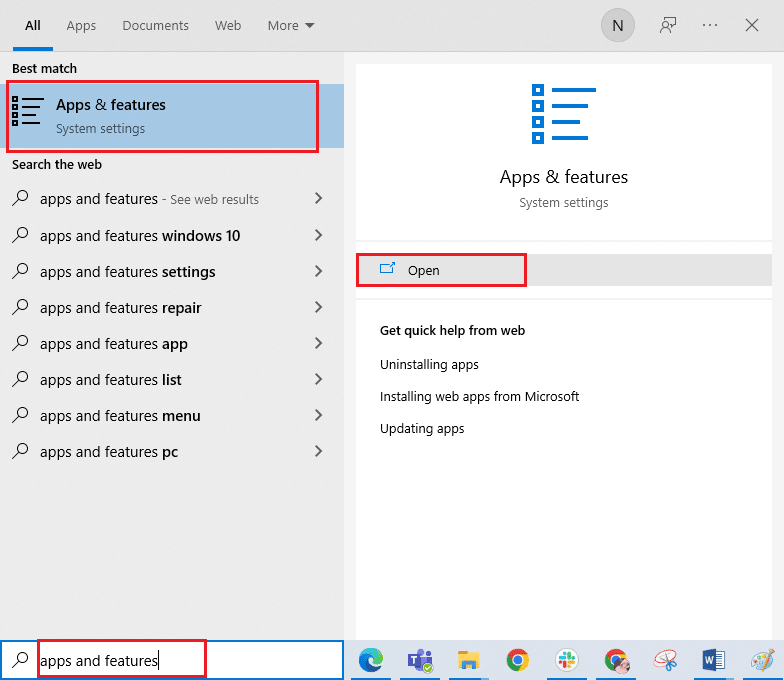
2. Cerca Twitch e selezionalo.
3. Quindi, fare clic su Disinstalla e confermare la richiesta.
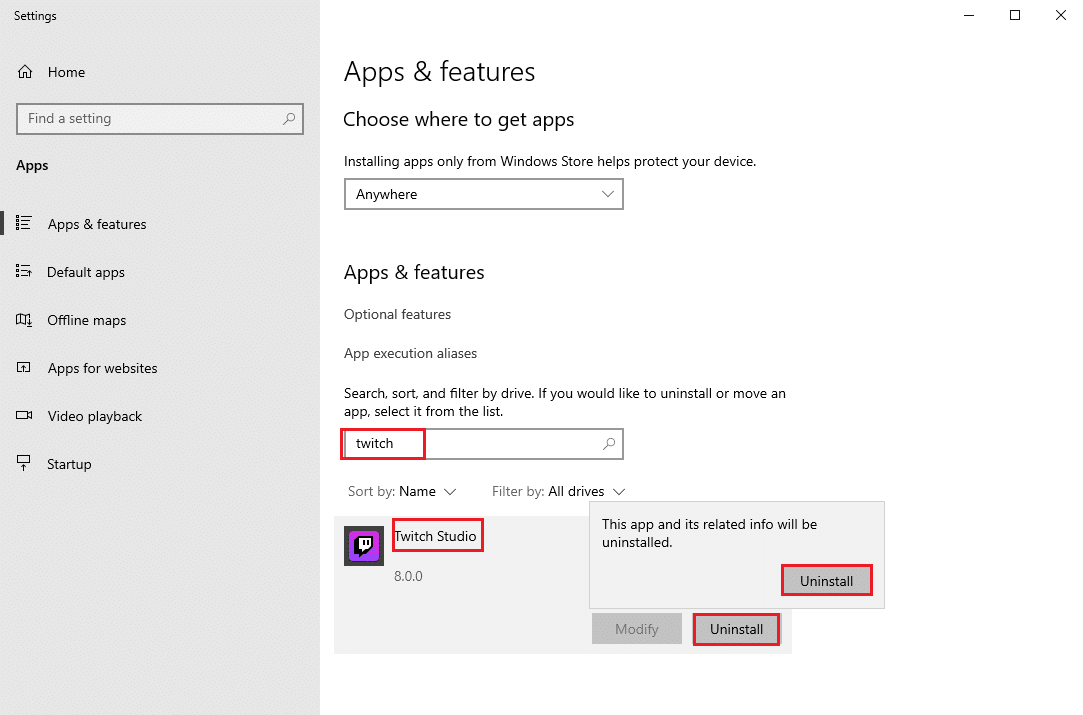
Passaggio II: elimina le cartelle di Twitch
La risposta alla domanda sul perché Twitch continua a bufferizzare è lo spazio di archiviazione eccessivo sul tuo PC. Il passaggio successivo consiste nell'eliminare le cartelle Twitch archiviate sul PC.
1. Usa la barra di ricerca di Windows per cercare AppData .
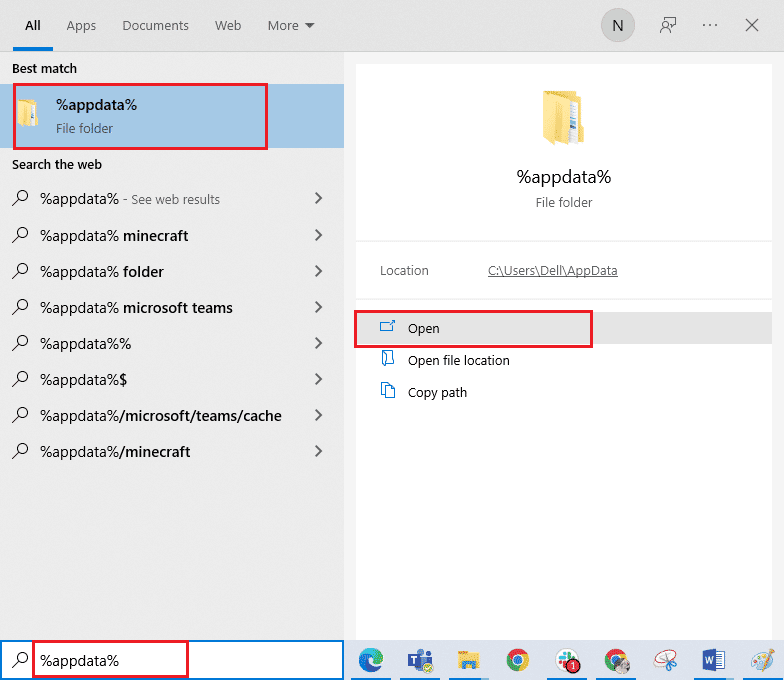
2. Apri la cartella Roaming , fai clic con il pulsante destro del mouse sulla cartella Twitch e fai clic sull'opzione Elimina .
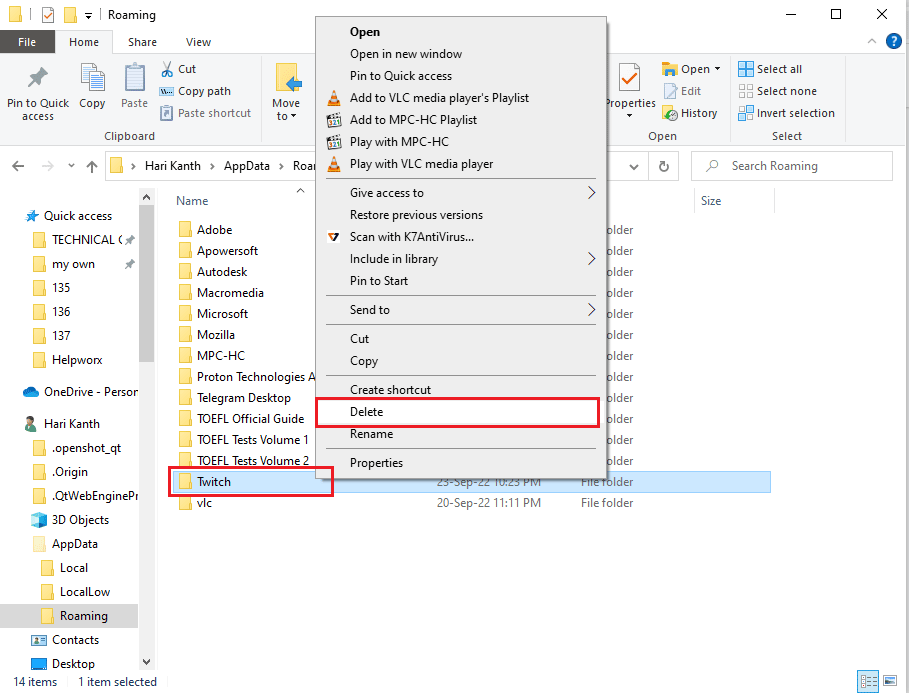
3. Allo stesso modo, elimina la cartella Twitch nel seguente percorso nella pagina di Esplora risorse.
C:\Programmi\Twitch
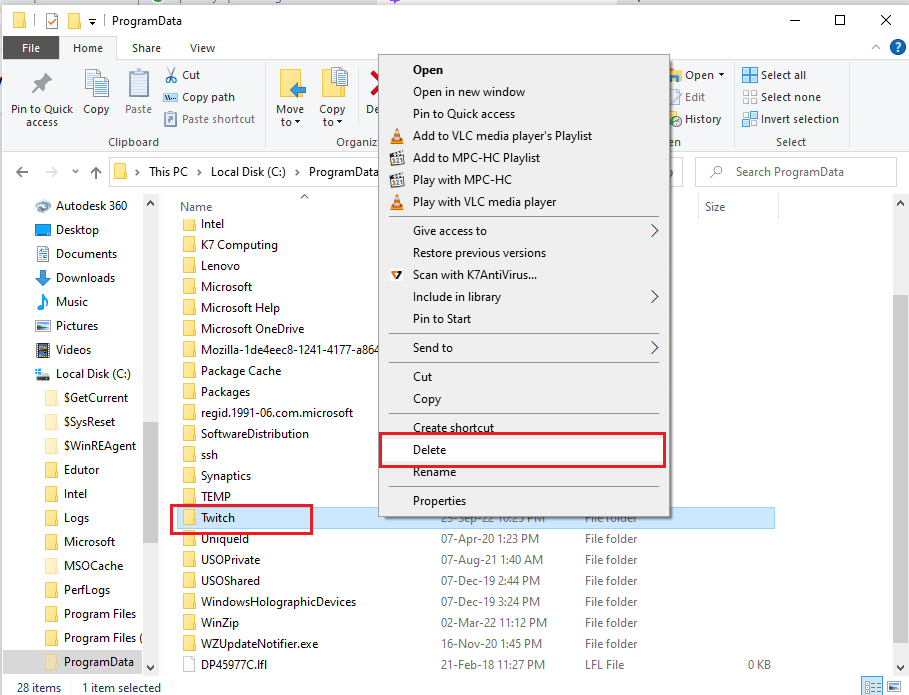
Passaggio III: reinstalla l'app Twitch
Il passaggio finale per risolvere i problemi di ritardo di Twitch è reinstallare l'app Twitch utilizzando il sito Web ufficiale.
1. Visita il sito Web di Twitch e fai clic sul pulsante Download dell'app Twitch Studio Beta nella sezione App desktop .
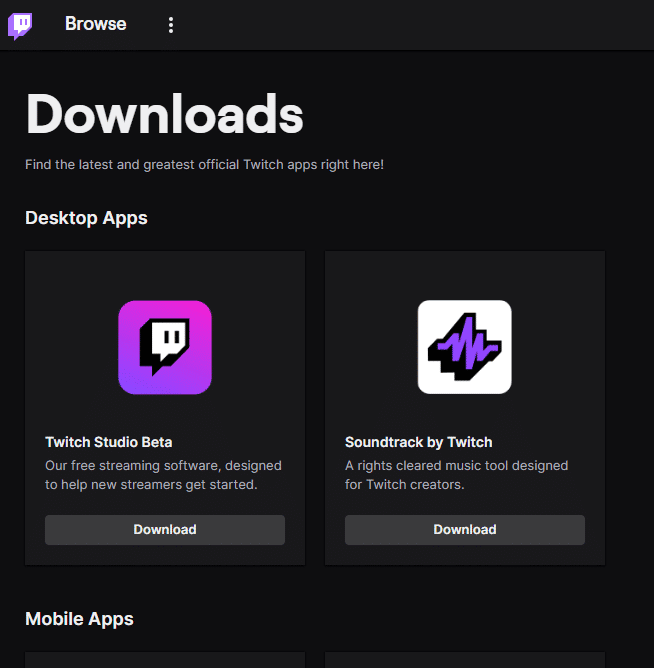
3. Dopo aver scaricato l'app, fare doppio clic su di essa per eseguire il file di installazione.
4. Fare clic sul pulsante Installa nella procedura guidata e seguire le istruzioni nella finestra per completare l'installazione.
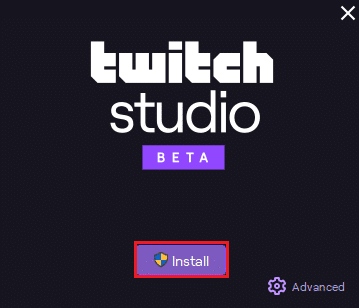
Leggi anche: Cos'è il processo di installazione di Twitch Minecraft?
Metodo 11: utilizzare alternative (non consigliato)
Se lo streaming regolare sulla piattaforma Twitch non supporta il gioco, puoi provare a utilizzare una delle seguenti alternative. Tuttavia, questo metodo non è consigliato in quanto potrebbe danneggiare il PC e ridurne la funzionalità.
Opzione I: Twitch Live per lo streaming 5K
Come app alternativa all'utilizzo dell'app Twitch, puoi utilizzare l'app di streaming Twitch Live per 5K. Poiché l'app di Twitch è in versione beta, potresti riscontrare problemi di buffering durante lo streaming di Twitch durante lo streaming sull'app. Quindi, per risolvere i problemi di ritardo di Twitch, puoi utilizzare questa app.
1. Vai alla pagina di download in streaming di Twitch Live per 5K e fai clic sul pulsante Download gratuito in base alla versione del sistema operativo.
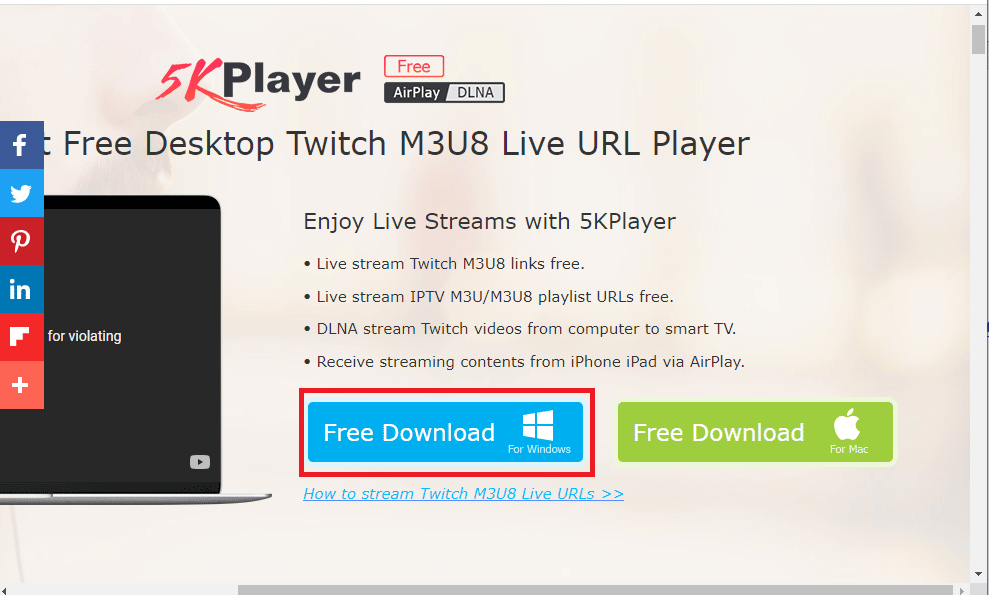
2. Fare clic sul pulsante Download gratuito nella pagina di conferma e seguire le istruzioni visualizzate per installare l'app.
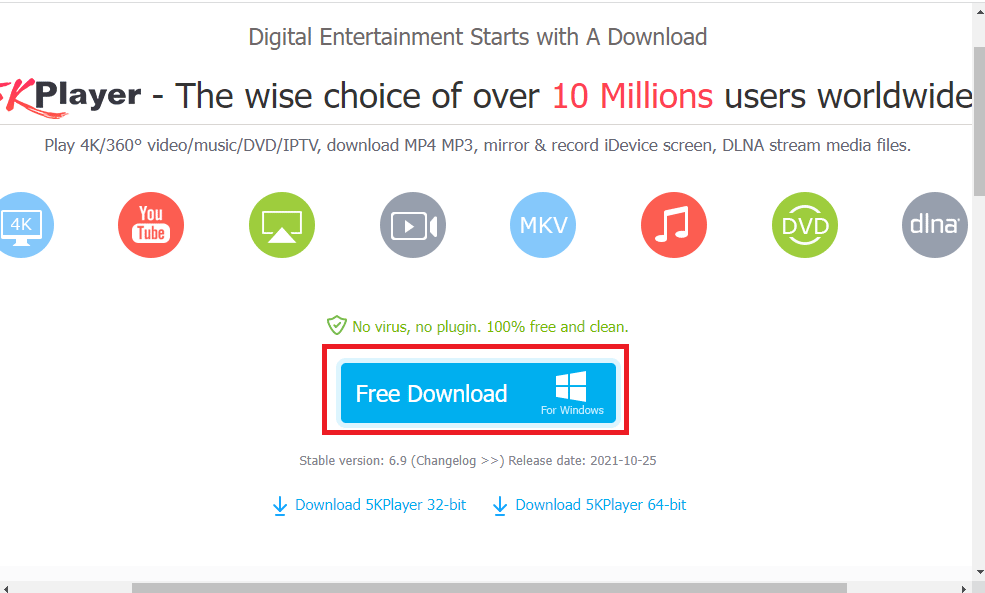
Opzione II: uccidi Ping
Come risposta alla domanda su come correggere il buffering di Twitch e ridurre il ritardo nello streaming e nei giochi, puoi provare a utilizzare il software Kill Ping. Fornisce un percorso di gioco più semplice e aiuta a ridurre la perdita di pacchetti. Il software, tuttavia, richiede un abbonamento a pagamento per accedere al software. Apri la pagina di download di Kill Ping e fai clic sul pulsante Scarica ora .
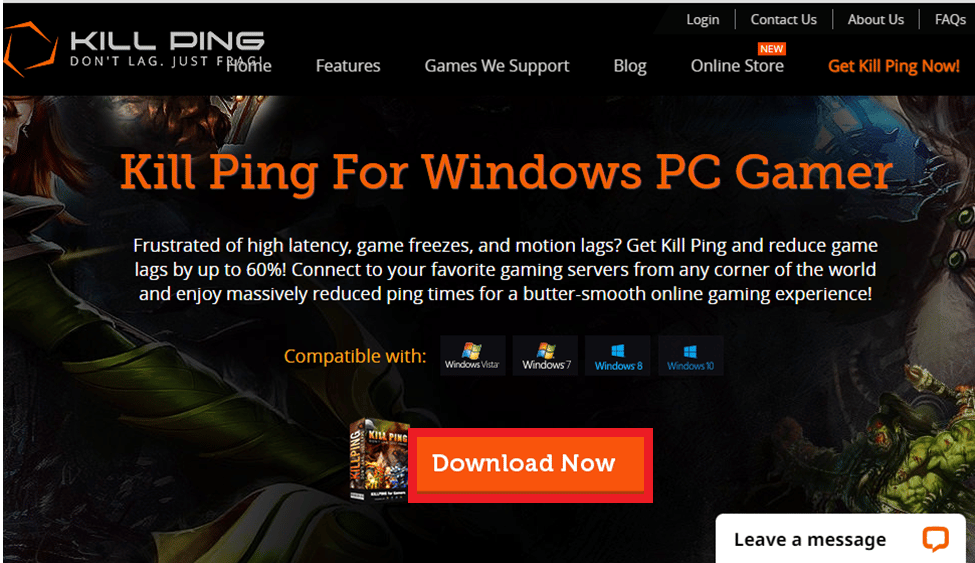
Leggi anche: Come correggere l'errore di rete 2000 su Twitch
Metodo 12: contattare il team di supporto
L'ultima risorsa per risolvere i problemi di ritardo di Twitch è contattare il team di supporto per assistenza. Puoi indirizzare il problema al team e chiedere loro di guidarti nella risoluzione del problema.
Opzione I: contatta il tuo ISP
Contatta il tuo ISP o provider di servizi Internet e chiedi se l'ISP blocca la tua connessione o meno. Se la connessione è bloccata, è necessario modificare la connessione di rete.
Opzione II: contatta Twitch
La risposta alla domanda sul motivo per cui Twitch mantiene il buffering potrebbe essere un bug o un problema tecnico non identificato sullo streaming di Twitch. Puoi provare a contattare il team di supporto della piattaforma Twitch utilizzando il link fornito sul tuo browser web predefinito. Compila i campi richiesti e potresti ricevere il replay entro una settimana.
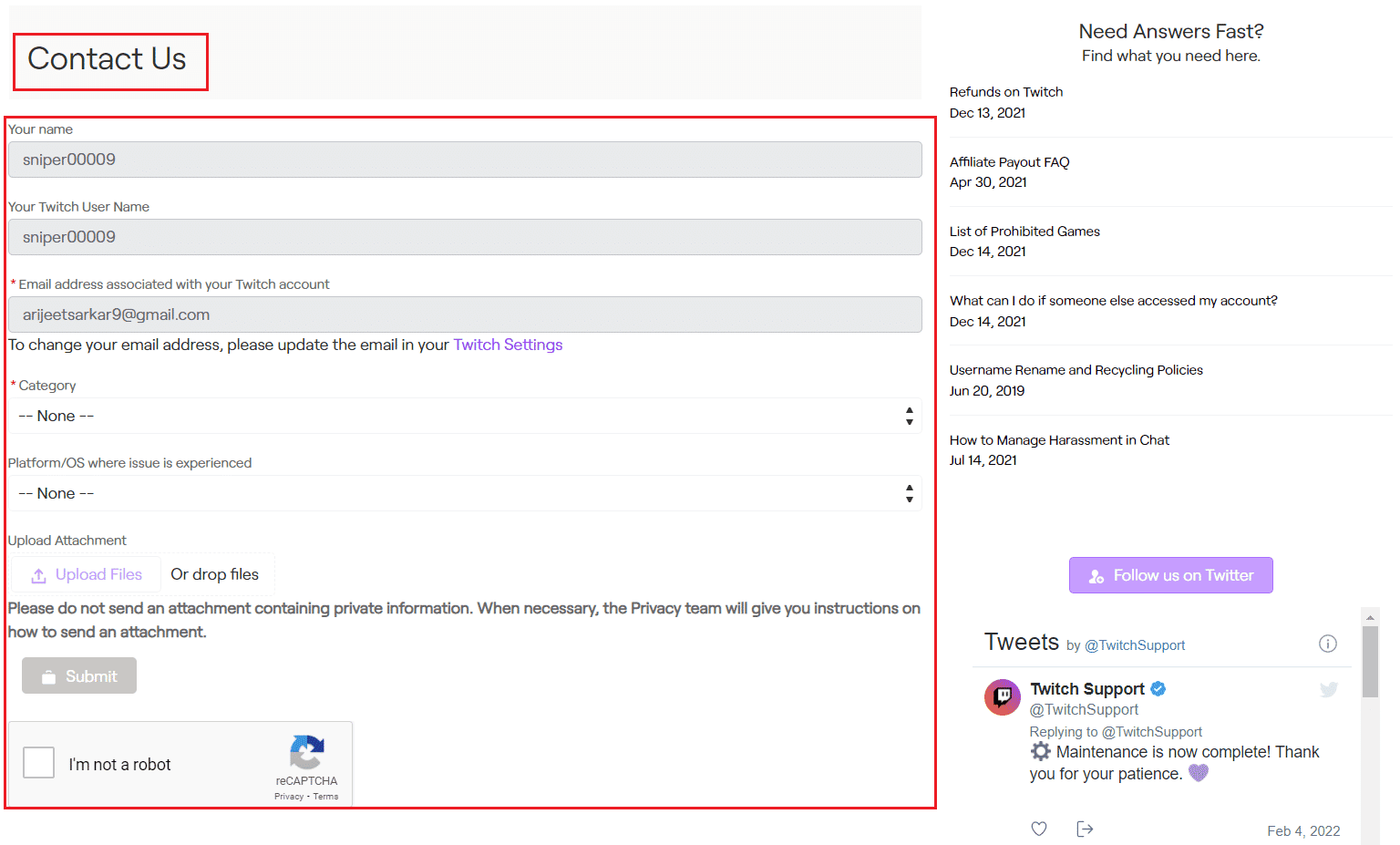
Consigliato:
- Risolto il problema con le partite di Tinder scomparse su Android
- 9 modi per correggere l'errore Twitch #4000
- Risolto il problema con Twitch incapace di connettersi alla chat
- Risolto il problema con l'app Twitch che non rilevava il gioco WOW e i componenti aggiuntivi
I metodi per risolvere i problemi di ritardo di Twitch sono spiegati nell'articolo. Si prega di condividere quale di questi metodi è stato efficace nel risolvere il problema del buffering di Twitch. Inoltre, usa gentilmente la sezione commenti per farci sapere le tue domande e consigliarci suggerimenti.
