[RISOLTO] "Driver scaricato senza annullare le operazioni in sospeso"
Pubblicato: 2021-06-14Ci sono un milione e uno possibili errori che possono verificarsi su Windows 10 e le schermate blu sono un tipo particolarmente eclatante. Proprio quando pensi di averli visti tutti, ne compare un altro con un messaggio di errore o un codice di arresto che non hai mai visto prima.
Il codice di arresto 0X000000CE è anche noto come errore "Driver scaricato prima di annullare le operazioni in sospeso" ed è diventato sempre più dilagante ultimamente se i reclami di più utenti sono qualcosa su cui basarsi.
Da tutte le indicazioni, il problema si verifica principalmente durante l'avvio; una volta premuto il pulsante di accensione per accendere la macchina, Windows non viene caricato e viene visualizzata invece una schermata blu. Raramente, si verifica un arresto anomalo durante l'esecuzione di un programma e gli utenti ottengono una schermata blu con l'errore.
Se hai esperienza, probabilmente sarai d'accordo sul fatto che gli errori della schermata blu sono il più fastidioso della miriade di problemi che possono causare improvvisamente il normale funzionamento del sistema. Quando si verifica uno di questi temuti errori BSOD, è 50-50 se sei ancora in grado di eseguire Windows. A volte, il sistema si blocca e non sarai in grado di accedere al desktop fino a quando non verranno eseguiti alcuni passaggi estremi.
Se stai cercando come correggere il codice di arresto 0X000000CE in Windows 10, sei nel posto giusto. Questa guida contiene una raccolta di modifiche e correzioni che possono aiutarti a risolvere il problema in modo da poter riprendere il normale utilizzo del computer.
Che cos'è il BSOD "Driver scaricato prima di annullare le operazioni in sospeso" in Windows 10?
"Driver scaricato prima di annullare le operazioni in sospeso" è una schermata blu che causa l'arresto anomalo e il riavvio del sistema. Questo errore può venire con una varietà di messaggi, il più comune dei quali è riprodotto di seguito:
È stato rilevato un problema e Windows è stato spento per evitare danni al computer.
Il problema sembra essere causato dal seguente file: Intelppm.sys.
DRIVER_UNLOADED_WITHOUT_CANCELLING_PENDING_OPERATIONS
Se è la prima volta che vedi questa schermata di errore Stop, riavvia il computer. Se questa schermata viene visualizzata di nuovo, attenersi alla seguente procedura:
Verificare che qualsiasi nuovo hardware o software sia installato correttamente. Se si tratta di una nuova installazione, chiedi al produttore dell'hardware o del software eventuali nuovi aggiornamenti di cui potresti aver bisogno.
Se i problemi persistono, disabilitare o rimuovere qualsiasi hardware o software appena installato. Disabilita le opzioni di memoria del BIOS come la memorizzazione nella cache o lo shadowing. Se è necessario utilizzare la modalità provvisoria per disabilitare o rimuovere componenti, riavviare il computer, premere F8 per selezionare Opzioni di avvio avanzate, quindi selezionare la modalità provvisoria.
Questo errore di schermata blu sembra essere correlato ai driver sulla macchina, in particolare al driver grafico Intel. Ciò significa che un problema con il driver della scheda video integrato potrebbe causare l'arresto anomalo del sistema.
In sostanza, l'errore indica che l'autista in questione è stato scaricato mentre un'altra operazione non era stata ancora annullata. Ciò può verificarsi quando un'operazione è bloccata nella coda delle operazioni e non può essere completata.
In molti casi, questo errore è il risultato della mancata applicazione degli ultimi aggiornamenti di Windows. L'installazione degli aggiornamenti di sistema è generalmente consigliata in modo che il tuo PC possa ottenere le ultime patch e correzioni di bug.
Vari piccoli problemi sul sistema possono accumularsi nel tempo e portare a un arresto anomalo del sistema con la schermata blu "Driver scaricato prima di annullare le operazioni in sospeso". Un driver rotto o corrotto può essere l'elemento critico che ha causato il malfunzionamento del resto del sistema, provocando l'arresto del sistema per evitare ulteriori danni.
Quando si verifica l'errore, è normale che gli utenti con poca conoscenza del computer inizino a farsi prendere dal panico anche se l'applicazione di una o due correzioni o anche solo il riavvio potrebbe essere tutto ciò che è necessario. Nel caso in cui un driver obsoleto sia responsabile delle incessanti schermate blu, un aggiornamento manuale o automatico risolverà le cose.
Come risolvere il BSOD "Driver scaricato prima di annullare le operazioni in sospeso".
L'errore della schermata blu "Driver scaricato prima di annullare le operazioni in sospeso" causa fastidio e frustrazione a molti utenti. Se questo BSOD crea problemi anche a te, le varie soluzioni fornite in questo articolo dovrebbero aiutarti a risolverlo.
Devi sapere che quando il tuo computer si arresta in modo anomalo a causa di un BSOD, è un problema se puoi riavviare Windows o meno. Pertanto, queste soluzioni sono divise in due parti. La prima parte riguarda le correzioni che puoi provare se riesci ancora a eseguire Windows e la seconda parte evidenzia le possibili soluzioni disponibili per te se non riesci ad avviare il sistema dalla schermata blu.
Come risolvere il BSOD "Driver scaricato prima di annullare le operazioni in sospeso" se è possibile eseguire Windows
Ognuna delle cinque soluzioni qui presenti può essere applicata dal desktop. Scorri semplicemente l'elenco fino a trovare quello che risolve il tuo problema. Ricorda che potresti dover essere veloce in modo da poter completare il processo di risoluzione dei problemi prima che il sistema si blocchi di nuovo.
Aggiorna il sistema operativo
Windows 10 potrebbe non essere il miglior sistema operativo secondo alcuni parametri specifici, ma è sicuramente il più completo. Fondamentalmente, ogni app per PC disponibile è compatibile con Windows.
Il sistema operativo ha anche aree che necessitano di miglioramenti. La sua natura universale è forse anche il suo più grande difetto. Poiché consente l'uso di varie configurazioni hardware e software, i conflitti occasionali sono in qualche modo inevitabili.
Alcuni software o hardware potrebbero non funzionare correttamente con il sistema operativo o alcuni programmi o dispositivi potrebbero non funzionare tra loro. Ciò potrebbe alla fine portare a arresti anomali di BSOD.
Puoi ridurre al minimo la frequenza di questi tipi di errori o risolverli quando si verificano aggiornando il sistema tramite Windows Update.
Lo strumento di aggiornamento ufficiale può applicare le ultime funzionalità, correzioni di bug e patch di sicurezza relative all'hardware e al software, ripristinando così il corretto funzionamento del sistema.
Per avviare tu stesso il processo di aggiornamento ufficiale, tieni premuto il tasto Win e premi I per avviare rapidamente l'app Impostazioni. Quindi seleziona l'opzione Aggiornamento e sicurezza nella pagina principale Impostazioni.
Quando viene visualizzata la schermata Aggiornamento e sicurezza, seleziona la scheda Windows Update nel riquadro di sinistra, quindi vai a destra e fai clic sul pulsante "Verifica aggiornamenti".
Lo strumento verificherà la presenza di nuovi aggiornamenti sui server Microsoft. Se ce ne sono disponibili, segui le istruzioni sullo schermo per scaricarli e installarli.
Fatto ciò, riavvia il computer e accedi al desktop. Se il problema derivava da un aggiornamento o una patch mancante, questo avrebbe dovuto risolverlo.
Reinstalla o aggiorna i driver
Sette volte su dieci, il BSOD "Driver scaricato prima di annullare le operazioni in sospeso" è collegato a un driver difettoso o obsoleto. In particolare, il driver di grafica Intel sul tuo sistema è la causa di questo errore per la maggior parte del tempo.
Questo driver è responsabile della trasmissione delle istruzioni tra il sistema operativo e la scheda grafica Intel integrata. Se smette di funzionare per qualsiasi motivo, le conseguenze possono essere qualsiasi cosa, comprese schermate blu frequenti e casuali, soprattutto quando viene avviata un'operazione che fa ampio uso della scheda grafica.
Per un driver obsoleto o incompatibile, aggiornarlo è la strada da percorrere. Questo sostituirà il cattivo driver con uno nuovo. Oltre ad aggiungere potenzialmente nuove funzionalità e migliorare le prestazioni hardware, può anche stroncare l'errore sul nascere.
Puoi aggiornare il tuo driver in diversi metodi. Ognuno presenta diversi livelli di difficoltà e convenienza. Iniziamo con l'aggiornamento del driver tramite lo strumento Gestione dispositivi integrato su Windows 10.
Aggiorna il tuo driver con Gestione dispositivi
Puoi trovare tutto l'hardware del sistema in Gestione dispositivi. Ogni componente hardware della macchina e tutto ciò che è stato collegato al sistema, attualmente in uso o meno, è elencato lì.
Per aprire Gestione dispositivi, tieni premuto il tasto Windows, quindi premi il pulsante X e seleziona Gestione dispositivi dal menu che si apre.
Quando si apre Gestione dispositivi, vedrai un numero di gruppi di dispositivi. Ognuno rappresenta una classe di dispositivi che possono essere incorporati o collegati a un computer. È necessario individuare la classe del dispositivo che si desidera aggiornare e quindi selezionare il dispositivo da lì.
Poiché il driver grafico Intel è il principale sospettato qui, dovresti prima aggiornarlo. Vai al gruppo "Schede video" e fai doppio clic per espandere il gruppo. Il dispositivo Intel è elencato lì? In caso contrario, trova e fai doppio clic sul gruppo "Controller audio, video e giochi".
Una volta trovato il dispositivo Intel, fai clic con il pulsante destro del mouse e seleziona Aggiorna driver. In questo modo si aprirà una nuova finestra. Da lì, scegli l'opzione "Cerca automaticamente i driver" o "Cerca automaticamente il software del driver aggiornato" per avviare il processo di aggiornamento del driver.
Se lo strumento rileva una versione più recente del driver online, la installerà automaticamente per te e ti informerà dei risultati.
Riavviare il sistema dopo un aggiornamento del driver in modo che Windows possa iniziare a utilizzare il nuovo driver. Se Windows non è riuscito a trovare una versione più recente, prova invece a reinstallare il driver. Ripeti i passaggi precedenti, ma quando fai clic con il pulsante destro del mouse sul dispositivo grafico, seleziona "Disinstalla dispositivo" e quindi segui le istruzioni sullo schermo per riavviare il sistema.
Windows reinstallerà il driver durante l'avvio, quindi potrai verificare se la procedura è stata efficace nel risolvere l'errore.
Aggiorna il tuo driver manualmente
Se Gestione dispositivi ti dice che stai già utilizzando l'ultima versione del driver ma non ci credi, puoi visitare la pagina di supporto del produttore dell'hardware e cercare i driver più recenti. Se disponibile, puoi scaricarlo e installarlo tu stesso.
Sebbene questo metodo sia abbastanza semplice per i dispositivi Intel, AMD e Nvidia più diffusi, non vi è alcuna garanzia che otterrai gli stessi risultati con un prodotto hardware meno noto. Inoltre, assicurati che il driver che scarichi corrisponda al tuo sistema e alle specifiche hardware in modo da non finire per installare la cosa sbagliata.
Aggiorna il tuo driver automaticamente
Se sei a corto di pazienza e tempo o hai poca conoscenza dei driver, l'utilizzo dei metodi sopra può sollevare alcune sfide.
Nel caso in cui cercare i driver da soli o capire quale tra le dozzine di driver in Gestione dispositivi che dovresti aggiornare non sia qualcosa che ti piace, probabilmente amerai uno strumento che fa tutte queste cose automaticamente.
L'utilizzo di software di aggiornamento automatico dei driver come Auslogics Driver Updater ti farà risparmiare tempo e fatica e fornirà anche aggiornamenti regolari, assicurando che nessun driver obsoleto rimanga a lungo sul tuo sistema.
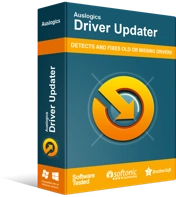
Risolvi i problemi del PC con Driver Updater
Le prestazioni instabili del PC sono spesso causate da driver obsoleti o corrotti. Auslogics Driver Updater diagnostica i problemi dei driver e ti consente di aggiornare i vecchi driver tutti in una volta o uno alla volta per far funzionare il tuo PC in modo più fluido
Quando scarichi e installi Driver Updater, devi solo scansionare il tuo PC e lo strumento troverà tutti i driver mancanti, obsoleti e difettosi per te. Puoi quindi aggiornare quello che desideri o aggiornare tutto con un solo clic. Tocca a voi.
Driver Updater utilizzerà solo le versioni necessarie compatibili con il tuo computer. Sarà necessario un backup del driver corrente prima di ogni aggiornamento in modo da poter eseguire un facile ripristino in caso di necessità.
L'aggiornamento dei driver ha eliminato l'errore della schermata blu? Se il problema persiste, prova la soluzione successiva.

Esegui lo strumento di risoluzione dei problemi della schermata blu
Sapevi che Windows ha uno strumento di risoluzione dei problemi dedicato per le schermate blu? Esatto, il problema è abbastanza serio e comune, quindi Microsoft ha deciso che è meglio includere uno strumento in grado di verificare specificamente i problemi che causano BSOD.
Se ciò che hai provato fino a questo punto non ha risolto l'errore, lo strumento di risoluzione dei problemi BSOD su Windows 10 potrebbe semplicemente fare il trucco. Ecco come utilizzare lo strumento:
- Premi il tasto logo Windows e quindi seleziona Impostazioni.
- Vai su Aggiornamento e sicurezza > Risoluzione dei problemi.
- Fai clic su "Ulteriori strumenti per la risoluzione dei problemi" e seleziona Schermo blu.
- Fai clic su "Esegui lo strumento di risoluzione dei problemi".
Segui le istruzioni fornite dallo strumento di risoluzione dei problemi per correggere il BSOD "Driver scaricato prima di annullare le operazioni in sospeso".
Esegui scansioni con DISM e SFC
Molti utenti hanno segnalato che l'esecuzione di una scansione con gli strumenti DISM e SFC ha aiutato a correggere l'errore "Driver scaricato prima di annullare le operazioni in sospeso". Se riesci ad avviare Windows, Microsoft consiglia di eseguire una scansione DISM seguita da una scansione SFC per risolvere i problemi del computer relativi a componenti di sistema corrotti o mancanti.
Esegui una scansione DISM
La scansione DISM deve essere eseguita tramite una finestra del prompt dei comandi con privilegi elevati. Per avviare la finestra, premi il tasto logo Windows e digita "cmd" (senza virgolette). Troverai il prompt dei comandi nei risultati della ricerca. Fare clic con il tasto destro del mouse e selezionare "Esegui come amministratore".
Con la finestra ora aperta, eseguire il comando seguente per avviare una scansione con lo strumento DISM:
DISM /Online /Pulizia-immagine /RestoreHealth
Assicurati che il tuo PC sia connesso a Internet prima di tentare una scansione con DISM. Ciò è dovuto al fatto che il sistema genera le sostituzioni dei file dal server Windows tramite Windows Update.
La scansione potrebbe richiedere del tempo, quindi preparati ad attendere mentre lo strumento controlla l'immagine del sistema per possibili danneggiamenti e settori danneggiati. Al termine della scansione, è possibile riavviare il PC o eseguire immediatamente una scansione SFC.
Esegui una scansione SFC
Controllo file di sistema fa esattamente ciò che indica il suo nome: controlla i file di sistema. Lo strumento viene utilizzato per trovare e riparare file di sistema corrotti o mancanti, che potrebbero causare l'errore della schermata blu che stai cercando di correggere.
A differenza dello strumento DISM, non è necessario Internet per eseguire questa scansione. File di sostituzione delle sorgenti SFC dalla cache locale di Windows; quindi, finché la cache è accessibile, starai bene.
Per eseguire la scansione SFC, digita o incolla il comando seguente in una finestra CMD con privilegi elevati e premi il tasto Invio:
sfc/scannow
Una scansione SFC di solito richiede più tempo di una scansione DISM, quindi probabilmente hai più attesa da fare. Sii paziente mentre l'avanzamento della scansione arriva lentamente fino a 100. Lo strumento tenterà di riparare qualsiasi file di sistema difettoso o mancante rilevato.
Al termine della scansione, riavviare la macchina indipendentemente dai risultati della scansione, quindi verificare se l'errore della schermata blu "Driver scaricato prima di annullare le operazioni in sospeso" viene ancora visualizzato.
Aggiorna il BIOS
Se il BIOS del tuo PC è molto vecchio, può causare problemi hardware e software che possono causare la visualizzazione di schermate blu come "Driver scaricato prima di annullare le operazioni in sospeso". Se è disponibile un aggiornamento del BIOS, puoi applicarlo per ottenere nuove funzionalità e risolvere i problemi sottostanti del PC.
Per aggiornare il tuo BIOS, devi conoscere la tua versione attuale del BIOS. In questo modo saprai se è disponibile un aggiornamento confrontando la tua versione con l'ultima versione nella pagina di supporto del produttore.
Per controllare rapidamente la tua versione del BIOS, apri una finestra del prompt dei comandi con privilegi elevati ed esegui il comando seguente:
wmic bios ottiene smbiosbiosversion
Il numero in SMBIOSBIOSVersion rappresenta la versione del BIOS. Scrivilo da qualche parte o fai uno screenshot.
Successivamente, devi controllare il modello della tua scheda madre. Nella finestra di cmd già aperta, incolla qui il comando e premi Invio:
battiscopa wmic ottieni prodotto, produttore, versione, numero di serie
Verranno visualizzati il produttore, la versione del prodotto, il numero di serie e la versione della scheda madre.
È ora possibile visitare la pagina di download del produttore del PC e scaricare l'aggiornamento del BIOS corretto.
Seleziona il modello della tua scheda madre nella pagina di supporto. Assicurati di scegliere il modello esatto poiché l'installazione di un aggiornamento del BIOS errato può danneggiare irreversibilmente il tuo PC.
Quindi, scarica l'aggiornamento del BIOS. Assicurati che il numero di versione dell'aggiornamento che stai scaricando sia maggiore del numero di versione del BIOS corrente poiché maggiore significa più recente.
Se è disponibile una nota sulla versione o sull'aggiornamento, leggila per ottenere ulteriori informazioni sull'aggiornamento, ad esempio quali problemi risolve e come installarlo.
Estrarre il file di aggiornamento dall'archivio e leggere la nota readme, se inclusa. Puoi anche consultare il manuale della tua scheda madre. In caso di conflitto, segui il metodo indicato nel manuale utente della tua scheda madre.
Una volta che l'aggiornamento è completo e hai avviato con successo la macchina, accedi al tuo sistema ed esegui i tuoi programmi preferiti senza preoccuparti che il BSOD "Driver scaricato" si ripresenti.
Come risolvere il BSOD "Driver scaricato prima di annullare le operazioni in sospeso" se non è possibile eseguire Windows
Le soluzioni qui possono essere tentate dagli utenti che non possono eseguire il sistema operativo a causa della schermata blu "Driver scaricato". Ciascun metodo richiede di accedere a Ripristino di Windows o alla schermata Opzioni avanzate.
Avvia in modalità provvisoria
La prima cosa da tentare se vieni bloccato fuori da Windows a causa di questo errore è provare ad avviare in modalità provvisoria. La modalità provvisoria carica Windows con il numero minimo di driver e servizi necessari per funzionare. Tutti gli elementi di avvio e i driver superflui sono disabilitati.
Per questo motivo, la modalità provvisoria è un buon ambiente in cui risolvere i problemi. Con le app e i driver in conflitto disabilitati, puoi determinare più facilmente cosa sta succedendo.
Se riesci ad avviare in modalità provvisoria, puoi provare le correzioni fornite in questa sezione poiché è più probabile che funzionino in questo ambiente. Tuttavia, se la modalità provvisoria non funziona per te, prova comunque le soluzioni in questa sezione.
Per avviare in modalità provvisoria, devi prima accedere alla modalità di ripristino. Accendi e spegni rapidamente il tuo PC 3-4 volte per avviare l'ambiente Advanced Recovery. Per fare ciò, accendi il tuo PC e quando il logo di Windows appare sullo schermo, spegnilo. Ripetere l'operazione altre 2 o 3 volte finché non viene visualizzata una piccola notifica nella parte inferiore dello schermo che Windows sta preparando l'ambiente di ripristino.
Nella schermata "Scegli un'opzione", seleziona Risoluzione dei problemi. Nella schermata Risoluzione dei problemi, seleziona "Opzioni avanzate". Nella schermata "Opzioni avanzate", seleziona Impostazioni di avvio. Nella schermata Impostazioni di avvio, fare clic su Riavvia.
Windows si riavvierà nella schermata di selezione delle impostazioni di avvio, dove puoi scegliere il comportamento di avvio di Windows. Le tue opzioni qui sono tra premere F4/4 per selezionare la modalità provvisoria e premere F5/5 per selezionare la modalità provvisoria con rete. Ti consigliamo di scegliere la seconda opzione in modo da poter eseguire i passaggi per la risoluzione dei problemi che richiedono l'accesso a Internet.
Se riesci ad accedere al desktop, puoi verificare se l'errore della schermata blu si verifica in questo ambiente. In caso contrario, il problema è probabilmente uno dei driver o dei servizi disabilitati. È possibile eseguire lo strumento di risoluzione dei problemi BSOD, aggiornare i driver o Windows o eseguire la scansione del sistema con SFC o DISM.
Esegui Ripristino configurazione di sistema
Proprio come puoi ripristinare un driver alla sua versione precedente, puoi fare lo stesso per il sistema operativo tramite uno strumento noto come Ripristino configurazione di sistema. Con esso, puoi utilizzare uno snapshot o un punto di ripristino per ripristinare il sistema in uno stato in cui funzionava perfettamente, prima che si verificasse questo fastidioso errore.
Quindi, se hai creato un punto di ripristino del sistema, sei fortunato perché puoi eseguire un ripristino del sistema anche quando sei bloccato fuori da Windows. Ecco come:
- Entra in Ripristino di Windows e vai a Risoluzione dei problemi> Opzioni avanzate> Ripristino configurazione di sistema.
- Verrà visualizzata la finestra Ripristino configurazione di sistema. Fare clic su Avanti.
- Seleziona il punto di ripristino che desideri utilizzare e fai clic su Avanti. Se il punto di ripristino non è elencato, seleziona la casella di controllo "Mostra più punti di ripristino" per visualizzare gli snapshot di sistema precedenti, seleziona quello desiderato e quindi fai clic su Avanti.
- Segui le istruzioni sullo schermo per completare il ripristino del sistema a uno stato precedente.
Il più delle volte, l'utilizzo di questo processo risolverà l'errore della schermata blu per te.
Eseguire una riparazione all'avvio
Quando all'avvio si verifica l'errore "Driver scaricato prima di annullare le operazioni in sospeso", il processo di avvio di Windows non riesce e viene visualizzata invece una schermata blu.
Un modo per districarsi da questa situazione se Windows non è in grado di avviarsi è riparare il processo di avvio. Se la modalità provvisoria non funziona e non hai un punto di ripristino che puoi utilizzare, eseguire una riparazione all'avvio può fare il trucco:
- Entra in Ripristino di Windows.
- Nella schermata "Scegli un'opzione", seleziona Risoluzione dei problemi.
- Nella schermata Risoluzione dei problemi, seleziona Opzioni avanzate.
- In Opzioni avanzate, seleziona Ripristino all'avvio.
Segui le istruzioni fornite dalla procedura guidata di riparazione all'avvio per completare il processo. Al termine della riparazione, riavviare il sistema. Se ora riesci ad accedere correttamente a Windows, probabilmente hai risolto il problema "Driver scaricato prima di annullare le operazioni in sospeso".
Ripristina il sistema operativo
Se l'errore "Driver scaricato prima di annullare le operazioni in sospeso" si verifica a causa di un'app di terze parti, può essere piuttosto problematico scoprire quale applicazione è il colpevole.
Se non riesci ad avviare Windows, non sarai in grado di risolvere i problemi delle tue app per scoprire quale potrebbe causare tutti questi problemi. Anche se potessi, potresti non voler perdere tempo a disinstallare le app una per una.
Un ripristino di Windows 10 eliminerà tutte le tue app e impostazioni, ma puoi scegliere di mantenere i tuoi file personali.
Ecco cosa dovresti fare:
- Entra in Ripristino di Windows.
- Nella schermata "Scegli un'opzione", seleziona Risoluzione dei problemi.
- Nella schermata Risoluzione dei problemi, seleziona "Ripristina questo PC".
- Nella schermata successiva, seleziona "Conserva i miei file" per conservare i tuoi file personali dopo il ripristino o "Rimuovi tutto" per ricominciare da capo.
Continua con il processo fino al completamento del ripristino.
Controlla l'hardware
Se sei ancora alle prese con l'errore di arresto 0X000000CE anche dopo aver provato tutte le soluzioni finora, l'hardware difettoso è il sospetto più probabile.
Se hai sostituito di recente un componente hardware, verifica che sia inserito correttamente e compatibile con il tuo software. Esamina attentamente il tuo hardware per rilevare eventuali danni e preparati a sostituirlo se necessario.
Avvolgendo
"Driver scaricato prima di annullare le operazioni in sospeso" è uno degli errori di schermata blu più fastidiosi di Windows 10 in circolazione. Può essere piuttosto frustrante, soprattutto se l'utente non è in grado di accedere al desktop.
La guida qui fornisce metodi per risolvere il problema se riesci ad avviare Windows e anche quando sei bloccato sulla schermata blu.
Ci auguriamo che tu sia riuscito a risolvere l'errore utilizzando la nostra guida.
