Fatto con Facebook? Come trasferire i tuoi post su un altro servizio
Pubblicato: 2022-01-29Nel corso degli anni, potresti aver pubblicato molti aggiornamenti, foto e video su Facebook. Se vuoi raccogliere tutti questi post in modo da poterli trovare facilmente o addirittura riutilizzarli su altri siti e servizi, puoi farlo.
Facebook ora ti consente di trasferire una copia dei tuoi post su Google Docs, Blogger e WordPress. Puoi utilizzare Google Docs se hai solo bisogno di archiviare i post per tenerli al sicuro o se desideri utilizzarli in un documento. Puoi rivolgerti a Blogger o WordPress se prevedi di utilizzare parte dei contenuti dei tuoi post per un blog o un sito web.
Per una comprensione più approfondita di questa funzione, controlla la pagina della guida di Facebook. Ora, vediamo come va a finire.
Trasferisci su Google Documenti
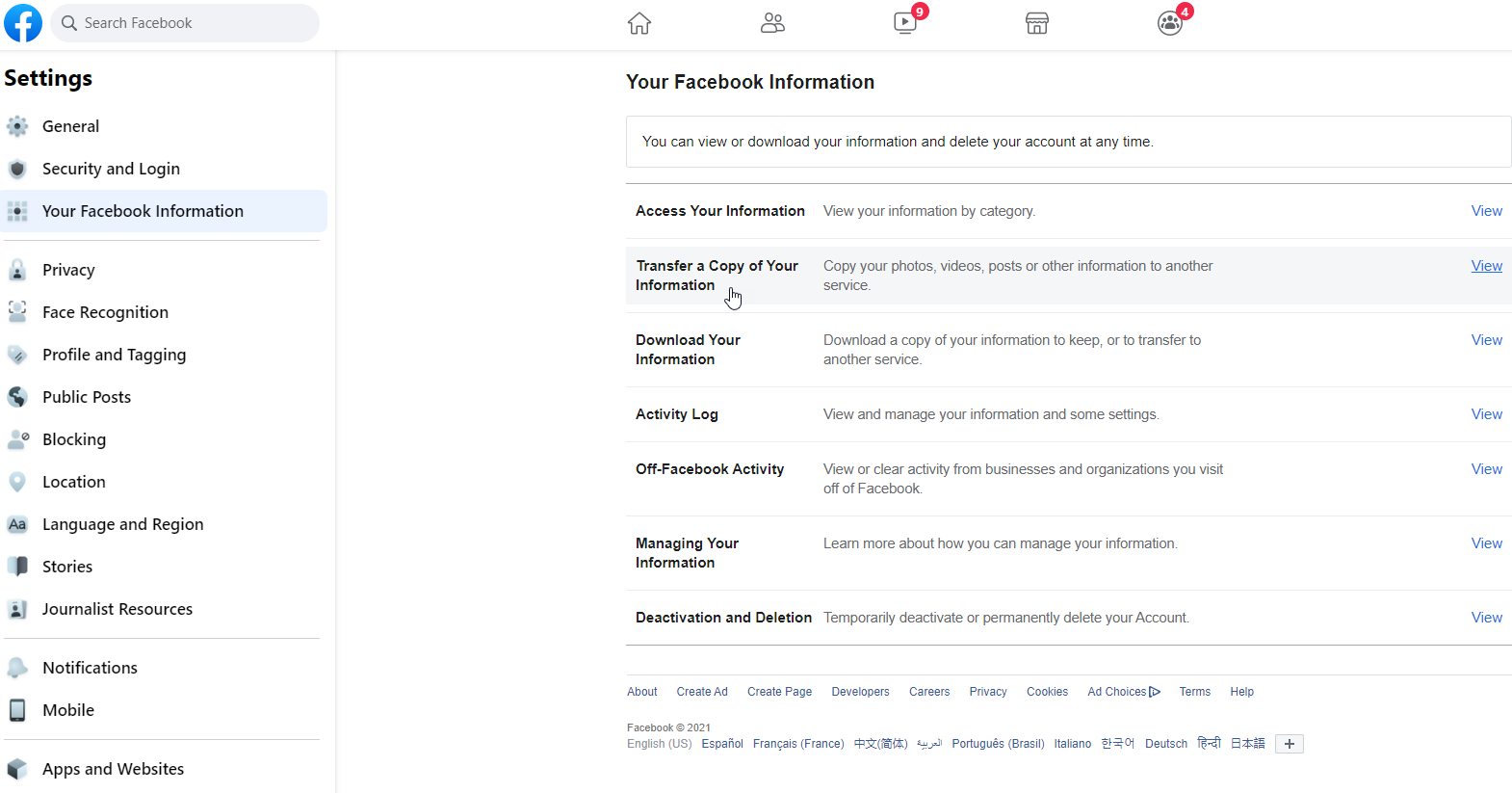
Per trasferire i tuoi post su Google Docs, hai bisogno di un account Google. Apri Facebook e fai clic sulla freccia giù nell'angolo in alto a destra. Vai su Impostazioni e privacy > Impostazioni > Le tue informazioni di Facebook e fai clic su Trasferisci una copia delle tue informazioni .
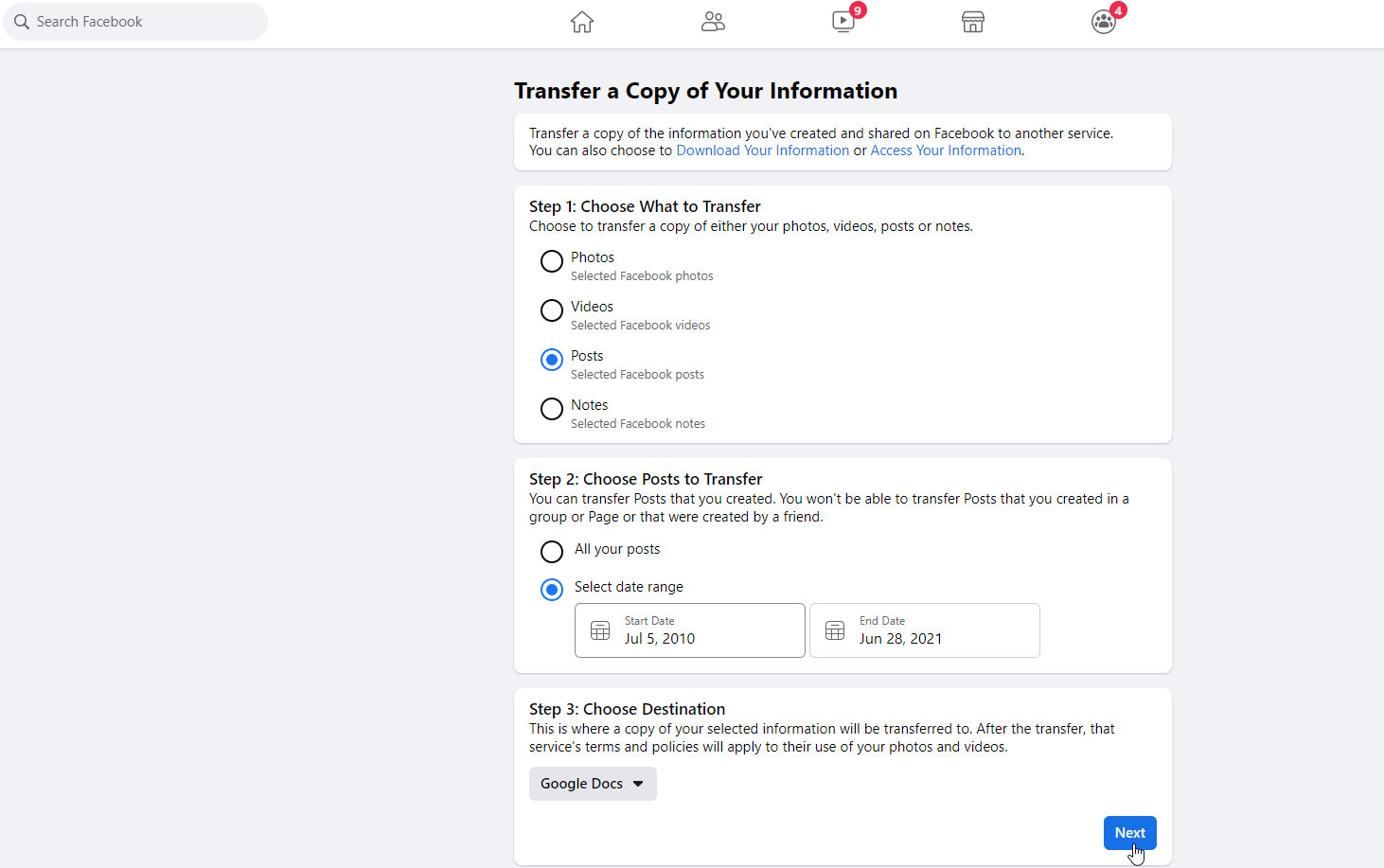
Tra i diversi tipi di contenuto, scegli l'opzione per trasferire i post. Puoi anche scegliere se trasferire tutti i post o solo quelli entro determinate date. Se hai scelto Post , scegli Google Documenti come destinazione, quindi fai clic su Avanti .
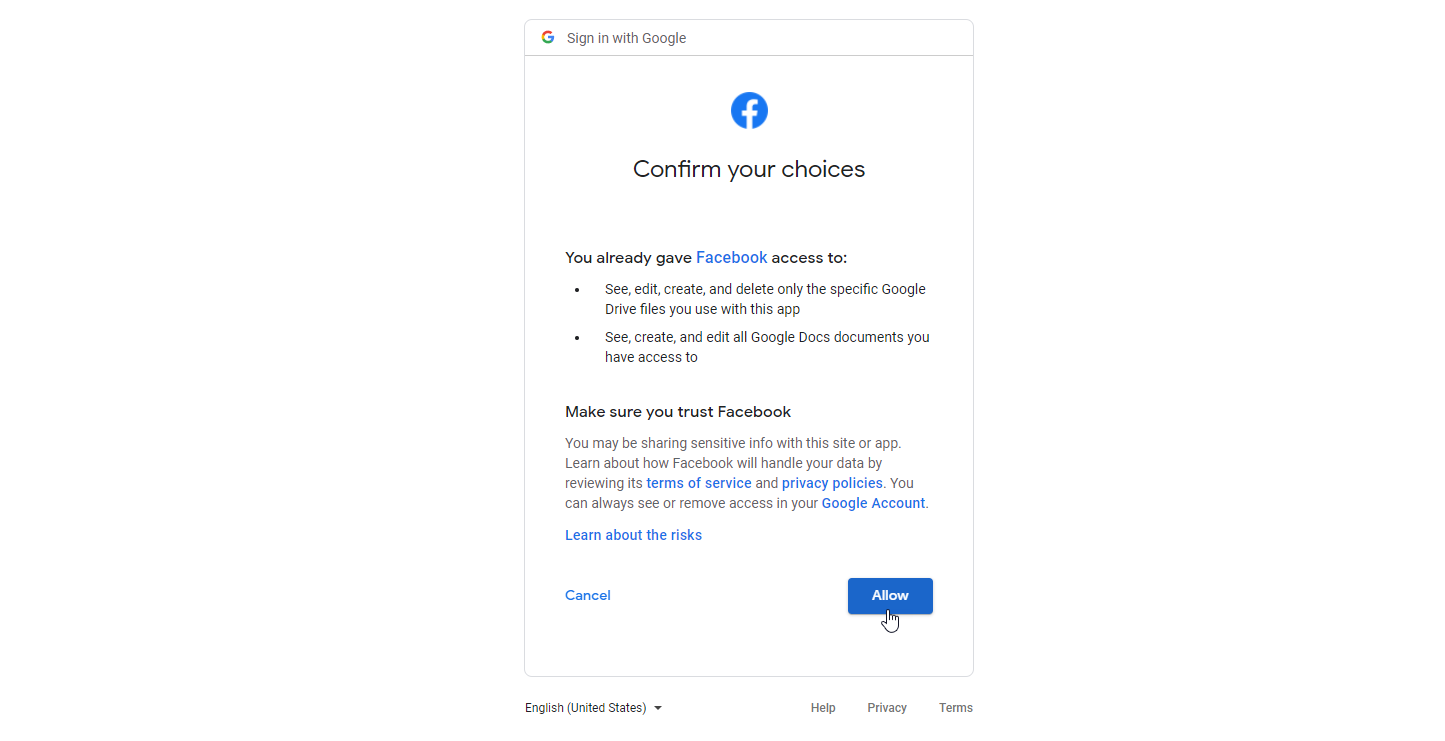
Ti viene quindi chiesto di accedere al tuo account Google. Fai clic su Consenti quando ti viene chiesto di concedere a Facebook l'autorizzazione a vedere, modificare, creare ed eliminare i file di Google Drive specifici utilizzati con questa app. Fai lo stesso per il prompt successivo. Conferma le tue scelte e seleziona Consenti per concedere tutte le autorizzazioni necessarie.
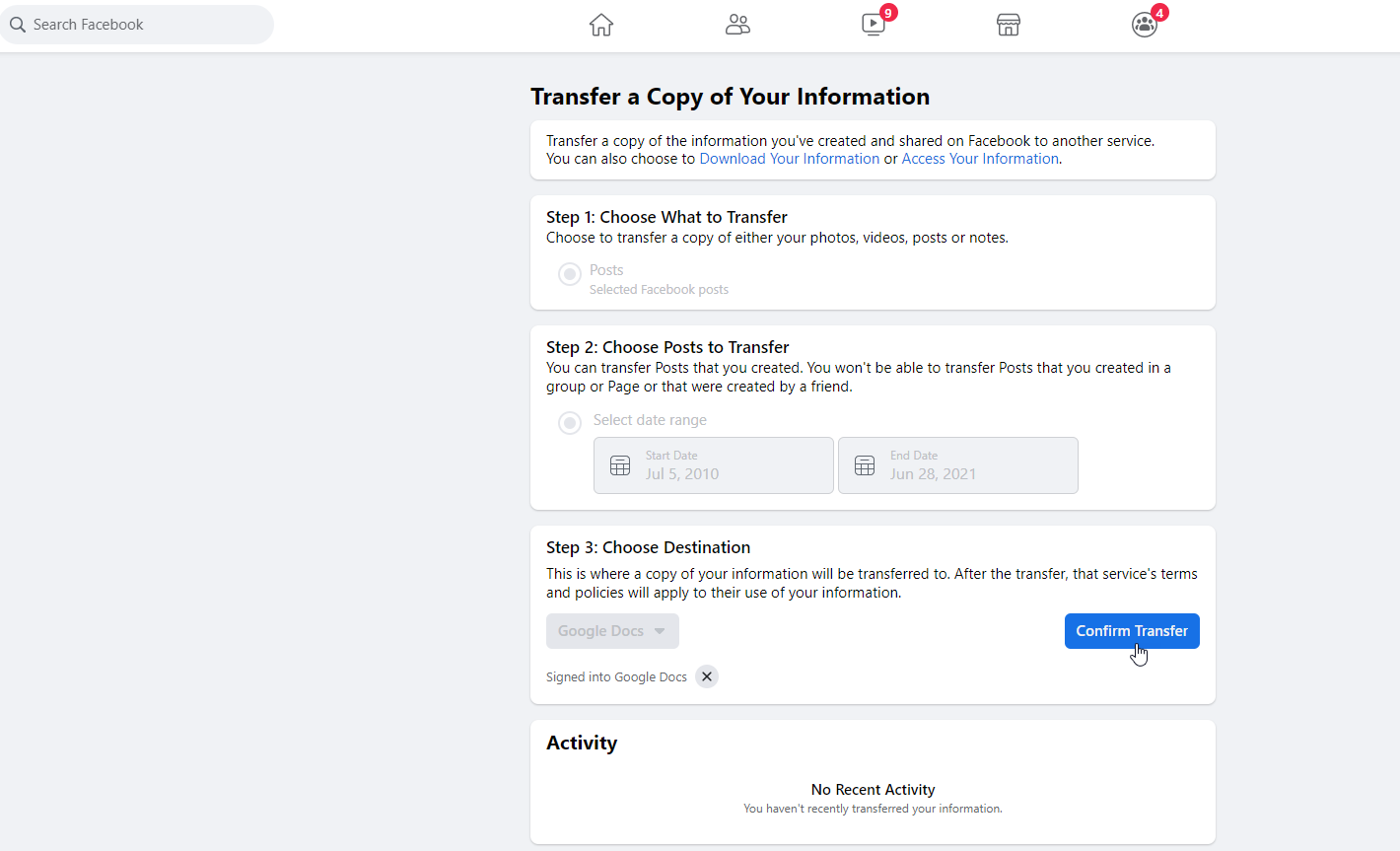
Di nuovo su Facebook, fai clic sul pulsante Conferma trasferimento . Facebook quindi ti dice che i tuoi post sono in fase di trasferimento e potrebbe richiedere del tempo. Lascia la pagina Facebook aperta in background poiché continuerà a trasferire le informazioni.
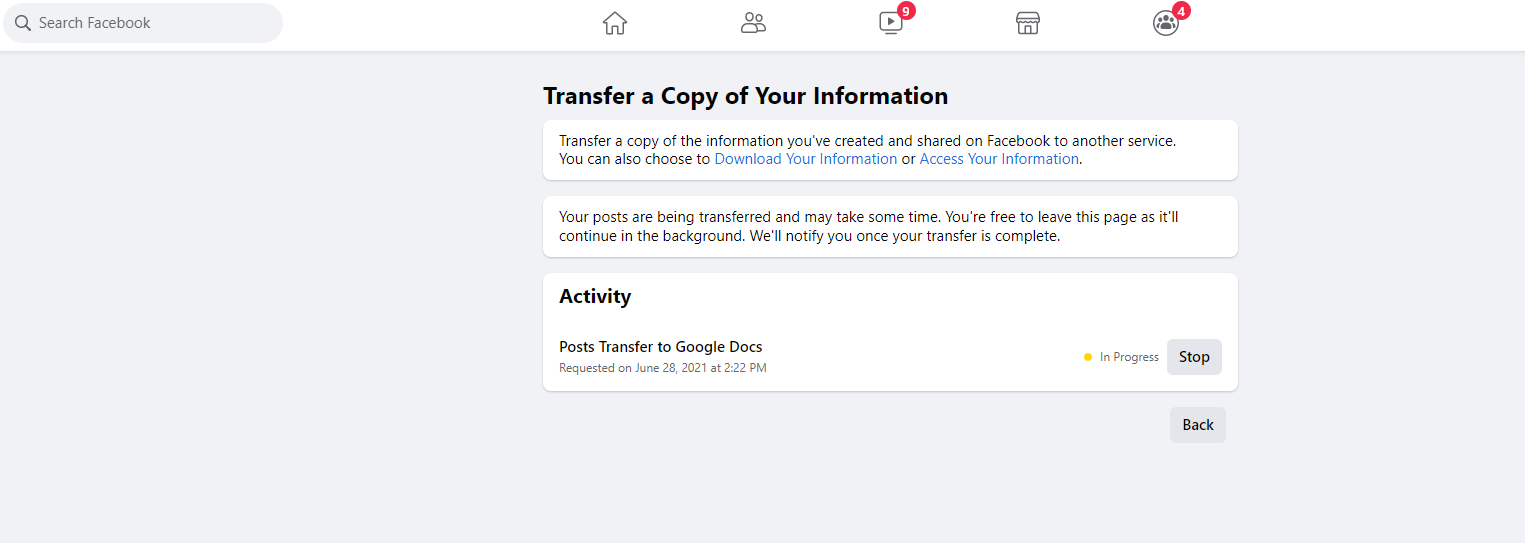
Riceverai un'e-mail che ti avverte della richiesta di trasferimento e un'altra che ti avviserà al termine. Verrà visualizzata anche una notifica sulla tua pagina Facebook che ti informa che il trasferimento dei dati è completo.
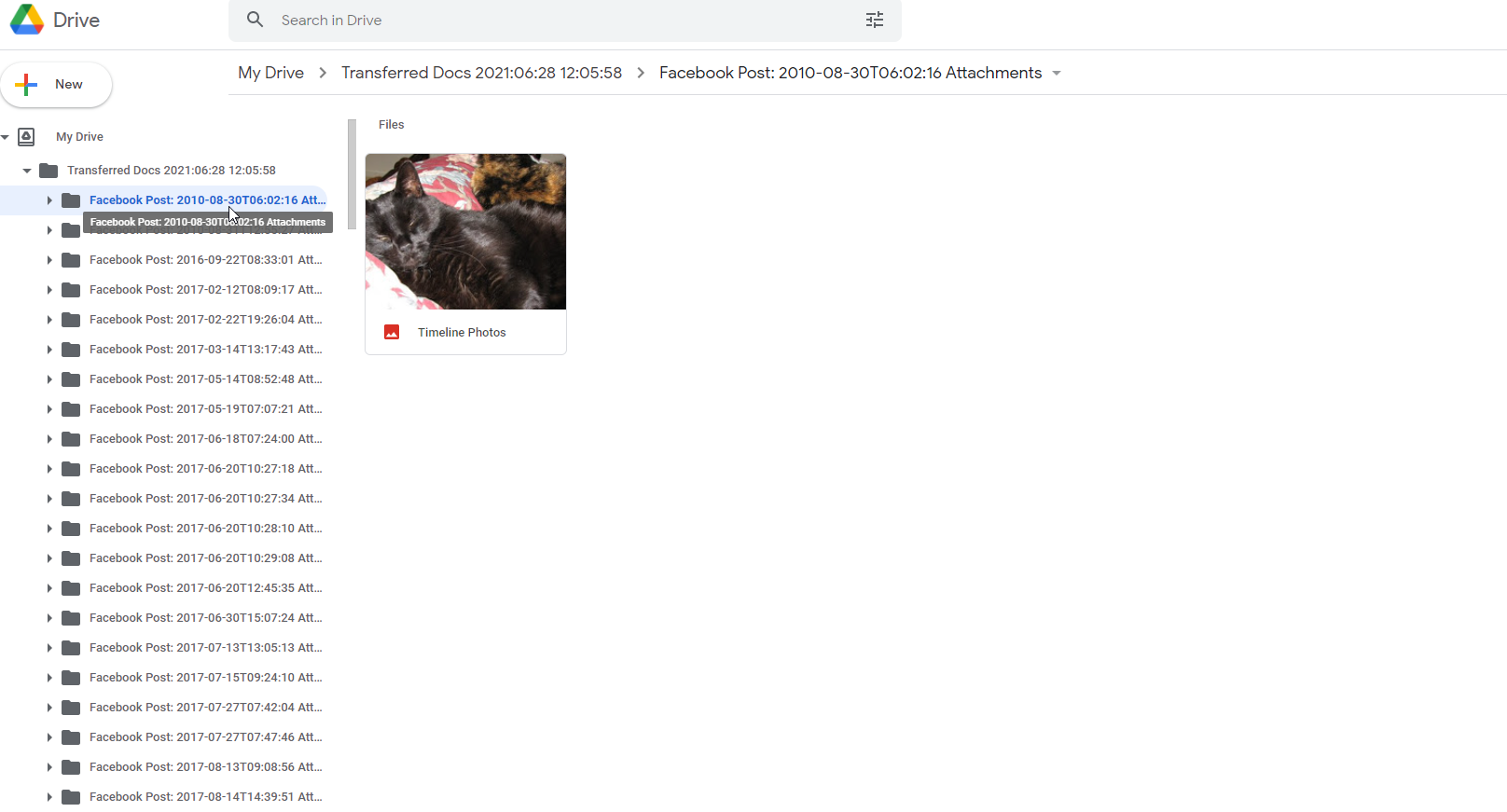
Ora accedi a Google Drive e dovresti vedere una cartella sotto Il mio Drive chiamata Documenti trasferiti con l'anno, la data e l'ora del trasferimento. Fai clic sulla freccia accanto a Il mio Drive nella barra degli strumenti di sinistra, fai clic sulla freccia accanto alla cartella Documenti trasferiti per visualizzare tutte le sottocartelle con contenuto specifico per data di pubblicazione.
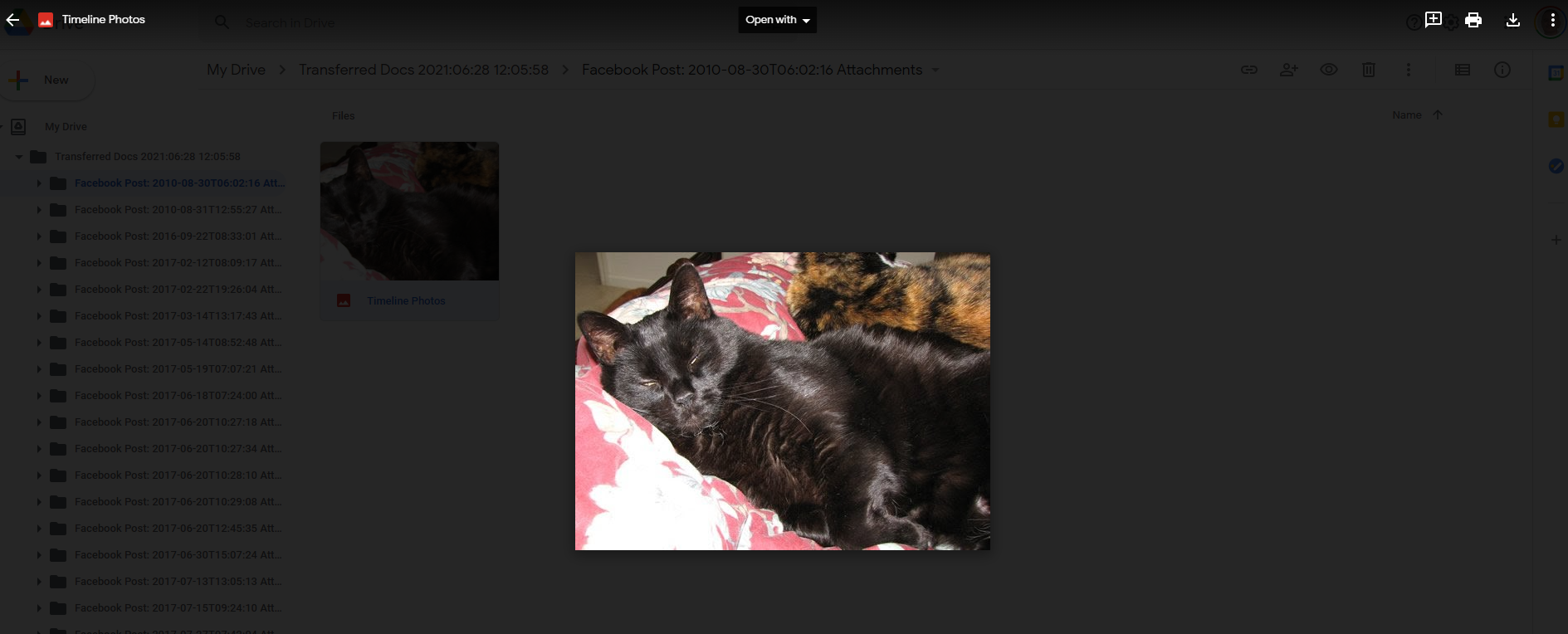
Fare clic su una sottocartella specifica per vedere la foto, il video o altri contenuti all'interno. Fare doppio clic su una foto, un video o un altro elemento visualizzato per vederlo a schermo intero. Torna alla schermata precedente per accedere nuovamente a tutte le cartelle.
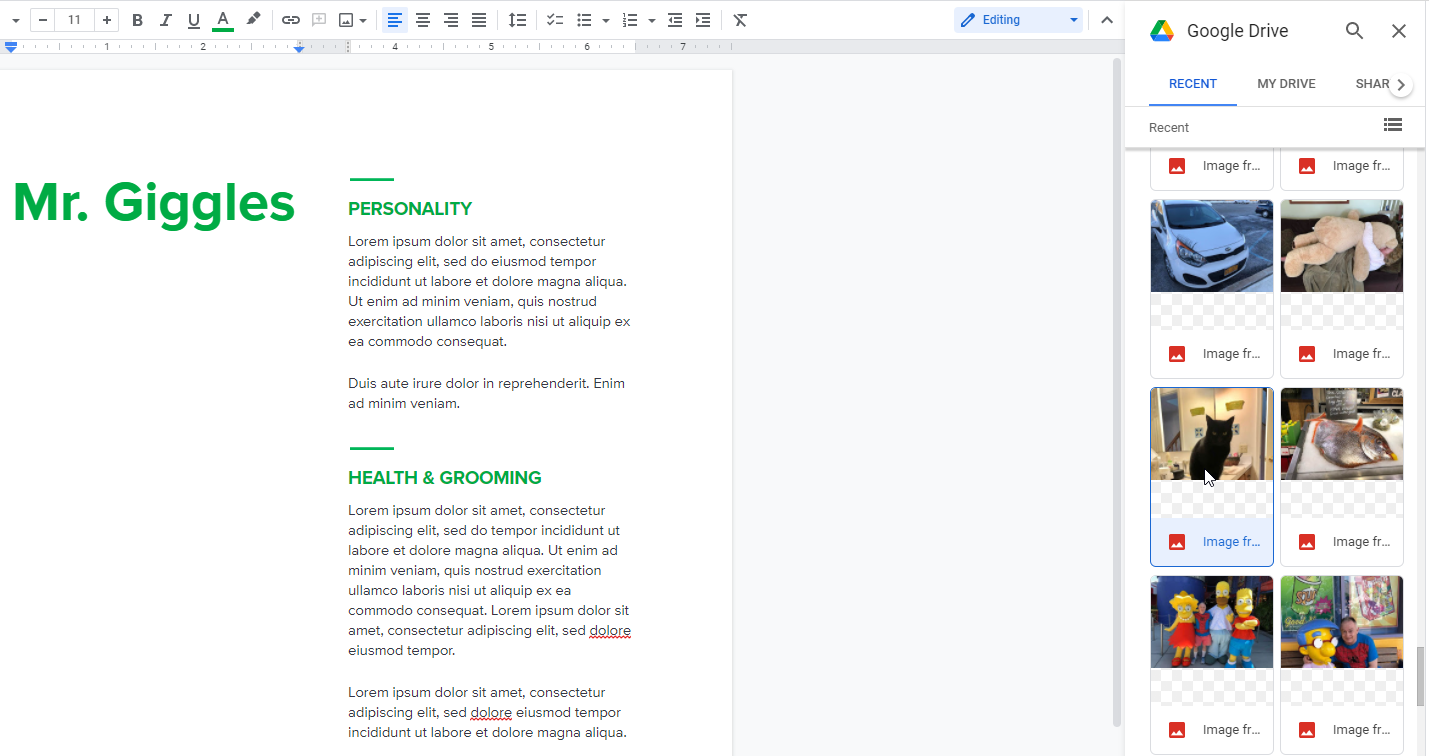
Ora, forse vuoi aggiungere alcune foto dalla tua raccolta di Facebook in un documento. Apri un documento in Google Docs e prepara un'area in cui desideri inserire una foto da uno dei tuoi post di Facebook.
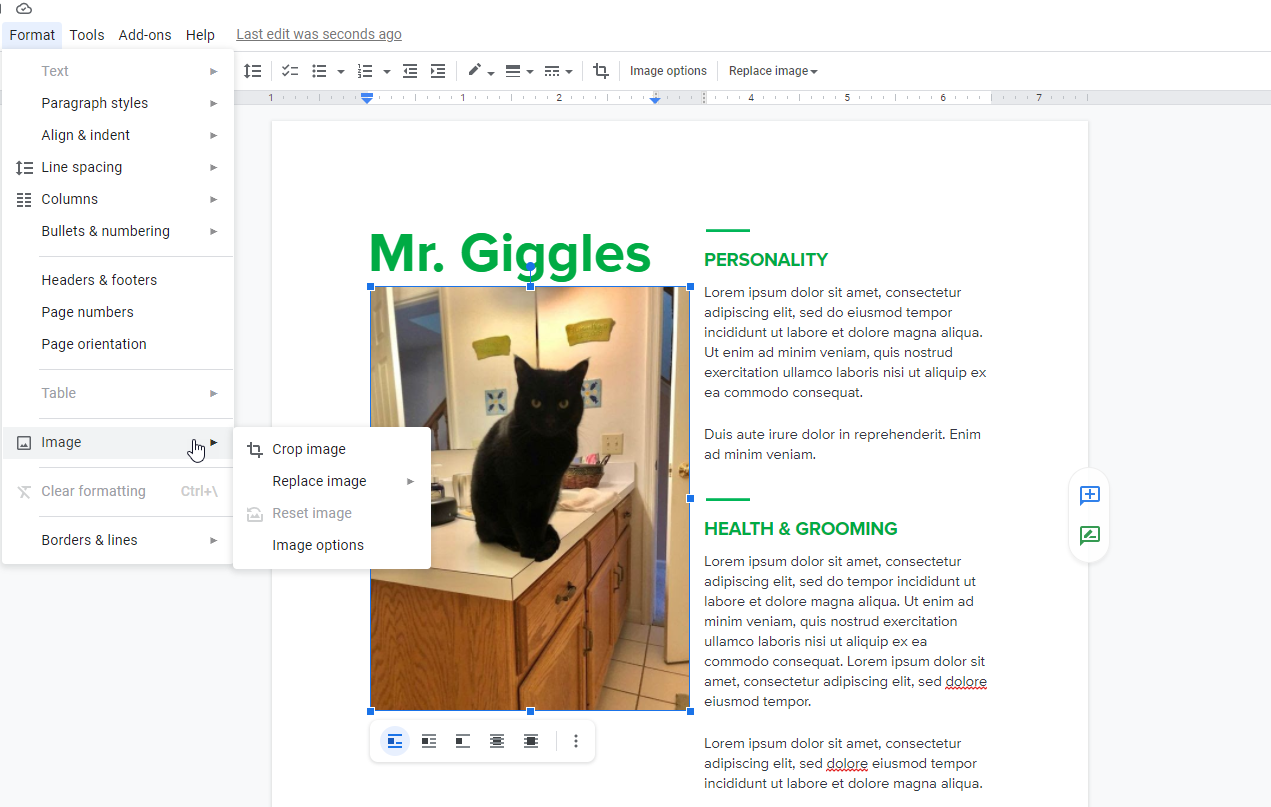
Fai clic su Inserisci > Immagine > Drive e le foto che hai trasferito dai tuoi post di Facebook dovrebbero essere accessibili dalla sezione Recenti di Google Drive. Altrimenti, fai clic su Il mio Drive e apri la cartella Documenti trasferiti. Trova la foto che desideri inserire e fai doppio clic su di essa. È quindi possibile ritagliare, regolare e modificare l'immagine secondo necessità.
Trasferisci su Blogger
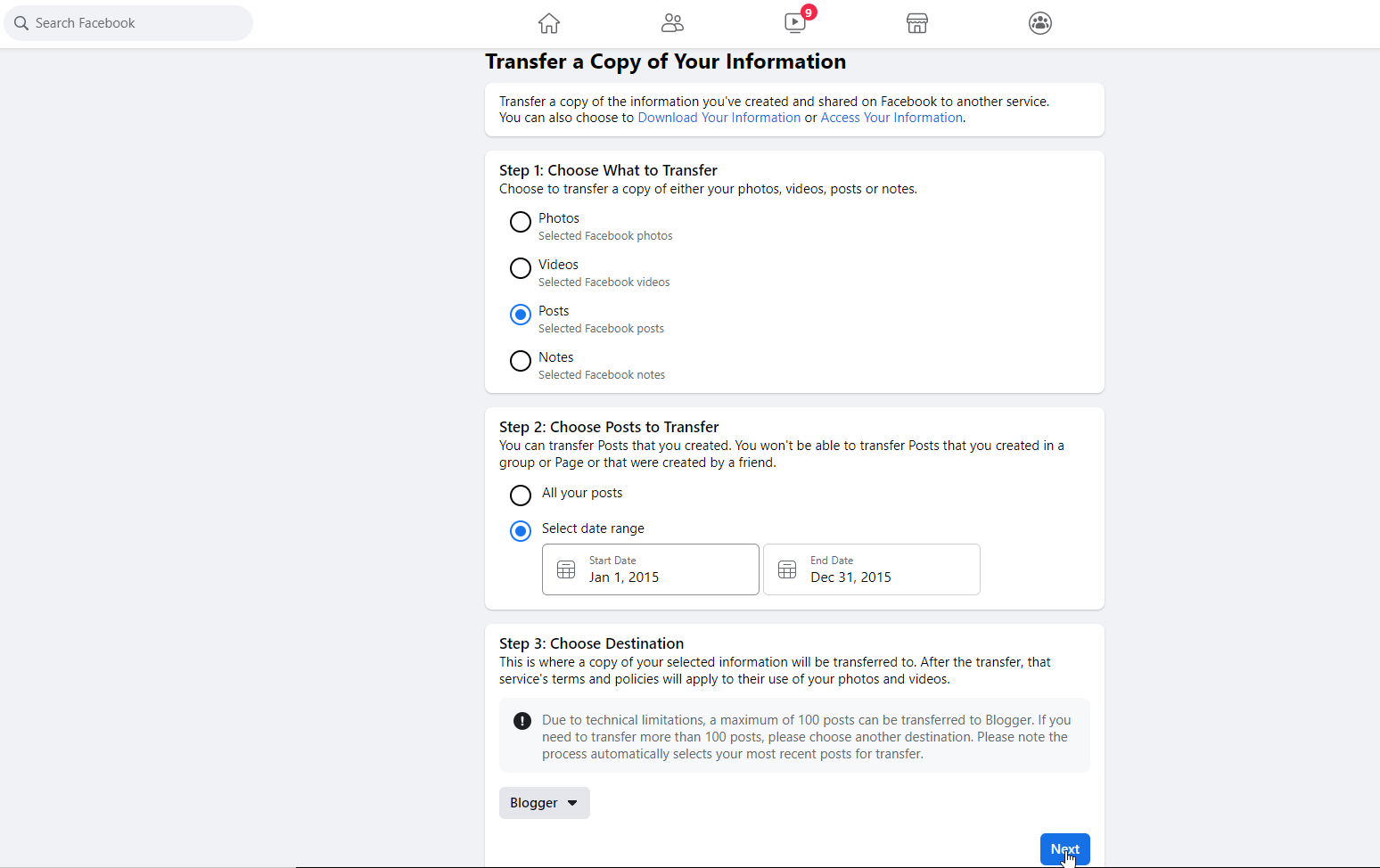
Per trasferire i tuoi post su Blogger, apri Facebook e vai su Impostazioni e privacy > Impostazioni > Le tue informazioni di Facebook , quindi fai clic su Trasferisci una copia delle tue informazioni . Scegli Post , quindi seleziona se desideri trasferire tutti i post o solo quelli entro determinate date.

Una limitazione con il trasferimento a Blogger è che supporta solo 100 post. Se non specifichi un intervallo di date, il trasferimento selezionerà i tuoi 100 post più recenti. Per controllarlo, scegli un intervallo di date specifico che ritieni non contenga più di 100 post. Imposta Blogger come destinazione, quindi fai clic su Avanti .
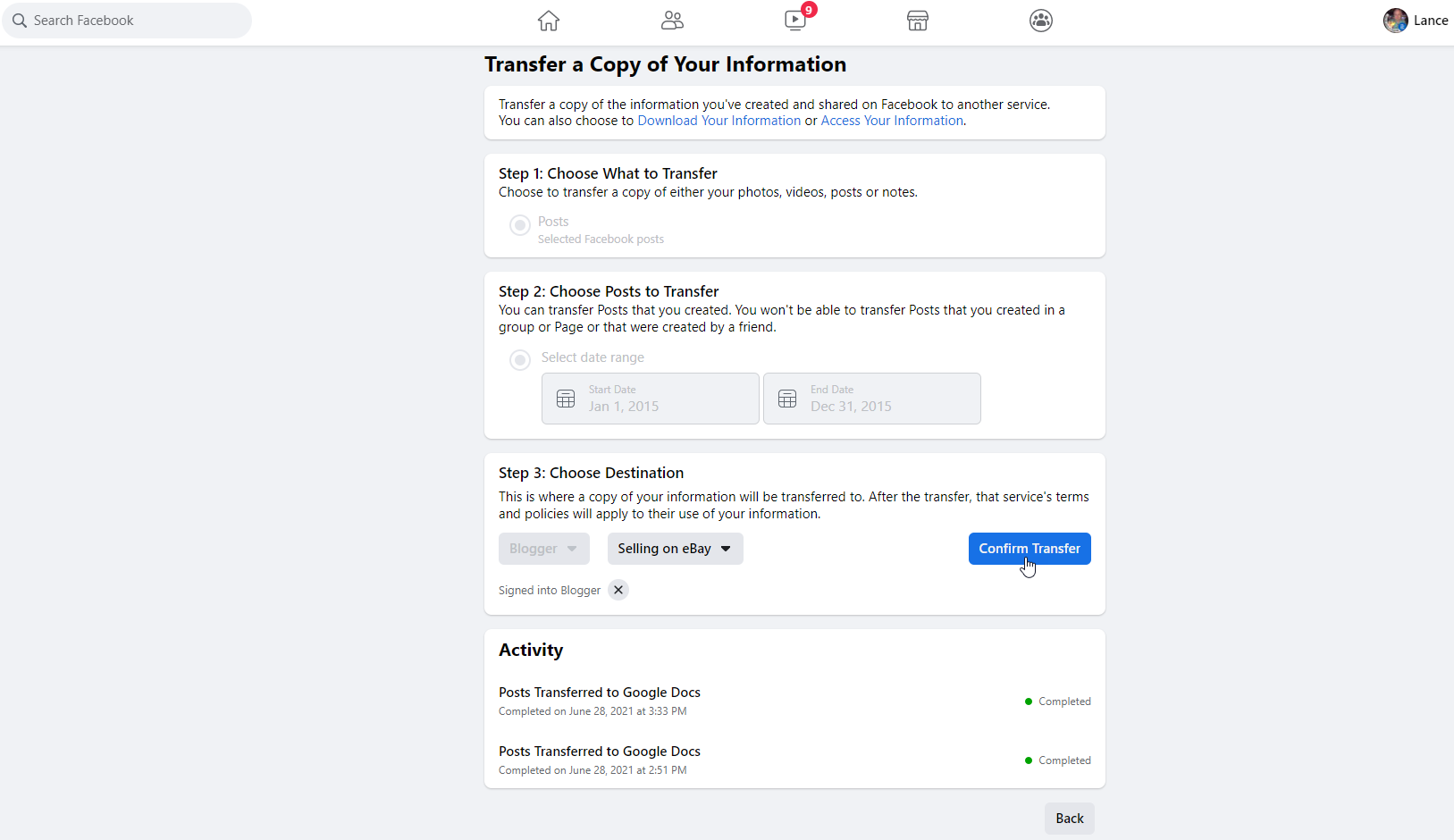
Accedi al tuo account Google e fai clic su Consenti per consentire a Facebook l'accesso al tuo account Blogger. Di nuovo su Facebook, fai clic sul menu a discesa Scegli blog e seleziona il blog in cui desideri trasferire i tuoi post. Fare clic su Conferma trasferimento .
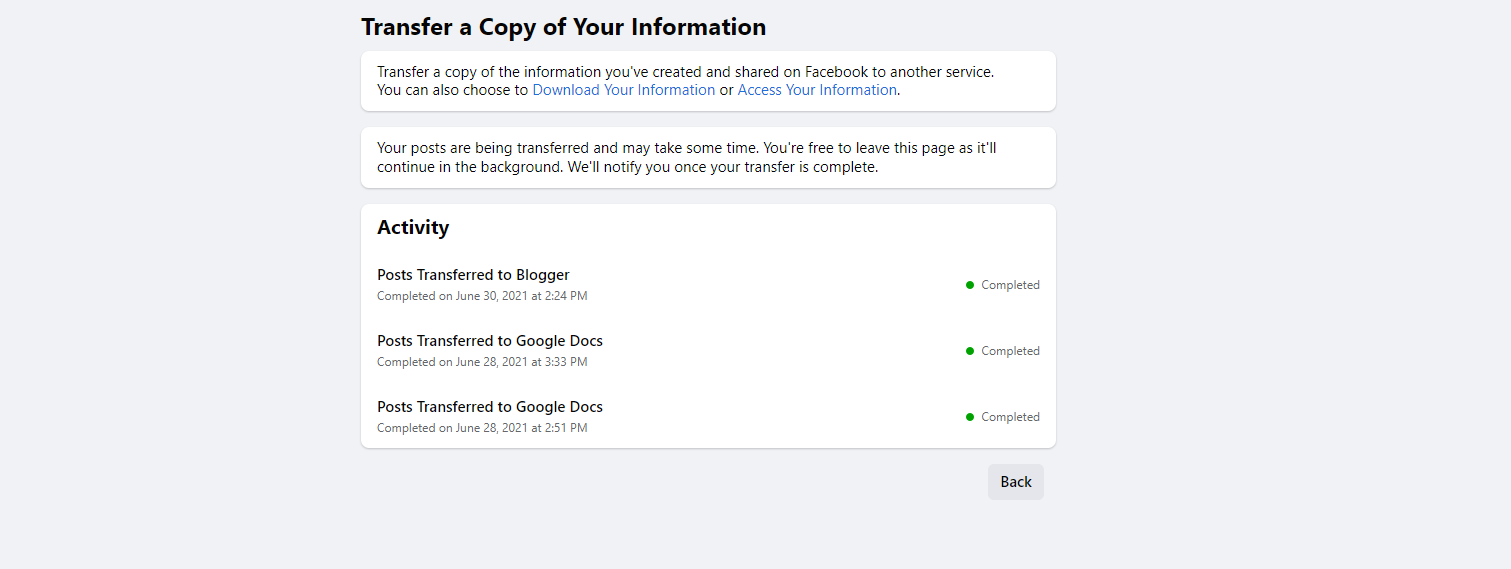
Un'e-mail conferma la richiesta di trasferimento. Un'altra email ti avvisa quando il trasferimento è completo. Anche la tua pagina Facebook mostra il trasferimento come completato.
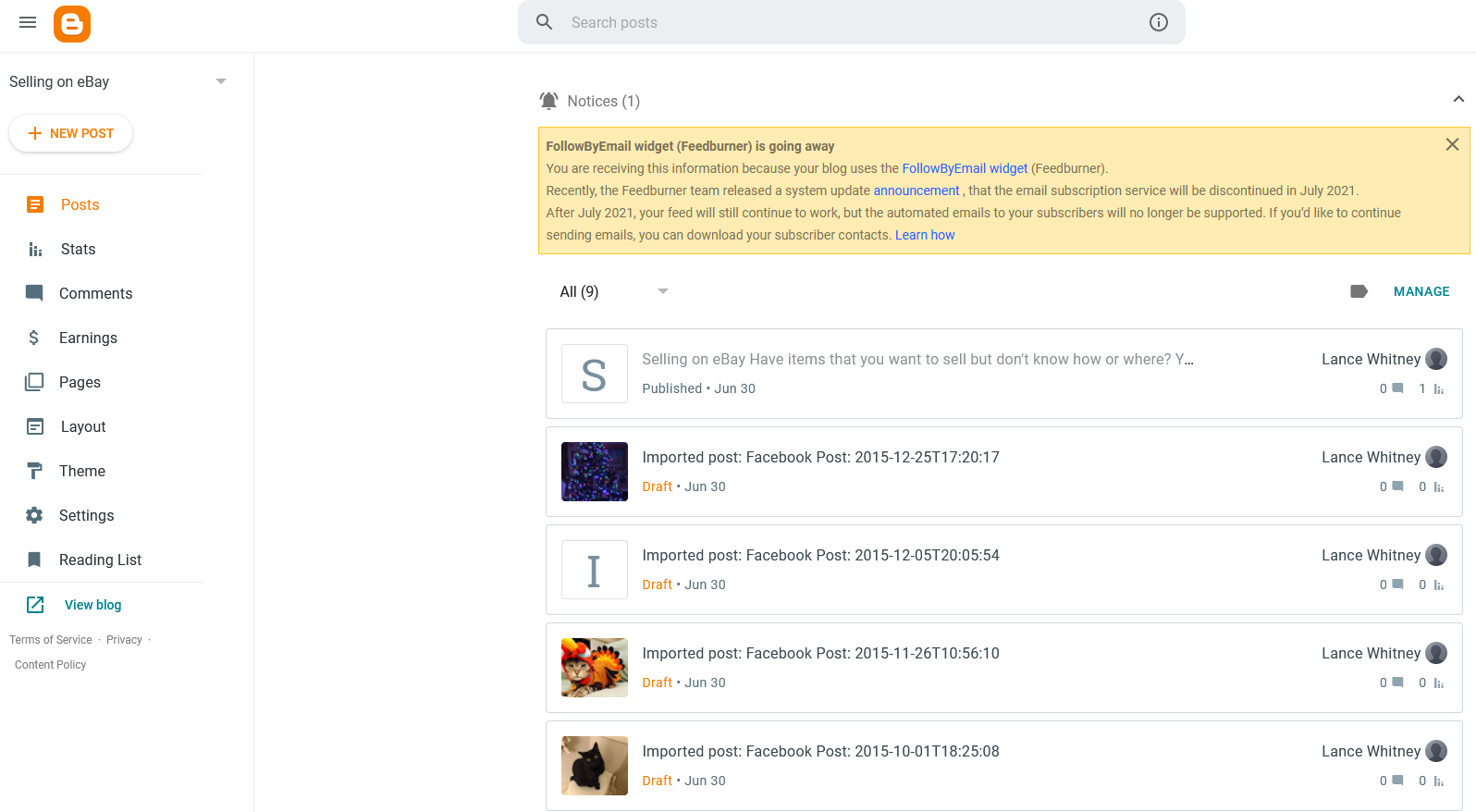
Accedi al tuo account Blogger. La pagina dei post del tuo blog dovrebbe elencare tutti i post di Facebook che sono stati trasferiti. Forse vuoi pubblicare un post specifico dopo alcune modifiche.
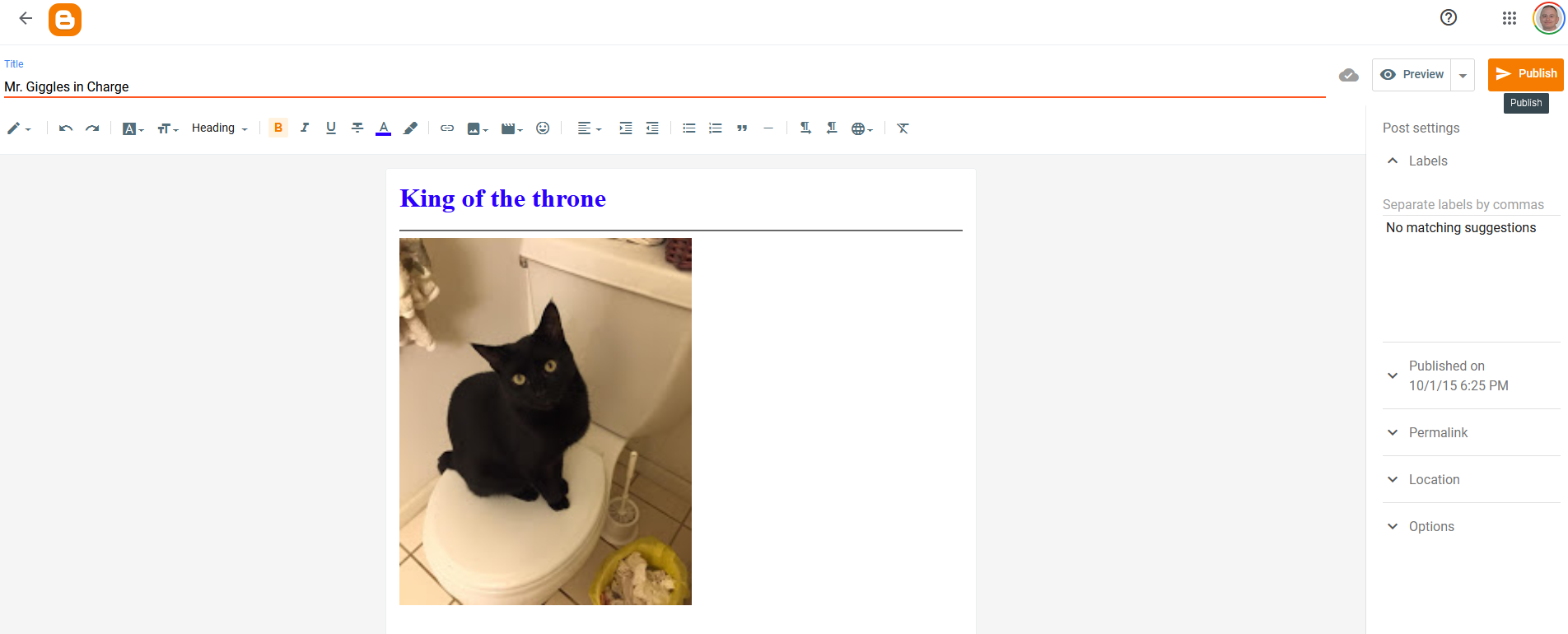
Fare clic su un post specifico per visualizzarlo. Per impostazione predefinita, il post viene visualizzato nella visualizzazione HTML. Fare clic sull'icona della matita all'estremità sinistra della barra degli strumenti e selezionare Componi vista per guardarla in modalità WYSIWYG. Ora puoi modificare il post per apportare modifiche.
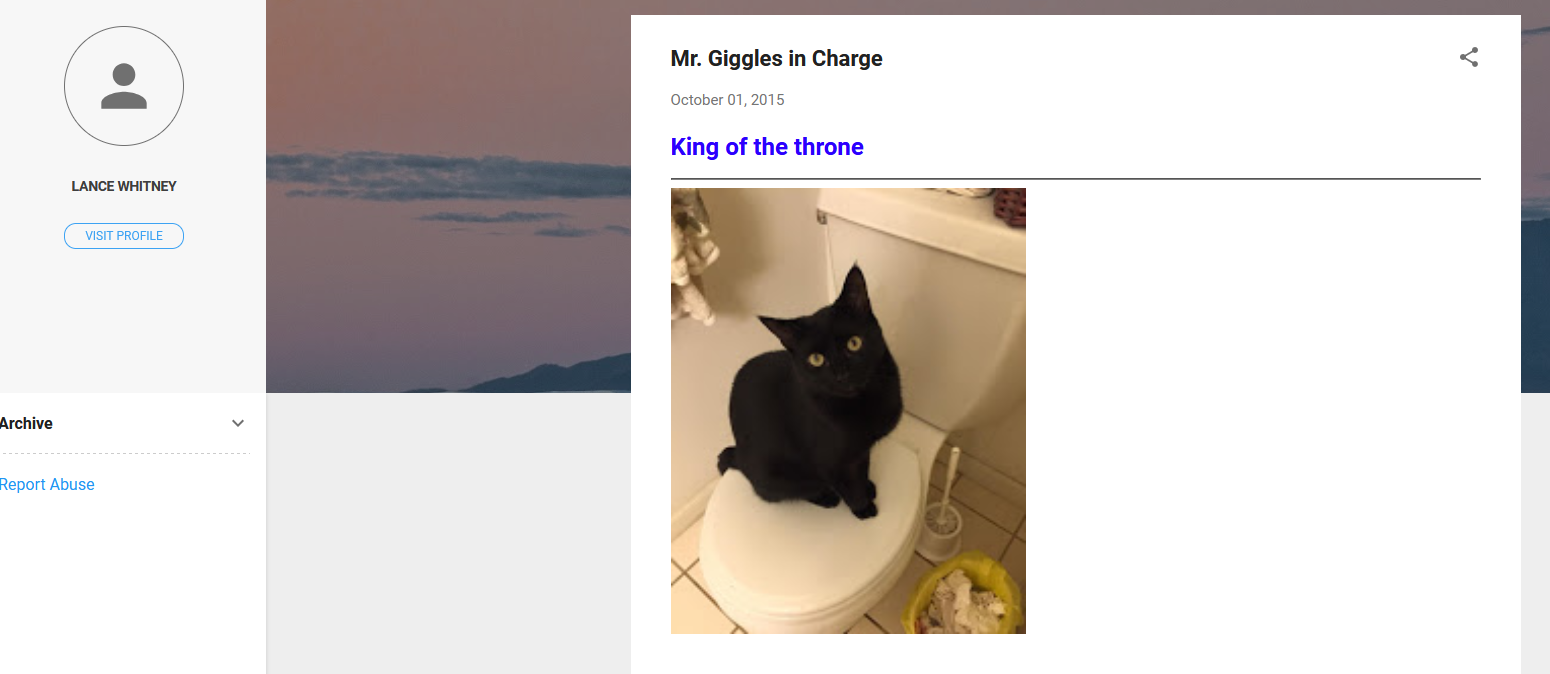
Al termine, fai clic su Anteprima per visualizzare in anteprima le modifiche o fai clic su Pubblica per inviarlo al mondo. Tornando alla visualizzazione del post del blog, fai clic sul pulsante Visualizza per vedere il tuo nuovo post del blog.
Trasferimento su WordPress
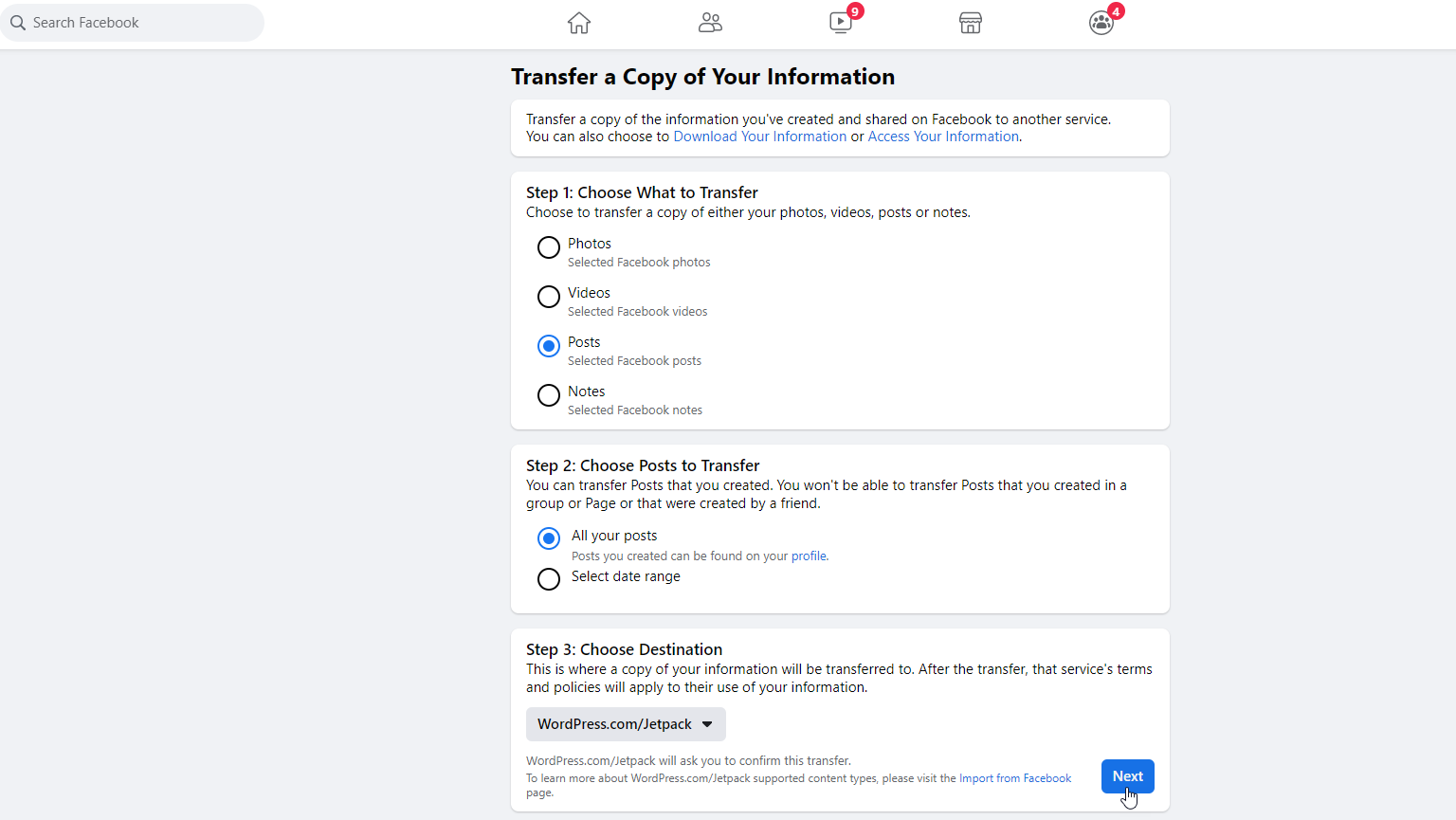
Per trasferire i tuoi post su WordPress, non hai solo bisogno di un account WordPress, ma anche di un dominio attivo e di un sito web che hai creato tramite WordPress.com. Normalmente, WordPress.com richiede un account a pagamento, ma puoi utilizzare un account gratuito con alcune limitazioni.
Apri Facebook e vai su Impostazioni e privacy > Impostazioni > Le tue informazioni di Facebook , quindi fai clic su Trasferisci una copia delle tue informazioni . Fai clic su Post , quindi scegli se desideri trasferire tutti i post o solo quelli entro determinate date. Scegli la destinazione e seleziona WordPress/JetPack , quindi fai clic su Avanti .
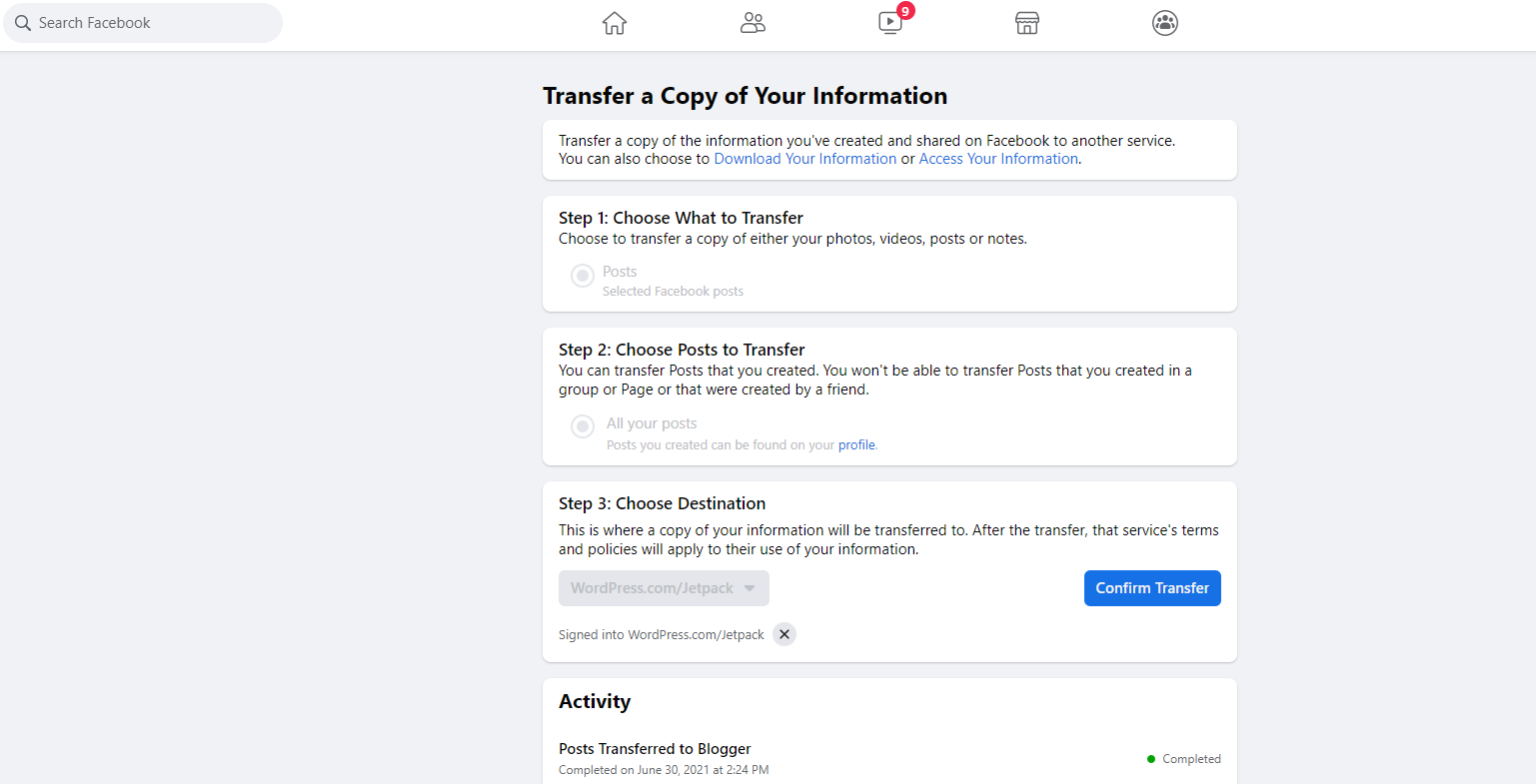
Accedi al tuo account WordPress.com, quindi fai clic sul pulsante Conferma trasferimento su Facebook.
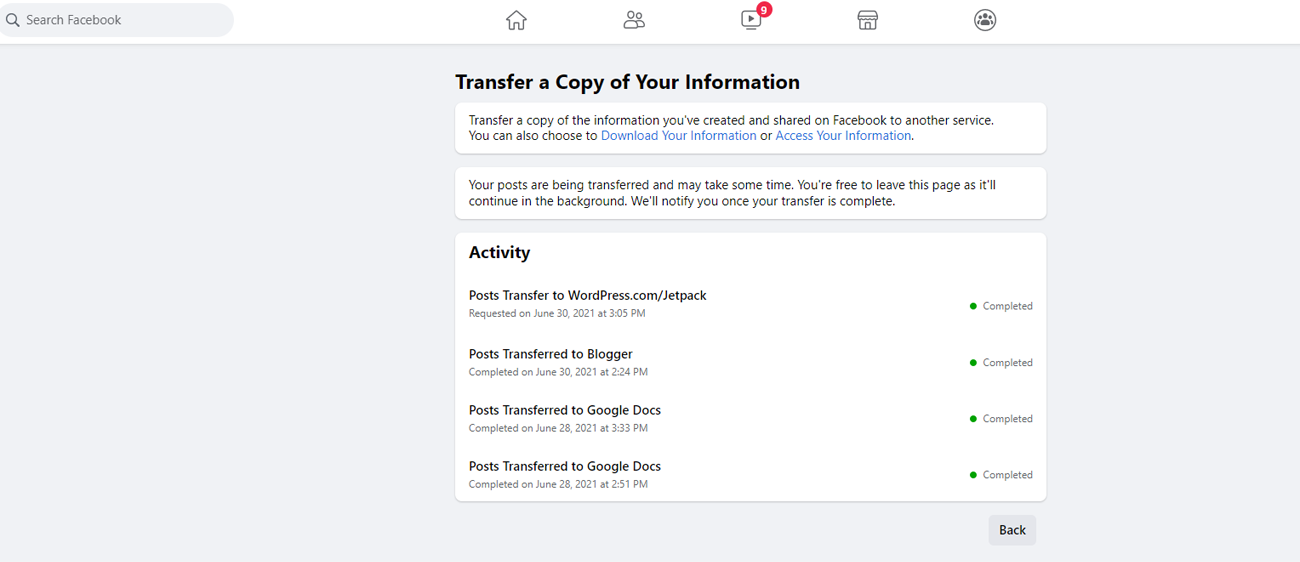
Un'e-mail conferma la richiesta di trasferimento. Un'altra email ti avvisa quando il trasferimento è completo. Anche la tua pagina Facebook mostra il trasferimento come completato.

Ora puoi accedere al tuo account WordPress. Nella pagina Dashboard, fai clic su Media . Dovresti vedere tutte le foto trasferite e altri elementi da Facebook.
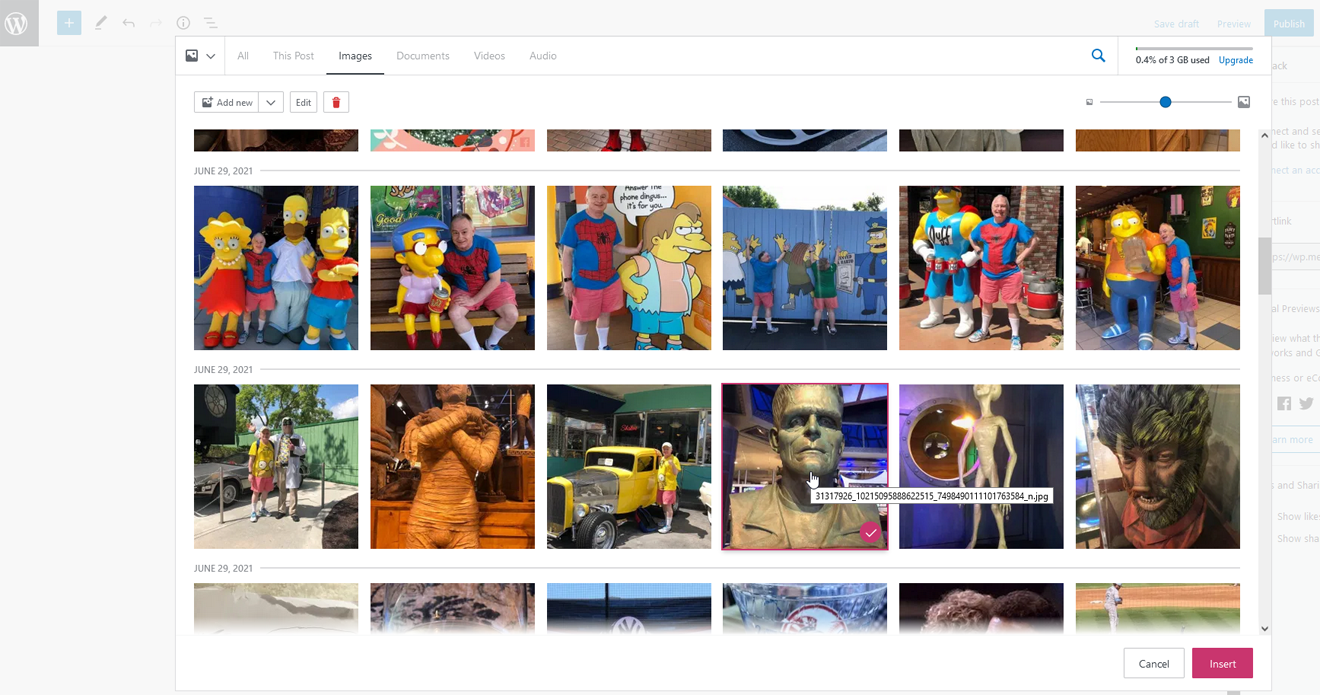
Per aggiungere un'immagine o un altro elemento da uno dei tuoi post di Facebook in un sito WordPress, esegui il comando per inserire un'immagine. Per la posizione, scegli Libreria multimediale .
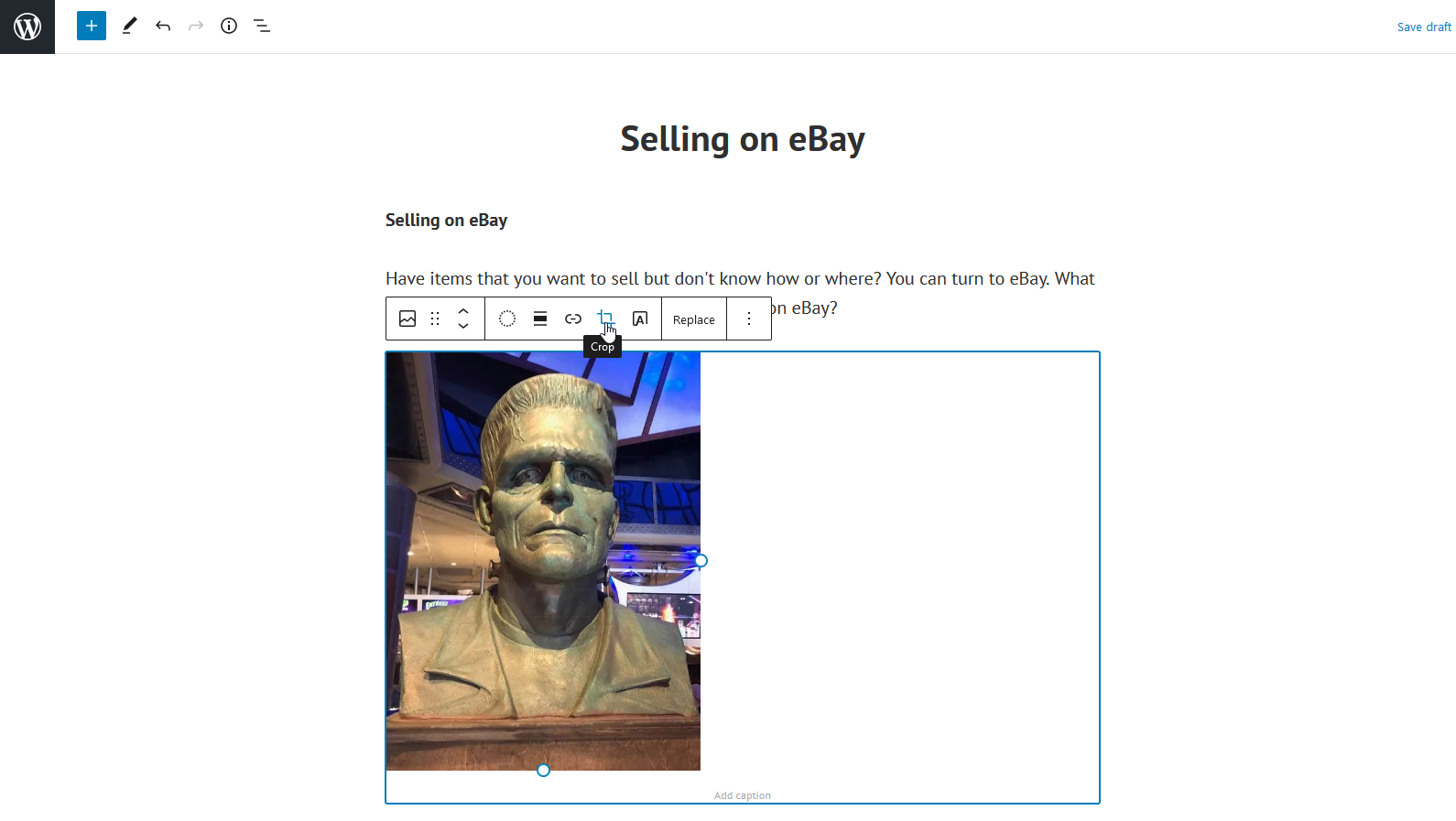
Seleziona l'immagine che desideri inserire, quindi fai clic sul pulsante Inserisci . L'immagine viene inserita nel tuo sito o post dove ora puoi regolarla e modificarla.
