Come disabilitare la chiave Windows su qualsiasi computer Windows?
Pubblicato: 2020-08-03Tu, come molti utenti, potresti trovarlo fastidioso quando premi il pulsante Windows sulla tastiera e viene visualizzata la schermata Start di Windows. In alcuni scenari, quell'azione ti fa espellere da un gioco a schermo intero. In tal caso, potresti voler imparare tutti i modi per disabilitare la chiave di Windows in Windows 10, e anche per buoni motivi.
C'è un modo per disabilitare la chiave di Windows?
Sì, c'è un modo. In effetti, ci sono diversi modi o procedure attraverso i quali puoi disabilitare la chiave di Windows sul tuo computer. Il metodo più semplice richiede l'utilizzo dell'utilità gratuita PowerToys di Microsoft. Questa applicazione consente di riassegnare qualsiasi tasto a una funzione specifica.
Per prima cosa ti mostreremo come utilizzare l'app PowerToys per disabilitare la chiave Windows sul tuo computer. Intendiamo anche descrivere altre procedure utilizzate per interrompere il funzionamento del tasto Windows su qualsiasi tastiera per un computer Windows 10.
Come disabilitare la chiave Windows su un PC
Consigliamo vivamente il primo metodo per disabilitare il pulsante Windows, poiché è il più semplice del lotto. Se fallisce o se non si applica nel tuo caso, sei libero di passare ad altre procedure.
Disabilita il pulsante Windows tramite PowerToys:
L'utilità PowerToys ti dà la possibilità di assegnare tasti a funzioni specifiche. Pertanto, per disabilitare il tasto Windows sulla tastiera, tutto ciò che devi fare è mappare il tasto Windows su Non definito. In questo modo, con la nuova impostazione in atto, non accadrà nulla quando si preme il tasto Windows.
Queste istruzioni coprono tutto:
- Innanzitutto, devi ottenere PowerToys di Microsoft, se non hai già installato l'utilità sul tuo computer.
PowerToys è l'app risultante da un progetto open source gratuito che aggiunge molte potenti funzionalità e utili funzionalità al sistema operativo Windows. Se stai cercando di ottenere il massimo da Windows, specialmente come utente esperto, allora hai bisogno di PowerToys sul tuo computer. Puoi ottenere l'app da GitHub.
- Ora devi aprire l'utilità PowerToys.
- Dalle opzioni a lato (a sinistra della finestra di PowerToys), devi fare clic su Keyboard Manager.
- Fare clic sull'interruttore per Abilita Keyboard Manager per impostarlo su On, se questo parametro è attualmente impostato su Off.
- Fare clic su Rimappa un tasto (nella sezione Rimappa tastiera).
Verrai indirizzato alla schermata Rimappa tastiere.
- Ora devi fare clic sull'icona Aggiungi (+ segno).
PowerToys ora ti chiederà di aggiungere una definizione di mappatura. Normalmente, per modificare la mappatura di una chiave, devi semplicemente selezionare la chiave (per la quale vuoi cambiare le cose) e quindi definire cosa vuoi che ora la chiave faccia nella colonna di destra.
- Ora, fai clic sul menu a discesa sotto Chiave (a sinistra della finestra di PowerToys).
L'elenco delle chiavi disponibili verrà visualizzato ora.
- Scegli Vinci.
Hai appena selezionato la chiave Windows (Win). Ora devi procedere a definire una nuova funzione per esso.
- Qui, fai clic sul menu a discesa in Mappato a (a destra della finestra di PowerToys).
Verrà visualizzato l'elenco delle funzioni disponibili.
- Scegli Non definito.
Ora hai specificato Undefined come funzione per Win (la chiave di Windows).
- Infine, è necessario fare clic sul pulsante OK.
È probabile che il tuo computer visualizzi un messaggio di avviso che ti avverte che non sarai più in grado di utilizzare Win (tasto Windows) perché ora non è assegnato.
- Fare clic sul pulsante Continua comunque.
Bene, se hai fatto tutto correttamente, la tua chiave di Windows ora dovrebbe essere disabilitata. Non dovrai preoccuparti perché le modifiche apportate in PowerToys (per definire una nuova configurazione) sono state salvate e le cose rimarranno così.
- Ora sei libero di chiudere l'app PowerToys. Puoi usare il tuo computer come fai di solito.
Se in seguito cambi idea sulla decisione di disabilitare il tasto Windows, puoi facilmente annullare le modifiche apportate per disattivarlo. Questi sono i passaggi rilevanti:
- Innanzitutto, devi aprire l'utilità PowerToys.
- Vai al menu Gestione tastiera.
- Fare clic su Rimappa una chiave.
- Ora devi individuare la mappatura Win a Undefined (che hai usato per disabilitare la chiave di Windows in primo luogo).
- Elimina la mappatura (facendo clic sull'icona del cestino).
- Se viene visualizzata una finestra, devi fare clic su OK per chiuderla.
Il pulsante Windows sulla tastiera del tuo PC dovrebbe ora funzionare normalmente.
Disabilita il pulsante Windows tramite il registro:
Qui, per disabilitare il pulsante Windows, ti guideremo attraverso una procedura per apportare modifiche al registro in tal senso. Dobbiamo avvertirti, tuttavia, che le attività di modifica eseguite sul registro possono essere rischiose.
Se commetti errori mentre lavori sul registro, il che potrebbe causare il danneggiamento del registro del tuo computer, il tuo PC potrebbe rifiutarsi o non avviarsi e potresti dover reinstallare Windows 10 e perdere alcuni dati. Per questo motivo, potresti voler creare un backup del registro della tua macchina nel suo stato attuale. Dopo aver lavorato sul registro, se ti rendi conto che qualcosa è andato storto, sarai facilmente in grado di riparare le cose usando il file di backup del registro.
In ogni caso, queste sono le istruzioni che devi seguire per lavorare sul registro per disabilitare la chiave di Windows:
- Innanzitutto, devi accedere allo schermo di Windows. Premi il pulsante Windows sulla tastiera del tuo PC oppure puoi fare clic sull'icona Windows sul display.
- Digita Regedit nella casella di ricerca che appare nel momento in cui inizi a digitare qualcosa.
- Una volta che l'Editor del Registro di sistema (App) viene visualizzato come voce principale nell'elenco dei risultati, è necessario fare clic su di esso per aprire l'applicazione.
- Se il tuo sistema visualizza un prompt UAC (User Account Control) per ottenere conferma, devi fare clic sul pulsante Sì per confermare le cose.
- Supponendo che tu sia ora nella finestra dell'Editor del Registro di sistema, devi guardare nell'angolo in alto a sinistra, quindi fare clic su Computer (per espandere il suo contenuto).
- Ora devi navigare tra le directory su questo percorso: HKEY_CURRENT_USER \ Software \ Microsoft \ Windows \ CurrentVersion \ Policies \ Explorer
- Qui, devi fare clic sul tasto Explorer per evidenziarlo. Fare clic con il pulsante destro del mouse per visualizzare il menu delle opzioni.
- Fare clic su Nuovo per visualizzare un elenco. Scegli Valore DWORD (32 bit).
- Riempi la casella del nome con NoWinKeys e quindi fai clic sul pulsante OK per salvare il nuovo valore.
- Ora devi fare doppio clic sulla voce NoWinKeys (il valore che hai appena creato).
Il tuo computer visualizzerà la finestra Modifica valore DWORD (32-bit) per le NoWinKey selezionate.

- Qui, devi eliminare tutto ciò che trovi nella casella Dati valore e quindi inserire 1
- Ora devi fare clic sul pulsante OK per salvare le modifiche e chiudere la finestra.
- Chiudere l'applicazione Editor del Registro di sistema.
- Ora devi chiudere altri programmi (se sono aperti) e quindi riavviare il PC.
Il riavvio è il passaggio finale che garantisce che Windows tenga conto delle modifiche apportate al registro.
Se hai apportato le modifiche corrette al registro (in base alle istruzioni che abbiamo fornito), dopo il riavvio consigliato, la tua chiave di Windows non funzionerà più.
Se in seguito cambi idea riguardo alla chiave di Windows, se vuoi che la chiave di Windows ricominci a funzionare, devi semplicemente annullare l'effetto delle modifiche apportate al registro. Per abilitare nuovamente la chiave Windows, devi fare questo:
Segui i passaggi precedenti, apri l'Editor del Registro di sistema, naviga attraverso le directory appropriate per raggiungere la tua destinazione, individua NoWinKeys , fai doppio clic su di esso per vedere la sua finestra Proprietà, elimina tutto ciò che trovi nella casella Dati valore, quindi metti 0 lì, oppure puoi semplicemente eliminare i NoWinkeys (per ottenere lo stesso risultato). Anche qui devi riavviare il PC per finire le cose.
Disabilita la chiave di Windows tramite Criteri di gruppo:
I criteri di gruppo sono accessibili agli utenti con macchine che eseguono la versione Pro, Enterprise o Education di Windows 10 e il metodo che stiamo per descrivere si applica solo a tali individui.
Se hai Windows 10 Home installato sul tuo dispositivo, non puoi disabilitare il pulsante Windows attraverso la procedura qui, perché il tuo computer non ha i Criteri di gruppo in primo luogo.
Queste sono le istruzioni che devi seguire per disabilitare la chiave di Windows tramite Criteri di gruppo:
- Innanzitutto, devi andare alla schermata Start di Windows. Puoi usare il pulsante Windows qui (per ora).
- Ora devi digitare Criteri di gruppo nella casella di testo che viene visualizzata nel momento in cui inizi a digitare qualcosa.
- Una volta che Modifica Criteri di gruppo (Pannello di controllo) viene visualizzato come voce principale nell'elenco dei risultati, devi fare clic su di esso per avviare l'app necessaria.
- Supponendo che la finestra dell'Editor criteri di gruppo locali sia ora sullo schermo, devi guardare nell'angolo in alto a sinistra e quindi fare clic su Criterio computer locale (per vederne il contenuto).
- A questo punto, devi navigare tra le directory di questo elenco:
Configurazione utente \ Modelli amministrativi \ Componenti di Windows \ Esplora file
- Qui, supponendo che tu sia all'interno di Esplora file, devi guardare a destra della finestra dell'app (per vedere i contenuti di Esplora file).
- Ora devi scorrere l'elenco delle impostazioni di configurazione. Scorrere verso il basso. Trova Disattiva i tasti di scelta rapida dei tasti di Windows e fai doppio clic su di esso.
Il tuo sistema ora visualizzerà la finestra Disattiva tasti di scelta rapida Windows Key .
- Fare clic su Abilitato (il suo pulsante di opzione) per selezionare questo parametro.
- Ora devi fare clic su OK per salvare la nuova configurazione per Disattiva tasti di scelta rapida Windows Key .
- Chiudi l'app Editor criteri di gruppo locali.
- Ora devi riavviare il computer.
È garantito che Windows prenda nota delle modifiche apportate a Criteri di gruppo solo dopo un riavvio.
Se hai fatto tutto correttamente, per definire una nuova configurazione per il criterio corretto in Criteri di gruppo, la chiave di Windows dovrebbe essere disabilitata ora.
Se decidi di ripristinare il pulsante Windows (per renderlo nuovamente utilizzabile), devi annullare le modifiche apportate alla configurazione per il criterio Disattiva tasti di scelta rapida chiave Windows in Criteri di gruppo in questo modo:
Esegui gli stessi passaggi precedenti, apri l'Editor criteri di gruppo locali, naviga nelle directory corrette, individua il criterio Disattiva tasti di scelta rapida tasti di Windows , apri la finestra di configurazione, seleziona Disabilitato o Non configurato , quindi fai clic sul pulsante OK per salvare il vostro lavoro. Quindi, devi chiudere l'app Criteri di gruppo e (finalmente) riavviare il PC per consentire a Windows di prendere nota delle modifiche.
CONSIGLIO:
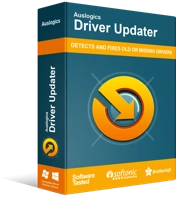
Risolvi i problemi del PC con Driver Updater
Le prestazioni instabili del PC sono spesso causate da driver obsoleti o corrotti. Auslogics Driver Updater diagnostica i problemi dei driver e ti consente di aggiornare i vecchi driver tutti in una volta o uno alla volta per far funzionare il tuo PC in modo più fluido
Se giochi molto, il che potrebbe spiegare la tua decisione di disabilitare la chiave di Windows, potresti essere interessato a un'app come Auslogics Driver Updater. Come giocatore, hai bisogno che i componenti della tua macchina funzionino ai massimi livelli, quindi il tuo computer deve utilizzare driver eccellenti per loro. Bene, l'utilità consigliata ti aiuterà a ottenere i driver stabili più recenti per tutti i dispositivi del tuo PC.
