Come disabilitare la selezione automatica al passaggio del mouse in Windows 10?
Pubblicato: 2020-08-05Douglas Engelbart ha inaugurato una rivoluzione tecnologica quando ha inventato il mouse nei primi anni '50. Questo elegante dispositivo è utile per dare comandi a un computer. Per diversi decenni, il mouse è stato un'utilità indispensabile per milioni di persone. Molti non riescono nemmeno a immaginare la possibilità di far funzionare un computer senza uno. L'utilità di questo dispositivo di input nelle nostre vite è innegabile. Tuttavia, nonostante le sue straordinarie funzioni e capacità, può presentare problemi imprevisti che possono rendere l'utilizzo del mouse un'esperienza sconcertante. Un esempio di tali problemi include la selezione automatica del mouse o la selezione al passaggio del mouse.
Nel caso in cui non sai cosa significa la selezione automatica, lasciaci spiegare. Se il tuo mouse seleziona o seleziona automaticamente con il passaggio del mouse, significa che ogni volta che il puntatore del mouse passa sopra un file o un documento, il tuo mouse aprirà automaticamente il file senza che tu faccia clic su di esso o desideri che lo faccia. Questo può essere estremamente frustrante, per non dire altro. Quando un mouse apre elementi su un sistema senza il comando dell'utente, può portare a molti altri problemi se non viene corretto immediatamente. Certo, potrebbe non essere così male se apri involontariamente un'immagine o un documento word, ma immagina di aprire erroneamente un collegamento dannoso su Internet semplicemente passandoci sopra il mouse. Questo può portare a conseguenze drastiche. Puoi mandare in crash il tuo dispositivo senza volerlo.
Perché un mouse seleziona automaticamente?
Tutti i dispositivi Windows sono preconfigurati con una funzione di selezione automatica. Sebbene la sua posizione possa variare in base alla versione di Windows in uso, sostanzialmente fanno la stessa cosa. Questa funzione può essere attivata senza il tuo consenso per vari motivi. Qualunque sia il motivo, è importante che tu lo spenga, soprattutto se non hai attivato tu stesso la funzionalità. Quando questa funzionalità di selezione automatica è attivata, gli utenti si troveranno a riscontrare il problema di selezione al passaggio del mouse.
In questo articolo, vedremo come disattivare un puntatore del mouse in Windows 10 e impedirne la selezione automatica/al passaggio del mouse.
Come fermare il mouse dalla selezione automatica
Esistono diversi metodi o soluzioni che puoi utilizzare per disabilitare la funzione di selezione automatica sul tuo dispositivo Windows. Tuttavia, questo può variare a seconda della versione di Windows in uso, delle impostazioni di configurazione del dispositivo e se si tratta di un laptop o di un desktop. In questo articolo, discuteremo delle soluzioni che possono aiutarti a risolvere il problema di selezione al passaggio del mouse se sei un utente di Windows 10.
Prima di provare le soluzioni seguenti, ti consigliamo di aggiornare i driver. Driver obsoleti o danneggiati possono causare molti problemi, alcuni dei quali includono l'abilitazione involontaria della funzione di selezione automatica del mouse. Puoi provare l'esclusivo strumento Auslogics Driver Updater per aggiornare o riparare automaticamente eventuali driver danneggiati. Se questa soluzione non aiuta, puoi quindi controllare gli altri metodi di seguito su come impedire a un mouse di selezionare quando si passa il mouse. Assicurati di seguire attentamente ogni metodo.
Soluzione 1: verifica la presenza di malware nel sistema
Il malware può causare molti problemi quando infetta il tuo sistema. Questi problemi possono includere la modifica del comportamento del sistema operativo Windows e la riprogrammazione delle funzioni del computer. A volte, il malware può persino fare clic che non hai avviato tu stesso ed eseguire comandi senza la tua autorizzazione. Quando ciò accade, il tuo PC subirà molte modifiche che possono lasciarti confuso, inclusa la funzione di selezione automatica del passaggio del mouse. Pertanto, ti consigliamo di eseguire una scansione completa del sistema utilizzando un potente motore anti-malware.
Sebbene siano disponibili molti software di sicurezza di terze parti, puoi facilmente utilizzare Windows Defender (noto anche come Microsoft Defender), uno strumento di sicurezza integrato fornito con il tuo dispositivo Windows. Microsoft ha fatto un ottimo lavoro nel migliorare questo strumento nel corso degli anni. Sebbene questo strumento non ti fornisca tutto ciò di cui hai bisogno per proteggere il tuo dispositivo dai malware, fornisce una solida protezione di base e può aiutarti a rilevare rapidamente i malware e proteggere il tuo computer. In effetti, Microsoft Defender può competere con molti motori antivirus sul mercato in termini di usabilità, tassi di rilevamento e stabilità.
Per accedere a Windows Defender e cercare malware:
- Vai alla casella di ricerca di Windows e digita "Sicurezza" (senza virgolette). Seleziona Sicurezza di Windows.
- Nel menu del riquadro a sinistra, fare clic su Protezione da virus e minacce.
- Spostati nel riquadro di destra, quindi scegli Opzioni di scansione .
- Quando si apre, vai su Scansione completa , selezionalo, quindi fai clic su Scansiona ora.
Se non funziona e la funzione di selezione automatica è ancora abilitata, è possibile utilizzare Auslogics Anti-Malware. Questo strumento di rilevamento malware all'avanguardia libererà il tuo sistema da qualsiasi minaccia o programma sospetto. Poiché è stato progettato da uno sviluppatore di applicazioni Microsoft Silver certificato, puoi essere certo che non interferirà con il motore antivirus esistente sul tuo computer.
Soluzione 2: vai alla sezione Accesso facilitato per correggere la funzione di selezione automatica del mouse
Puoi anche risolvere questo problema passando per Accesso facilitato. Per farlo:
- Vai alla casella di ricerca di Windows e inserisci "Pannello di controllo" (senza virgolette). Premere il tasto Invio.
- Quando si apre la finestra del Pannello di controllo, vai su Accesso facilitato e fai clic su di essa.
- Da qui, vai al Centro di accesso facilitato. Verrà visualizzato un elenco di opzioni.
- Scorri verso il basso e poi vai alla sezione "Rendi il mouse più facile da usare".
- Cerca "Semplifica la gestione di Windows"
- Deseleziona la casella accanto all'opzione "Attiva una finestra passandoci sopra con il mouse".
- Fare clic sul pulsante Applica seguito dal pulsante OK per confermare la selezione.
Soluzione 3: disattivare il tocco su un touchpad (solo per laptop)
Uno dei motivi per cui potresti riscontrare il problema di selezione automatica del mouse è a causa del tuo touchpad. Se il tuo touchpad si guasta, può effettuare selezioni ed eseguire comandi senza la tua autorizzazione. Ciò può accadere ogni volta che provi a passare il mouse su un file o una cartella. Puoi impedire al touchpad di eseguire azioni sul laptop disabilitando o disattivando il tocco del touchpad. Per realizzare questo:

- Vai su Start e fai clic destro su di esso. Verrà visualizzato un elenco di opzioni.
- Da qui, vai su Impostazioni e fai clic su di esso.
- Dalla finestra successiva che si apre, scegli Dispositivi e poi clicca su
- Scorri le opzioni visualizzate e scegli Opzioni mouse aggiuntive.
Questo passaggio successivo può variare a seconda del modello del tuo laptop:
- Quando si apre la finestra Opzioni aggiuntive del mouse, vai su Proprietà del mouse e apri
- A questo punto, cerca la funzione Tapping e disabilitala.
Se questa soluzione non risolve il problema di selezione al passaggio del mouse, passare alla soluzione successiva di seguito.
Soluzione 4: reinstallare i driver del mouse e del touchpad
I driver sono strumenti che aiutano il tuo dispositivo a funzionare senza problemi. Quando i driver sono obsoleti, rotti o rimossi o installati involontariamente, ciò può causare una serie di problemi. Alcuni di questi problemi possono far sì che il mouse o il touchpad si comportino in modo anomalo e funzionino in modo anomalo. Il problema di selezione al passaggio del mouse che stai affrontando potrebbe essere il risultato di driver del mouse Windows danneggiati o rotti. Pertanto, ti consigliamo di reinstallare i driver del mouse.
Per reinstallare eventuali driver danneggiati o mancanti nel tuo computer, segui i passaggi elencati di seguito. Se stai utilizzando un laptop, devi reinstallare anche i driver del touchpad.
- Vai al pulsante Start e fai clic destro su di esso. Scorri fino a Gestione dispositivi e aprilo.
- Fare clic sull'opzione "Mouse e altri dispositivi di puntamento" per espandere questa sezione.
- Dalle opzioni visualizzate, vai su Driver del mouse e fai clic con il pulsante destro del mouse per ulteriori opzioni.
- Seleziona il dispositivo di disinstallazione
- Apparirà una finestra di conferma. Fare clic su Disinstalla per confermare il processo.
Nota : seguendo i passaggi precedenti non verranno reinstallati i driver. Per ottenere ciò e consentire a Windows di reinstallare automaticamente i driver rimossi, è necessario riavviare Windows manualmente. Inoltre, ricorda di ripetere i passaggi precedenti per i driver del touchpad se sei un utente di laptop.
Soluzione 5: correggi automaticamente l'errore
Perché passare attraverso tutto quello stress quando puoi correggere questo errore automaticamente? Questo è il motivo per cui il team di Auslogics ha messo a punto uno strumento che ti aiuterà a raggiungere questo obiettivo con pochi clic. Facile da usare ed estremamente efficiente, Auslogics Driver Updater può riparare automaticamente i driver rotti o mancanti. Non è necessario eseguire riparazioni manuali e non c'è bisogno di stress inutili.
Testato e approvato da un team di professionisti, Driver Updater è uno strumento sicuro, intuitivo e veloce che eseguirà la scansione del tuo sistema per rilevare eventuali driver obsoleti, mancanti o rotti. Ti fornirà un rapporto su ciò che sta causando malfunzionamenti nel tuo PC e quindi riparerà i tuoi driver con versioni aggiornate e consigliate dal produttore. Inoltre, puoi provare questo strumento gratuitamente!
Uno dei tanti vantaggi dell'utilizzo di questo strumento è che garantisce che tutti i driver siano aggiornati alle versioni ufficiali che saranno compatibili con il tuo dispositivo e sistema operativo. Crea anche un backup dei driver prima di eseguire riparazioni o aggiornamenti. In questo modo, puoi sempre tornare alla versione precedente del driver se lo desideri (o se l'aggiornamento non ti piace).
Conclusione
Ci auguriamo che questo articolo sia stato utile e che ti abbia aiutato a risolvere questo problema. La selezione automatica del passaggio del mouse al passaggio del mouse può essere molto frustrante in quanto può rendere difficile l'utilizzo e il godimento del PC. Se hai riscontrato problemi di selezione automatica con il mouse o il touchpad, puoi risolverli facilmente seguendo attentamente le soluzioni in questo articolo.
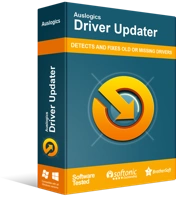
Risolvi i problemi del PC con Driver Updater
Le prestazioni instabili del PC sono spesso causate da driver obsoleti o corrotti. Auslogics Driver Updater diagnostica i problemi dei driver e ti consente di aggiornare i vecchi driver tutti in una volta o uno alla volta per far funzionare il tuo PC in modo più fluido
Tieni presente che driver obsoleti, rotti o mancanti sono alcuni dei motivi comuni per cui potrebbe verificarsi questo malfunzionamento. Pertanto, correggi i tuoi driver con il semplice clic di un pulsante utilizzando Auslogics Driver Updater. Utilizzando uno strumento automatizzato che è stato testato e approvato in tutto il mondo, non devi preoccuparti di sbagliare o danneggiare qualcos'altro sul tuo computer mentre cerchi di risolvere questo problema. Questo strumento si prenderà cura di tutto e lascerà il tuo PC funzionante come nuovo.
Se hai commenti o suggerimenti in più di cui ti piacerebbe farci conoscere, sentiti libero di usare la sezione commenti qui sotto. Ci piacerebbe sentirti.
