Come risolvere "Il dispositivo non è stato migrato a causa di una corrispondenza parziale o ambigua"?
Pubblicato: 2021-06-21Dalla sua uscita nel 2015, Windows 10 è diventato popolare, raggiungendo oggi oltre un miliardo di utenti. Microsoft cerca di renderlo il miglior sistema operativo aggiornandolo spesso. Tuttavia, questi aggiornamenti a volte presentano errori che rendono difficile l'esecuzione di alcune funzioni. Uno degli ultimi errori riscontrati dagli utenti di Windows 10 al giorno d'oggi è l'errore "Il dispositivo non è stato migrato a causa di una corrispondenza parziale o ambigua". Se l'hai visto sul tuo dispositivo, non stressarti. La nostra guida definitiva discuterà tutto ciò che devi sapere su questo errore, incluso come risolverlo completamente. Entriamo subito.
Cosa significa la notifica di errore "Dispositivo non migrato" in Windows 10?
Quando il tuo sistema operativo Windows viene aggiornato, tutti i tuoi driver migrano sistematicamente per garantire che il computer continui a funzionare senza problemi. Tuttavia, la corruzione e l'incompatibilità dei file a volte impediscono la corretta migrazione di uno o più driver, causando l'errore.
Di seguito sono riportati alcuni motivi comuni per cui si verifica l'errore "Il dispositivo non è stato migrato a causa di una corrispondenza parziale o ambigua":
- Hai installato due sistemi operativi sullo stesso computer.
- Avevi una versione precedente di Windows prima di eseguire l'aggiornamento a Windows 10.
- I file del sistema operativo Crucial sono danneggiati e devono essere riparati.
- Hai installato un driver incompatibile.
- Hai un dispositivo periferico non supportato.
Come verificare se questo errore esiste
A differenza di altri errori che potresti aver riscontrato in precedenza, questo non viene visualizzato sullo schermo. Quindi, devi confermarne l'esistenza manualmente seguendo questi passaggi:
- Apri la barra di ricerca del menu Start e digita "Gestione dispositivi".
- Fare doppio clic sulla sezione che contiene il dispositivo che presenta problemi (ad esempio, "Unità disco"), quindi fare clic con il pulsante destro del mouse sul dispositivo non funzionante (in questo caso, l'unità disco) per accedere alle sue proprietà.
- Fai clic sull'opzione Eventi e vedrai il messaggio di errore "Dispositivo non migrato".
A questo punto, sei sicuro che il tuo PC abbia questo problema e debba essere risolto.
Come rimuovere il messaggio di errore "Dispositivo non migrato" in Windows 10
Dopo aver appreso che il tuo dispositivo non ha migrato correttamente tutti i driver, hai bisogno di modi efficaci per risolverlo. Di seguito sono elencate le migliori tattiche che possiamo consigliarti di provare:
Collega il dispositivo a una porta diversa
Questo è un modo semplice per correggere l'errore "Impossibile migrare il dispositivo USB" perché la porta USB potrebbe essere la causa. Pertanto, prova a utilizzare un'altra porta USB per collegare il tuo dispositivo e verifica se funziona.
Prova gli altri metodi in questo articolo se ciò non aiuta.
Aggiorna il driver del chipset
Un driver per chipset è un tipo di driver critico che aiuta il sistema operativo a funzionare in modo efficiente con la scheda madre. L'installazione di un driver non ottimizzato può impedire al sistema operativo di rilevare l'hardware, causando quindi problemi. Fortunatamente, l'acquisto di un dispositivo con chipset aggiornato può consentire di correggere l'errore "Il dispositivo non è stato migrato".
Puoi anche aggiornare questo driver tramite Gestione dispositivi seguendo questi semplici passaggi:
- Avvia Gestione dispositivi.
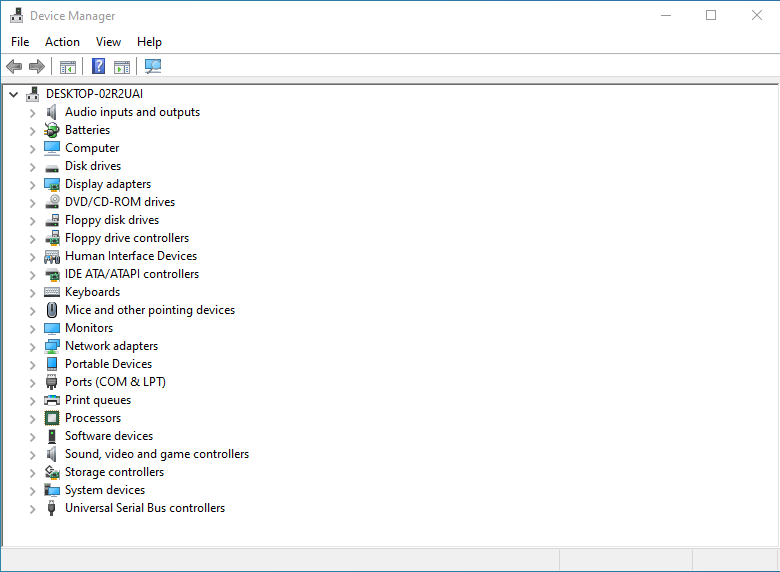
- Scorri verso il basso fino a "Dispositivi di sistema", fai clic con il pulsante destro del mouse sul dispositivo chipset, quindi scegli "Aggiorna driver".
- Appariranno due opzioni. Fare clic sul secondo per accedere alla posizione in cui è stato salvato il file di esecuzione del driver.
- Ora fai clic sul pulsante "Sfoglia" e seleziona la casella di controllo "Includi sottocartelle" per poter selezionare la posizione esatta del file .exe. Il tuo dispositivo cercherà automaticamente il file.
- Fare clic su "Avanti" e il driver del chipset verrà aggiornato immediatamente.
- Ora puoi riavviare il computer per applicare le modifiche e il problema "Il dispositivo non è stato migrato" probabilmente scomparirà.
Reinstalla/aggiorna il driver interessato
Dopo la migrazione da un sistema operativo all'altro, alcuni driver potrebbero non essere compatibili con la nuova home. Pertanto, devi reinstallarli per assicurarti che siano compatibili. Segui questi passaggi per reinstallare il driver problematico:
- Apri Gestione dispositivi.
- Scorri fino al dispositivo il cui driver presenta problemi, fai clic con il pulsante destro del mouse su di esso, quindi seleziona "Disinstalla dispositivo".
Dopo aver disinstallato il dispositivo, riavvia il computer per reinstallarlo e il suo driver di nuovo. L'errore "Dispositivo non migrato" dovrebbe essere risolto a questo punto.
Puoi anche aggiornare quel driver usando Auslogics Driver Updater.
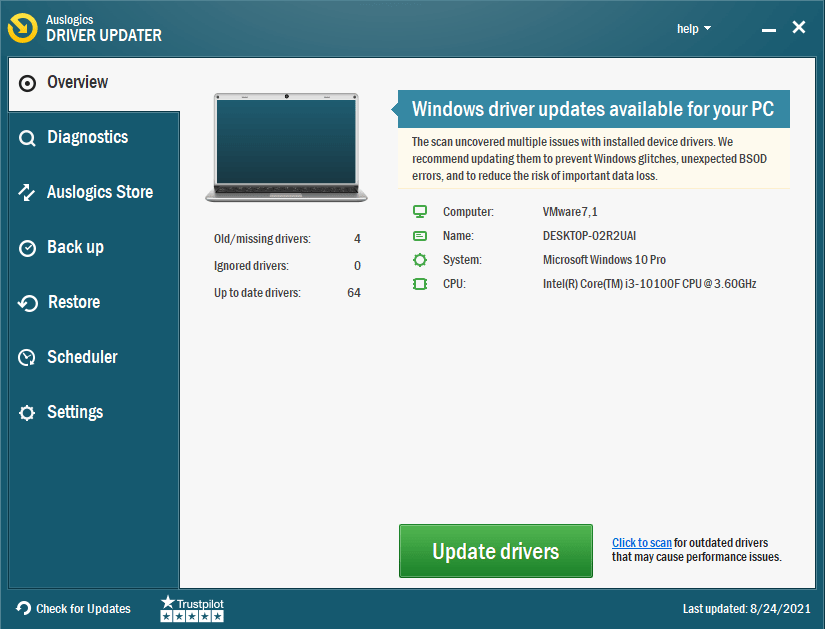
Questo strumento offre l'eccellenza nella scansione del tuo PC, nell'individuare i problemi esatti dei driver che ti infastidiscono e nell'aggiornamento dei driver alle versioni più recenti. La cosa migliore di questo strumento è che è veloce e installa le versioni dei driver consigliate per garantire la compatibilità.
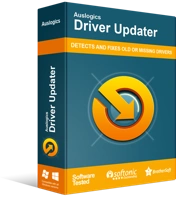
Risolvi i problemi del PC con Driver Updater
Le prestazioni instabili del PC sono spesso causate da driver obsoleti o corrotti. Auslogics Driver Updater diagnostica i problemi dei driver e ti consente di aggiornare i vecchi driver tutti in una volta o uno alla volta per far funzionare il tuo PC in modo più fluido
Controlla i file di sistema
I file di sistema danneggiati sul dispositivo possono anche causare il problema "Il dispositivo non è stato migrato". Fortunatamente, puoi risolverlo con Controllo file di sistema. Questo strumento viene fornito con il tuo sistema operativo ed esegue la scansione e il ripristino di tutti i file di sistema danneggiati sul tuo computer.

SFC collabora con la funzione Windows Resource Protection (WRP) per proteggere chiavi di registro, cartelle e file di sistema vitali.
È possibile utilizzare la funzione del prompt dei comandi (CMD) per identificare e rimuovere i file danneggiati ed eliminare l'errore "Il dispositivo non è stato migrato a causa di una corrispondenza parziale o ambigua". Segui questi passaggi per verificare la presenza di file danneggiati utilizzando CMD:
- Cerca il prompt dei comandi nella barra di ricerca, quindi seleziona l'opzione "Esegui come amministratore".
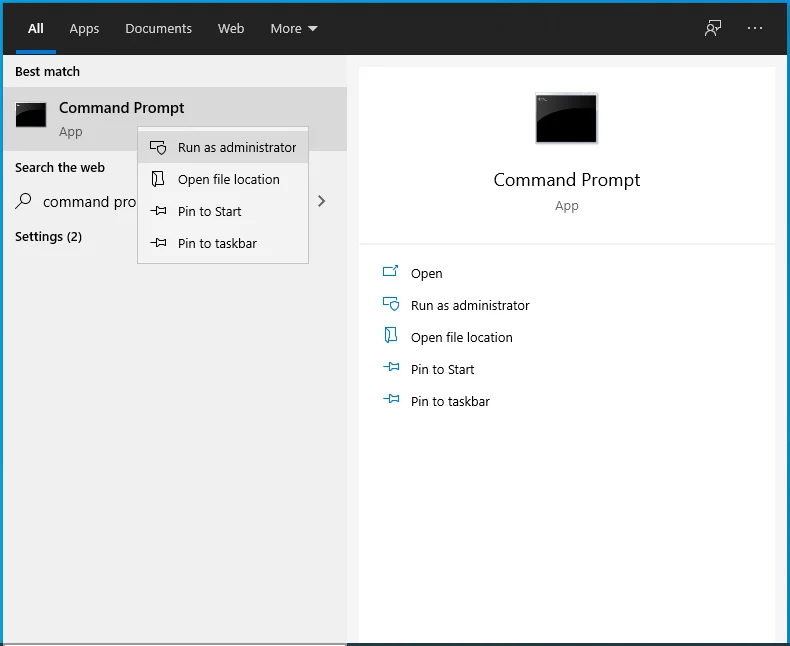
- Digita il seguente comando nella finestra aperta: sfc /scannow. Quindi premere "Invio" per avviare la scansione. Nota lo spazio dopo "sfc".
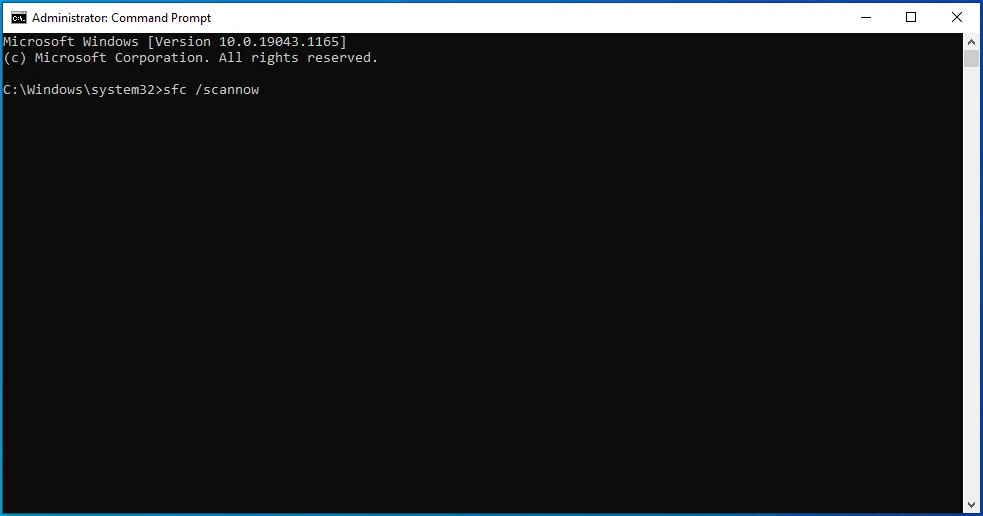
- Aspetta qualche istante.
L'esecuzione dei passaggi descritti sopra dovrebbe risolvere il problema, ma in caso contrario, provare la soluzione successiva.
Aggiorna Windows
Ti stai ancora chiedendo come correggere l'errore "Dispositivo non migrato" perché tutti i tuoi tentativi sembrano fallire? Prendi in considerazione l'aggiornamento di Windows 10. Potresti pensare di aver aggiornato tutti i driver, solo per scoprire che il tuo computer non ha completato il processo e gli aggiornamenti sono rimasti in sospeso.
L'aggiornamento di Windows aiuta a risolvere questo errore perché gli aggiornamenti di solito sono dotati di nuove funzionalità che potrebbero essere ciò di cui il tuo computer ha bisogno. Ecco come controllare gli aggiornamenti di Windows:
- Apri "Impostazioni", quindi fai clic su "Aggiorna e sicurezza".
- In "Windows Update", seleziona "Cerca aggiornamenti".
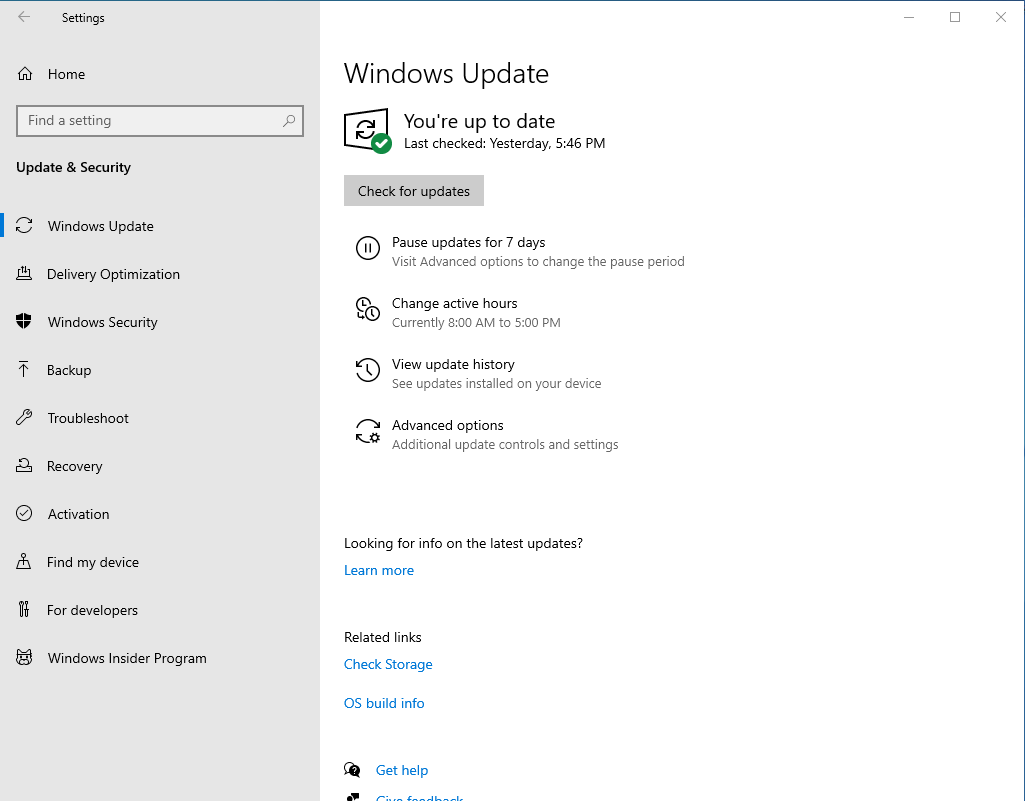
- Windows verificherà la disponibilità di aggiornamenti che puoi installare.
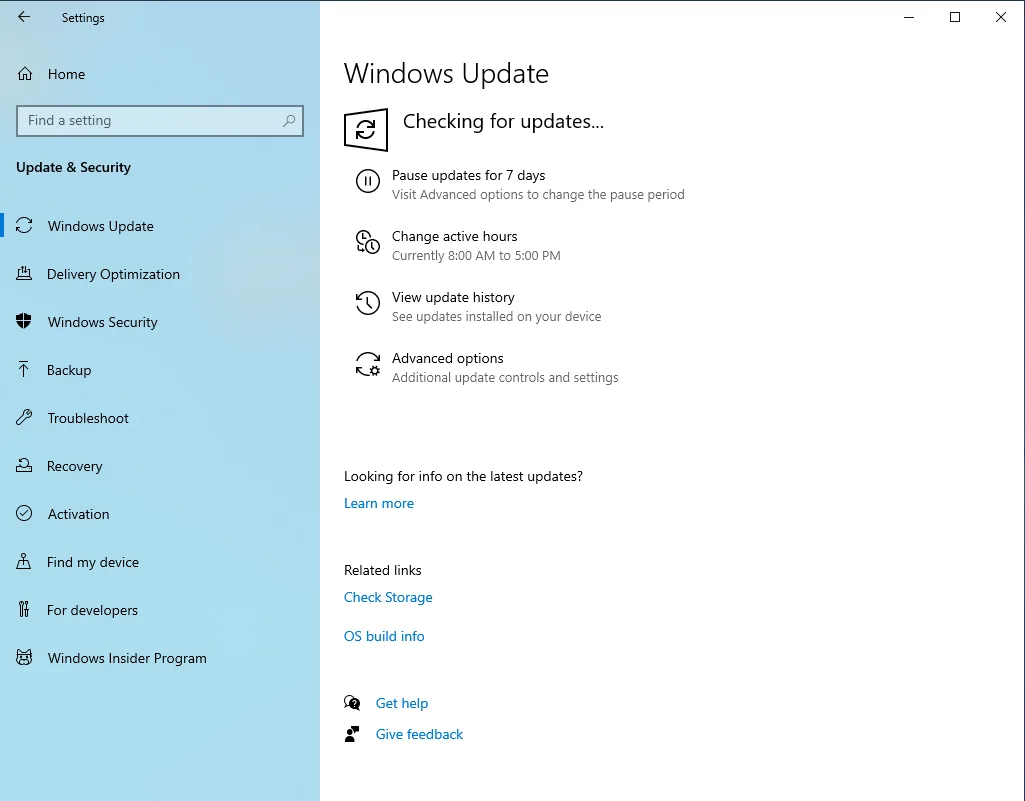
Windows 10 ti consente anche di sospendere gli aggiornamenti. Quindi, c'è la possibilità che tu l'abbia fatto e ti sia dimenticato tutto, lasciandoti bloccato con driver obsoleti, causando così l'errore.
Ripristina il BIOS
Se le impostazioni del BIOS non sono configurate correttamente, il driver PnP non identificherà il computer in modo accurato, causando l'errore "Il dispositivo non è stato migrato a causa di una corrispondenza parziale o ambigua".
La funzione PnP (Plug and Play) è fondamentale perché consente a Windows di funzionare senza problemi con i driver. Pertanto, devi assicurarti che la connessione di PnP con il tuo hardware sia perfetta, cosa che puoi ottenere ripristinando il BIOS del tuo computer alle impostazioni di fabbrica. Vedere i passaggi seguenti:
- Torna alla scheda "Aggiornamento e sicurezza" che hai visitato in precedenza e fai clic su "Ripristino".
- In "Impostazioni avanzate", fai clic su "Riavvia ora".
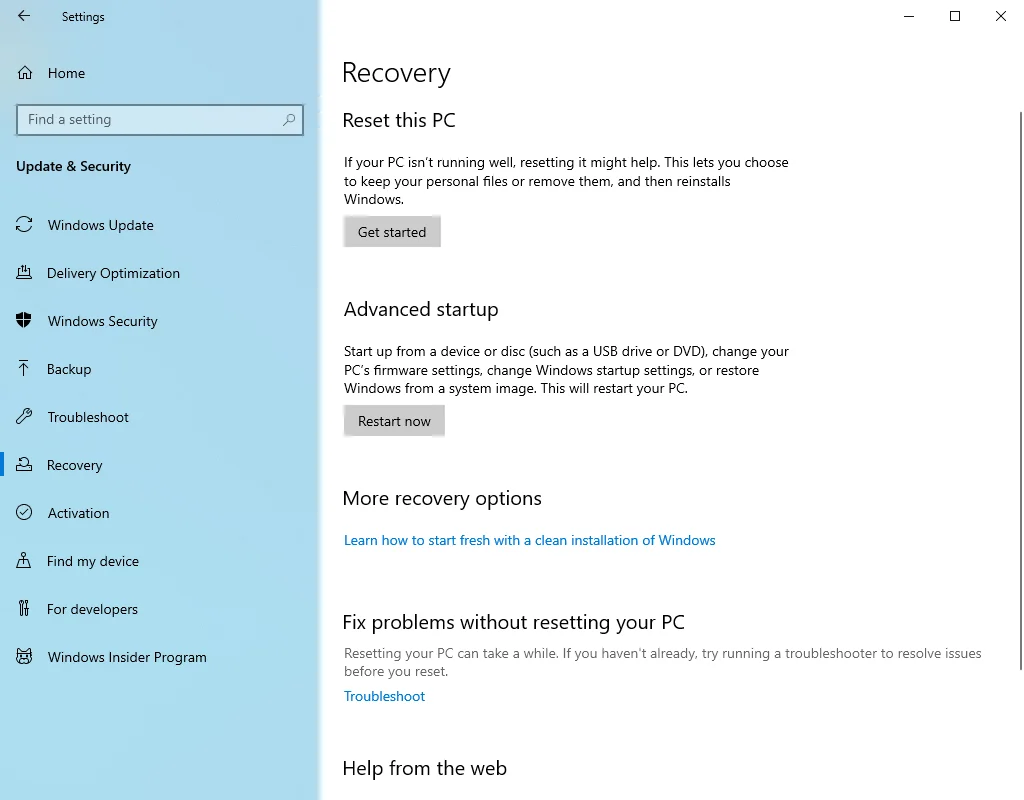
- Il computer mostrerà una schermata blu contenente opzioni avanzate per la risoluzione dei problemi.
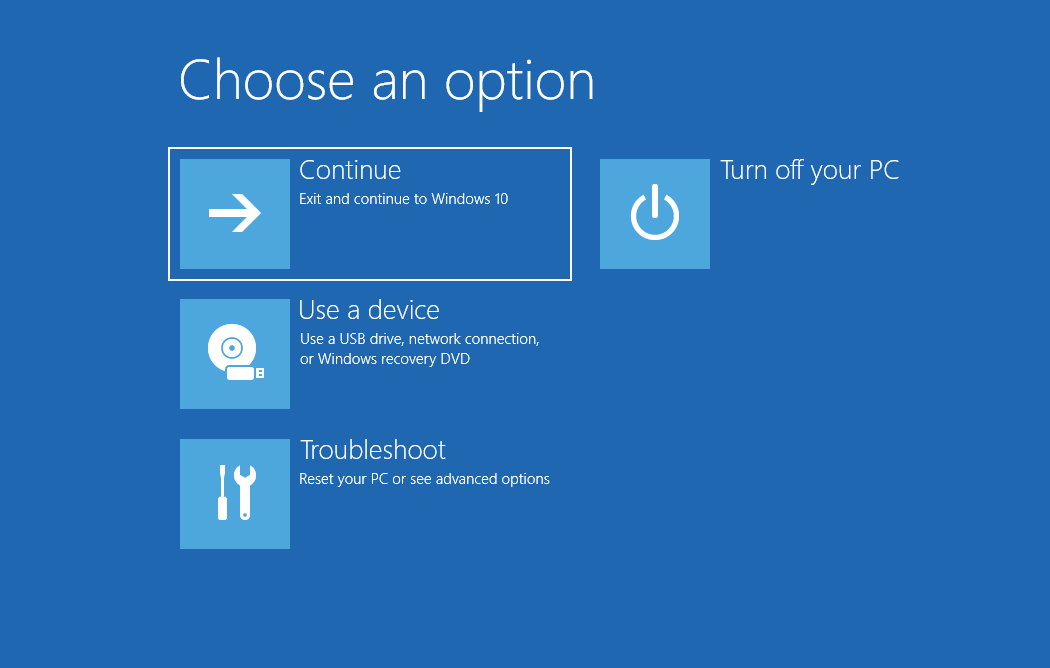
- Fai clic su "Risoluzione dei problemi" e quindi su "Opzioni avanzate".
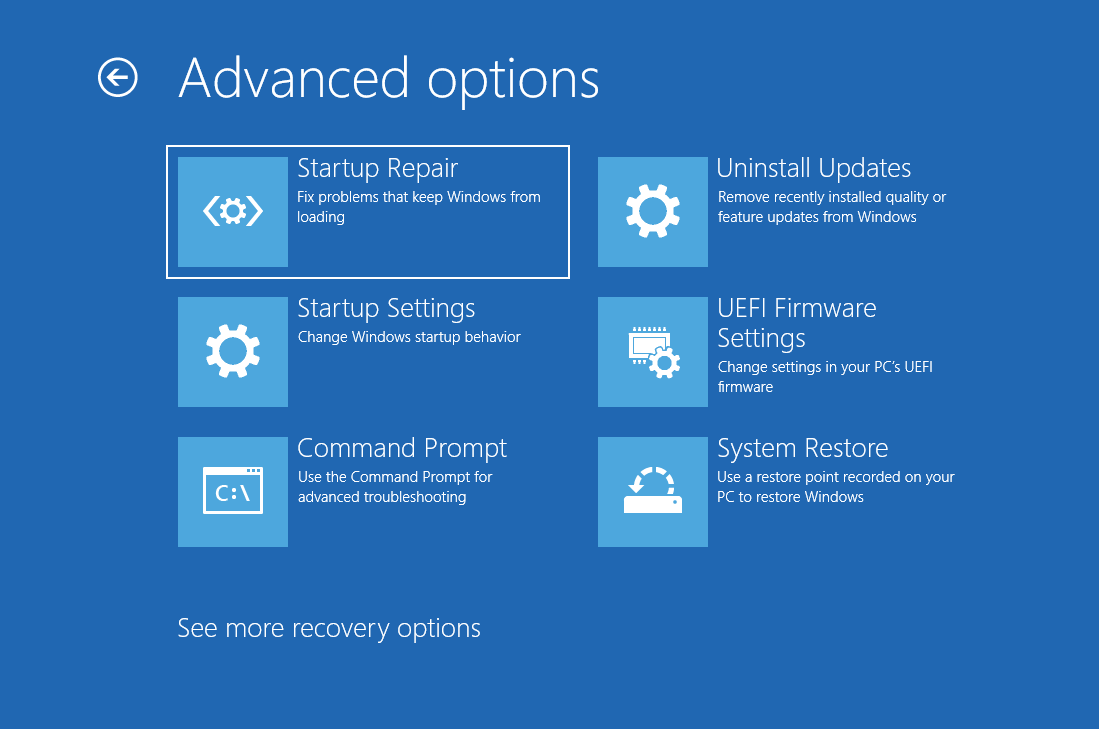 Seleziona "Impostazioni firmware UEFI" e fai clic su "Riavvia".
Seleziona "Impostazioni firmware UEFI" e fai clic su "Riavvia". 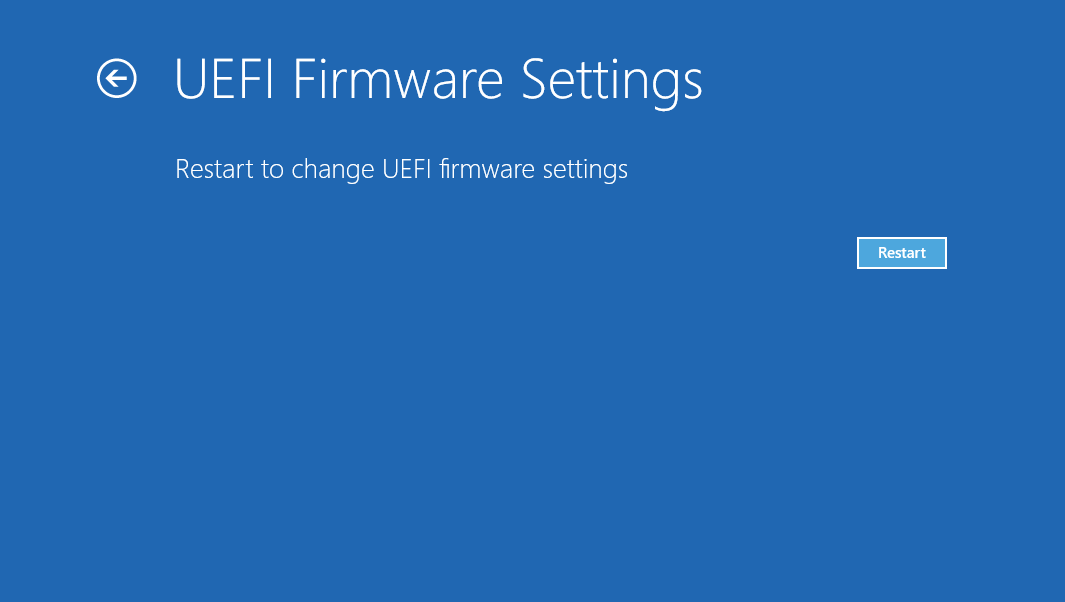
L'interfaccia che vedi quando provi a ripristinare il BIOS potrebbe differire da quella di altri computer, ma dovresti comunque vedere il pulsante "Ripristina". Pertanto, controlla sempre schede diverse, come Sicurezza, Configurazione o Esci, per frasi come Carica opzioni predefinite e Carica impostazioni predefinite ogni volta che non riesci a trovare l'opzione Ripristina. Confermare il ripristino per ripristinare le impostazioni BIOS predefinite. Si spera che ora sia possibile utilizzare il computer senza preoccuparsi del problema "Il dispositivo non è stato migrato a causa di una corrispondenza parziale o ambigua".
Usa un punto di ripristino
Infine, prova a utilizzare Ripristino configurazione di sistema per risolvere l'errore. Fai quanto segue:
- Apri la barra di ricerca e digita "Punto di ripristino".
- Seleziona "Crea un punto di ripristino".
- Fare clic su "Ripristino configurazione di sistema".
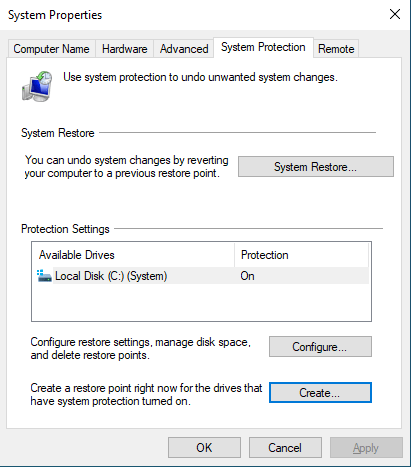
- Fare clic sul pulsante "Avanti".
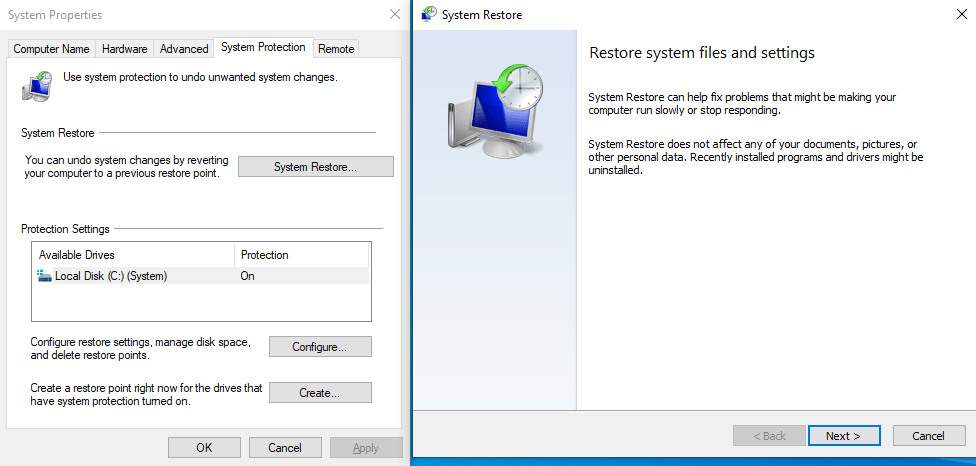
- Scegli un punto di ripristino da una data precedente all'ultimo aggiornamento.
- Fare clic sul pulsante "Fine".
- Attendi il completamento del processo e il problema verrà risolto.
Se riscontri problemi durante la migrazione dei driver del tuo computer a Windows 10, questa guida sarà un vero toccasana. Il nostro articolo dettagliato illustra come eliminare l'errore "Dispositivo non migrato" in Windows 10, come verificare se il tuo PC ha questo problema e anche i modi migliori per risolverlo. Pertanto, rivedi questi suggerimenti e poi provali e ne troverai senza dubbio uno che risolverà completamente il tuo problema.
