Come personalizzare le tue icone in Windows
Pubblicato: 2022-01-29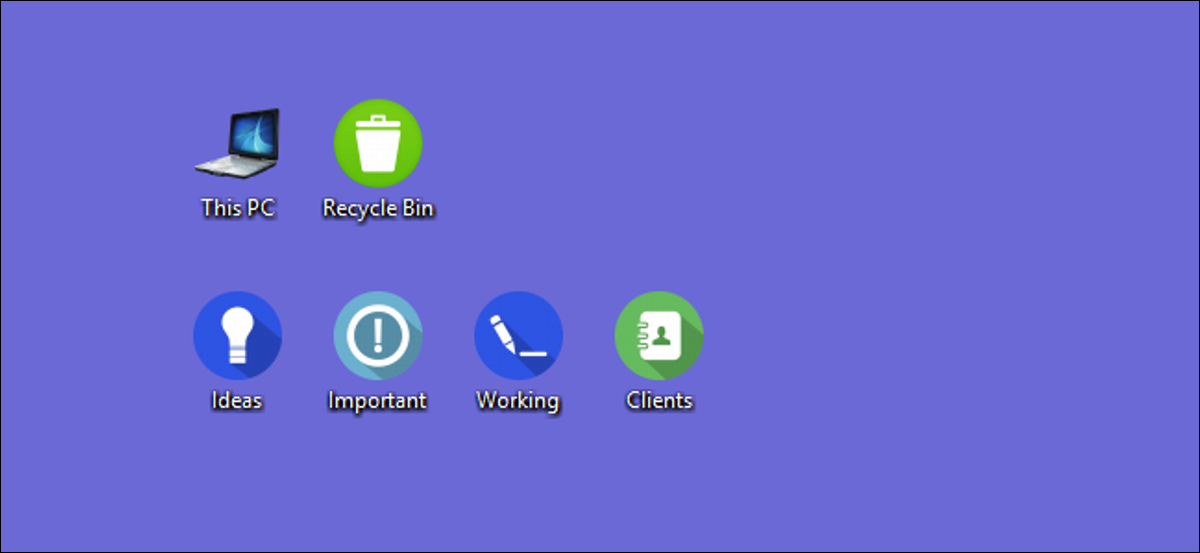
Personalizzare le tue icone è un ottimo modo per rendere un PC unicamente tuo. Diamo un'occhiata ai diversi modi in cui Windows ti consente di personalizzare le tue icone.
CORRELATI: Come creare icone di Windows 7 ad alta risoluzione da qualsiasi immagine
Windows ha alcune icone integrate tra cui puoi scegliere, ma c'è anche un numero incalcolabile di icone che puoi scaricare da siti come IconArchive, DeviantArt e Iconfinder, che hanno tutte un sacco di icone gratuite. E se non riesci a trovare qualcosa che ti piace, puoi persino creare icone ad alta risoluzione da qualsiasi immagine.
Una volta che hai le icone dei tuoi sogni, salvale in un luogo sicuro: alcuni di questi processi richiederanno che rimangano in una posizione particolare sul tuo PC. In altri casi, probabilmente li vorrai lì nel caso qualcosa vada storto e devi riapplicarli.
Modifica le icone del desktop (computer, cestino, rete e così via)
Icone come Questo PC, Rete, Cestino e la cartella Utente sono tutte considerate "icone del desktop", anche se le versioni moderne di Windows non le mostrano tutte sul desktop. Windows 8 e 10 non mostrano nessuna delle icone del desktop ad eccezione del Cestino e anche Windows 7 non le mostra tutte. Per una panoramica completa, consulta la nostra guida per ripristinare le icone del desktop mancanti in Windows 7, 8 o 10.
Ma puoi ancora cambiare il modo in cui queste icone appaiono altrove sul tuo sistema. Per fare ciò, dovrai accedere alla finestra "Impostazioni icone del desktop" per attivare e disattivare queste icone o per cambiare le icone associate. In Windows 10, puoi accedere a questa finestra tramite Impostazioni > Personalizzazione > Temi > Impostazioni icona desktop. In Windows 8 e 10, è Pannello di controllo> Personalizza> Modifica icone desktop.
Utilizza le caselle di controllo nella sezione "Icone del desktop" per selezionare le icone che desideri sul desktop. Per modificare un'icona, seleziona l'icona che desideri modificare e fai clic sul pulsante "Cambia icona".
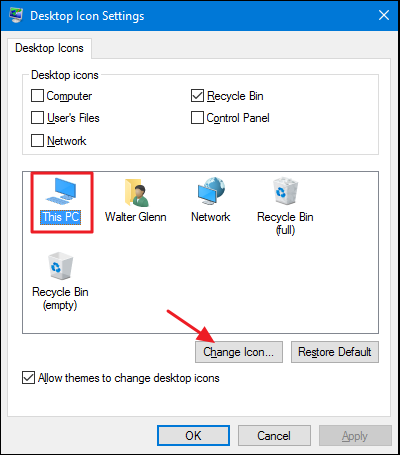
Nella finestra "Cambia icona", puoi selezionare qualsiasi icona desiderata dalle icone integrate di Windows, oppure puoi fare clic su "Sfoglia" per individuare i file delle tue icone.
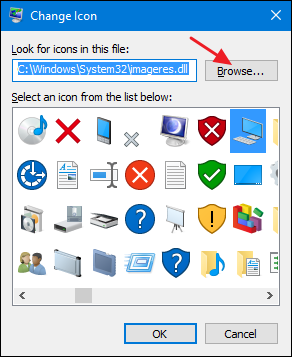
Se cerchi le tue icone, puoi selezionare qualsiasi file EXE, DLL o ICO. Dopo aver selezionato il file, la finestra “Cambia icona” mostrerà le icone contenute nel file selezionato. Fare clic su quello desiderato e quindi fare clic su "OK". Qui, stiamo cambiando l'icona "Questo PC" per usarne una che assomigli più a un laptop che a un desktop.
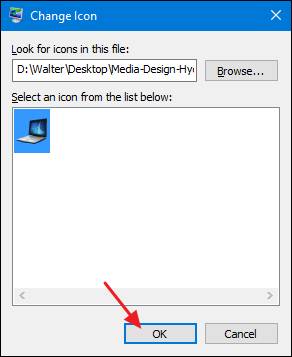
Dopo aver cambiato l'icona, dovresti vedere la nuova icona utilizzata in Esplora file, sul desktop e nella barra delle applicazioni quando la cartella è aperta.
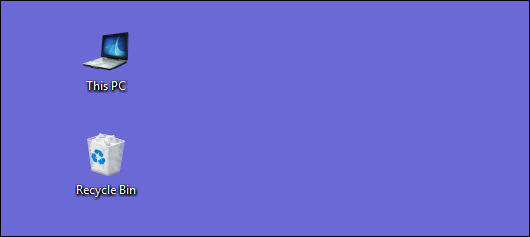
E se desideri annullare la modifica, puoi sempre tornare alla finestra "Impostazioni icona desktop", selezionare l'icona che desideri ripristinare, quindi fare clic su "Ripristina impostazioni predefinite".
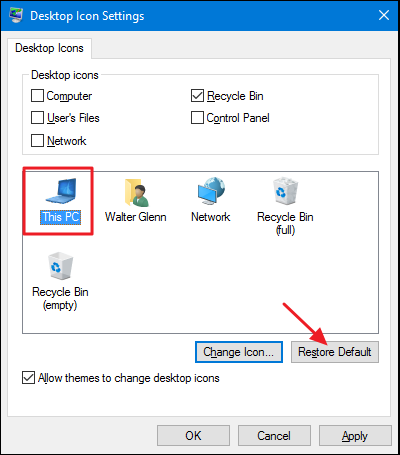
Cambia icone cartella
Cambiare l'icona di una cartella non è solo un buon modo per abbellire le cose, ma anche per richiamare l'attenzione su elementi importanti. Per modificare l'icona di una cartella, fai clic con il pulsante destro del mouse sulla cartella che desideri modificare e quindi scegli "Proprietà".
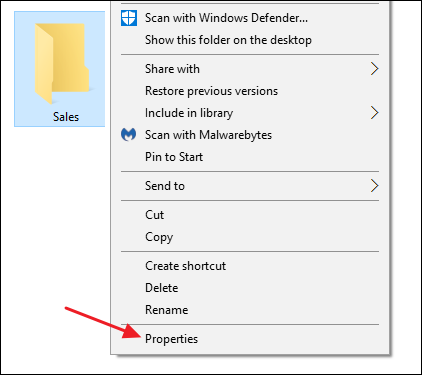
Nella finestra delle proprietà della cartella, passa alla scheda "Personalizza" e quindi fai clic sul pulsante "Cambia icona".
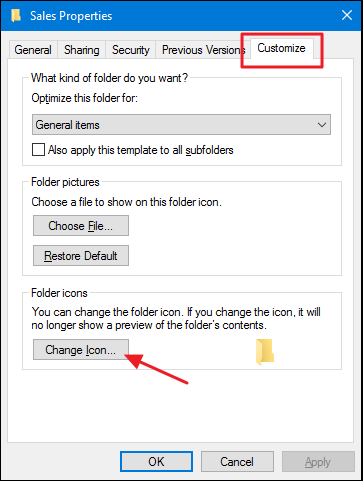
Nella finestra "Cambia icona", puoi selezionare qualsiasi icona desiderata dalle icone integrate di Windows, oppure puoi fare clic su "Sfoglia" per individuare le tue icone.
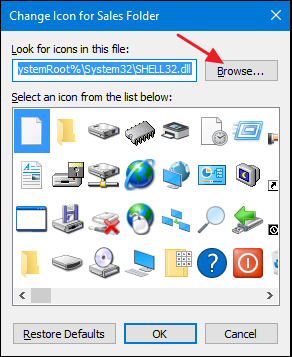
Se cerchi il tuo file icona, puoi selezionare qualsiasi file EXE, DLL o ICO. Dopo aver selezionato il file, la finestra “Cambia icona” mostrerà le icone contenute nel file selezionato. Fare clic su quello desiderato e quindi fare clic su "OK". Qui, stiamo cambiando l'icona di questa cartella in una rossa per farla risaltare maggiormente.
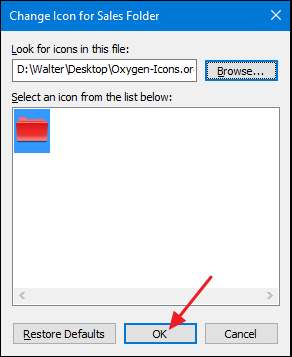
E di nuovo nella finestra delle proprietà, fai clic su "OK".
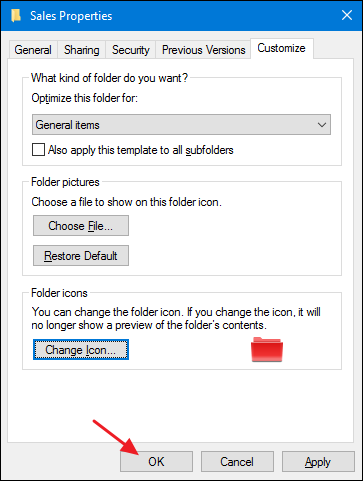
La cartella dovrebbe ora apparire con la nuova icona.
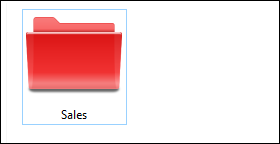
Questa funzione funziona creando un file Desktop.ini nascosto all'interno della cartella che contiene alcune righe di dati simili al seguente:

[.ShellClassInfo] IconResource=D:\Walter\Documents\Icons\Oxygen-Icons.org-Oxygen-Places-folder-red.ico,0 [VisualizzaStato] Modalità= Vid= FolderType=Generico
Questo è uno dei casi in cui devi assolutamente conservare il file ICO in qualsiasi posizione lo avessi quando hai applicato l'icona. Mettilo da qualche parte in cui sai che non lo eliminerai prima o nasconderai il file ICO.
E se vuoi perfezionare l'aspetto e il funzionamento delle cartelle sul tuo PC, dovresti anche esplorare come personalizzare le visualizzazioni delle cartelle con i cinque modelli di Windows e come personalizzare le impostazioni di visualizzazione delle cartelle in Windows.
Cambia l'icona per un tipo di file
Puoi anche modificare l'icona per tipi di file specifici (quelli che terminano con determinate estensioni) in modo che tutti i file di quel tipo utilizzino la nuova icona. Perché preoccuparsi di farlo? Supponiamo, ad esempio, di utilizzare un programma di modifica delle immagini che utilizza essenzialmente la stessa icona per tutti i diversi tipi di file di immagine supportati: PNG, JPG, GIF e così via. Potresti trovare più conveniente se ciascuno di questi tipi di file utilizzasse un'icona diversa, in modo che fossero più facili da distinguere, specialmente se mantieni più tipi di file nella stessa cartella.
Sfortunatamente, non esiste un modo integrato per farlo in Windows. Invece, dovrai scaricare uno strumento gratuito per fare il lavoro: File Types Manager di Nirsoft. Abbiamo una guida completa all'uso di File Types Manager per cambiare l'icona per un certo tipo di file, quindi se pensi che ti possa essere utile, dai una lettura!
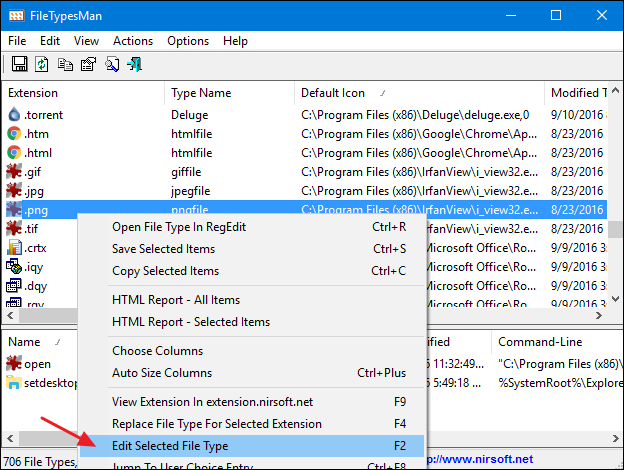
L'unico tipo di file che File Types Manager non è in grado di gestire, tuttavia, sono i file eseguibili (EXE). Per questo, abbiamo un altro strumento gratuito consigliato: Resource Hacker. E, naturalmente, abbiamo anche una guida su come usarlo per modificare l'icona di un file EXE.
Cambia l'icona di qualsiasi collegamento
Anche la modifica dell'icona per un collegamento in Windows è piuttosto semplice e funziona allo stesso modo sia che si tratti di un collegamento a un'app, una cartella o persino un comando del prompt dei comandi. Fai clic con il pulsante destro del mouse sul collegamento e scegli "Proprietà".
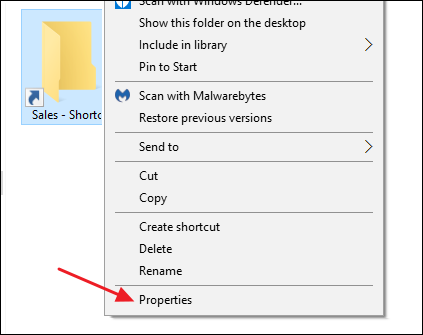
Nella scheda "Scorciatoia", fai clic sul pulsante "Cambia icona".
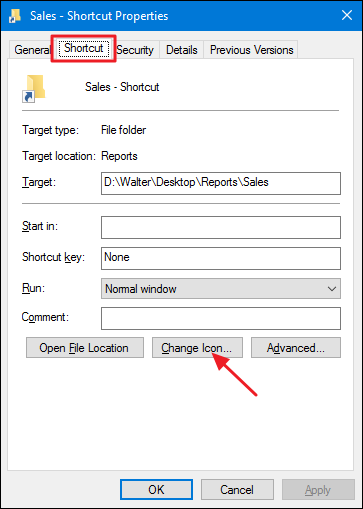
Questo apre la finestra standard "Cambia icona" che abbiamo già visto un paio di volte. Scegli una delle icone predefinite o cerca qualsiasi file EXE, DLL o ICO che contiene icone. Dopo aver effettuato e applicato la selezione, vedrai la nuova icona in Esplora file, sul desktop o sulla barra delle applicazioni se hai il collegamento bloccato lì.
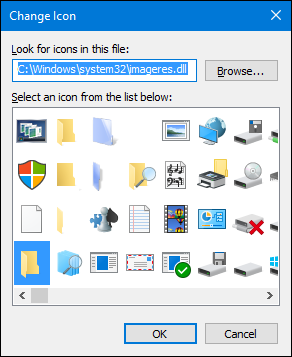
Se lo desideri, puoi persino personalizzare ulteriormente le icone di collegamento rimuovendo (o modificando) le sovrapposizioni di frecce o impedendo a Windows di aggiungere il testo "- Collegamento".
Cambia l'icona delle app bloccate sulla barra delle applicazioni
Le icone bloccate sulla barra delle applicazioni sono in realtà scorciatoie: semplicemente non hanno la freccia in sovrimpressione e il testo "- Scorciatoia" normalmente associato alle scorciatoie. Pertanto, puoi personalizzare le loro icone quasi nello stesso modo in cui personalizzi qualsiasi icona di collegamento. Devi solo tenere a mente alcune cose:
- Puoi personalizzare solo le icone delle app che sono effettivamente bloccate sulla barra delle applicazioni. Se l'icona è solo sulla barra delle applicazioni perché l'app è attualmente in esecuzione e non è bloccata lì, non puoi personalizzarla. Quindi, appuntalo prima.
- Se un'app è bloccata, ma è attualmente in esecuzione, dovrai chiudere l'app prima di poter modificare l'icona del collegamento.
- Facendo clic con il pulsante destro del mouse su un'app bloccata viene visualizzata la jumplist dell'app. Per accedere invece al normale menu contestuale, tieni premuto il tasto Maiusc mentre fai clic con il pulsante destro del mouse sull'icona. Scegli "Proprietà" da quel menu e il resto del processo ti sarà familiare dalla sezione precedente.
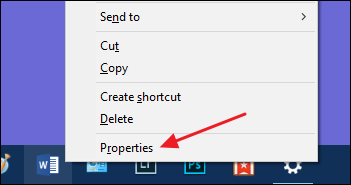
Cambia l'icona di qualsiasi unità in Esplora file
Non esiste un modo integrato semplice per modificare le icone delle unità in Windows. Ciò non significa che non puoi farlo però. Il modo più semplice è utilizzare un'app gratuita denominata Drive Icon Changer. C'è anche un modo che funziona in modo leggermente diverso e comporta una piccola modifica del Registro di sistema. Puoi leggere tutto su entrambi i metodi nella nostra guida alla modifica delle icone delle unità in Windows.
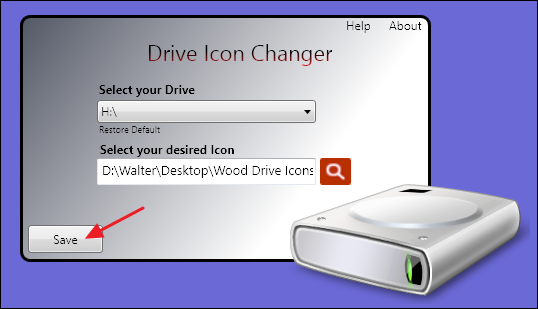
Drive Icon Changer è il modo più semplice, anche se puoi farlo dal registro se preferisci non utilizzare software aggiuntivo.
Si spera che questo ti dia abbastanza informazioni sulla modifica delle icone da poter far sembrare le cose proprio come le desideri.
