Come personalizzare Windows 10? — La guida definitiva per il 2019
Pubblicato: 2019-09-24Entrare nel mondo della personalizzazione di Windows 10 ti introdurrà a una miriade di possibilità che puoi provare. Nel corso degli anni, il sistema operativo di Microsoft è diventato più efficiente di prima.
Tuttavia, c'è sempre spazio per alcune modifiche che puoi fare. Quindi, come puoi personalizzare Windows 10 e rendere il tuo PC più personale?
Bene, parlando delle cose native, Microsoft precarica diversi strumenti che puoi utilizzare per personalizzare il desktop di Windows 10, il menu Start, la barra delle applicazioni e altri luoghi.
In questo post, cercherò di evidenziare tutti questi strumenti integrati per il tweaking di Windows e anche alcuni buoni software di personalizzazione del desktop di terze parti.
Come personalizzare Windows 10?
- Crea temi personalizzati di Windows 10; abilita la modalità oscura
- Cambia la schermata di avvio di Windows 10
- Imposta scorciatoie da tastiera personalizzate
- Personalizza i gesti della tastiera in Windows 10
- Personalizza il menu Start di Windows 10
- Personalizza la barra delle applicazioni di Windows 10
- Personalizzazione del Centro operativo
- Software di personalizzazione del desktop di terze parti
1. Crea temi personalizzati di Windows 10; abilita la modalità oscura personalizzata
Se inizio con le opzioni di personalizzazione di base, l'app Impostazioni ti consente di creare temi Windows 10 personalizzati (una specie di) per aggiungere un tocco personale al tuo computer.
Vai su Impostazioni > Personalizzazione > Temi.
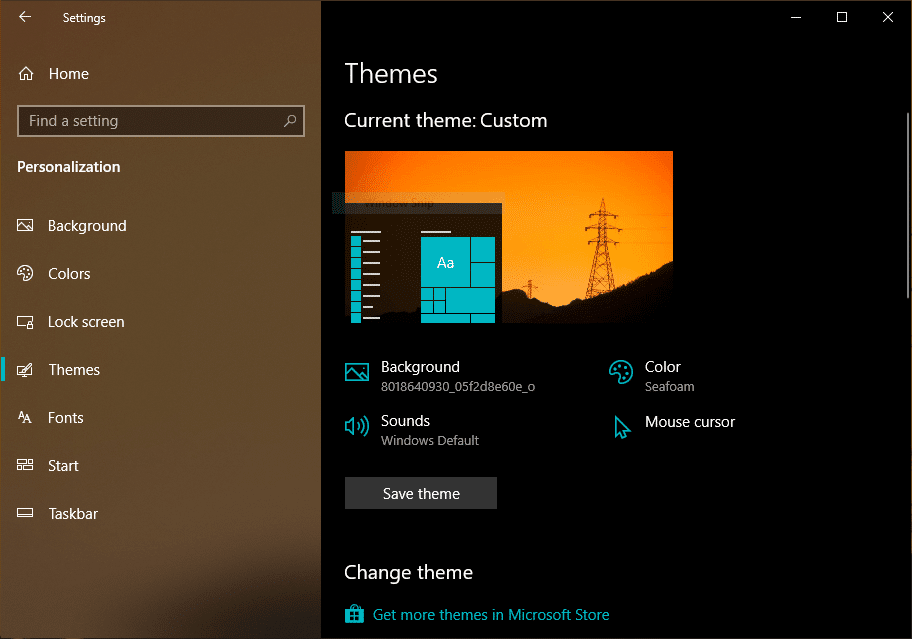
Qui puoi creare un nuovo tema personalizzato per Windows 10 modificando vari aspetti come lo sfondo, il colore dell'accento, il tipo di cursore del mouse e le opzioni audio.
Al termine, puoi salvare un tema di Windows 10 contenente tutte le tue impostazioni. Se hai lo stesso account Microsoft connesso su altri computer, verrà sincronizzato anche con loro.
Per scaricare più temi e fantastici sfondi di Windows 10 con risoluzione 4K, puoi fare clic sull'opzione "Ottieni più temi in Microsoft Store".
Imposta la modalità oscura personalizzata
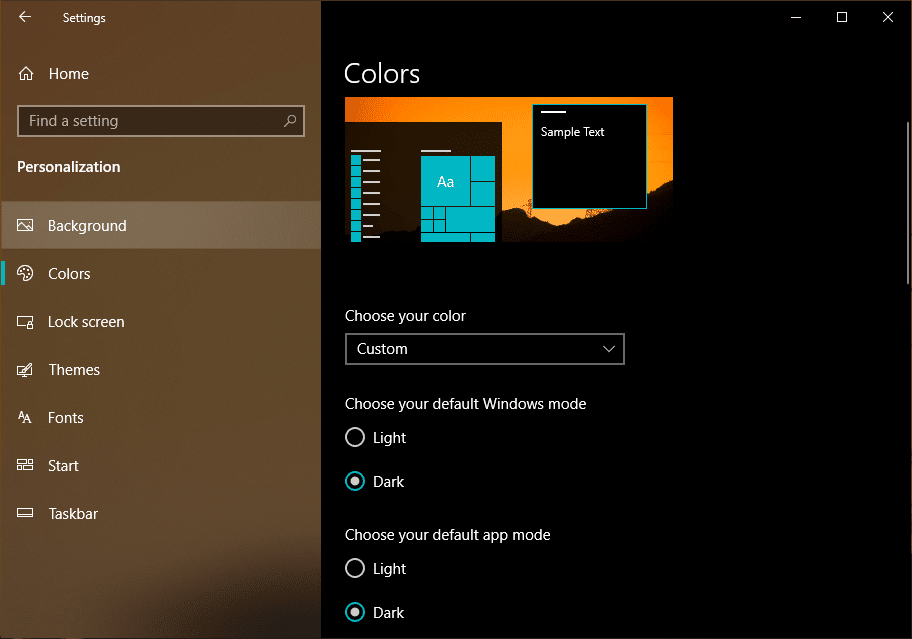
Qui, cos'altro puoi fare è abilitare la modalità oscura personalizzata in Windows 10. Ciò significa, come menzionato nel nostro post dettagliato, puoi scegliere di attivare la modalità oscura per l'interfaccia utente di Windows e mantenere il tema chiaro per il resto delle app o vice versa.
2. Come modificare la schermata di avvio di Windows 10
Un altro aspetto importante dell'intera iniziativa di personalizzazione del desktop è la configurazione di una schermata di avvio personalizzata su Windows. In passato, Microsoft non lo ha riconosciuto ufficialmente. Ma ora puoi modificare il logo di avvio di Windows a tuo piacimento se stai utilizzando Windows 10 Pro o Enterprise: la funzione è nota come Unbranded Boot.
Per il resto degli utenti che eseguono Windows 10 Home, possono ricorrere ad app di terze parti. E una di queste app si chiama HackBGRT che molte persone usano per cambiare la schermata di avvio.
Qui come modificare il logo di avvio di Windows utilizzando HackBGRT?
- Scarica HackBGRT usando questo link.
- Disabilita Secure Boot sul tuo computer.
- Estrai i file in una cartella > Esegui il file 'Setup.exe'
- Quando si apre la finestra del prompt dei comandi> digita "I" per modificare il logo di avvio> Verrà visualizzato un file di testo che mostra alcuni dettagli sulle impostazioni EFI.
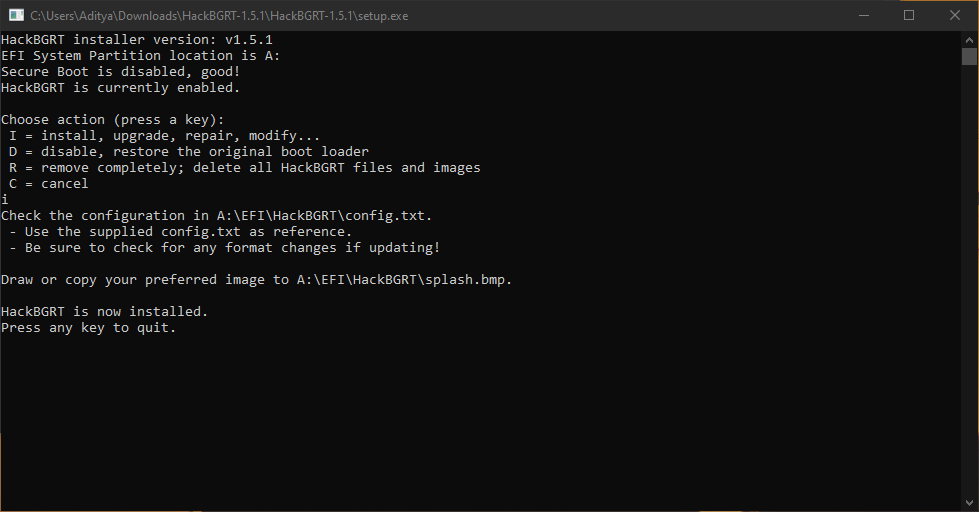
- Chiudi quel file di testo> Si aprirà una finestra di Paint contenente la schermata iniziale di HackBGRT.
- È possibile apportare modifiche all'immagine. Per aggiungere la tua immagine fai clic sull'opzione "Incolla da" nell'angolo in alto a sinistra e scegli quella desiderata.
- Al termine, fai clic sull'icona Salva nell'angolo in alto a sinistra.
- Chiudi la finestra di Paint e il tuo nuovo logo di avvio di Windows verrà applicato automaticamente.
Per ripristinare le modifiche apportate, apri nuovamente HackBGRT e premi il tasto R.
3. Come impostare le scorciatoie da tastiera personalizzate in Windows 10
La personalizzazione di Windows 10 non riguarda solo la modifica dell'aspetto. Ci sono più modi per ottenere il massimo dal tuo PC. Ad esempio, puoi impostare scorciatoie da tastiera personalizzate su Windows 10 (e versioni precedenti), in modo da poter aprire un'app particolare premendo un pulsante.
Puoi leggere il nostro post dedicato per impostare scorciatoie da tastiera personalizzate su Windows 10.
4. Come personalizzare i gesti del touchpad in Windows 10?
Nel corso degli anni, mi sono reso conto che l'utilizzo di un mouse rende il lavoro molto più veloce rispetto all'utilizzo di un touchpad. Ma quella mia convinzione è cambiata molto quando ho provato il touchpad su MacBook.
I gesti del touchpad su Windows 10 facevano schifo in passato. Ma se il tuo laptop ha un Precision Touchpad integrato, puoi configurare i gesti del tuo touchpad in modi che vanno oltre la tua immaginazione e migliorare le tue capacità multitasking su Windows 10.
Vai su Impostazioni > Dispositivi > Touchpad.
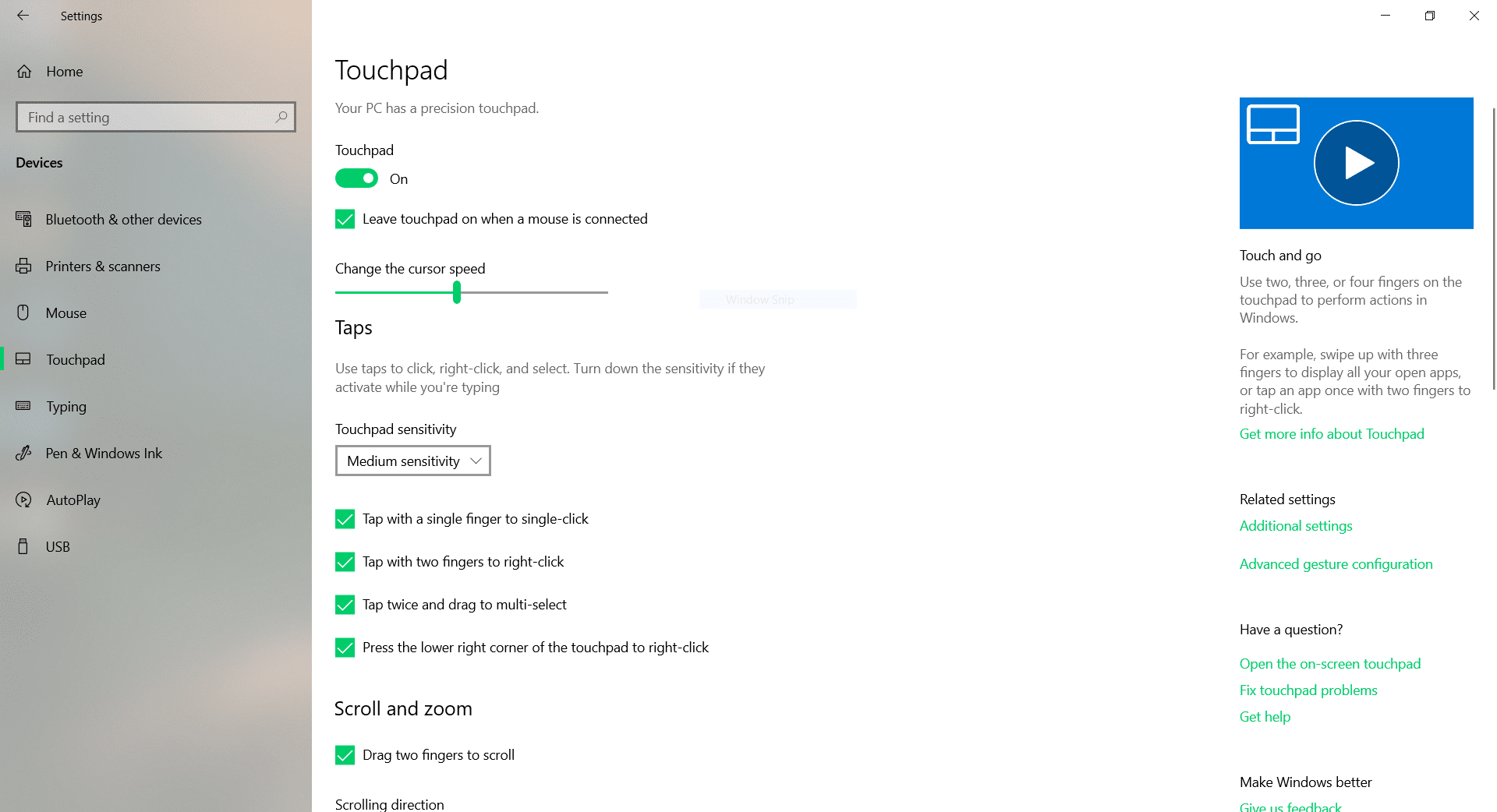
Qui troverai tutti i gesti e le personalizzazioni che puoi applicare al touchpad sul tuo PC Windows 10.
Ad esempio, puoi modificare la sensibilità del touchpad. Puoi disattivare i singoli gesti o disabilitare del tutto il touchpad quando è collegato un mouse per risparmiare un po' di carica della batteria.
Inoltre, puoi configurare il gesto con tre o quattro dita in modo che agisca come una rotellina del mouse o un pulsante di riproduzione/pausa. Quanto è utile!
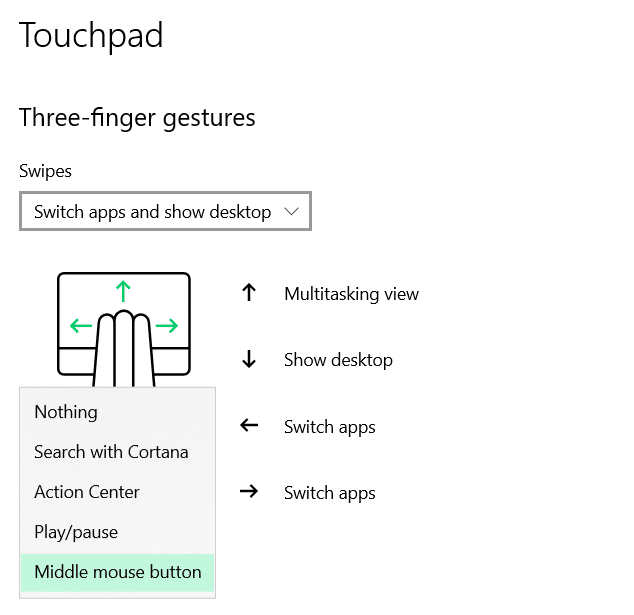
5. Come personalizzare il menu Start in Windows 10
Per personalizzare il buon vecchio menu Start in Windows 10, ecco un paio di cose che puoi fare.
Nell'app Impostazioni
Vai su Impostazioni > Personalizzazione > Avvia.
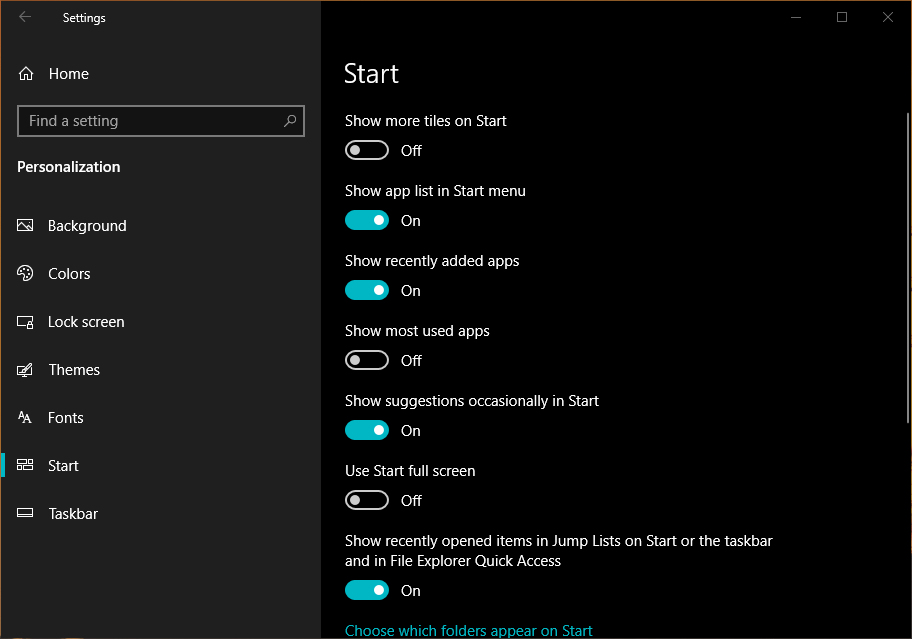
Prima di tutto, un ottimo modo per cambiare il suo aspetto generale è abilitare il pulsante di attivazione/disattivazione che dice "Usa Start a schermo intero".
Come dice il nome, il menu Start occupa l'intero schermo proprio come faceva sul famigerato Windows 8.
Inoltre, puoi trovare pulsanti di commutazione per mostrare più riquadri, nascondere l'elenco delle app, mostrare le app più recenti e più utilizzate, ecc.
Puoi modificare quali cartelle/opzioni vengono visualizzate sul lato più a sinistra del menu Start. Ad esempio, puoi aggiungere Esplora file, Impostazioni, Download, Musica, Video, ecc. per un facile accesso tramite il menu Start.
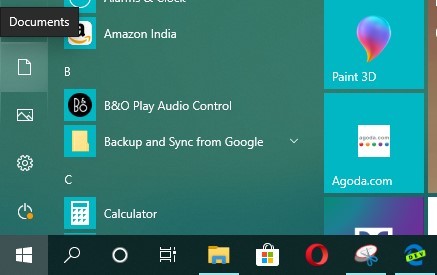
Modifica le tessere del menu Start di Windows 10
Puoi anche modificare le dimensioni dei riquadri del menu Start e disporli in base alle tue esigenze. Basta fare clic con il pulsante destro del mouse su una delle tessere> Ridimensiona> Scegli la dimensione desiderata.
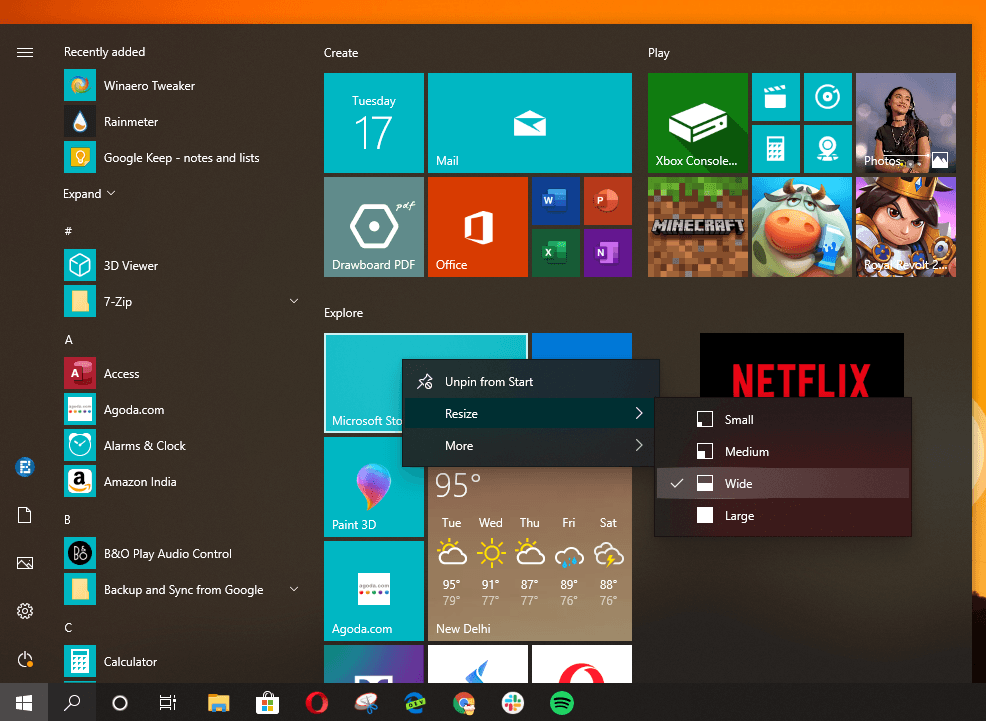
In questo modo il tuo menu Start apparirà ordinato e pulito e sarai in grado di trovare le tue app bloccate più rapidamente.
Crea gruppi di tessere
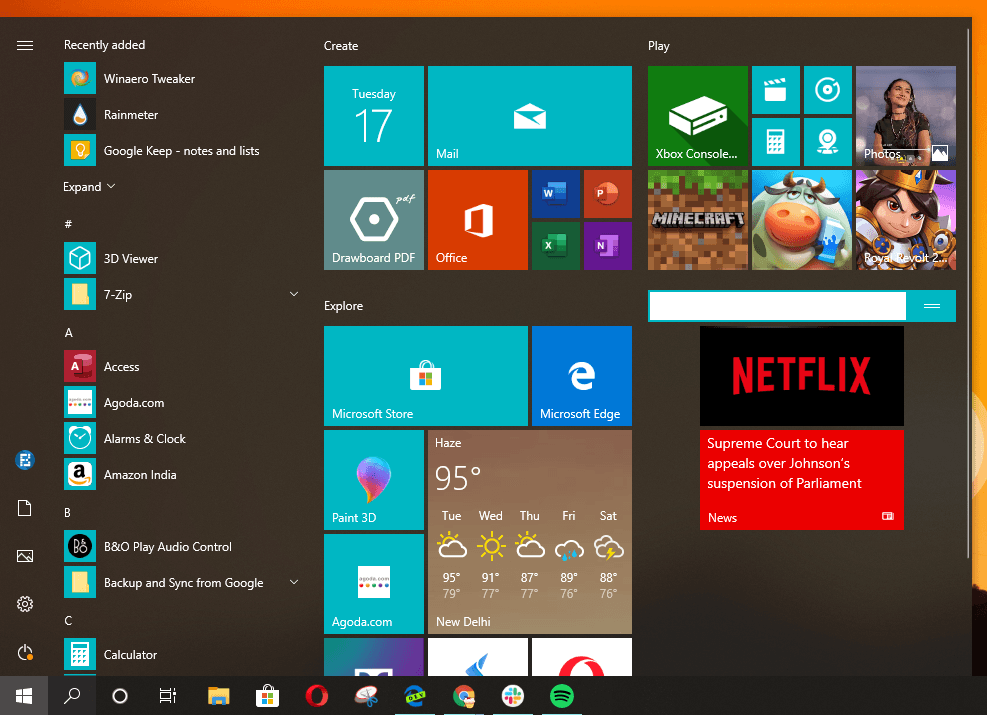

Un altro modo per ottenere il massimo dal menu Start di Windows 10 è creare gruppi di riquadri. Metti insieme un mucchio di tessere in un'area vuota e posiziona il mouse nello spazio appena sopra di esse. Vedrai un'opzione per impostare un nome per quel particolare gruppo.
Puoi anche fare clic e tenere premute le due linee laterali e spostare l'intero gruppo di tessere tutto in una volta.
6. Come personalizzare la barra delle applicazioni in Windows 10
La barra delle applicazioni è una striscia familiare sul sistema operativo Windows 10 che ti consente di passare da un'app all'altra e accedere ad altre importanti funzionalità tra cui il Centro operativo e l'area di notifica. Quindi, quando stai cercando di personalizzare il tuo PC Windows, non puoi ignorare la barra delle applicazioni.
Cambia il colore della barra delle applicazioni
Non solo bianco o nero, puoi impostare il colore della barra delle applicazioni sulla tua scelta preferita. Vai su Impostazioni > Personalizzazione > Colori > Scegli un colore dalla tavolozza.
Successivamente, in "Mostra colore accento sulle seguenti superfici", seleziona la casella di controllo "Start, barra delle applicazioni e centro operativo".

Modifica le dimensioni della barra delle applicazioni
Puoi modificare l'altezza della barra delle applicazioni. Per questo, fai clic con il pulsante destro del mouse sulla barra delle applicazioni e fai clic su Blocca tutte le barre delle applicazioni (Rimuovi il segno di spunta). Quindi, passa il mouse sul bordo superiore fino a quando non viene visualizzata una freccia a due punte e modifica l'altezza.
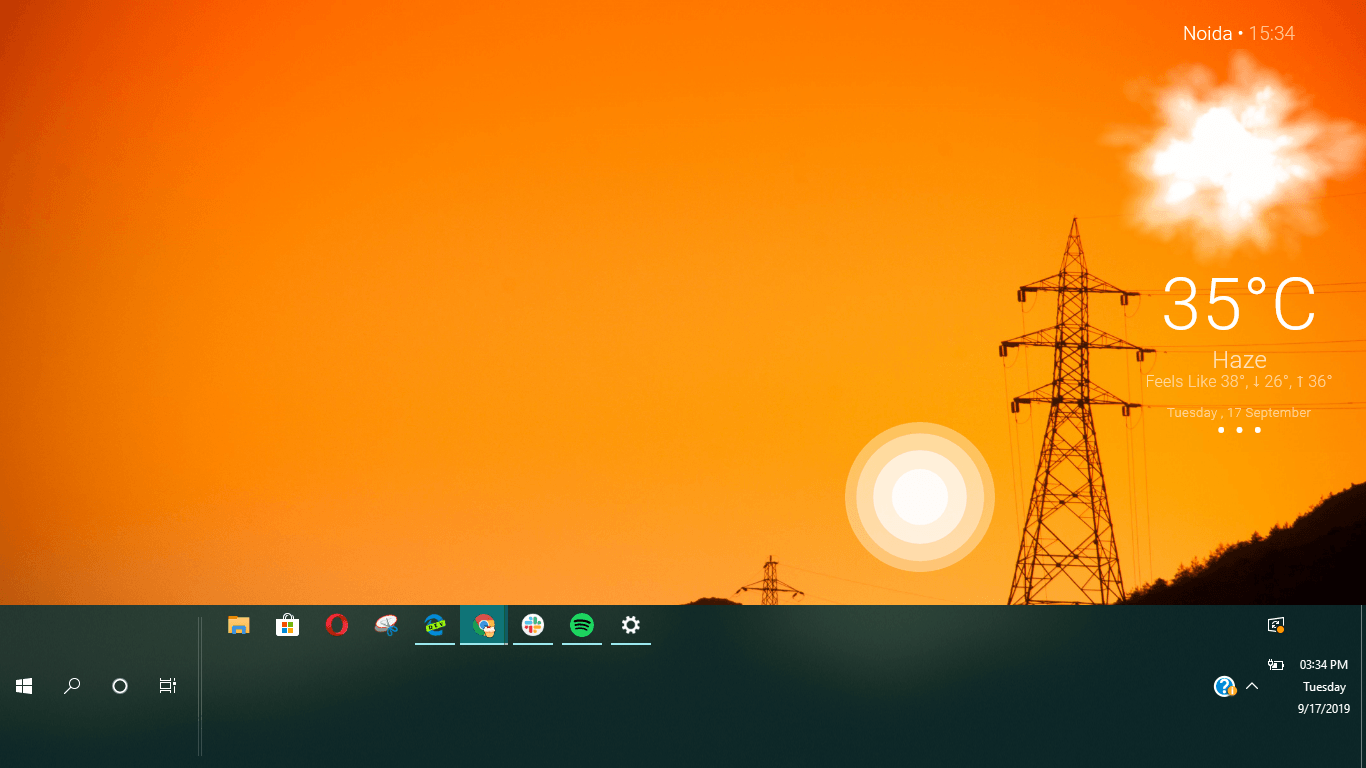
Riduci le icone della barra delle applicazioni
Ora, se il tuo PC ha uno schermo più piccolo, ad esempio, stai utilizzando Windows su un laptop da 13 pollici. In tal caso, potresti pensare di ridurre le dimensioni delle icone della barra delle applicazioni per fare spazio extra per le app sullo schermo. Se non molto, così facendo il tuo schermo sembrerà più grande di quanto non sia in realtà.
Vai su Impostazioni > Personalizzazione > Barra delle applicazioni > Attiva pulsante di attivazione/disattivazione "Utilizza icone piccole della barra delle applicazioni".
Qui puoi anche nascondere completamente la barra delle applicazioni per guadagnare più spazio.
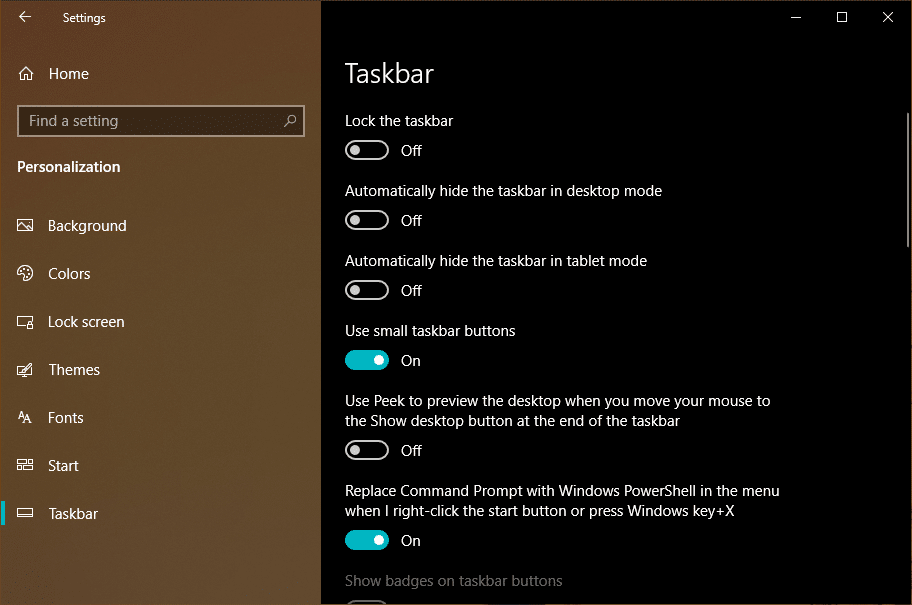
Nascondi le icone di Volume, WiFi, Batteria, Centro operativo dalla barra delle applicazioni
Puoi anche scegliere di nascondere le icone del volume, del Wi-Fi e della batteria dalla barra delle applicazioni. Nella stessa pagina delle impostazioni della barra delle applicazioni, fai clic su "Attiva o disattiva le icone di sistema" e deseleziona le icone che non desideri visualizzare.
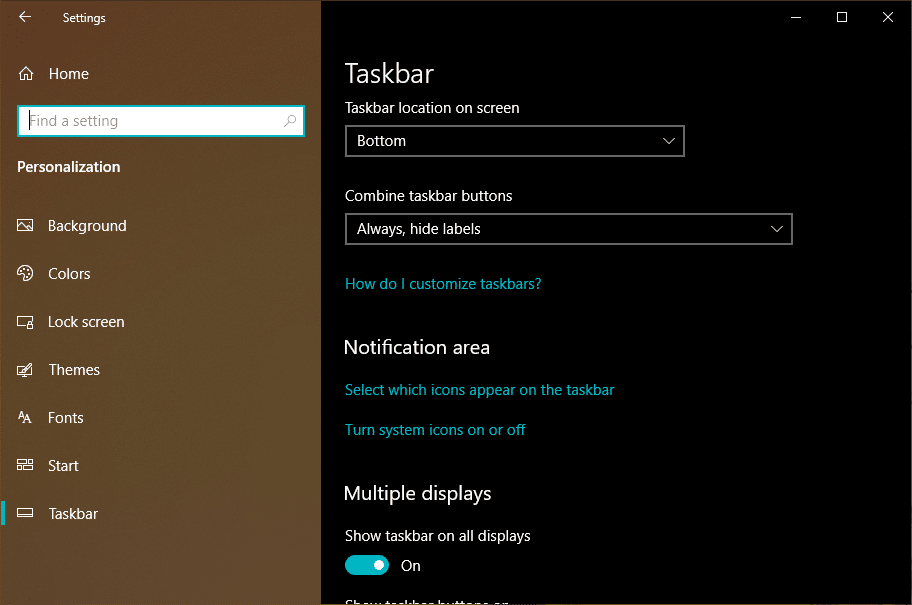
Puoi farlo per assicurarti che la barra delle applicazioni appaia molto più pulita poiché la maggior parte di queste opzioni sono disponibili nel Centro operativo.


Personalizza il desktop per la tua configurazione multi-monitor
Se utilizzi uno schermo esterno sul computer, puoi apportare modifiche all'aspetto della barra delle applicazioni di Windows 10 su entrambi gli schermi.
Vai su Impostazioni > Personalizzazione > Barra delle applicazioni. Qui, in Display multipli, puoi abilitare o disabilitare la barra delle applicazioni su tutti i display.
Qui puoi anche riordinare un po' la barra delle applicazioni. Se selezioni l'opzione "Barra delle applicazioni in cui è aperta la finestra", l'icona della barra delle applicazioni per una particolare app apparirà solo sul display in cui è aperta.
7. Come personalizzare il Centro operativo in Windows 10
Centro operativo su Windows 10 è l'area in cui puoi trovare vari pulsanti di azione rapida e il nuovo dispositivo di scorrimento della luminosità. Il Centro operativo elenca tutte le notifiche delle app di Windows 10, ma può anche mostrarti le notifiche dal tuo smartphone Android.
Puoi leggere di più sul Centro operativo di Windows 10 nel nostro post dettagliato.
Disporre i pulsanti di azione rapida
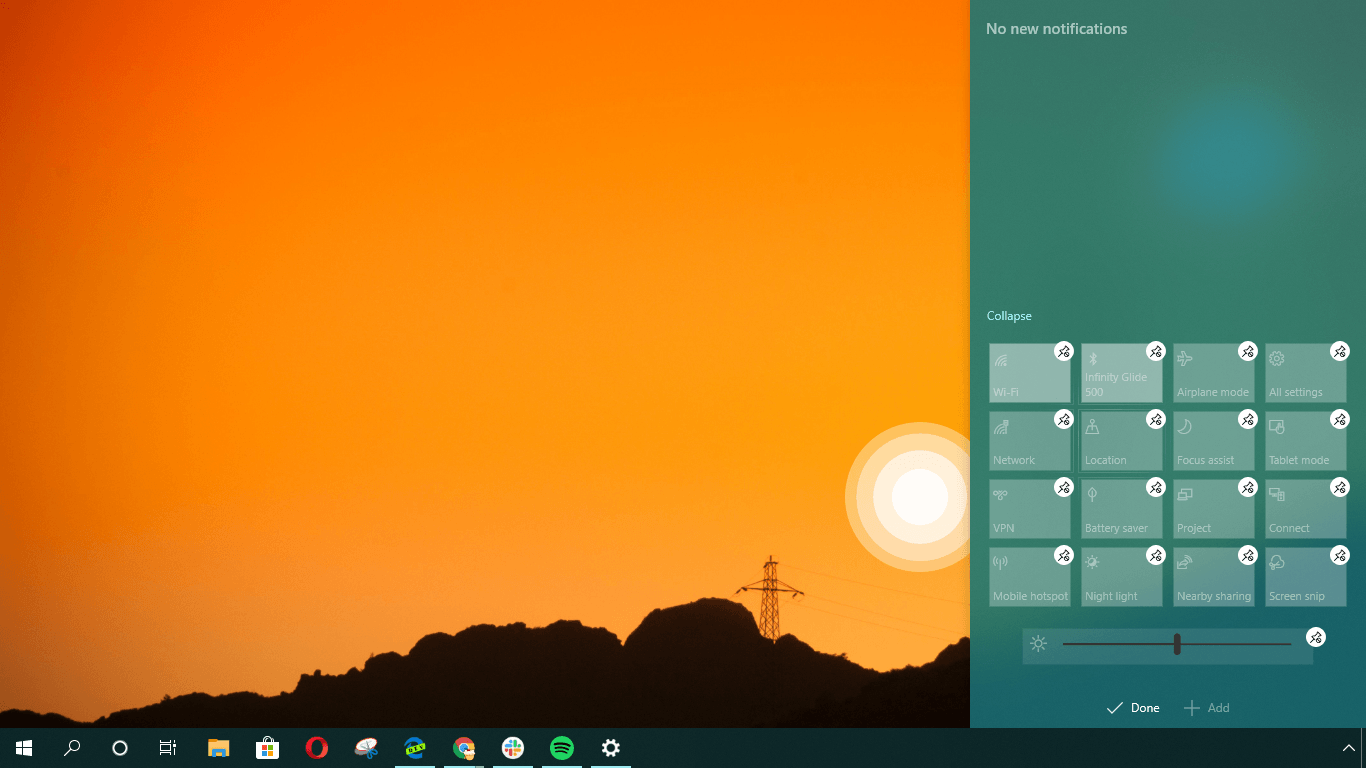
Puoi aggiungere, rimuovere o riorganizzare i vari pulsanti di azione rapida in base alle tue preferenze. Fai clic con il pulsante destro del mouse su qualsiasi azione rapida e fai clic su "Modifica azioni".
Successivamente, puoi semplicemente trascinare i pulsanti di azione rapida per cambiarne la posizione. Fare clic sul piccolo pulsante a forma di puntina per rimuovere una particolare azione rapida dal Centro operativo.
È possibile fare clic sul pulsante Aggiungi e verrà visualizzato un elenco di pulsanti di azione rapida disponibili.
Cambia il colore del Centro operativo
Come accennato in precedenza, il processo utilizzato per cambiare il colore della barra delle applicazioni cambierà anche il colore del Centro operativo.
Il miglior software di personalizzazione desktop di terze parti per Windows 10
pluviometro
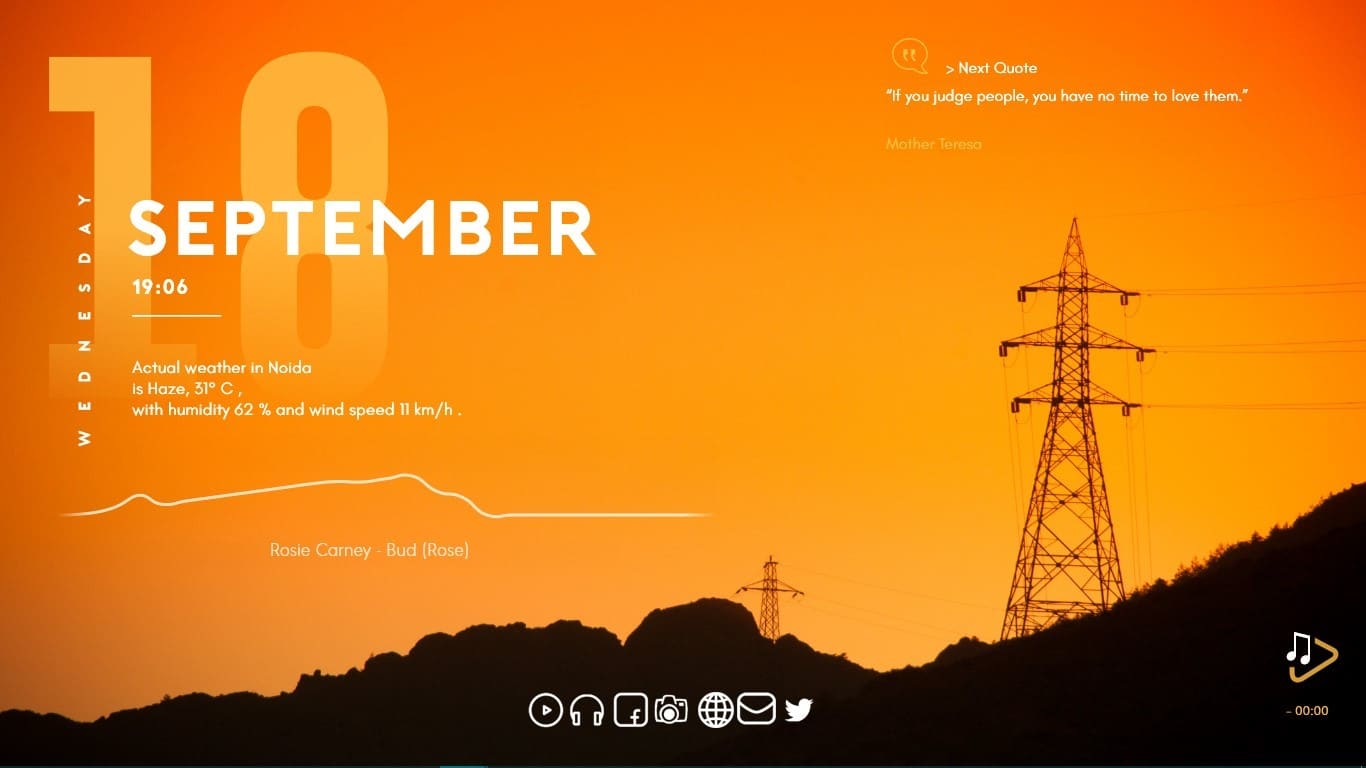
Per la maggior parte degli utenti Windows, l'idea di un desktop personalizzato è per lo più limitata a ciò che viene loro offerto da Microsoft. Quindi finiscono per vivere con la stessa interfaccia utente per anni fino a quando la stessa Redmond non apporta alcune modifiche. È completamente diverso da quello che otteniamo su Linux, dove puoi personalizzare quasi ogni aspetto del tuo desktop.
Ma ciò non significa che non ci sia nulla disponibile per gli utenti di Windows 10. Rainmeter è un tweaker di Windows open source di terze parti che può portare i tuoi sogni di personalizzazione di Windows 10 a un altro livello.
Per impostazione predefinita, viene caricato con alcune skin Rainmeter di base che puoi applicare al tuo desktop. Puoi anche visitare diverse comunità online su Reddit, Discord e DevianArt dove puoi trovare migliaia di skin Rainmeter per decorare la tua macchina.
Questi includono diversi tipi di widget desktop, visualizzazioni e sfondi. Tuttavia, non è ancora possibile modificare l'aspetto della barra delle applicazioni o del menu Start.
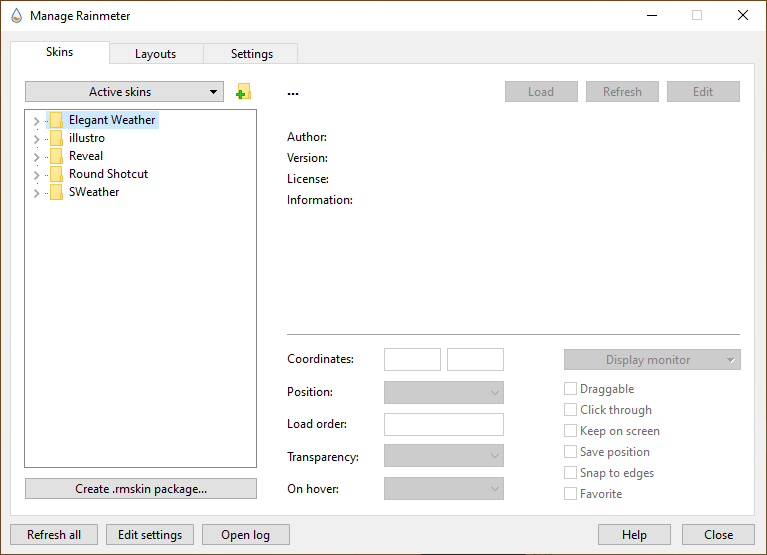
Per utilizzare Rainmeter sul tuo PC, scarica il software utilizzando questo link. Dopo averlo installato sulla tua macchina, puoi scaricare le skin gratuite da vari portali e aggiungerle a Rainmeter. Semplicemente, fai doppio clic sulla skin scaricata e fai clic su Installa.
Winaero Tweaker
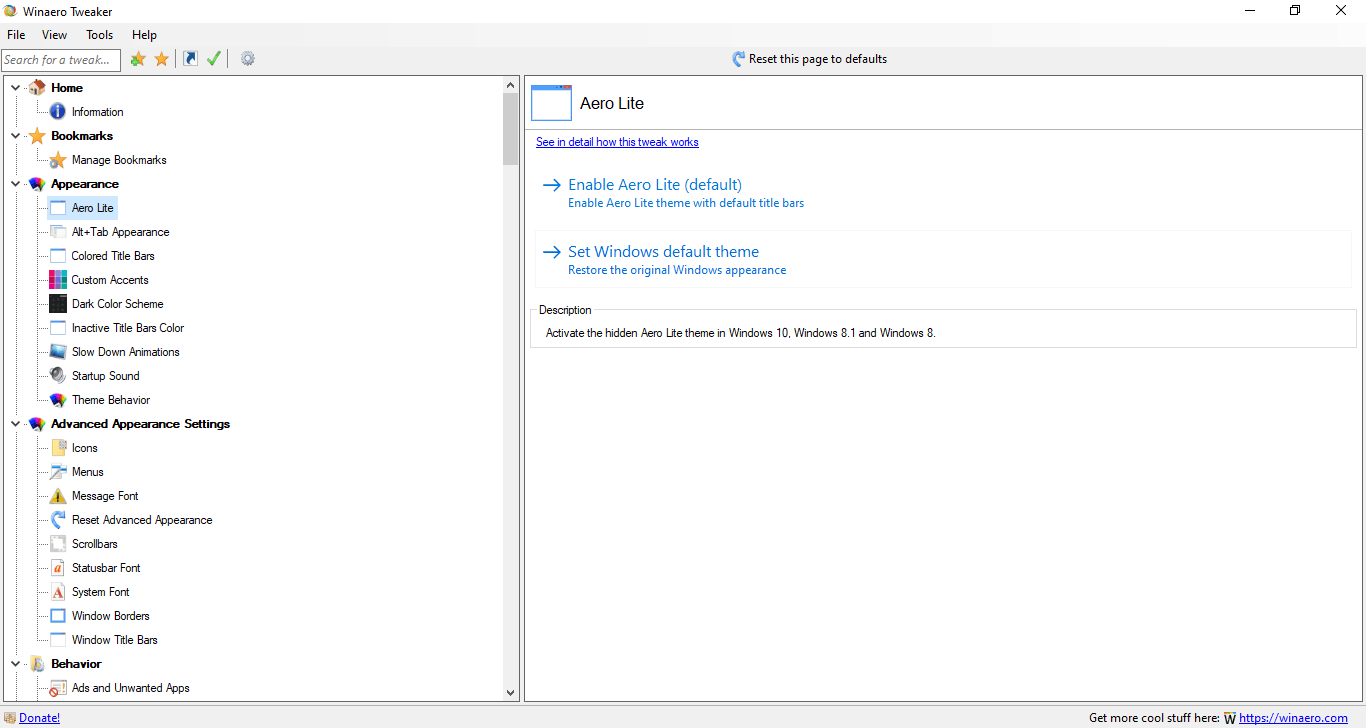
Anche dopo tutti questi anni, Winaero Tweaker è ancora una cosa che può essere di grande aiuto per gli utenti di Windows 10. Per chi non lo sapesse, è una raccolta di vari strumenti che ti consentono di modificare le impostazioni qua e là sul sistema operativo Windows. In totale, questo tweaker di Windows 10 comprende oltre 50 opzioni che puoi avere a tua disposizione. Ad esempio, puoi cambiare l'aspetto della schermata blu della morte di Windows che in questo momento mostra una faccina triste.
Puoi scaricare Winaero Tweaker dal suo sito web usando questo link.
Quindi ragazzi, ecco come personalizzare Windows 10 nel 2019 utilizzando i vari strumenti integrati e di terze parti che ho menzionato nell'articolo. Cercherò di trovare altri strumenti simili che ti aiuteranno a personalizzare ulteriormente Windows 10. Quindi, non dimenticare di tornare in futuro.
Leggi anche: Suggerimenti e trucchi per velocizzare Windows 10 e renderlo più veloce
