3 statistiche critiche che ogni giocatore PC dovrebbe monitorare
Pubblicato: 2022-01-29
Costruire un PC da gioco desktop è un passatempo fantastico, ma i giochi richiedono molto dal tuo PC. Per questo motivo ci sono tre statistiche critiche da tenere d'occhio, incluse le temperature dei componenti, i frame rate e lo stato del disco.
A differenza delle console e di alcuni PC preconfigurati che vengono testati e testati nuovamente, non saprai davvero come funziona il tuo PC finché non inizi a usarlo. Per questo motivo, è una buona idea capire se il tuo PC si sta surriscaldando, il che può danneggiare tutte quelle parti nuove di zecca. Inoltre, con il passare del tempo i componenti possono degradarsi e peggiorare le prestazioni nel tempo. Tenere d'occhio questi tre fattori critici manterrà il tuo PC in funzione e ti avviserà quando è il momento di riparare qualcosa che è andato storto o di sostituire una parte.
Ecco alcuni strumenti per aiutarti a tenere d'occhio il tuo PC e sapere quando le cose non funzionano come dovrebbero.
CORRELATI: Come riparare il proprio computer: 7 cose facili che fanno i luoghi di riparazione del computer
Temperature dei componenti
Se c'è un fattore critico per il tuo PC da gioco, devono essere le temperature. Quando le cose si fanno troppo calde, seguono solo brutte cose. Il tuo PC può iniziare a lottare sotto carico con balbuzie, arresti anomali del gioco o arresti anomali dell'intero sistema. Se le tue parti rimangono troppo calde per troppo tempo possono anche subire danni. La maggior parte delle volte ciò non accade, perché un sistema spesso si spegne prima che il calore si spinga troppo oltre.
Tuttavia, ci sono sorprese di tanto in tanto. Problemi con alcune delle prime schede Nvidia GeForce RTX, come giunti di saldatura difettosi, nonché problemi di assorbimento di potenza, sono stati scoperti durante la riproduzione dell'impegnativo MMO di Amazon, New World . Non è chiaro se tenere d'occhio le condizioni temporanee possa aver impedito ad alcune di quelle carte di morire, ma potrebbe averlo fatto.
Quando si parla di gaming ci sono due componenti chiave da monitorare per le alte temperature: la CPU e la GPU. Queste due parti sono le principali fonti di calore in un case per PC e sono di gran lunga le più importanti per mantenersi fresche. In generale, le CPU dovrebbero rimanere al di sotto degli 80 gradi Celsius, mentre le GPU dovrebbero essere inferiori a 85 gradi Celsius, anche se questo può variare notevolmente in base al modello di GPU specifico. La cosa migliore da fare è controllare le tolleranze del produttore per le tue parti specifiche e quindi costruire un margine di sicurezza al di sotto di quel numero (diciamo 10 gradi) come temperatura di esercizio ideale. Se non riesci a raggiungere quelle temperature, devi ripensare al raffreddamento del tuo sistema o il tuo margine di sicurezza era un po' troppo entusiasta.
Ci sono molti modi per tenere d'occhio queste temperature. Se desideri il minor numero possibile di software extra sul tuo PC, Task Manager in Windows 11 e versioni successive di Windows 10 può aiutarti.
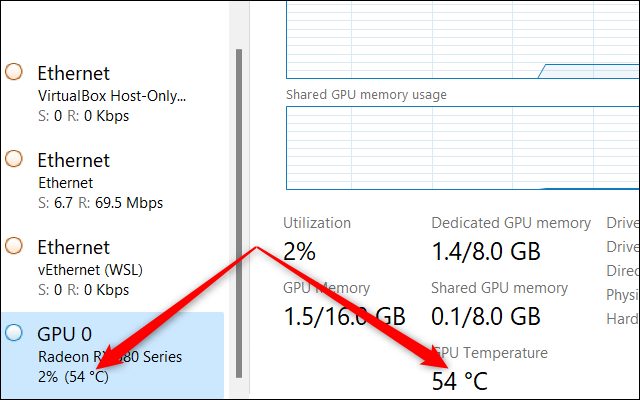
Apri Task Manager, fai clic sulla scheda Prestazioni, quindi scorri verso il basso la colonna di navigazione a sinistra fino alla sezione GPU. Lì puoi vedere la temperatura della tua scheda grafica (o GPU su un laptop). Facendo clic su di esso verranno visualizzati anche i grafici di utilizzo delle risorse attive, nonché altre statistiche chiave verso il basso, inclusa la temperatura.
Il problema con il monitoraggio delle temperature della GPU in Task Manager è che non è molto pratico senza un secondo monitor poiché non puoi vedere cosa sta succedendo durante il gioco. Tuttavia, come un modo rapido per dare un'occhiata a cosa sta succedendo, questo può essere utile.
Per un monitoraggio in-game più semplice, il software Radeon di AMD può visualizzare un overlay che include tutti i tipi di statistiche, inclusi l'utilizzo della CPU, l'assorbimento di potenza della GPU e la temperatura della GPU. I fan di Nvidia possono ottenere informazioni simili utilizzando la GeForce Experience dell'azienda, che ha anche una funzione di Performance Overlay. Se hai una scheda grafica AMD con il software Radeon installato e configurato, puoi attivare l'overlay con Ctrl+Shift+O, mentre gli utenti Nvidia possono premere Alt+R dopo aver installato e configurato GeForce Experience.
Molti giocatori giurano anche sull'overlay di MSI Afterburner, che funziona insieme a RivaTuner Statistics Server per offrire un overlay davvero interessante in grado di mostrare statistiche come l'utilizzo per core di CPU, CPU e GPU e persino l'utilizzo della RAM . Tieni presente che ci sono un sacco di opzioni per questo overlay e puoi sicuramente esagerare con le statistiche in tempo reale.


Per monitorare la temperatura della CPU, puoi passare a Afterburner, ma potresti anche voler tenere d'occhio il calore della CPU al di fuori dei giochi. In questo caso, prova qualcosa come Core Temp, un programma gratuito che mostra le temperature per core nella barra delle applicazioni, o altre opzioni come HWMonitor e HWiNFO.
Un altro modo semplice per monitorare le temperature della CPU è ottenere un dispositivo di raffreddamento a liquido della CPU con illuminazione RGB. Questi dispositivi di raffreddamento possono spesso essere impostati per visualizzare colori specifici che riflettono la temperatura della CPU, come il blu quando le cose sono fredde e il rosso quando fa troppo caldo.
Frame rate
Dopo aver monitorato le temperature, la prossima cosa da tenere d'occhio è il frame rate. Il controllo del frame rate ti dirà se dovresti ridurre la grafica su quel titolo AAA killer da Ultra a High. Può anche avvisarti di problemi se il tuo sistema sta lottando per raggiungere il gold standard di 60 frame al secondo su un gioco dove ti aspetteresti.
Il monitoraggio dei frame rate è facile. Come prima, gli overlay di AMD Radeon Software e GeForce Experience di Nvidia possono visualizzare i frame rate. Un'altra scelta popolare è Fraps, che è un programma gratuito.
Un'ultima opzione che menzioneremo è la Xbox Game Bar integrata, che ha smesso di essere una semplice barra molto tempo fa. Ora è un overlay completo, proprio come quelli di AMD e Nvidia, completo di un frame rate monitor. Per attivare la barra di gioco, premi Windows+G sulla tastiera. quindi premi l'icona della puntina nella finestra delle statistiche per visualizzarla mentre stai giocando.
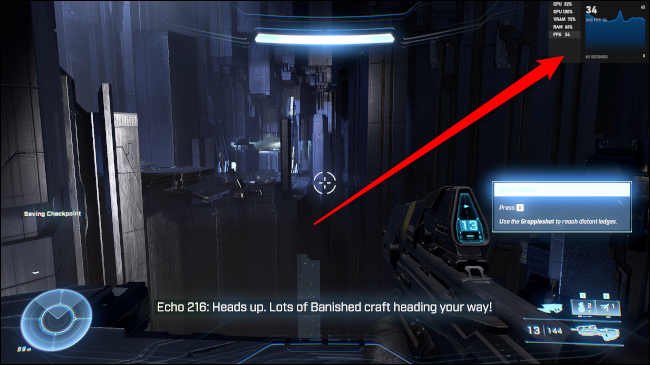
CORRELATI: In che modo i frame rate influiscono sull'esperienza di gioco?
Guida la salute
L'ultima statistica chiave da monitorare è la salute dell'unità. Questo è più un obiettivo a lungo termine una volta che le unità interne diventano un po' lunghe nel dente. Le unità più recenti non dovrebbero davvero richiedere il monitoraggio in quanto non hanno ancora subito alcun tipo di usura. Tuttavia, non fa male monitorarli e potresti effettivamente scoprire un difetto con un'unità più recente e sfruttare la sua garanzia.
Il monitoraggio dello stato del disco richiederà software di terze parti poiché Windows non offre un modo semplice per tenere sotto controllo le unità con un programma grafico. Un modo semplice e veloce per monitorare l'unità è CrystalDiskInfo, che può mostrarti informazioni sullo stato di salute che l'unità sta segnalando. La maggior parte dei produttori di unità offre anche il proprio software di integrità dell'unità come Samsung Magician o Crucial Storage Executive.
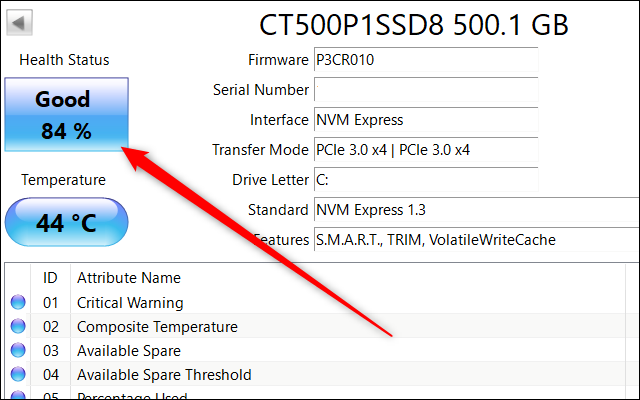
Una volta che il software è attivo e funzionante, la cosa più semplice da fare è controllare se sta segnalando un'unità sana o meno. Una volta che inizia a segnalare che l'unità non è sana, è ora di iniziare a cercare un'unità più recente.
CORRELATI: Come aggiornare e installare un nuovo disco rigido o SSD nel tuo PC
Puoi anche ottenere informazioni più dettagliate immergendoti nei vari attributi riportati da CrystalDiskInfo, ma se non vuoi ottenere dettagli così dettagliati non è necessario. Basta tenere d'occhio il disco di tanto in tanto per vedere le condizioni generali dell'unità.
Ci sono un sacco di altre statistiche e impostazioni da tenere d'occhio con un PC, ma queste tre sono alcune delle più importanti e ti aiuteranno a ottenere il massimo dal tuo impianto di gioco.



