Come creare un supporto USB avviabile utilizzando Rufus per l'installazione di Linux/Windows
Pubblicato: 2018-07-22Le unità USB sono i dispositivi di riferimento più convenienti al giorno d'oggi quando si presenta la necessità di preparare un supporto di avvio. Per un motivo essendo prontamente disponibili e configurabili, le unità USB hanno lentamente superato i CD/DVD dei vecchi tempi. Ma anche quando il supporto USB avviabile ha un vantaggio significativo rispetto alle unità CD/DVD nella maggior parte dei casi, ha anche alcuni avvertimenti. Quello più importante è la configurazione di un supporto di installazione USB per Windows o Linux richiede software aggiuntivo. (Dai un'occhiata alla nostra guida per creare USB avviabile senza alcun software Windows 10 se vuoi usare solo il vecchio fidato prompt dei comandi).
Abbiamo già parlato dei cinque migliori strumenti multimediali di avvio gratuiti per Windows 10. Puoi scegliere quello più adatto a te. Tra tutti, RUFUS è il software più popolare per lo strumento USB avviabile di Windows 10. In questo articolo, miriamo a guidarti attraverso i passaggi per la creazione di un supporto USB avviabile per sistemi operativi Windows o Linux utilizzando Rufus. Quindi andiamo subito al punto.
Come creare un USB avviabile utilizzando RUFUS?
Requisiti
- Applicazione RUFUS.
- File ISO per la creazione di supporti di installazione.
- Dispositivo USB con capacità adeguata (4 GB minimo per Linux e 8 GB minimo per Windows).
Scarica l'ultima versione di RUFUS
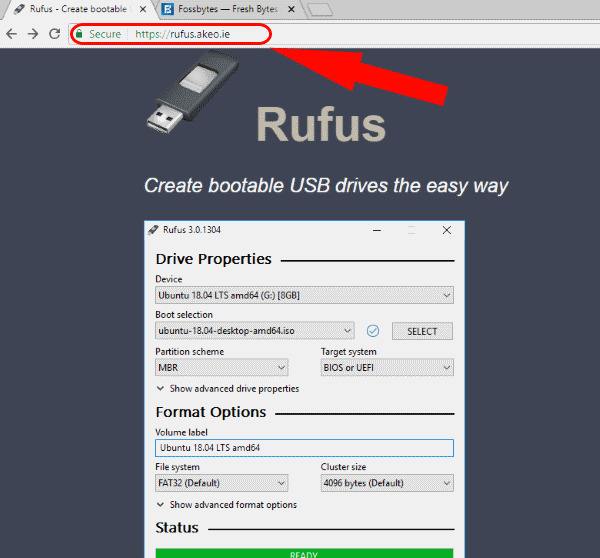
RUFUS è un'utilità gratuita per la creazione di file multimediali da Windows 10 da ISO a USB. Scaricalo dal sito ufficiale – https://rufus.akeo.ie/.
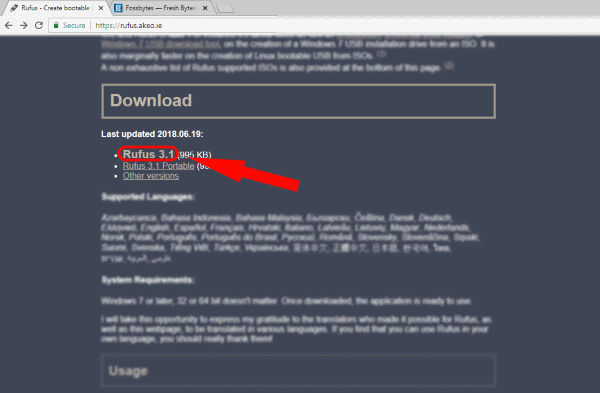
Scorri verso il basso fino alla sezione Download dove troverai sia l'ultimo file eseguibile che il file portatile. Inoltre, puoi ottenere versioni precedenti andando alla sezione altre versioni.
Crea supporto di avvio
Questa applicazione di creazione USB avviabile di Windows 10 non richiede installazione per l'esecuzione. Basta eseguire il file eseguibile e sei a posto.
Innanzitutto, inserisci il dispositivo USB e avvia l'applicazione come amministratore.
Se l'USB è montato, RUFUS rileverà automaticamente l'unità e mostrerà lo stesso. Se sono montati più dispositivi USB, scegli quello che preferisci dal menu a tendina sotto Dispositivi .
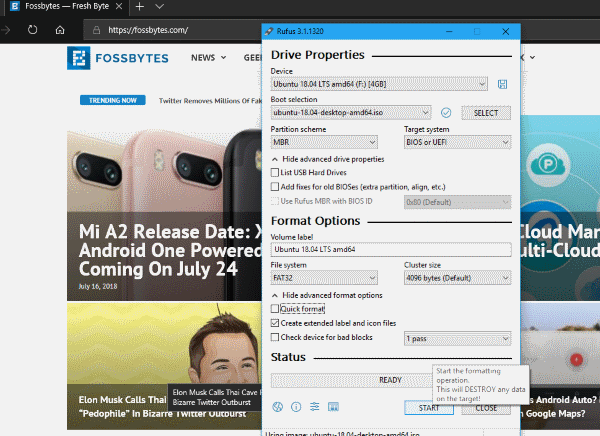
Questo strumento gratuito per la creazione di supporti USB per Windows 10 e Mac può creare supporti USB avviabili da dispositivi con file ISO con impostazioni diverse come schemi di partizione, dimensioni del cluster e file system. Come forse saprai, vari file ISO dell'hardware e del sistema operativo richiedono impostazioni diverse, quindi assicurati di specificarle di conseguenza.
Quindi, cerca l'ISO di Windows 10 o qualsiasi altro file ISO per il quale desideri creare un supporto USB avviabile di Windows 10. Questo può essere fatto in Selezione di avvio . L'ultima versione di questa applicazione multimediale da ISO a USB (Rufus-3.1 e versioni successive) fornisce opzioni per immagini non avviabili, FreeDOS e disco o ISO. Scegli Disco o Immagine ISO e fai clic su Seleziona per cercare il file ISO di Linux.
Quindi, fare clic su Start e nella finestra popup successiva, fare clic su OK per confermare la cancellazione del contenuto e formattare l'unità. Probabilmente, il processo non richiederebbe più di pochi minuti. La barra di stato mostra lo stato di avanzamento. Alla fine, quando tutto sarà completo, avrai il tuo dispositivo di avvio pronto.
Impostazioni consigliate per RUFUS
Di solito, le impostazioni predefinite sarebbero sufficienti e puoi avviare il processo di creazione del supporto di avvio USB di Windows 10 o USB di Linux. Per quelli di voi che vorrebbero conoscere meglio il proprio hardware, daremo una breve occhiata.
Fondamentalmente, i due tipi di software di basso livello che vengono eseguiti per primi all'avvio di un computer sono UEFI e BIOS. Escludendo il vecchio hardware, la maggior parte delle macchine più recenti è dotata di UEFI (Unified Extensible Firmware Interface). UEFI è molto più capace del BIOS legacy. Fortunatamente, abbiamo scritto un intero articolo spiegando proprio quelli. Quindi, vai a controllare UEFI, BIOS, GPT, MBR: qual è la differenza? per sapere tutto quello che c'è da sapere su quell'argomento.
Inoltre, se desideri conoscere le impostazioni consigliate per ciascuno schema di partizione, elencheremo le stesse di seguito.

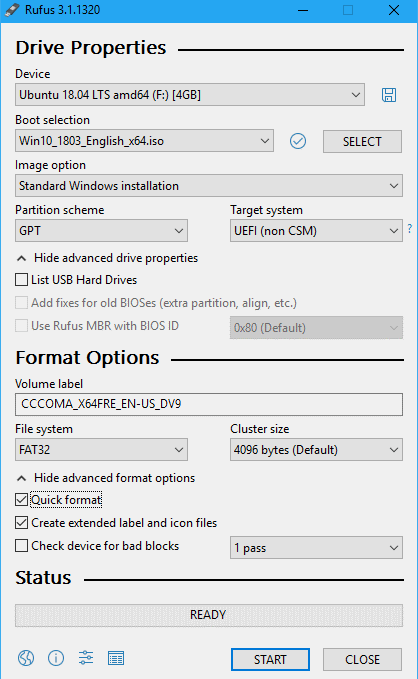
Crea Windows 10 USB avviabile con UEFI
- Schema di partizione: GPT .
- Tipo di sistema di destinazione: UEFI .
- File system: FAT32 .
- Dimensione cluster: seleziona i 4096 byte (predefinito).
In Opzioni formato , seleziona entrambi:
- Formattazione veloce.
- Crea file di etichette e icone estesi.
Crea Windows 10 USB avviabile utilizzando il BIOS legacy
- Schema di partizione: MBR .
- Tipo di sistema di destinazione: BIOS o UEFI-CSM.
- File di sistema: NTFS .
- Dimensione cluster: seleziona i 4096 byte (predefinito).
In Opzioni formato , seleziona entrambi:
- Formattazione veloce.
- Crea file di etichette e icone estesi.
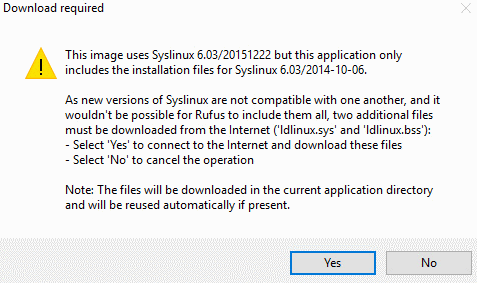
Un'altra cosa da cercare nel caso della creazione di un supporto di avvio Linux è che RUFUS verificherà la presenza di file Syslinux/GRUB aggiornati . Di conseguenza, apparirà una finestra popup che ti chiederà di scegliere se scaricare i file più recenti dal server o continuare a utilizzare quelli nell'applicazione.
Risoluzione dei problemi RUFUS ed errori
Potresti riscontrare alcuni problemi durante la creazione di USB avviabile da ISO usando Rufus
Errore: [0x00000015] Il dispositivo non è pronto.
Principalmente, questo errore indica un problema hardware in cui l'USB non è collegato correttamente. Questo tipo di errore può verificarsi se il montaggio automatico è disabilitato per il dispositivo USB. Inoltre, è probabile che questo errore si presenti durante il processo di formattazione USB. Per risolvere questo problema RUFUS,
- Apri il prompt dei comandi come amministratore.
- Digitare
mountvol /emountvol /ee premere Invio.
Inoltre, se viene visualizzato l'errore durante il processo di estrazione ISO, ciò potrebbe essere dovuto a una cattiva connessione USB . Pertanto, non è consigliabile utilizzare un cavo/connettore esterno per collegare una USB 3.0 ad alta velocità.
Dispositivo eliminato perché sembra non contenere alcun supporto
Se ti capita di riscontrare questo errore, prova a utilizzare un altro dispositivo USB. Perché questo significa che il dispositivo non è più in grado di riscrivere la memoria.
Errore [0x00000005] Accesso negato
Certamente, questi tipi di errori sono per lo più software di terze parti in conflitto con questo strumento USB gratuito di Windows 10. È necessario controllare il software esterno come il software antivirus o antimalware che potrebbe impedire a questa applicazione di creazione di supporti di avvio di accedere all'unità USB.
Inoltre, se stai utilizzando Windows 10 per creare un dispositivo USB avviabile, la funzionalità denominata Accesso controllato alle cartelle causerà problemi se abilitata. L'accesso controllato alle cartelle impedisce alle applicazioni di scrivere su unità al di fuori della posizione del software eseguito. Quindi assicurati di disabilitare la funzione. Per farlo,
- Seleziona Start > Impostazioni > Aggiornamento e sicurezza > Windows Defender .
- Apri Centro sicurezza Windows Defender .
- Vai a Protezione da virus e minacce > Impostazioni di protezione da virus e minacce .
- In Accesso controllato alla cartella, disattivare l'interruttore per disabilitarlo.
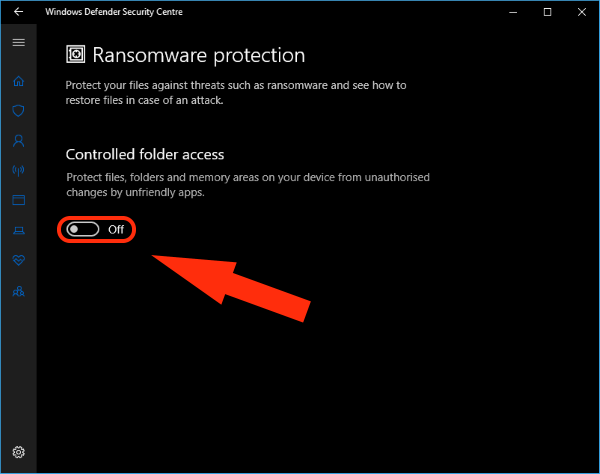
USB avviabile tramite RUFUS
Quindi questo è praticamente tutto ciò che devi sapere durante la creazione di un supporto USB avviabile utilizzando Rufus per l'installazione di distribuzioni Windows 10 o Linux. Infine, se riscontri altri problemi durante uno di questi processi, controlla la sezione delle domande frequenti su GitHub ufficiale. Inoltre, se vuoi che parliamo di più software di creazione di supporti di avvio USB, faccelo sapere nei commenti qui sotto. Saluti!
Leggi anche: RAM Atari VCS raddoppiata a 8 GB; Verrà spedito con la distribuzione basata su Linux "AtariOS"
