5 semplici modi per creare supporti USB avviabili da ISO in Ubuntu Linux
Pubblicato: 2021-03-16Abbiamo già creato la guida completa per l'utilizzo di Rufus per creare un supporto USB avviabile. È interessante notare che RUFUS supporta solo Windows e Mac. Quindi, se stai usando distribuzioni Linux, RUFUS non è la strada da percorrere. Ma non temere. Come quasi ogni altra attività, le distribuzioni Linux popolari come Ubuntu non hanno mai mancato di soddisfare le richieste degli utenti; lo stesso è quando è necessario convertire ISO in supporti USB avviabili in Ubuntu o Linux Mint.
Ubuntu e molte delle principali distribuzioni Linux sono precaricate con una serie di strumenti di utilità essenziali. Ciò include Startup Disk Creator, che aiuta a creare supporti Linux USB avviabili . In Ubuntu è possibile installare diverse applicazioni di creazione di Live USB avviabili. In questo articolo, diamo un'occhiata alla creazione di un'unità USB avviabile in Ubuntu utilizzando app diverse. Quindi iniziamo.
- 1. Crea un supporto USB avviabile in Ubuntu usando Startup Disk Creator
- 2. Crea un supporto USB avviabile utilizzando Unetbootin
- Installa UNetbootin
- Utilizzo di UNetbootin per Ubuntu Linux
- 3. Converti ISO in USB in Ubuntu usando ddrescue
- Installa ddrescue
- 4. Crea USB avviabile usando Etcher su Ubuntu
- 5. Crea una USB avviabile usando Popsicle (solo Linux)
- Supporto USB avviabile da ISO in Ubuntu Linux
1. Crea un supporto USB avviabile in Ubuntu usando Startup Disk Creator
Startup Disk Creator è un'applicazione integrata in molte distribuzioni Linux come Ubuntu. Per usarlo,
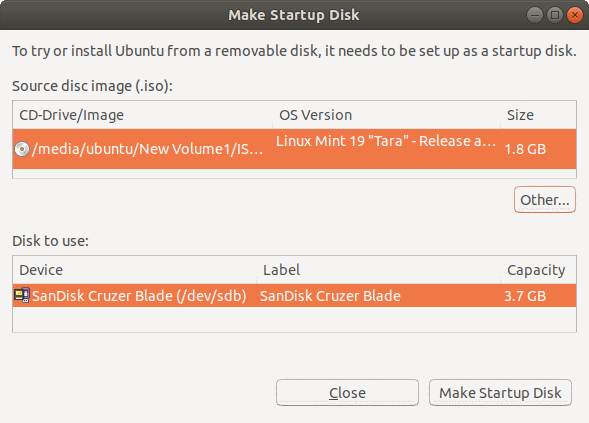
- Apri il menu del trattino . Se stai utilizzando l'ultima versione, utilizza il riquadro sinistro per aprire le applicazioni di visualizzazione .
- Apri l'applicazione Startup Disk Creator digitando o cercando nella casella di ricerca.
- Ora dovrai selezionare il file ISO di origine e il dispositivo specifico per il supporto di avvio. Se hai scelto il dispositivo o l'ISO sbagliato, fai clic su altro per modificare la selezione.
- Dopo aver verificato il file ISO e, fare clic su Crea disco di avvio per creare un nuovo disco di avvio USB avviabile in UBUNTU Linux.
- Infine, apparirà un messaggio che ti chiederà di confermare la tua selezione. Conferma la richiesta per avviare il processo.
2. Crea un supporto USB avviabile utilizzando Unetbootin
A differenza di Startup Disk Creator, UNetbootin non è preinstallato nella distribuzione Ubuntu Linux. Per installarlo, prima aggiungi il PPA ufficiale, aggiorna la base del repository e quindi procedi con l'installazione di Unetbootin
Installa UNetbootin
sudo add-apt-repository ppa:gezakovacs/ppa sudo apt-get update sudo apt-get install unetbootin
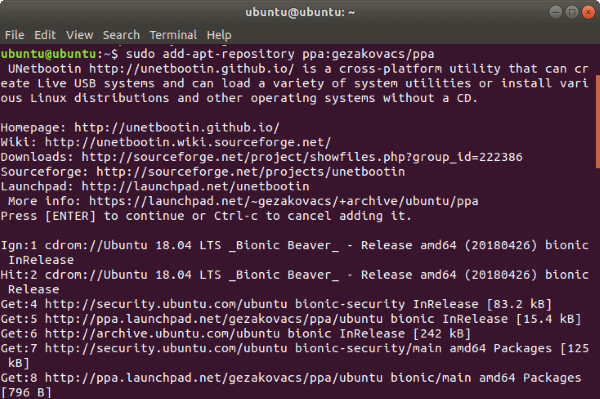
Ora, UNetbootin verrà installato e l'applicazione di avvio USB Creator apparirà nell'elenco delle applicazioni.
Utilizzo di UNetbootin per Ubuntu Linux
- Collega l'unità USB e Unetbootin la riconoscerà automaticamente
- Sono disponibili due opzioni per creare una USB avviabile: utilizzando il menu a discesa Distribuzione o selezionando un'immagine disco .
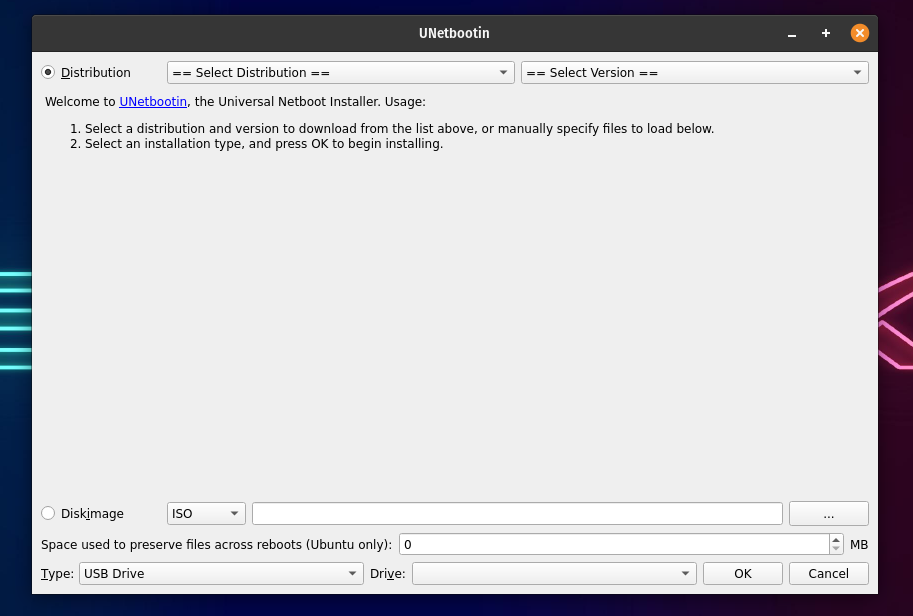
Selezionando la distribuzione verranno scaricati automaticamente da Internet i file necessari per la distribuzione specifica. Per installare una distribuzione utilizzando lo stesso metodo.
- Seleziona sia la distribuzione che la versione .
- Ora scegli il tipo come USB e seleziona la tua unità USB dal basso e fai clic su OK .
- Dopo aver fatto clic su OK, UNetbootin scaricherà i file necessari e li installerà sulla tua USB.
Se stai cercando di creare un supporto di installazione USB di Windows 10 utilizzando UNetbootin, sceglierai l'opzione dell'immagine del disco. Per farlo,
- Seleziona l'immagine del disco e scegli ISO .
- Ora, sfoglia l'ISO che desideri creare come supporto di installazione.
- Ancora una volta, scegli il tipo come USB e seleziona la tua unità USB. Dopo aver fatto clic su OK, UNetbootin installerà il supporto di avvio sulla tua USB.
3. Converti ISO in USB in Ubuntu usando ddrescue
Bene, aspetta. Stiamo parlando di Ubuntu. Apparentemente, il terminale è lo strumento migliore per un tipico utente Linux. Quindi diciamo che stavamo risparmiando il meglio per ultimo. Questo è il modo più semplice per convertire i file ISO su un disco USB se ti piace usare i comandi del terminale.

Per cominciare, ddrescue è uno strumento di recupero dati in grado di clonare qualsiasi dispositivo di archiviazione. Possiamo usare ddrescue per convertire i file ISO in chiavette USB.
Installa ddrescue
Cominciando dall'inizio. Avrai bisogno di una connessione Internet funzionante per scaricare e installare ddrescue. (Se lo hai già installato, puoi saltare questo passaggio).
sudo apt update sudo apt install gddrescueDovrai conoscere il nome esatto del dispositivo a blocchi (qualcosa come dev/sd..). Per fare ciò, usa il comando fdisk . Immettere il seguente comando,
sudo fdisk -l 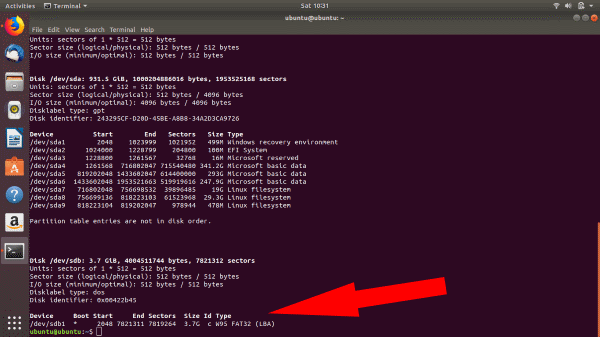
Una volta inserito il comando fdisk, puoi vedere tutti i tuoi dispositivi collegati. Qui puoi vedere che il nome del dispositivo a blocchi per l'USB è /dev/sdb1 .
È importante verificare che il nome del dispositivo a blocchi che hai scelto sia quello corretto, altrimenti potresti ritrovarti con dati corrotti/distrutti.
Una volta terminato, inserisci il comando come segue:
ddrescue percorso/a/.iso /dev/sdx --force -D
Sostituisci x e path/to/.iso con il nome del blocco del dispositivo specifico e il percorso del file iso.
Al termine del processo, puoi avviare la tua chiavetta USB Ubuntu avviabile.
4. Crea USB avviabile usando Etcher su Ubuntu
Balena Etcher è un altro ottimo strumento per creare USB avviabili. Ciò che lo rende speciale è la sua velocità e l'incredibile interfaccia utente. Inoltre, è molto facile da installare e utilizzare.
- Vai al sito Web ufficiale di Etcher e scarica lo zip per il tuo sistema operativo.
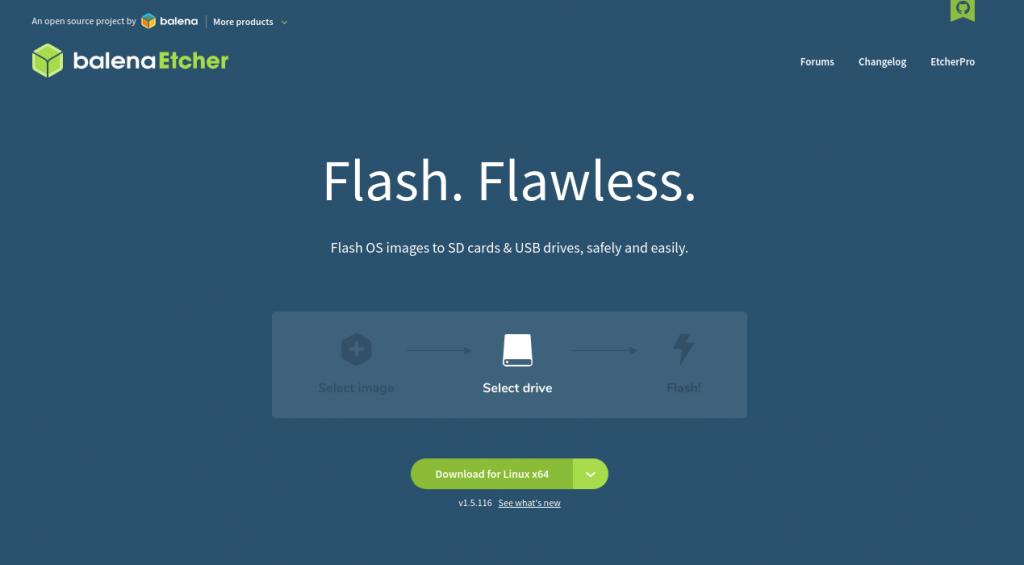
- Ora estrai lo zip usando il gestore archivi predefinito su Linux. Se sei su Windows, tutto ciò che devi fare è scaricare il file .exe e fare doppio clic per eseguirlo.
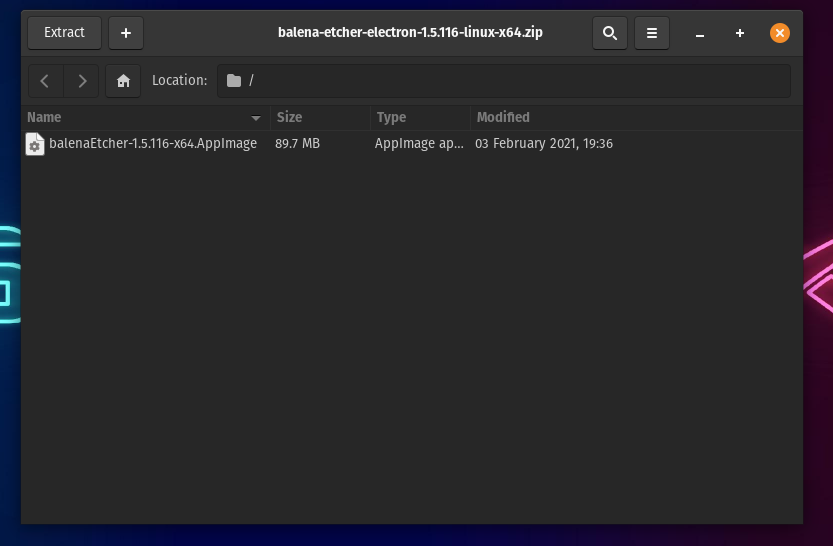
- Dopo aver finito di estrarlo su Linux, fai clic con il pulsante destro del mouse sull'immagine dell'app estratta e fai clic su proprietà .
- Nella scheda delle autorizzazioni, trova e seleziona l'opzione "Consenti esecuzione come programma di file".
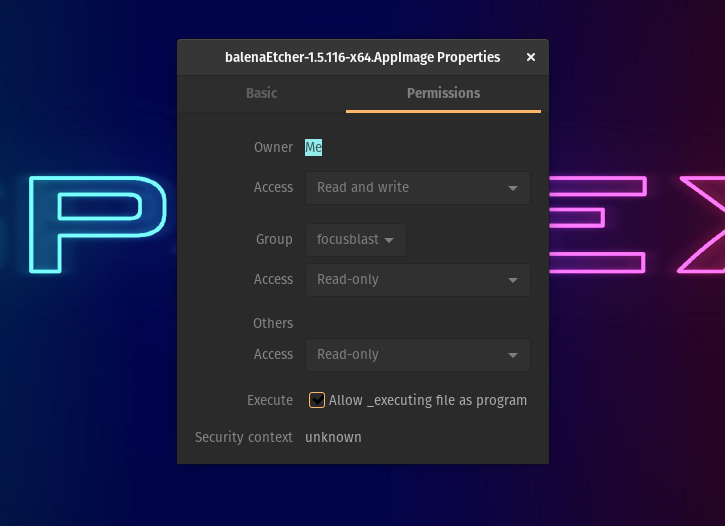
- Fare doppio clic sull'immagine dell'app per aprire Etcher. Se non succede nulla, avvia il terminale, vai alla directory in cui si trova l'immagine dell'app ed esegui il comando seguente.
./balenaEtcher-xxxxx-x64.AppImageSostituisci il xxxxx con la versione che hai scaricato. Ad esempio, balenaEtcher-1.5.116-x64.AppImage . Attendi un paio di secondi fino al lancio di Etcher e quando lo fa, ecco cosa vedrai.
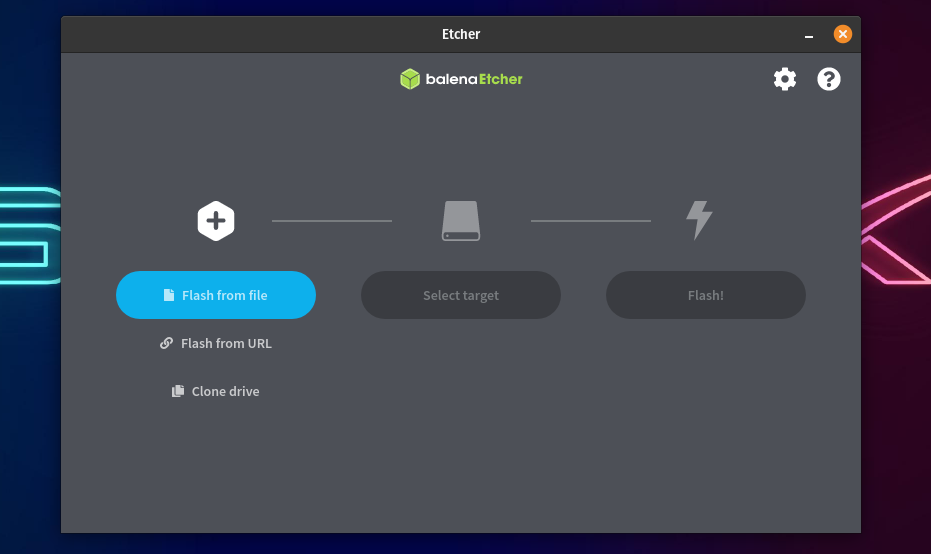
- Per eseguire il flashing di un'unità USB, seleziona l'ISO che hai scaricato.
- Seleziona il dispositivo USB di destinazione dall'elenco dei dispositivi e infine.
- Clicca sul Flash! Pulsante.
5. Crea una USB avviabile usando Popsicle (solo Linux)
Popsicle è uno strumento di creazione di supporti di avvio USB preinstallato in Pop! _OS. È un flasher USB leggero e veloce che consente anche di eseguire il flashing di ISO su più unità USB contemporaneamente. Poiché Pop! _OS è basato su Ubuntu, puoi installare Popsicle su Ubuntu. Per farlo.
- Apri il terminale e aggiungi il PPA System76 in cui risiede Popsicle, usando il comando seguente.
$ sudo add-apt-repository ppa:system76/pop- Ora installa Popsicle.
sudo apt-get install popsicle- Per eseguire il flashing di una ISO, apri l'applicazione Popsicle.
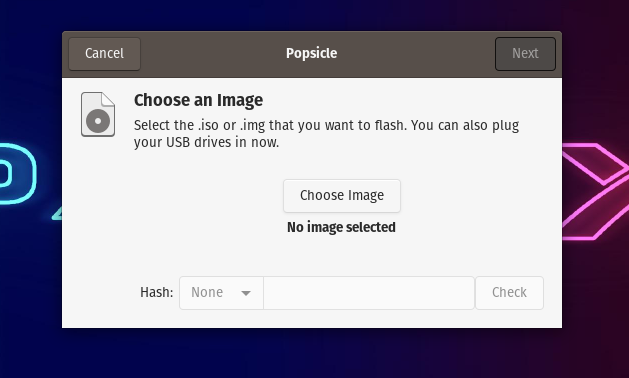
- Ora, fai clic su Scegli immagine e cerca l'ISO che desideri flashare.
- Dopo aver selezionato l'ISO, fare clic su Avanti .
- Collega l'unità USB e seleziona il dispositivo di destinazione su Popsicle.
- Infine, fai clic sul pulsante Scrivi e attendi 5-15 minuti fino al termine del lampeggio.
- Ecco! Ora hai una USB avviabile. È stato abbastanza facile, giusto?
Nel frattempo, puoi anche consultare la nostra guida dettagliata su come riparare una scheda SD o una pen drive danneggiata qui!
Supporto USB avviabile da ISO in Ubuntu Linux
Ora questo riassume praticamente i passaggi necessari che dovresti fare per creare una chiavetta USB avviabile usando Ubuntu Linux. Inoltre, se hai ancora problemi di avvio nella chiavetta USB, vai su BIOS/UEFI nel tuo computer per configurare le impostazioni di avvio. Infine, come sempre, usa la sezione commenti per ricordarci tutto ciò che ci siamo persi. Saluti!
