Come copiare l'installazione di Windows su un SSD
Pubblicato: 2022-01-29Se stai ancora utilizzando un disco rigido tradizionale e rotante sul tuo PC, ti stai perdendo. Scambiarlo con un'unità a stato solido (SSD) è uno dei migliori aggiornamenti che puoi fare in termini di velocità del tuo computer. Si avvierà più velocemente, i programmi si avvieranno istantaneamente e i giochi non impiegheranno più così tanto tempo a caricarsi.
Puoi reinstallare Windows da zero e, in alcune situazioni, potrebbe essere preferibile, ma con gli strumenti giusti puoi iniziare a funzionare molto più velocemente copiando l'intera unità sul nuovo SSD.
Di cosa avrai bisogno

Ovviamente, per passare a un SSD, dovrai, beh, acquistare un SSD. Abbiamo alcuni consigli, ma se hai un budget limitato, abbiamo anche un elenco separato di SSD economici. Assicurati di acquistare il fattore di forma giusto per il tuo computer (alcuni laptop utilizzeranno unità da 2,5 pollici, mentre altri potrebbero utilizzare unità M.2 o mSATA) e acquistarne uno abbastanza grande da contenere tutti i tuoi dati. Se ora hai un disco rigido da 500 GB, dovresti probabilmente scegliere un SSD di dimensioni simili (o più grande, per ospitare dati futuri).
L'unica eccezione è se sei su un computer desktop e hai spazio per più dischi rigidi. In tal caso, potresti archiviare Windows e i tuoi programmi sull'SSD mentre metti musica, film e altri media su un secondo disco rigido più grande, anche se questo può essere un po' più complicato, come discuteremo di seguito.

Durante questo processo, avrai bisogno sia del tuo SSD che del tuo vecchio disco rigido collegati al tuo computer contemporaneamente. Se stai utilizzando un laptop con un solo slot per disco rigido, significa che avrai bisogno di un adattatore esterno, dock o custodia in grado di collegare il tuo SSD nudo al computer tramite USB. (Ancora una volta, gli utenti desktop potrebbero non averne bisogno se hanno spazio per due unità all'interno del proprio PC: puoi semplicemente installarlo internamente insieme al tuo vecchio disco rigido.)
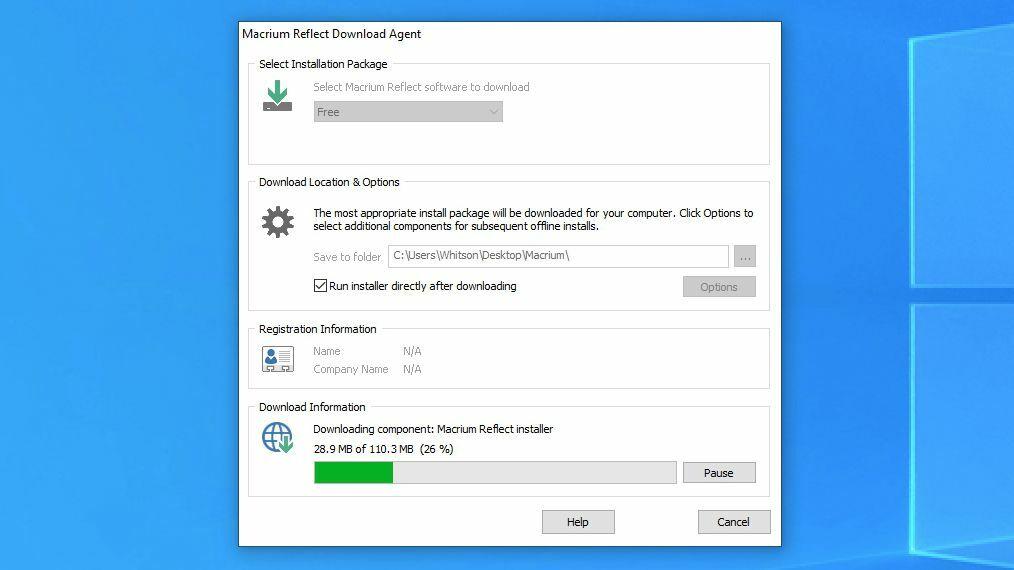
Esistono molti diversi strumenti di clonazione di unità sul mercato e sfortunatamente non esiste un'opzione valida per tutti. Se il produttore dell'unità offre un programma di migrazione, questa potrebbe essere la soluzione migliore. Ad esempio, se hai acquistato un SSD Samsung, ti consigliamo di scaricare Samsung Data Migration e di seguire le istruzioni nella guida per l'utente. Gli utenti di Western Digital e SanDisk possono utilizzare la versione WD di Acronis True Image per copiare i propri dati utilizzando queste istruzioni.
Per questa guida utilizzeremo Macrium Reflect, uno strumento gratuito per la clonazione dell'unità che funziona con qualsiasi marca di disco rigido e SSD. Basta scaricare il programma di installazione per la versione home gratuita ed eseguire la procedura guidata per farlo funzionare sul tuo PC. È disponibile per chiunque, indipendentemente dal marchio che hai, quindi se il produttore dell'unità non offre uno strumento di migrazione, Macrium Reflect è la soluzione migliore.
Una volta che hai raccolto le tue necessità, è il momento di iniziare.
Eseguire il backup dei dati (e liberare spazio)
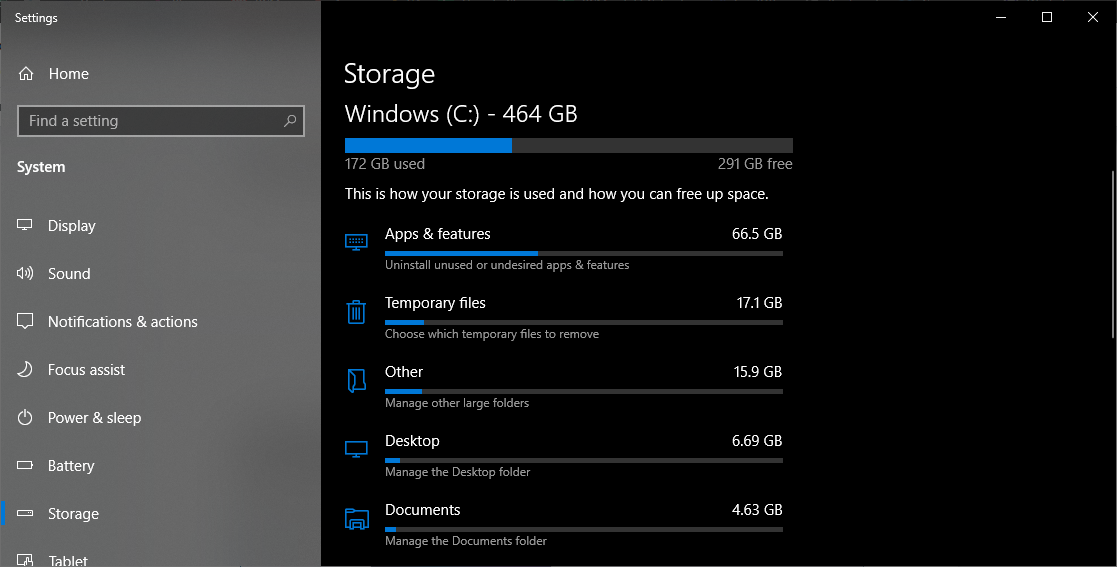
Prima di iniziare a fare confusione con le unità e le partizioni di formattazione, è assolutamente necessario eseguire prima il backup dei dati. Un clic accidentale può comportare la cancellazione di tutto, quindi non continuare finché non hai eseguito il backup di tutto.
Se non hai ancora un backup, dai un'occhiata al nostro software preferito per il lavoro. Windows ha anche Cronologia file per il backup di documenti importanti e un file immagine può salvare l'intero sistema. Anche la copia di dati importanti su un disco rigido esterno andrà bene in un pizzico.
Se stai eseguendo l'aggiornamento a un SSD più piccolo del tuo attuale disco rigido, ti consigliamo di prestare particolare attenzione qui. Questo non è così comune come una volta, grazie a SSD più grandi e meno costosi, ma se è il tuo caso, dovrai eliminare alcuni file e liberare spazio sul disco rigido prima di clonarlo. In caso contrario, i tuoi dati non si adatteranno alla nuova unità. Una volta che i tuoi dati sono al sicuro, vai al passaggio successivo.
Collega e inizializza il tuo SSD
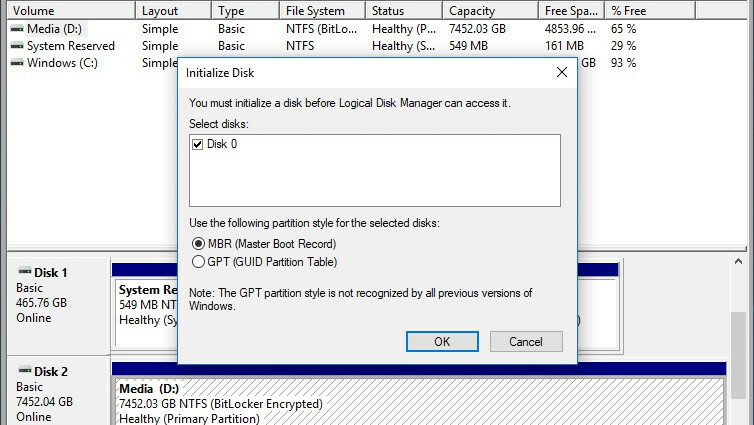
Collega il tuo SSD all'adattatore da SATA a USB, quindi collegalo al computer. Se si tratta di un'unità nuova di zecca, probabilmente non vedrai l'unità pop-up in Esplora file, ma non preoccuparti; deve solo essere inizializzato prima. Apri il menu Start e digita "partizioni" nella casella di ricerca. Fare clic sull'opzione Crea e formatta partizioni del disco rigido e si aprirà Gestione disco. Ti verrà chiesto di inizializzare l'unità utilizzando la tabella delle partizioni GPT o MBR.

Userò GPT per il mio SSD, dal momento che ho un PC moderno con un firmware UEFI. Se hai un vecchio PC con un BIOS tradizionale, potrebbe essere necessario utilizzare una tabella delle partizioni MBR. Se non sei sicuro, cerca il tuo modello specifico di PC o scheda madre per vedere quale tipo di firmware utilizza.
Se non ti viene richiesto di inizializzare l'unità e non la vedi in Gestione disco, ricontrolla che sia collegata correttamente al computer e che il contenitore o il dock siano accesi (se necessario). Consulta la nostra guida alla risoluzione dei problemi di un disco rigido che non verrà più visualizzato.
Una volta che l'unità è stata inizializzata, dovresti vedere l'unità mostrata nel riquadro inferiore di Gestione disco come spazio non allocato. Da lì, dovresti essere a posto.
Clona il tuo disco
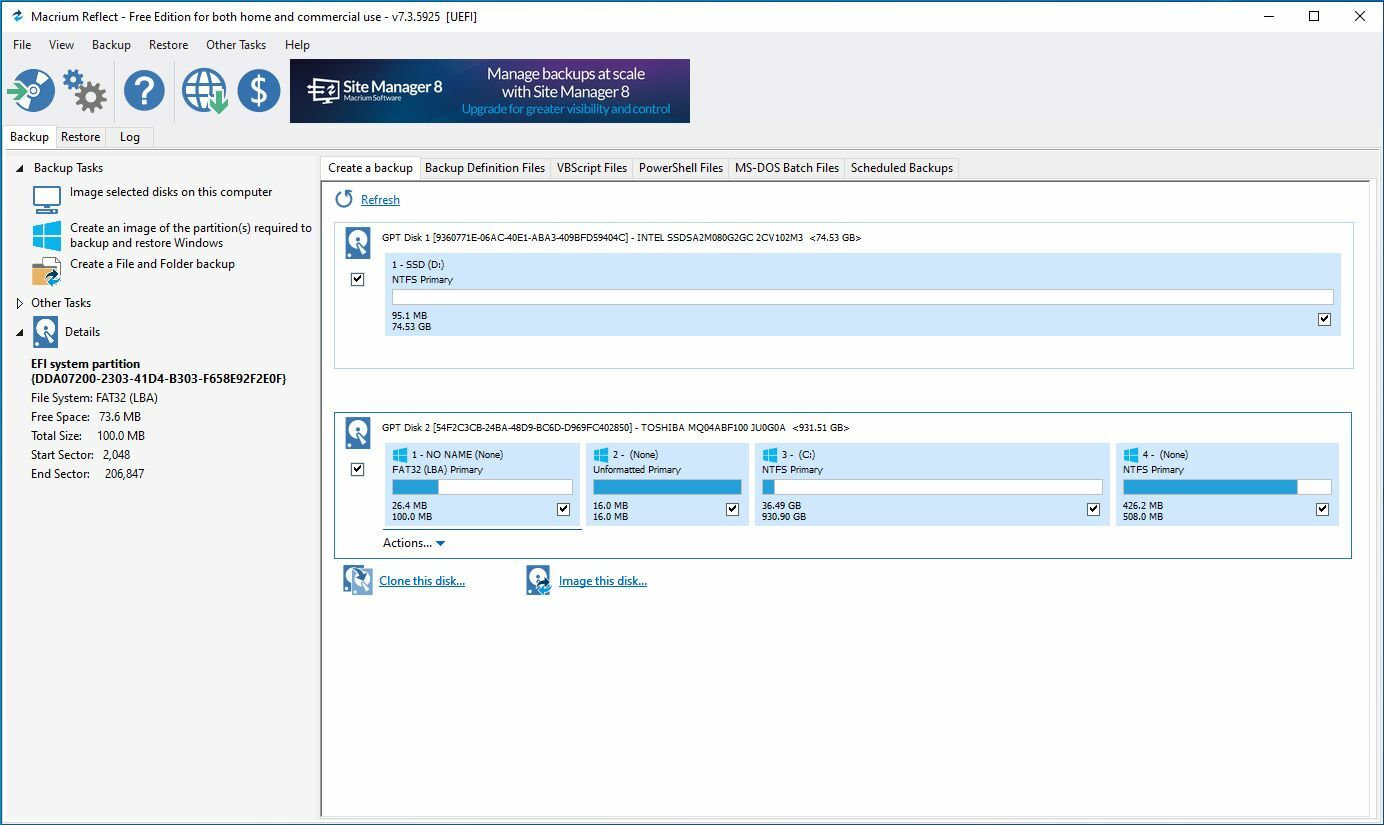
Apri Macrium Reflect e dovresti vedere un elenco di unità nella finestra principale. Trova la tua unità corrente: elencherà la tua partizione C: con un logo di Windows e selezionala. Fare clic sul pulsante Clona questo disco visualizzato sotto quell'unità per avviare la procedura guidata di clonazione.
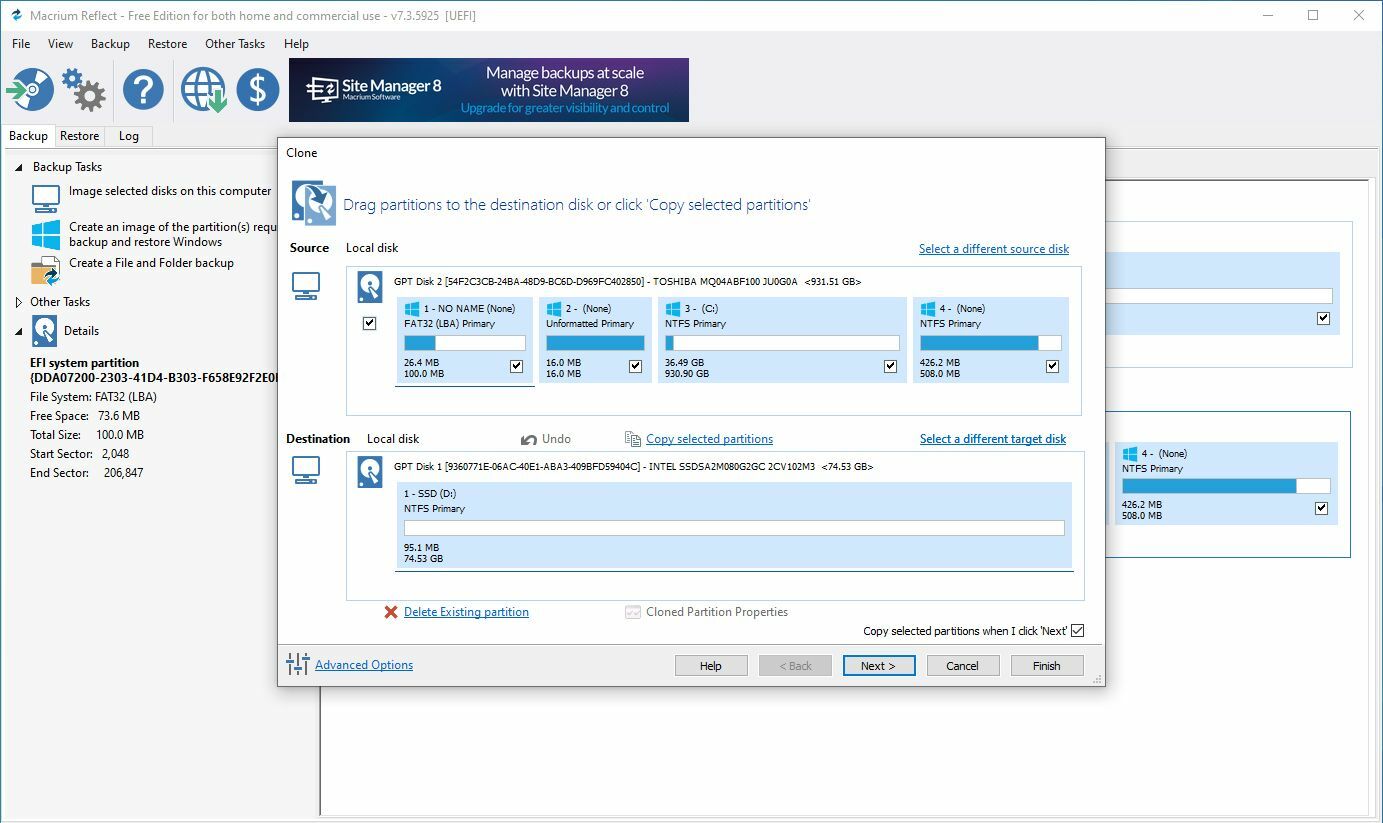
Si aprirà una nuova finestra in cui sceglierai l'unità di destinazione, in questo caso, il tuo SSD vuoto. Se il tuo SSD ha le stesse dimensioni della tua vecchia unità, assicurati che la casella tutta a sinistra del tuo disco di origine sia selezionata, come mostrato sopra, quindi fai clic su Seleziona un disco da clonare . Scegli il tuo SSD dall'elenco a discesa e fai clic su Avanti .
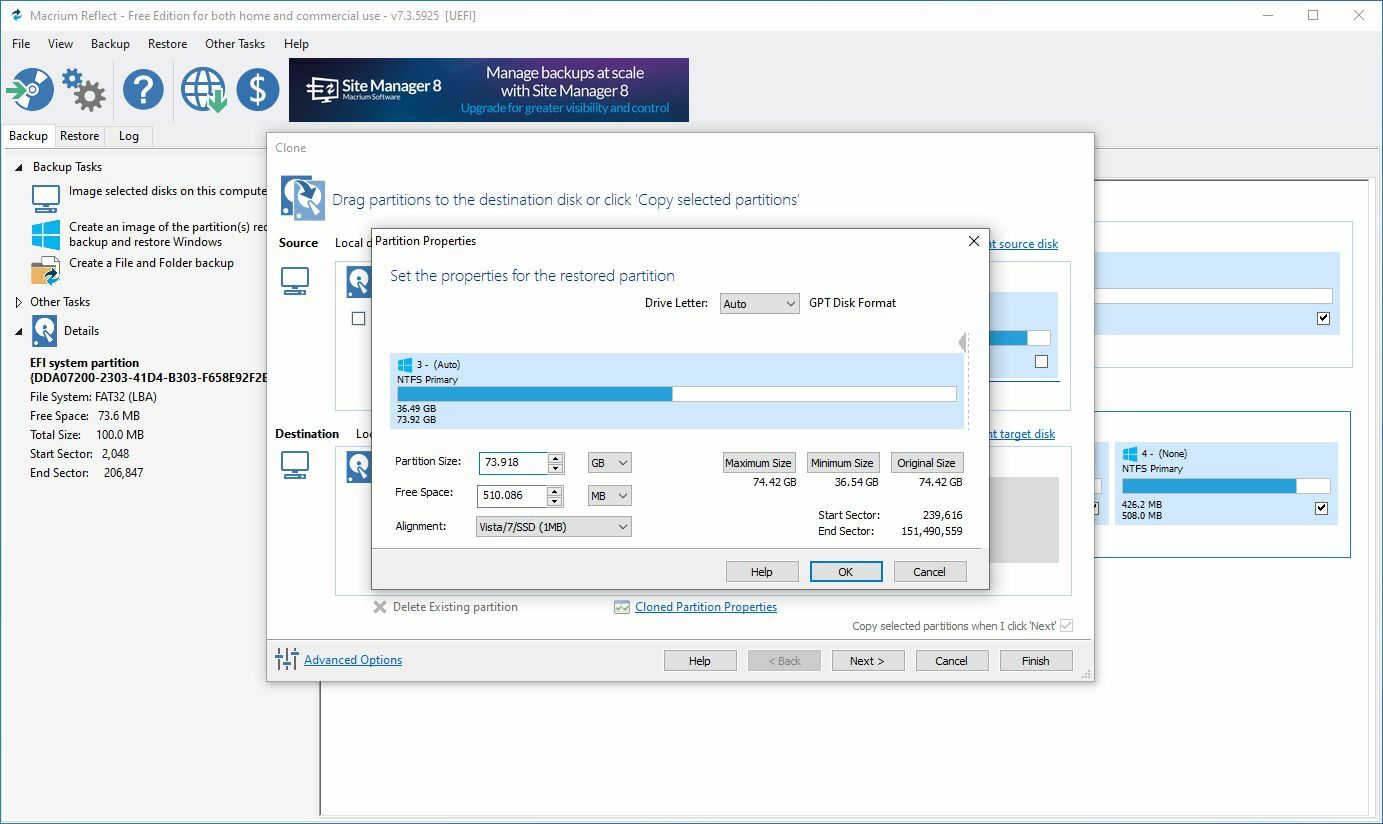
Se il tuo SSD è significativamente più piccolo della tua vecchia unità, potrebbe essere necessario un passaggio aggiuntivo. Reflect tenterà di ridurre automaticamente le partizioni con spazio libero per adattarle tutte all'unità, ma nella mia esperienza, non lo fa sempre in modo intelligente e potrebbe tralasciare una delle partizioni di ripristino di Windows. Se riscontri questo problema, puoi trascinare manualmente ogni partizione sull'SSD e fare clic su Proprietà partizione clonata sull'unità C: principale per ridimensionarla manualmente.
Se il tuo SSD è più grande della tua vecchia unità, potrebbe lasciare dello spazio inutilizzato sull'unità, nel qual caso ti consigliamo di selezionare la partizione principale, fare clic su Proprietà partizione clonata ed espandere l'unità per riempire lo spazio vuoto.
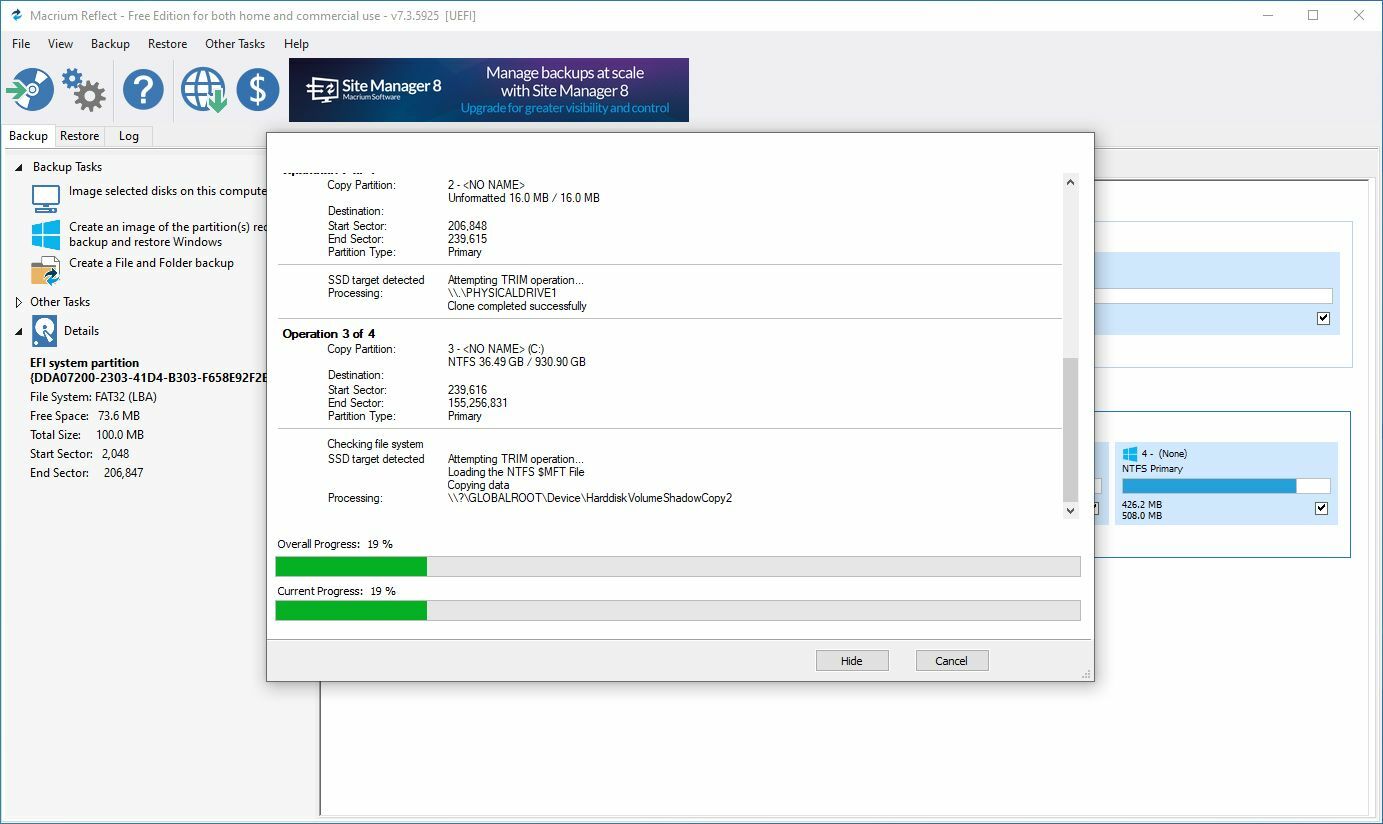
Fai clic su Avanti e ti verrà chiesto se desideri salvare questa pianificazione di backup. Puoi deselezionare quella casella e fare clic su OK per eseguire il backup ora, una volta. L'operazione può richiedere da pochi minuti a qualche ora, a seconda di quanto sono grandi i dischi, quindi vai a guardare Netflix e torna più tardi.
Al termine, puoi uscire da Macrium Reflect. Dovresti vedere il tuo nuovo SSD in Esplora file, completo di tutti i tuoi dati.
Installa il tuo SSD
Quindi, spegni il computer. È ora di installare permanentemente quell'SSD nella tua macchina. Se hai un laptop con un solo slot per disco rigido, dovrai rimuovere il tuo vecchio disco rigido e sostituirlo con il tuo SSD. Questo è un po' diverso su ogni laptop.
Se hai un PC desktop con più di uno slot per disco rigido, puoi lasciare il tuo vecchio disco rigido come spazio di archiviazione aggiuntivo e installare semplicemente l'SSD accanto ad esso.
Riavvia dal tuo nuovo disco
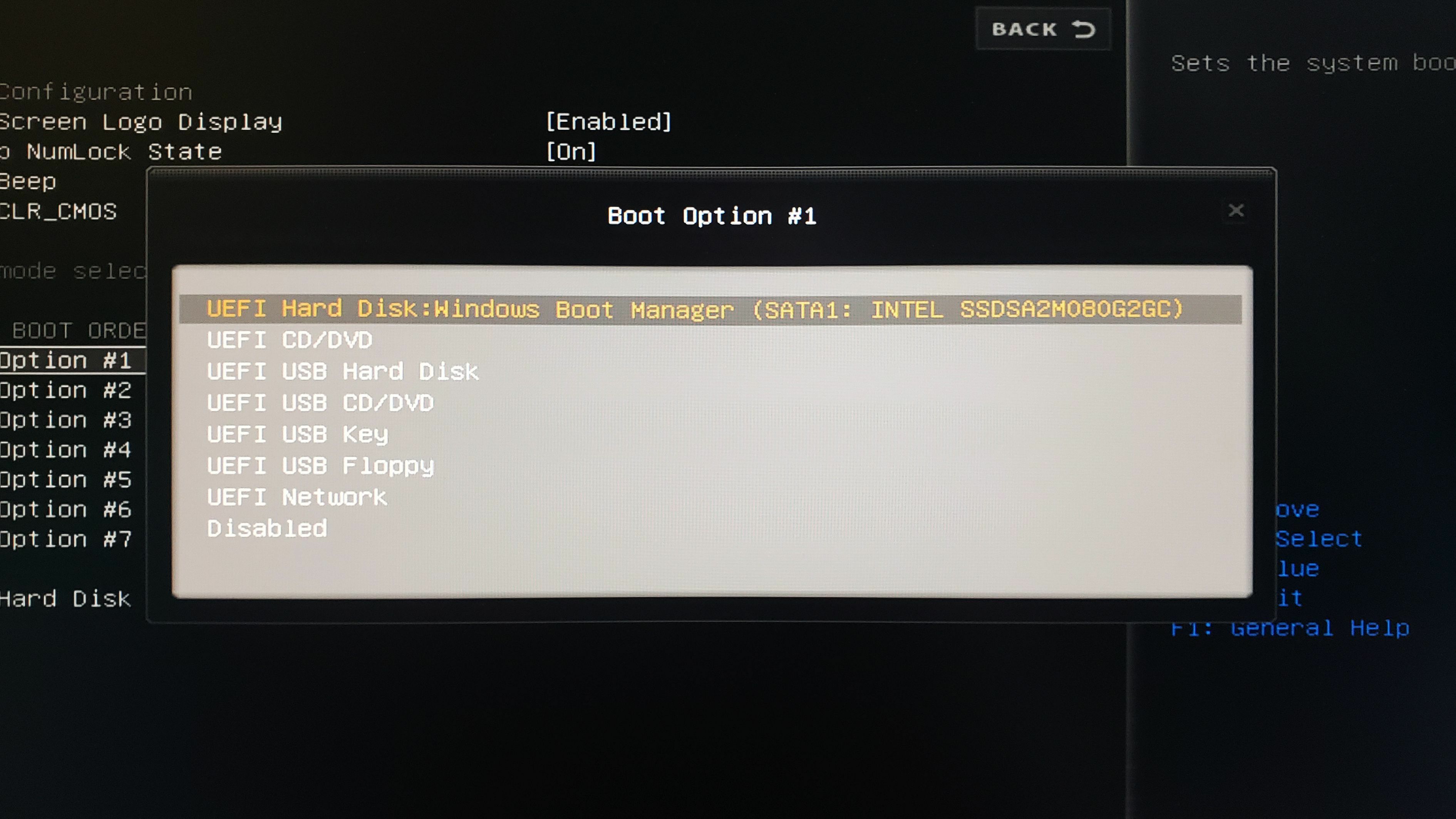
Una volta terminata l'installazione dell'SSD, dovrai dire al tuo computer di avviarsi da esso. (Questo potrebbe non essere necessario su laptop con una sola unità, ma se si verificano problemi di avvio, può essere d'aiuto su alcuni PC.) Accendi il computer e inserisci la sua configurazione BIOS/UEFI: questo è leggermente diverso su ogni PC, ma di solito dirà qualcosa come "Premere DEL per accedere all'installazione" nella schermata di avvio, quindi ti consigliamo di premere il tasto corrispondente all'avvio.
Da lì, cerca le opzioni di avvio del tuo BIOS. Questi saranno in una posizione diversa a seconda del tuo computer, ma una volta trovati, seleziona l'opzione per cambiare la sequenza di avvio. Scegli il tuo SSD dall'elenco come prima unità di avvio, quindi torna al menu principale del BIOS per uscire, salvando le impostazioni.
Il tuo computer si riavvierà e, se tutto è andato bene, dovrebbe riportarti a Windows più velocemente che mai. Apri Esplora file e verifica che il tuo SSD sia, in effetti, l'unità C:. Se tutto sembra a posto, sei pronto per il rock.
Se la tua vecchia unità è ancora installata, puoi cancellarla e usarla per archiviare file extra, oppure puoi disconnetterla completamente. Soprattutto, il tuo computer dovrebbe essere notevolmente più scattante senza dover ricominciare da capo.
