Come collegare il tuo dispositivo Android o iOS a Windows 10? | Collega il telefono a Windows 10
Pubblicato: 2018-04-04Una funzionalità di Windows 10 molto utile è la possibilità per gli utenti di collegare dispositivi Android e iOS ai propri PC Windows 10 e utilizzare la funzione "Continua su PC". Ti consente di inviare le pagine Web dal telefono al PC senza la necessità di collegarti alla stessa rete o utilizzare un cavo USB.
La funzionalità Continua su PC è attualmente disponibile per gli utenti che eseguono Windows 10 Fall Creators Update. Puoi utilizzare i passaggi menzionati in questo post per collegare facilmente il telefono al PC Windows 10.
Devo collegare il mio telefono a Windows 10?
La risposta è si. Non sembra esserci alcun danno nel collegare il telefono al computer. E quando si parla di vantaggi, ce ne sono molti. Oltre a condividere pagine Web, puoi anche ricevere notifiche dalle app Android nel tuo Centro operativo di Windows 10.
C'è una caratteristica come molte. Puoi rispondere agli SMS direttamente dal tuo PC Windows 10. Anche se, non credo che ci siano molte persone che lo troverebbero molto utile. Tuttavia, gli utenti possono deliziarsi sapendo che l'opzione di risposta funziona anche per WhatsApp e possibilmente altre app di messaggistica.
Leggi anche: 17 suggerimenti e trucchi per velocizzare Windows 10 e renderlo più veloce
Collega Android o iOS Phone a Windows 10
Dovresti avere un numero di telefono funzionante se desideri collegare il telefono al tuo PC Windows 10. In questo post ho utilizzato un dispositivo Android, ma i passaggi per iOS sono simili se vuoi collegare iPhone a Windows 10. Segui i passaggi scritti di seguito:
- Sul tuo PC Windows 10, apri l'app Impostazioni .
- Fare clic sull'opzione Telefono .
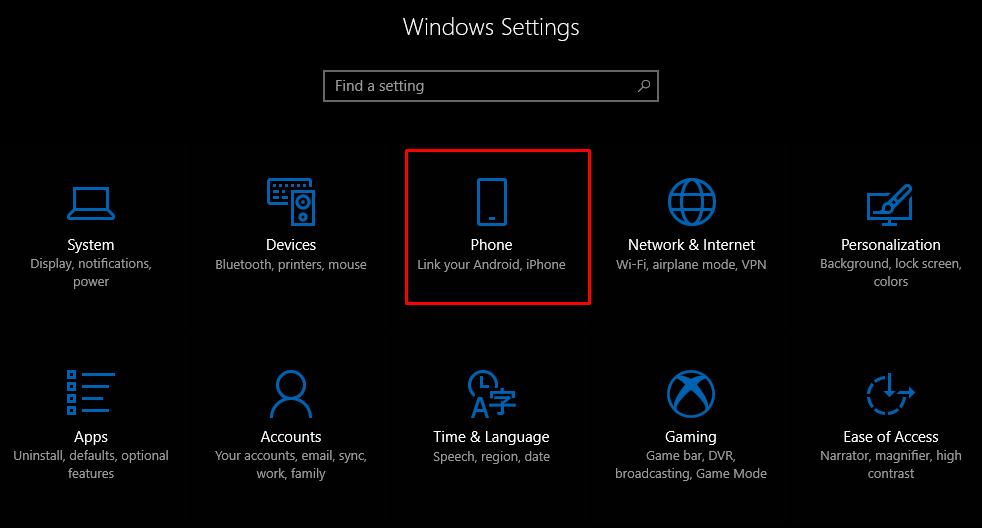
- Ora, per connettere il tuo dispositivo Android o iOS a Windows 10, puoi iniziare facendo clic su Aggiungi un telefono . Assicurati che sia il tuo PC che il tuo telefono abbiano una connessione Internet attiva.
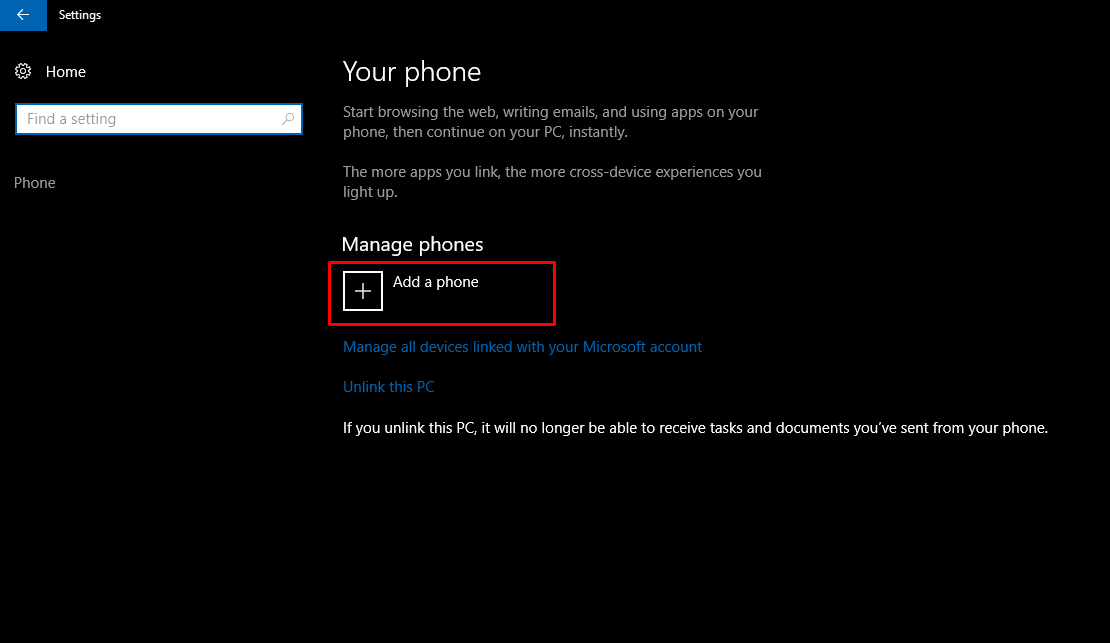
- Nella nuova finestra che appare, scegli il tuo prefisso internazionale e inserisci il tuo numero di cellulare. Fare clic su Invia per ricevere il messaggio di testo sul telefono.
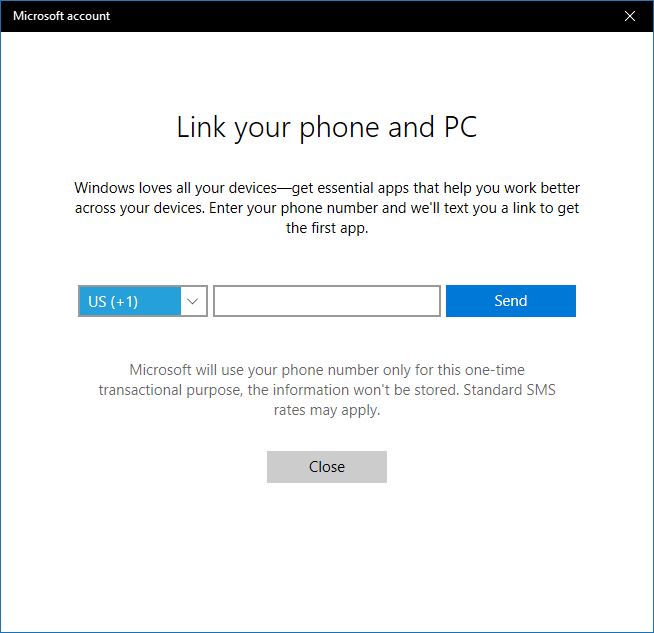
- Scarica l'app Android denominata Microsoft Apps utilizzando il collegamento nell'SMS. È necessario quando si desidera collegare il telefono Android a Windows 10 e utilizzare la funzione Continua su PC. Non hai bisogno di quell'app per collegare iPhone a Windows 10.
Aggiornamento: ora l'SMS contiene un collegamento per installare l'app Microsoft Launcher. Su iOS, installa il browser Microsoft Edge.
Dopo aver eseguito l'accesso a Microsoft Launcher o Edge, il dispositivo verrà visualizzato nella sezione Telefono di Windows 10.
Una volta terminato, puoi utilizzare il nuovo pulsante "Continua su PC" nel browser Cortana ed Edge. Per qualsiasi notizia che leggi, puoi inviarla al tuo PC toccando quel pulsante.
Il collegamento è solo un processo una tantum. Tuttavia, se si verifica qualche problema, puoi eliminare l'app e seguire nuovamente i passaggi.
Come scollegare il telefono da Windows 10?
Se non vuoi sincronizzare il tuo telefono e Windows 10 puoi scollegare il telefono quando vuoi. Vai alla sezione Telefono e fai clic sull'opzione Gestisci tutti i dispositivi collegati al tuo account Microsoft . Si aprirà una nuova finestra del browser in cui troverai il tuo telefono elencato. Fai clic su Scollega questo telefono e il gioco è fatto.
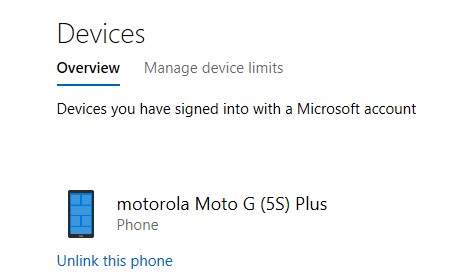
Puoi anche scollegare il PC se non vuoi che il tuo dispositivo invii i collegamenti al tuo PC. Ma questo impedirebbe a tutti i dispositivi Android e iOS collegati di farlo.
Continua su PC non è limitato a Cortana
Puoi utilizzare la funzione su altre app. Ad esempio, visita qualsiasi pagina Web in Google Chrome e apri la sezione Condividi toccando il pulsante Impostazioni. Qui troverai l'opzione Continua su PC che funziona allo stesso modo menzionato in precedenza.

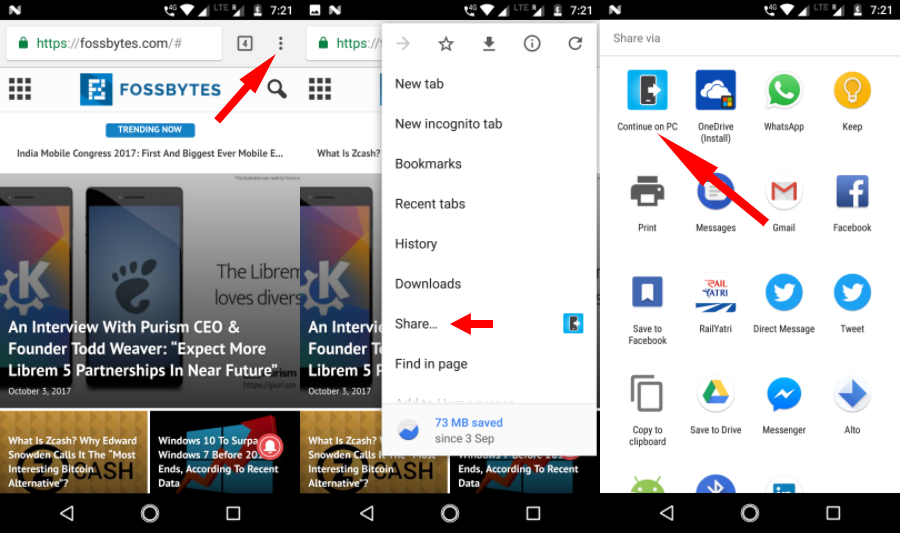
Puoi anche inviare immagini dal tuo telefono. Tuttavia, richiede un passaggio aggiuntivo. Nell'app Google Foto, tocca Condividi > Continua su PC. Ora ti chiede di creare un collegamento al file da condividere. Quindi, devi semplicemente selezionare la prima opzione se vuoi inviare solo un'immagine.
Allo stesso modo, puoi aprire i collegamenti archiviati in Google Keep direttamente sul tuo PC Windows 10. L'opzione Continua su PC è disponibile praticamente in tutti i luoghi in cui puoi trovare l'opzione di condivisione nativa di Android. Ma funzionerà solo se c'è un collegamento web da condividere.
Sfortunatamente, gli utenti iOS non dispongono di questa funzione poiché l'app Cortana non è disponibile per la loro piattaforma.
Cosa c'è di più? Dispositivo incrociato
Puoi associare artisti del calibro della funzionalità Continua su PC alle funzionalità di sincronizzazione esistenti offerte da Microsoft come parte dell'esperienza cross-device di Cortana. Nell'app Cortana sul tuo dispositivo Android, attiva l'opzione " Abilita Cortana cross device ".
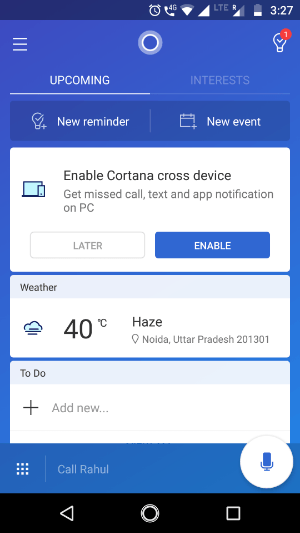
Tramite l'app Cortana, puoi sincronizzare varie cose come le notifiche per le chiamate perse, i messaggi in arrivo, lo stato della batteria scarica e le notifiche di altre app possono essere visualizzate nel Centro operativo di Windows 10. Non dimenticare di leggere alcuni utili suggerimenti e trucchi del Centro operativo.
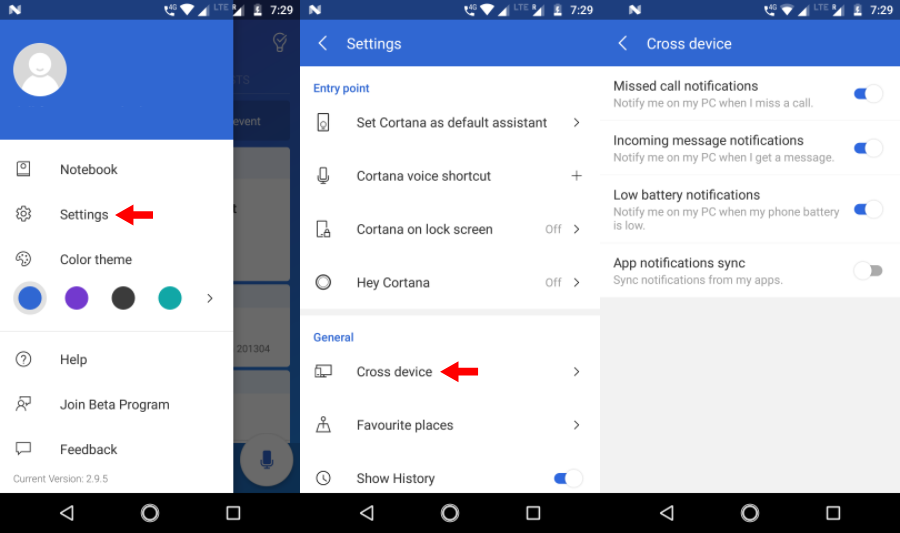
Per abilitare queste opzioni di sincronizzazione, visita Cortana > Scorri da sinistra dello schermo > Impostazioni > Cross Device . Attiva i pulsanti di commutazione che ti piacciono. Dopo aver abilitato la sincronizzazione delle notifiche delle app, puoi selezionare singole app Android per le quali desideri abilitare le notifiche sul tuo PC Windows 10. Tocca Scegli cosa sincronizzare per scegliere le app. Per impostazione predefinita, le notifiche per tutte le app sono disabilitate.
Invia foto e video in modalità wireless a Windows 10
Oltre a collegare il telefono a Windows 10 tramite Internet, esistono altri modi per trasferire i dati tra i dispositivi. Microsoft ha rilasciato una nuova app chiamata Photos companion che può essere utilizzata per trasferire foto e video dai tuoi dispositivi Android o iOS a Windows 10 tramite Wi-Fi. Leggi i passaggi necessari per configurare Photos Companion.
Collega il telefono al PC Windows 10 tramite USB
Che cos'è Microsoft Phone Companion?
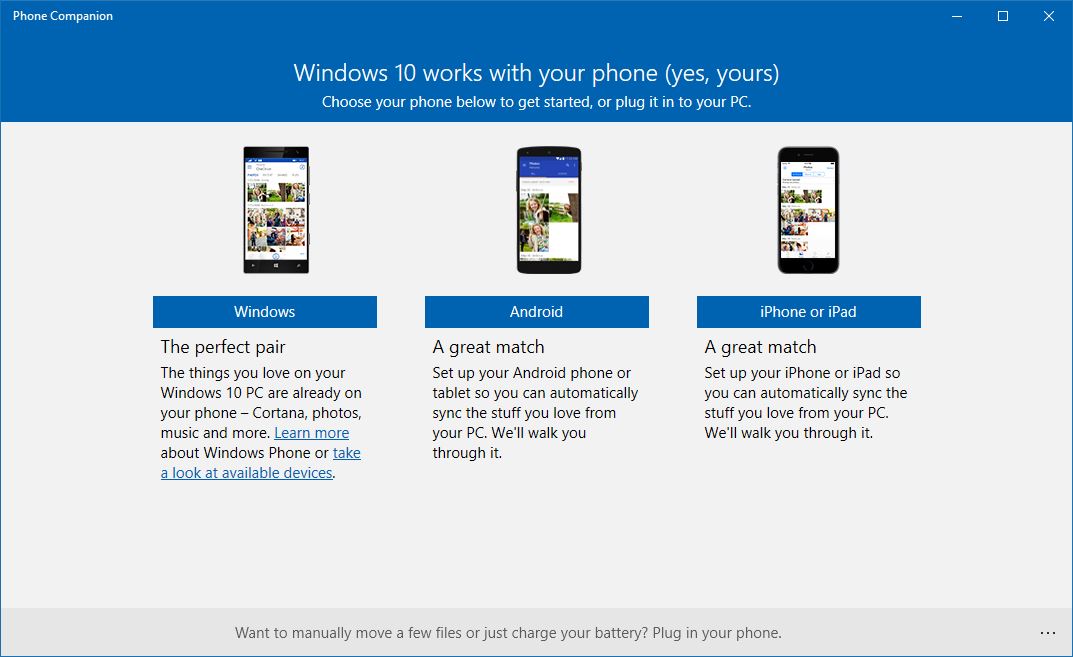
Se desideri connettere il telefono al PC Windows 10 tramite un cavo USB, Microsoft ha già un'app per questo. Conosciuta come Microsoft Phone Companion, l'app ti consente di sincronizzare il tuo Android, iOS o Windows Phone con il tuo PC. È disponibile in Microsoft Store per Windows 8.1 e versioni successive.
Come utilizzare Microsoft Phone Companion?
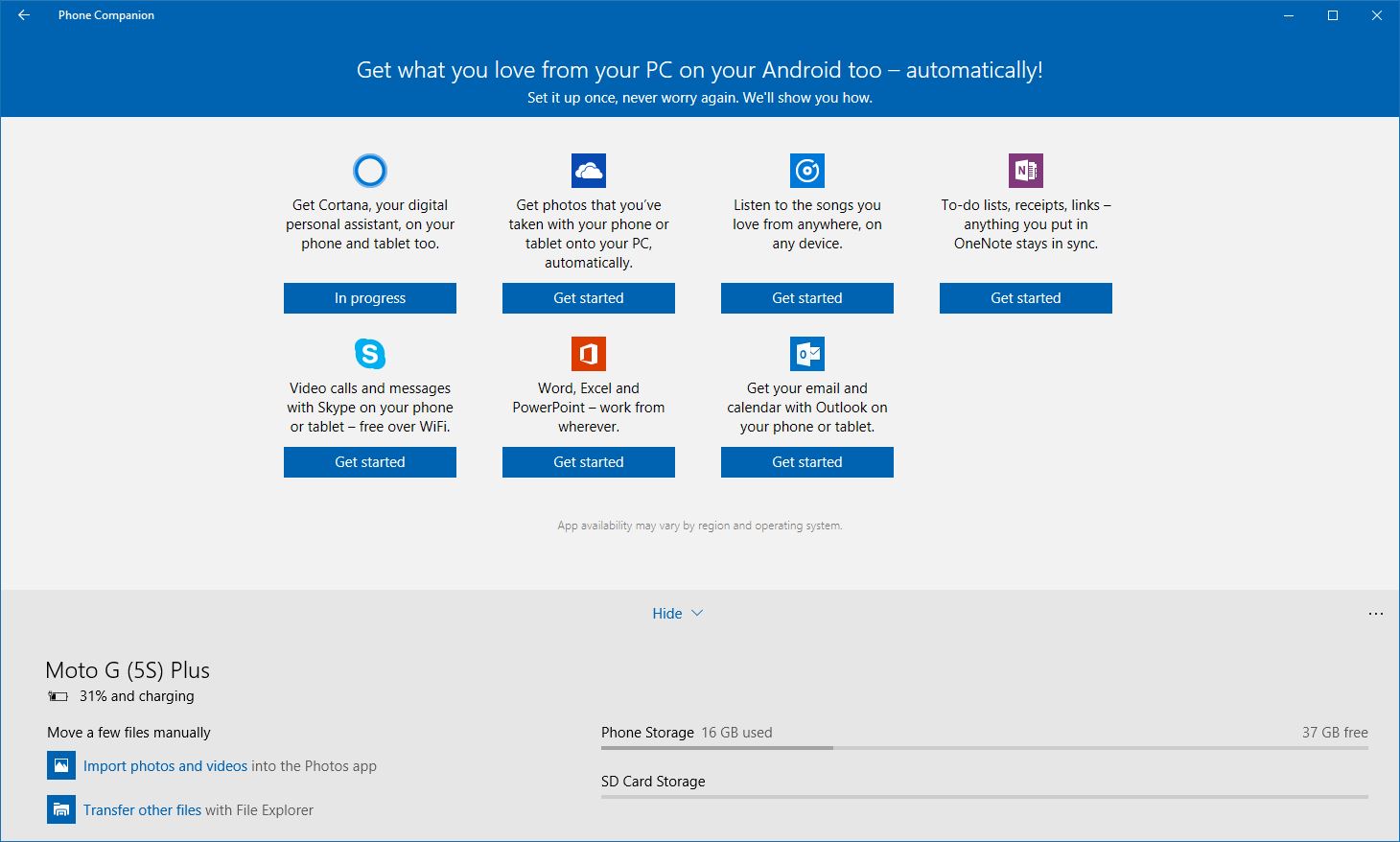
Puoi semplicemente scaricare l'app dallo Store. Quindi, collega il tuo Android, iOS o Windows Phone ed esegui l'app. Rileverà automaticamente il dispositivo (a condizione che i driver siano installati) e mostrerà dettagli rilevanti come lo stato di ricarica, lo spazio di archiviazione, ecc.
È possibile eseguire il backup dei file sul computer in locale e configurare diversi servizi Microsoft sul telefono.
Quindi, questa è stata una breve panoramica del metodo che può aiutarti a collegare il tuo dispositivo Android o iOS al tuo PC Windows 10. Se stai eseguendo Fall Creators Update, puoi provare la funzione e raccontare la tua esperienza nei commenti.
Leggi anche: 10 modi per aumentare la durata della batteria di Android
