Come combinare, rimodellare e ridimensionare gli array in Excel
Pubblicato: 2022-09-26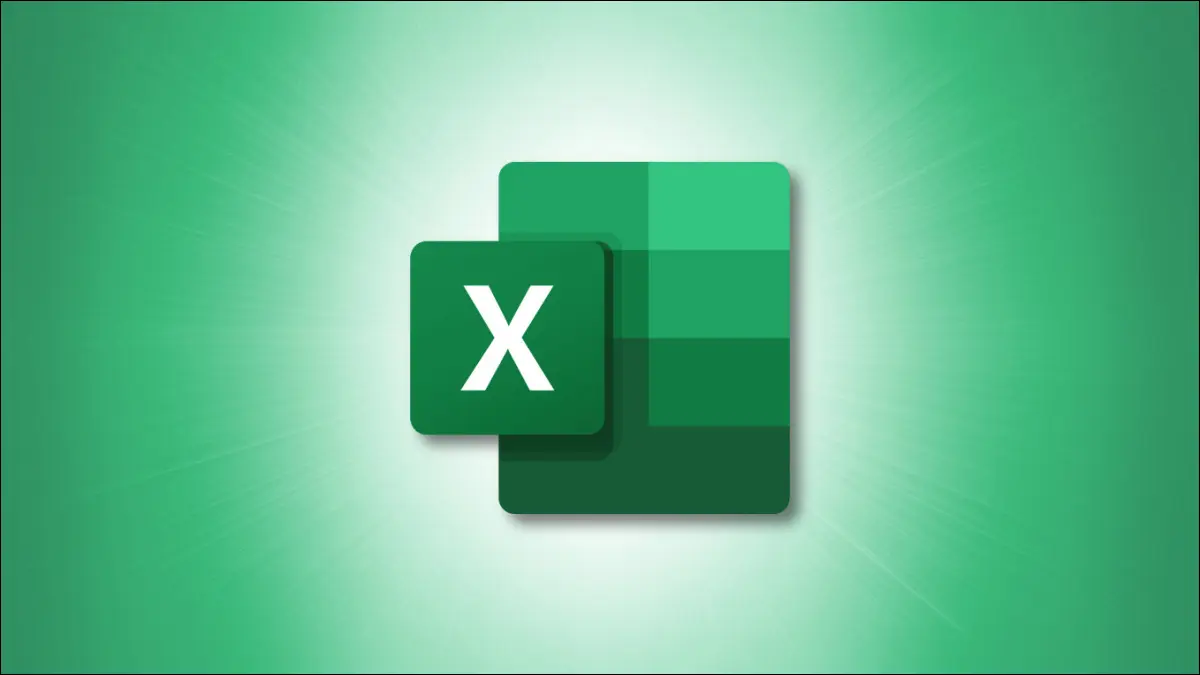
Lavorare con matrici o intervalli di celle adiacenti in Microsoft Excel può essere a volte difficile. Se desideri combinare, rimodellare o ridimensionare un array, puoi scegliere da una raccolta di funzioni in grado di coprire molte situazioni.
Nota: queste 11 funzioni sono nuove in Excel a partire da agosto 2022. Verranno implementate per gli utenti di Excel nel tempo a partire da Office Insider.
Combina array
Rimodellare gli array
Converti una matrice in una riga o in una colonna
Converti una riga o una colonna in una matrice
Ridimensiona gli array
Prendi o elimina righe o colonne
Mantieni un certo numero di righe o colonne
Espandi una matrice a dimensioni specifiche
Combina array
Combinare i dati in un foglio di calcolo può essere difficile. Con le funzioni VSTACK e HSTACK, puoi impilare gli array verticalmente e orizzontalmente.
CORRELATI: Come combinare dati da fogli di calcolo in Microsoft Excel
La sintassi per ciascuna funzione è la stessa di VSTACK(array1, array2,...) e HSTACK(array1, array2,...) con un solo array richiesto e altri facoltativi.
Per combinare verticalmente gli array nelle celle da B2 a F3 e da H2 a L3, utilizzare questa formula per la funzione VSTACK:
=VSTACK(B2:F3,H2:L3)
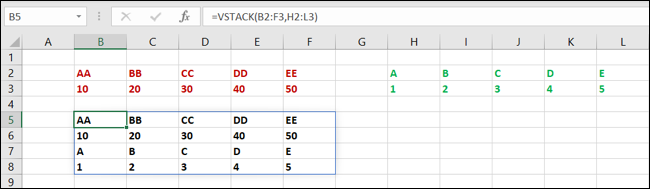
Per combinare invece gli stessi array orizzontalmente, usa questa formula per la funzione HSTACK:
=HSTACK(B2:F3,H2:L3)
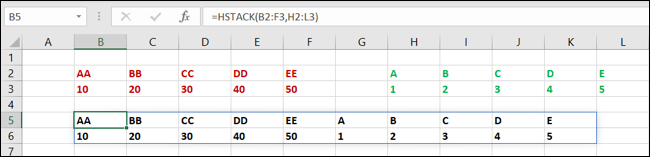
Rimodellare gli array
Se non stai combinando gli array che vuoi fare, ma invece li rimodella, ci sono quattro funzioni che puoi usare.
CORRELATI: 12 funzioni di base di Excel che tutti dovrebbero conoscere
Converti una matrice in una riga o in una colonna
Innanzitutto, le funzioni TOROW e TOCOL consentono di modellare l'array come una riga o una colonna. La sintassi per ciascuno è TOROW(array, ignore, by_column) e TOCOL(array, ignore, by_column) .
- Ignora : per ignorare determinati tipi di dati, immettere 1 per gli spazi vuoti, 2 per gli errori o 3 per gli spazi vuoti e gli errori. Il valore predefinito è 0 per ignorare nessun valore.
- By_column : usa questo argomento per scansionare l'array per colonna usando TRUE. Se non viene incluso alcun argomento, FALSE è l'impostazione predefinita, che esegue la scansione dell'array per riga. Questo determina come vengono ordinati i valori.
Per convertire l'array da B2 a F3 in una riga, utilizzare questa formula con la funzione TOROW:
=TOROW(B2:F3)
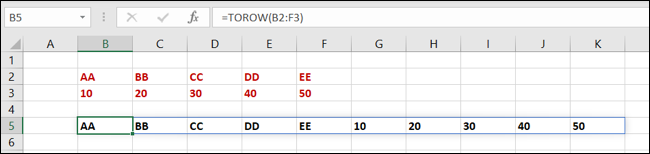
Per convertire invece lo stesso array in una colonna, usa la funzione TOCOL con questa formula:
=TOCOL(B2:F3)
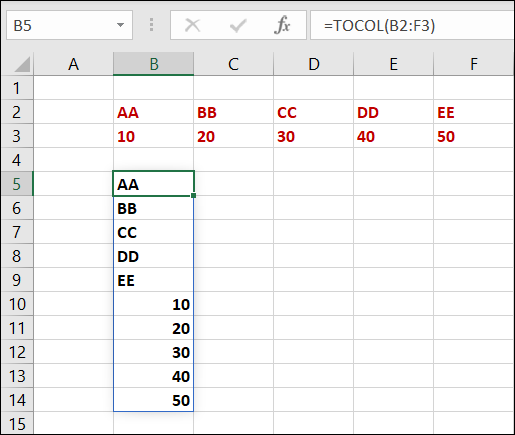
Converti una riga o una colonna in una matrice
Per fare l'opposto di quanto sopra e convertire una riga o una colonna in un array, puoi usare WRAPROWS e WRAPCOLS. La sintassi per ciascuno è WRAPROWS(reference, wrap_count, pad) e WRAPCOLS(reference, wrap_count, pad) con il reference che è un gruppo di celle.
- Wrap_count : il numero di valori per ogni riga o colonna.
- Pad : il valore da visualizzare per il pad (cella vuota).
Per convertire le celle da B2 a K2 in una matrice bidimensionale avvolgendo le righe, utilizzare la funzione WRAPROWS. Con questa formula, le celle vengono racchiuse utilizzando tre valori per riga con "vuoto" come pad .
=WRAPROWS(B2:K2,3,"vuoto")
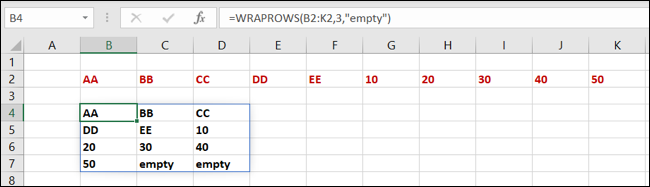
Per convertire le stesse celle in una matrice bidimensionale mediante il wrapping delle colonne, utilizzare la funzione WRAPCOLS. Con questa formula, le celle vengono racchiuse utilizzando tre valori per colonna con "vuoto" come pad .
=WRAPCOLS(B2:K2,3,"vuoto")
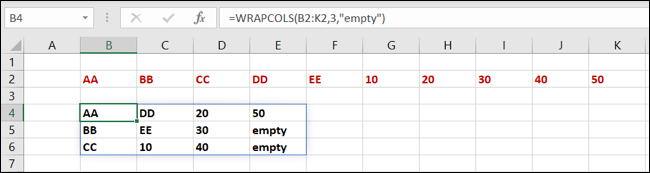

Ridimensiona gli array
Forse vuoi regolare le dimensioni di un array aggiungendo alcuni dati o eliminando celle non necessarie. Ci sono cinque funzioni per aiutarti a farlo a seconda del risultato che desideri.
CORRELATI: 13 funzioni essenziali di Excel per l'immissione di dati
Prendi o elimina righe o colonne
Con la funzione TAKE, mantieni il numero di righe o colonne che specifichi. Con la funzione DROP, fai l'opposto e rimuovi il numero di righe o colonne che specifichi. Utilizzerai numeri positivi per prendere o eliminare dall'inizio dell'array e numeri negativi per prendere o eliminare dalla fine.
La sintassi per ciascuno è TAKE(array, rows, columns) e DROP(array, rows, columns) dove è necessario almeno uno dei secondi due argomenti; rows o columns .
Per mantenere le prime due righe nell'array da B2 a F5, utilizzare TAKE con l'argomento rows . Ecco la formula:
=PRENDI(B2:F5,2)
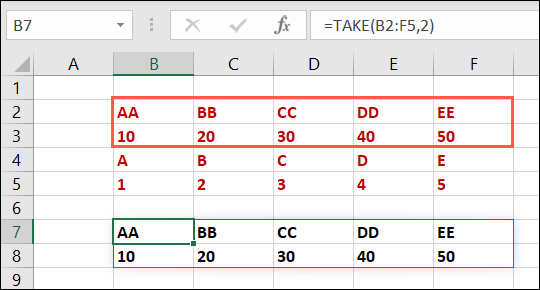
Per mantenere le prime due colonne nello stesso array, usa invece l'argomento columns :
=PRENDI(B2:F5,,2)
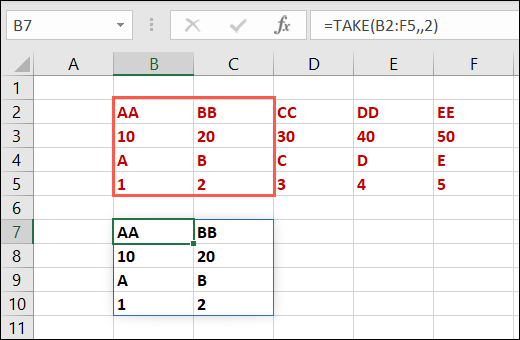
Per rimuovere le prime due righe nell'array da B2 a F5, utilizzare DROP con l'argomento rows e questa formula:
=DROP(B2:F5,2)
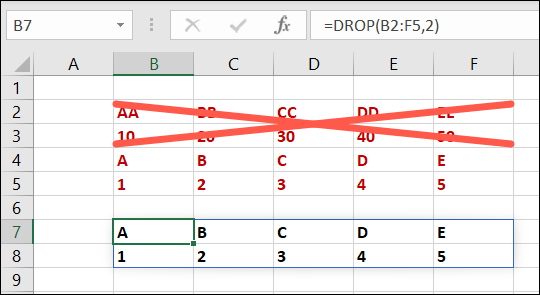
Per rimuovere le prime due colonne nello stesso array, usa invece l'argomento columns e questa formula:
=DOP(B2:F5,,2)
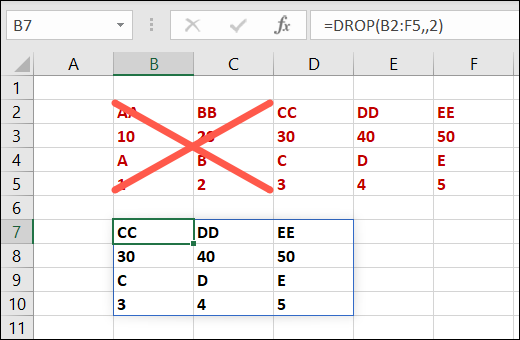
Mantieni un certo numero di righe o colonne
Per selezionare i numeri esatti di riga e colonna che desideri mantenere da un array, dovresti utilizzare le funzioni CHOOSEROWS e CHOOSECOLS.
La sintassi per ciascuno è CHOOSEROWS(array, row_num1, row_num2,...) e CHOOSECOLS(array, column_num1, column_num2,...) dove sono richiesti i primi due argomenti. Puoi aggiungere più numeri di riga e colonna, se lo desideri.
Per restituire le righe 2 e 4 dall'array da B2 a F5, dovresti utilizzare la funzione SCEGLIERESE e questa formula:
=SCEGLIERE(B2:F5,2,4)
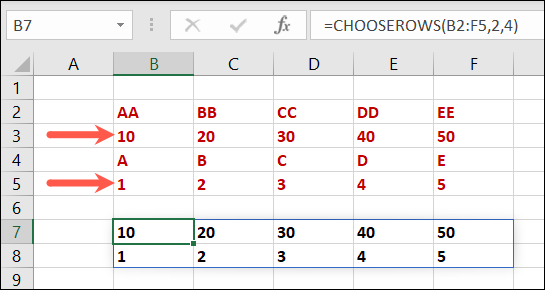
Per restituire le colonne 3 e 5 dalla stessa matrice, dovresti utilizzare la funzione CHOOSECOLS con questa formula:
=CHOOSECOLS(B2:F5,3,5)
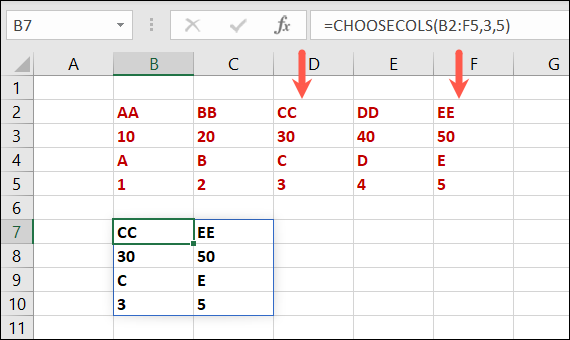
Nota: ricordarsi di utilizzare i numeri di riga o di colonna per l'array, non per il foglio.
Espandi una matrice a dimensioni specifiche
Forse hai intenzione di aggiungere più dati al tuo array, quindi vuoi renderlo di una dimensione specifica per aggiungere un bordo o utilizzare la formattazione condizionale. Con la funzione EXPAND, inserisci il numero di righe e colonne che l'array dovrebbe coprire.
CORRELATI: Come aggiungere e modificare i bordi delle celle in Excel
La sintassi per la funzione è EXPAND(array, rows, columns, pad) dove un argomento di rows o columns mancanti significa che non si espanderanno. Facoltativamente, puoi includere il valore del pad per le celle vuote.
Per espandere l'array da B2 a F5 per coprire 10 righe e 10 colonne, dovresti utilizzare questa formula:
=Espandi(B2:F5,10,10)
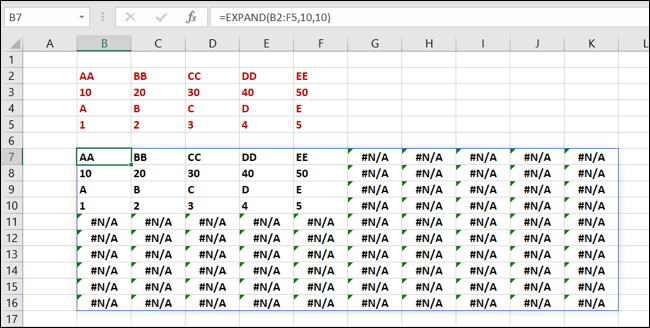
Per espandere la stessa matrice alle stesse dimensioni e includere il pad "vuoto", utilizzare questa formula:
=Espandi(B2:F5,10,10,"vuoto")
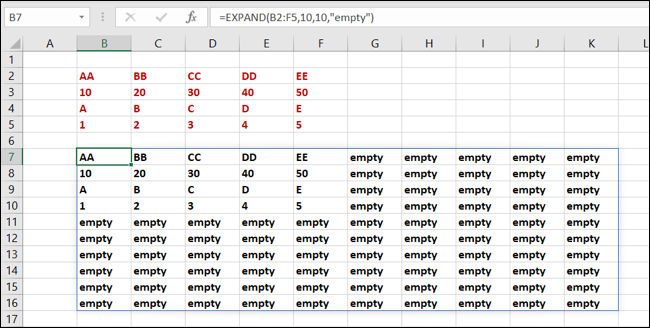
Suggerimento: sebbene l'argomento pad sia facoltativo, potresti preferire che visualizzi un errore come mostrato sopra.Queste 11 funzioni ti danno più controllo che mai sui tuoi array in Microsoft Excel. Fai un tentativo e vedi se realizzano ciò di cui hai bisogno.
CORRELATI: Come correggere gli errori di formula comuni in Microsoft Excel
