Come utilizzare un file ISO di Windows 11 per eseguire un'installazione pulita
Pubblicato: 2021-10-07L'era di Windows 11 è finalmente iniziata, ora che il sistema operativo è uscito dalla fase beta. Ora puoi eseguire l'aggiornamento all'ultima offerta di Microsoft senza partecipare al programma Windows Insider. Tuttavia, l'aggiornamento da una versione precedente di Windows a una completamente nuova lascia spazio a potenziali problemi. Il modo giusto per eseguire l'aggiornamento è eseguire l'installazione pulita di qualsiasi versione di Windows 11.
Ti consigliamo di installare in modo pulito qualsiasi versione più recente del sistema operativo (a condizione che il tuo PC sia compatibile) piuttosto che aggiornarlo direttamente. Inoltre, puoi saltare la fila a tuo rischio e pericolo se non hai ancora ricevuto l'aggiornamento sul tuo sistema.
Pulisci Installa Windows 11
Il processo di installazione pulita di Windows 11 è abbastanza simile a quello di Windows 10. Per procedere con l'installazione, assicurati di avere un backup dei tuoi file e un'unità USB con almeno 8 GB di spazio di archiviazione. Windows 11 richiede il supporto TPM 2.0 e l'avvio protetto attivato; se il tuo PC supporta entrambi, assicurati che entrambi siano abilitati nelle impostazioni del firmware UEFI (o nel BIOS). Se ti sei assicurato di aver verificato i prerequisiti, puoi iniziare a installare Windows 11 utilizzando questa guida di Windows 11.
1.1. Scarica Windows 11 ISO: Metodo 1
Puoi scaricare le ISO ufficiali di Windows 11 dal sito Web di Microsoft.
1. Visita la pagina di download di Windows 11.
2. Scorri verso il basso per vedere la sezione Scarica immagine disco (ISO) di Windows 11.
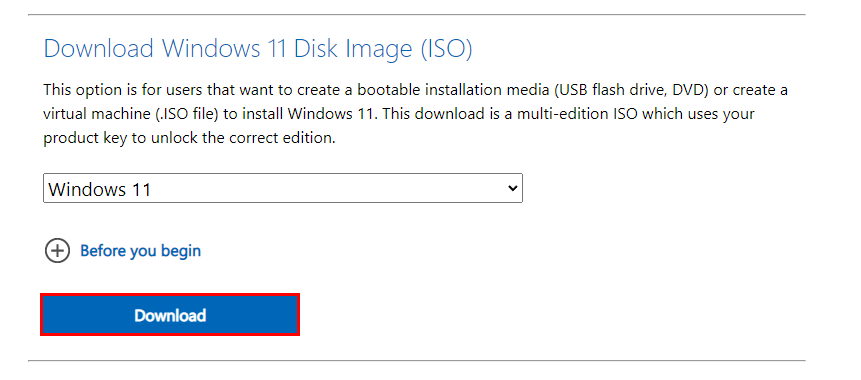
3. Dal menu a tendina, seleziona Windows 11 e clicca sul pulsante blu Download .
4. Selezionare inoltre la lingua preferita e confermare.
5. Infine, fare clic su "Download a 64 bit" per avviare il download.
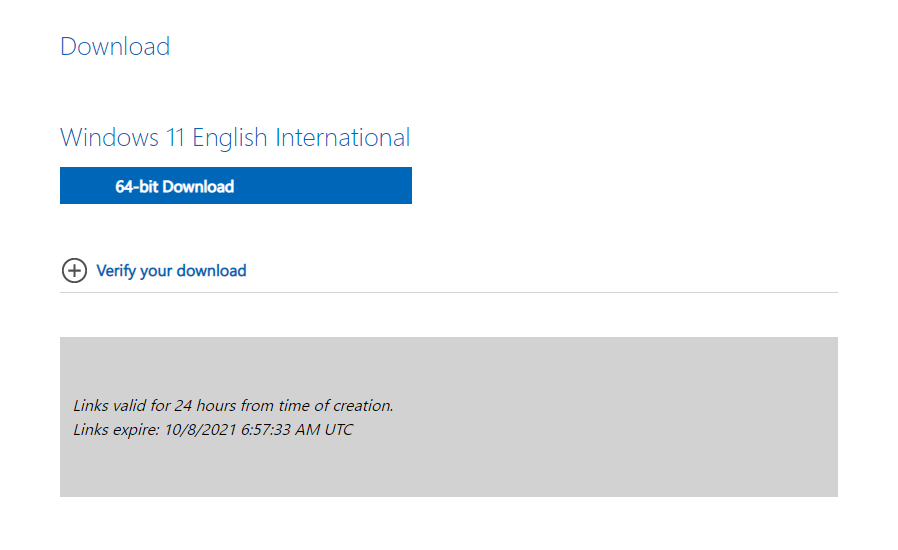
1.2. Scarica l'ISO di Windows 11 modificato: Metodo 2
In alternativa, puoi utilizzare un semplice script open source per scaricare un ISO di Windows 11 che ignori i controlli TPM durante l'installazione. Questa ISO sarà utile se il tuo PC non supporta il TPM 2.0.
1. Vai al repository ufficiale, scarica il file zip.
2. Estrarre MediaCreationTool.bat dal file zip ed eseguirlo. Se Windows contrassegna il file come pericoloso, seleziona "esegui comunque".
3. Selezionare “11” dal menu della versione MCT.
4. Fare clic su Crea ISO e selezionare "Sì" se Windows lo richiede.
5. Una volta terminato il processo, lo strumento ti fornirà un file ISO che puoi utilizzare anche se non disponi di TPM.
2. Crea un'unità USB avviabile per pulire l'installazione di Windows 11
Microsoft ha reso difficile la creazione di supporti di installazione di Windows 11. In precedenza, potevamo semplicemente utilizzare lo strumento di terze parti Rufus per selezionare Windows ISO e creare un supporto di installazione USB. Tuttavia, Rufus formatta l'unità USB in formato NTFS poiché i file di installazione sono oltre la larghezza di banda del formato FAT32. Inoltre, non è possibile avviare un'unità NTFS senza disabilitare l'avvio protetto. Windows 11 richiede l'abilitazione di un avvio sicuro. Quindi, al momento non è possibile utilizzare Rufus.
Tuttavia, abbiamo una soluzione alternativa.
1. Inserisci l'unità USB e assicurati che sia stato eseguito il backup.
2. Fare clic con il pulsante destro del mouse sul pulsante Start e selezionare Gestione disco .
3. Nella sezione inferiore, cerca la tua unità USB ed elimina tutte le partizioni su di essa facendo clic con il pulsante destro del mouse e scegliendo l'opzione Elimina volume .
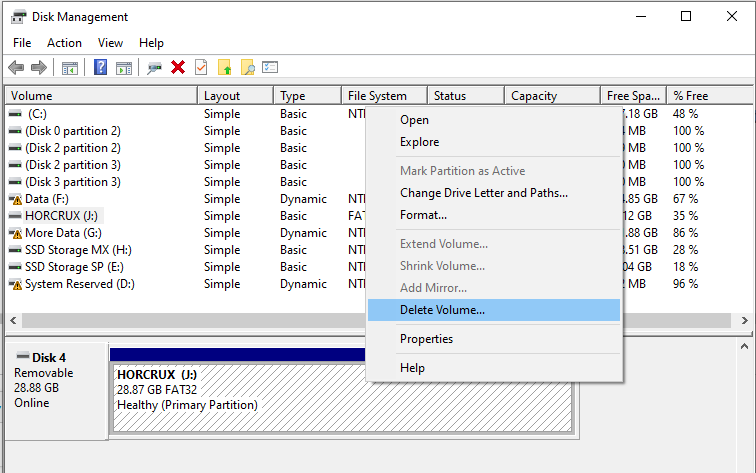
4. Ora, fai clic con il pulsante destro del mouse sullo spazio non allocato e seleziona Nuovo volume semplice.
5. Seguire la procedura guidata per creare un nuovo volume di dimensioni 1 GB e con formato file FAT32.
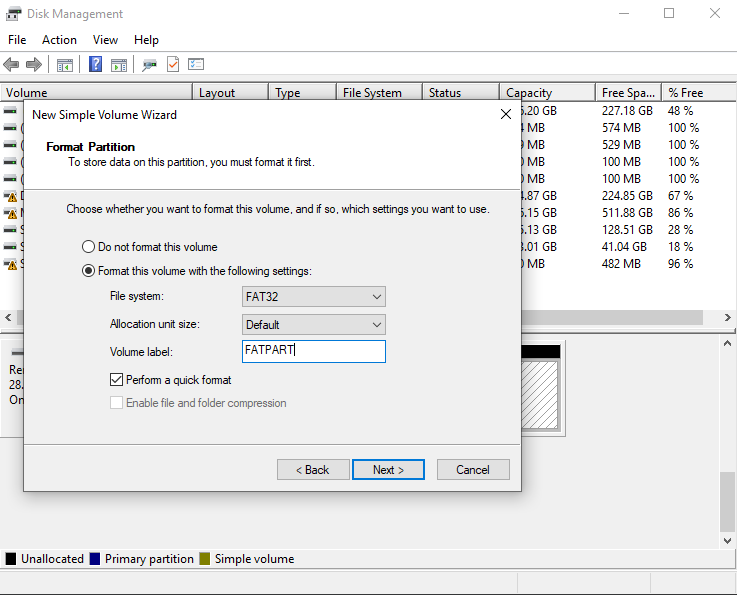
6. Creare inoltre un altro volume che utilizzi tutto lo spazio rimanente sull'unità e selezionare NTFS come formato file.

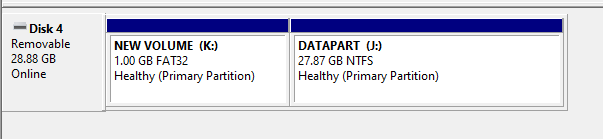
7. Ora vai alla directory in cui è archiviato l'ISO di Windows 11, fai clic con il pulsante destro del mouse sul file e seleziona Monta .
8. Nella finestra di Explorer, selezionare e copiare tutti gli elementi nella cartella ad eccezione della cartella " sources " e incollarli nella partizione FAT32 dell'unità USB utilizzando Windows Explorer.
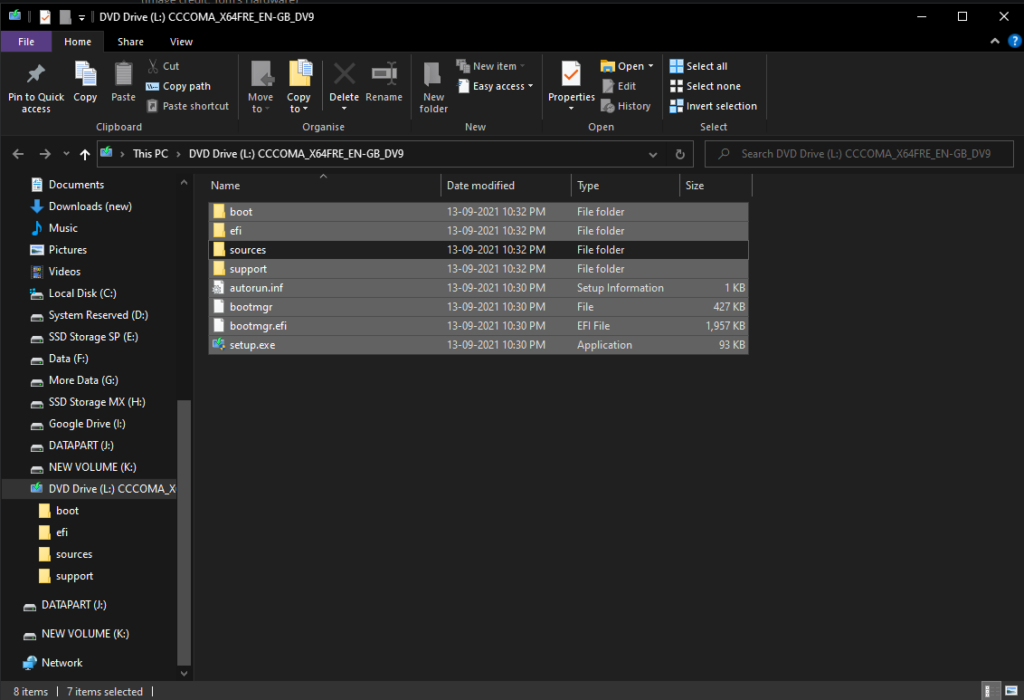
9. Ora, crea una nuova cartella chiamata "sources" sulla partizione FAT32 dell'unità.
10. Passare alla cartella dei sorgenti originali dell'ISO e copiare il file "boot.wim" nella cartella dei sorgenti appena creata sulla partizione FAT32.
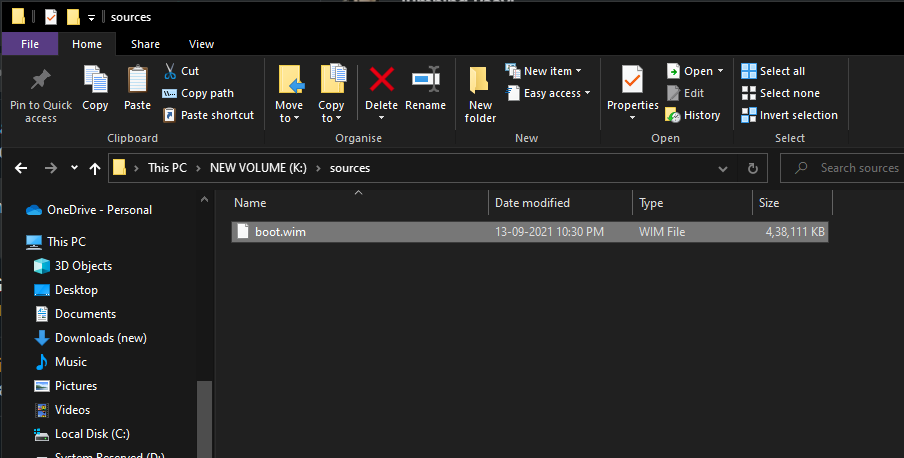
11. Infine, seleziona tutti i file dalla cartella ISO, compresi quelli che hai precedentemente copiato, e copiali tutti nella partizione NTFS dell'unità USB.
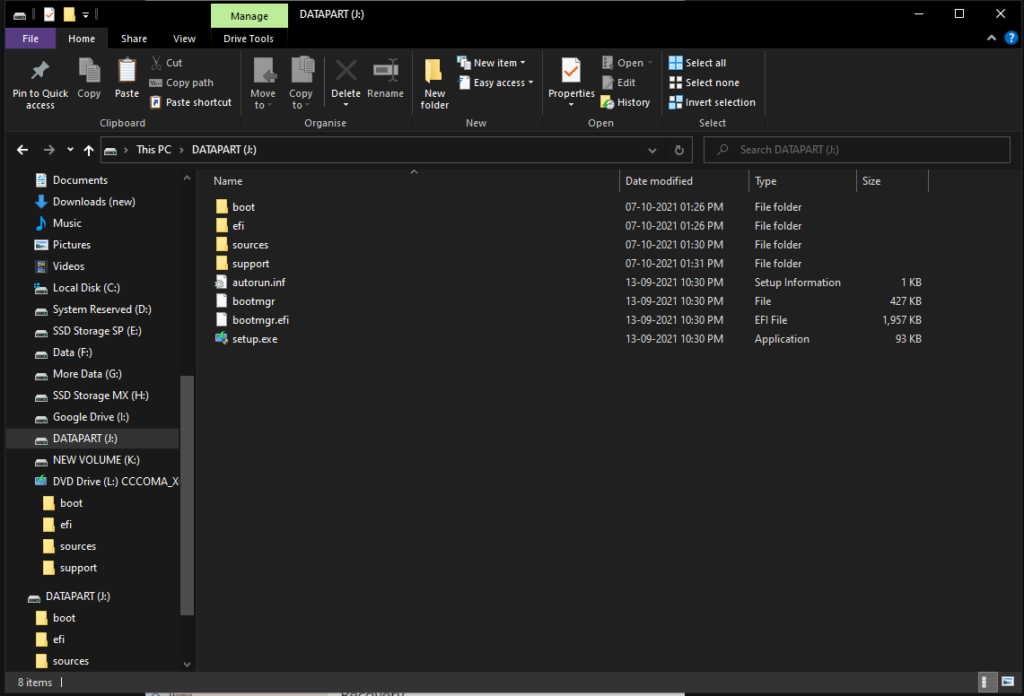
Ora hai un'unità USB avviabile pronta che può pulire l'installazione di Windows 11 con Secure Boot attivo.
3. Eseguire un'installazione pulita
Dopo aver pronto il supporto di installazione, puoi procedere con il passaggio finale dell'installazione di Windows. Allo stesso modo, dovrai avviare l'unità USB tramite il menu di avvio o le impostazioni integrate. Ogni scheda madre su ogni PC ha il suo modo per entrare nel menu di avvio. Quindi, controlla il sito Web del produttore per sapere come aprire il menu di avvio all'avvio del PC; se sei riuscito ad aprire il menu di avvio, puoi saltare il passaggio numero 5.
1. Innanzitutto, riavvia il PC per aprire le Opzioni di avvio avanzate. Per farlo, tieni premuto il tasto Maiusc sulla tastiera mentre scegli l'opzione Riavvia dal menu di accensione.
2. Quindi, fai clic sull'opzione "Usa un dispositivo" dalle opzioni di avvio avanzate.
3. Inoltre, vedrai due opzioni per la tua unità USB. Quella superiore dovrebbe essere la partizione NTFS, che è quella che devi aprire. In caso contrario, selezionare quello inferiore ripetendo questo passaggio.
4. Infine, apparirà la schermata di configurazione di Windows 11. Segui le istruzioni sullo schermo per scorrere i termini, l'edizione, il codice Product Key e seleziona l'opzione "Personalizzata: installa solo Windows".
5. Selezionare la partizione dell'unità che in precedenza era l'unità "C:" e formattarla. Ora seleziona la stessa unità e fai clic su Avanti.
6. Ora inizierà l'installazione pulita di Windows 11 e il tuo PC potrebbe riavviarsi. Pubblicalo, puoi continuare con la configurazione iniziale del sistema operativo.
Infine, il processo di installazione pulita di Windows 11 è terminato. Non c'è dubbio che il processo sia più difficile di prima, ma è comunque il modo migliore per eseguire l'aggiornamento a un sistema operativo completamente nuovo dalle precedenti versioni di Windows.
Ulteriori informazioni sull'installazione di Windows 11
- Requisiti di sistema di Windows 11: di quale hardware hai bisogno?
- Come verificare se il mio PC esistente può eseguire Windows 11?
- Elenco dei dispositivi compatibili con Windows 11
- Fai queste 3 cose prima di installare Windows 11 sul tuo PC
- Come installare Windows 11 utilizzando l'assistente di installazione di Windows 11
- Dove posso acquistare il mio primo laptop Windows 11?
- Come configurare un account locale al primo avvio di Windows 11?
- Come ripristinare Windows 11 utilizzando le impostazioni?
- Come ripristinare Windows 10 da Windows 11 Insider Preview?
- Gli utenti di Windows 7 possono eseguire l'aggiornamento a Windows 11, ma c'è un problema
