Come controllare lo stato di salute del tuo disco rigido
Pubblicato: 2022-01-29Il tuo disco rigido non si comporta allo stesso modo ultimamente. Sta iniziando a fare clic o striduli rumori, sembra che non riesca a trovare i tuoi file e si sta muovendo molto lentamente. Potrebbe essere il momento di dire addio, ma ecco cosa dovresti fare prima che raggiunga il grande data center nel cielo.
Ogni disco rigido alla fine muore e quando è prossimo alla morte, vedrai i segni. Strani rumori, file danneggiati, arresti anomali durante l'avvio e velocità di trasferimento glaciali puntano tutti verso la fine inevitabile. Questo è normale, soprattutto se l'unità ha più di qualche anno. Sulle vecchie unità rotanti, le parti mobili come il motore possono deteriorarsi nel tempo o i settori magnetici delle unità possono danneggiarsi.
Le unità a stato solido (SSD) più recenti non hanno parti mobili, ma le loro celle di archiviazione si degradano un po' ogni volta che ci si scrive, il che significa che anche loro alla fine si guasteranno (sebbene l'affidabilità dell'SSD sia molto migliore di una volta).
A meno che la tua unità non subisca calore eccessivo o traumi fisici, probabilmente fallirà gradualmente. Ciò significa che anche se la tua unità non emette rumori strani, dovresti tenere d'occhio la sua salute di tanto in tanto, così puoi prepararti alla morte prima che accada. Ecco come farlo.
Controlla lo stato SMART dell'unità
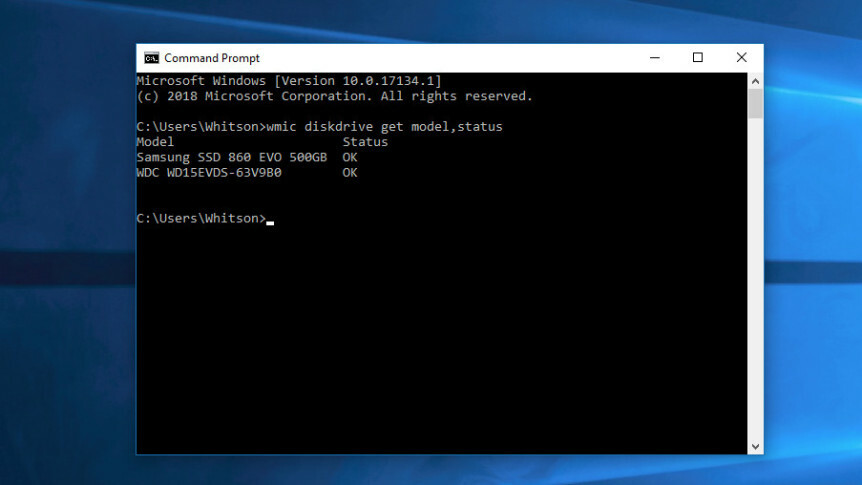
La maggior parte delle unità moderne dispone di una funzione denominata SMART (tecnologia di automonitoraggio, analisi e reporting), che monitora diversi attributi dell'unità nel tentativo di rilevare un disco guasto. In questo modo, il tuo computer ti avviserà automaticamente prima che si verifichi la perdita di dati e l'unità può essere sostituita mentre rimane funzionante.
In Windows, puoi controllare manualmente lo stato SMART delle tue unità dal prompt dei comandi. Basta digitare "cmd" nella barra di ricerca e aprire l'applicazione. Nella finestra pop-up, esegui:
wmic diskdrive get model,statusRestituirà Pred Fail se la morte dell'unità è imminente o OK se pensa che l'unità stia andando bene.
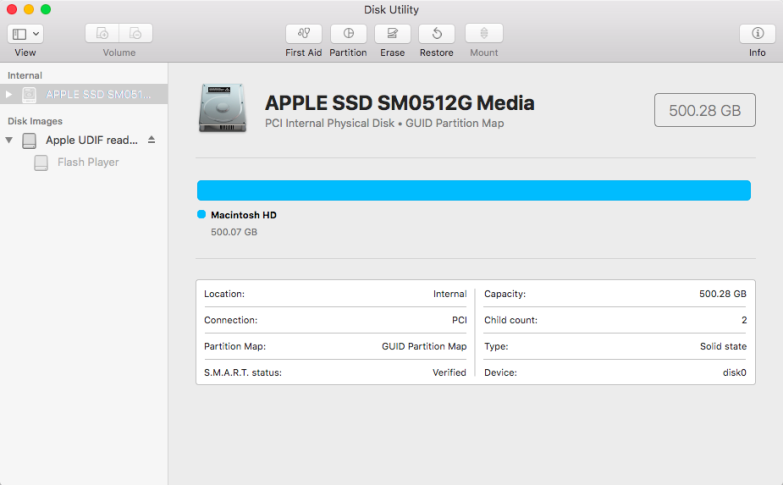
Su un Mac, apri Utility Disco da /Applicazioni/Utility/ , fai clic sull'unità e osserva SMART Status in basso a sinistra, che leggerà Verificato o Non riuscito .
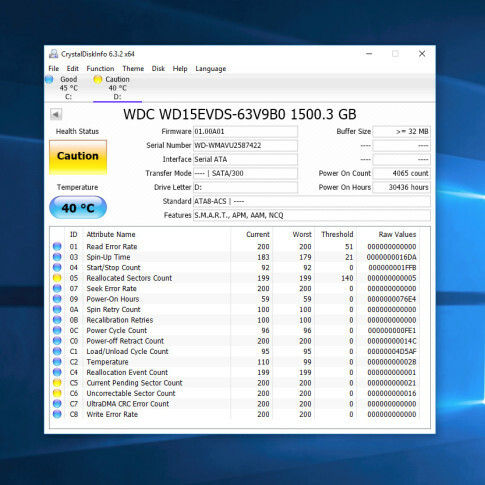
Tuttavia, queste informazioni SMART di base possono essere fuorvianti. Sai solo quando la tua guida è prossima alla morte, ma puoi iniziare a riscontrare problemi anche se lo stato SMART di base è a posto. Per uno sguardo più da vicino, ti consiglio di scaricare CrystalDiskInfo per Windows (gratuito) o DriveDx per macOS ($ 20 con una prova gratuita), che offriranno entrambi informazioni SMART più dettagliate di quelle fornite dal tuo computer da solo.
Invece di dire che l'unità è "OK" o "Bad", come fanno gli strumenti integrati, CrystalDiskInfo e DriveDx hanno anche più etichette intermedie, come rispettivamente Warning o Warning . Queste etichette si applicano ai dischi rigidi e agli SSD che stanno iniziando a consumarsi, ma non sono necessariamente sul letto di morte (leggi di più su come CrystalDiskInfo applica queste etichette qui).
Ad esempio, il mio disco sopra ha alcuni settori danneggiati e riallocati e non ho riscontrato alcun problema, probabilmente perché quei settori danneggiati non contenevano dati effettivi in quel momento. Ma se anche uno di quei settori danneggiati si ferma su un file di cui hai bisogno, può essere danneggiato. In questo modo l'etichetta di attenzione è solitamente un buon indicatore del fatto che è necessario eseguire il backup dell'unità e pensare di sostituirla presto, anche se non si verificano ancora problemi.

Se desideri un'immagine ancora più approfondita e accurata della salute della tua unità, controlla il sito Web del produttore per uno strumento dedicato. Ad esempio, Seagate ha SeaTools per le sue unità, Western Digital ha Western Digital Dashboard per le sue unità e Samsung ha Samsung Magician per le sue unità SSD. Questi strumenti a volte possono tenere conto di alcune tecnologie specifiche per i loro dischi rigidi e SSD. Ma per la maggior parte delle persone, CrystalDiskInfo ti darà una raccomandazione decente per qualsiasi disco.
Se il tuo disco è morto (o quasi morto)
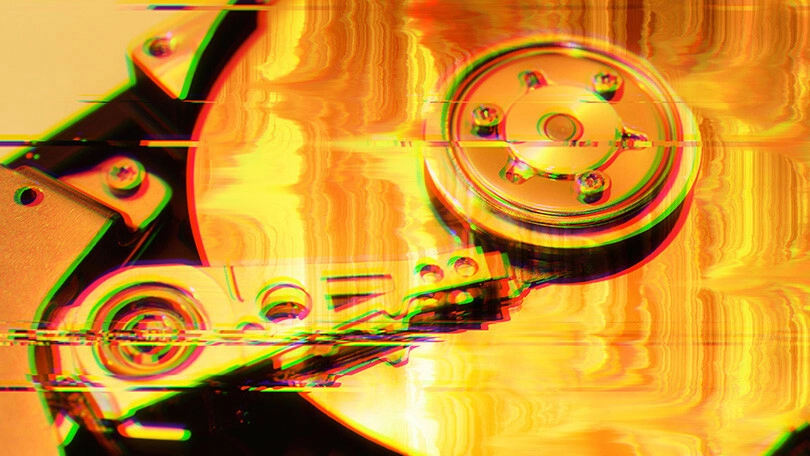
Le unità con lo stato Attenzione o Pred Fail non si guasteranno necessariamente domani. Potrebbero resistere per un anno o due, o morire come un chiodo della porta in una settimana. Ma se ricevi avvisi, è ora di eseguire il backup dei file prima che l'unità faccia il pieno.
Tuttavia, non è il momento di eseguire un backup completo: non si desidera stressare l'unità con troppe letture, altrimenti potrebbe non funzionare durante il backup. Invece, collega un'unità esterna e copiaci i tuoi file più importanti: foto di famiglia, documenti di lavoro e qualsiasi altra cosa che non può essere sostituita facilmente. Quindi, una volta che sai che sono al sicuro, prova a eseguire un clone completo del disco con qualcosa come EaseUS Todo Backup Free (Windows) o Carbon Copy Cloner (Mac).
Se il tuo disco rigido ha già smesso di funzionare, le cose si fanno molto più difficili e probabilmente avrai bisogno di un servizio di recupero dati professionale come DriveSavers, che può costare $ 1.000 o più. Ma se hai foto di famiglia inestimabili sul disco, potrebbe valerne la pena per te.
Preparati per il guasto dell'unità ORA

Non è una questione di "se" il tuo disco rigido si guasta, è una questione di "quando". Alla fine, tutti i dischi rigidi si guastano e, se vuoi evitare di perdere tutti i tuoi file importanti, devi assolutamente eseguire regolarmente il backup del tuo computer, anche quando l'unità è integra. Lo so, l'hai sentito prima, ma lo stai facendo davvero?
Prenditi del tempo stasera per configurare un backup automatico basato su cloud come Backblaze. Ci vogliono solo 15 minuti ed è una delle cose migliori che puoi fare per proteggerti dal dolore in seguito. Se non riesci a sopportare il prezzo mensile di $ 6, esegui almeno il backup su un'unità esterna utilizzando lo strumento Cronologia file integrato di Windows o la funzione Time Machine integrata del tuo Mac. Ma sappi solo che non ti proteggerà in caso di incendio o furto e la tranquillità che ottieni dal backup basato su cloud non ha prezzo.
Sì, un buon backup costa denaro, ma costa molto meno che recuperare i tuoi dati in modo professionale. E con un backup, non suderai mai le piccole cose. Anche se l'unità si guasta in modo catastrofico senza alcun preavviso, puoi tornare a funzionare in pochissimo tempo.
