Come controllare le prime versioni di Windows 10 e Windows 11
Pubblicato: 2022-01-29Prima che Microsoft possa aggiungere nuove funzionalità a Windows, si affida alle persone per testare queste nuove funzionalità tramite il programma Windows Insider. Questo programma gratuito ti consente di installare build di anteprima di Windows prima che vengano rilasciate alla base di utenti generici ed essere tra i primi a giocare con nuove fantastiche funzionalità e offrire feedback.
Negli ultimi anni, il programma si è naturalmente concentrato su aggiornamenti e nuove versioni per Windows 10. Tuttavia, ora che Windows 11 è stato presentato, Microsoft offre anche una build di anteprima per questa prossima generazione di Windows. Sia che tu voglia rimanere con Windows 10 o che desideri provare Windows 11 per un test drive, il processo di registrazione è lo stesso.
Registrati al programma Windows Insider
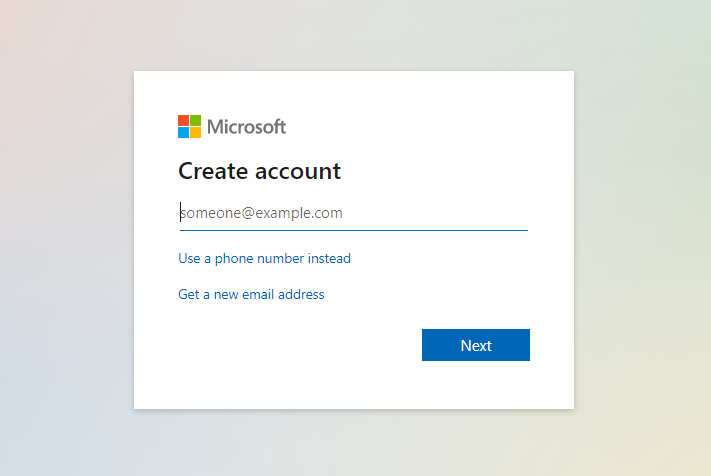
Per partecipare al programma Windows Insider, devi prima avere un account Microsoft. Se non ne hai già uno, vai alla pagina Account Microsoft e fai clic su Crea un account Microsoft . Segui i passaggi per configurare il tuo account. Puoi utilizzare un indirizzo e-mail esistente da Google, Yahoo, Outlook o un altro servizio di posta oppure creare un nuovo account utilizzando outlook.com o hotmail.com.
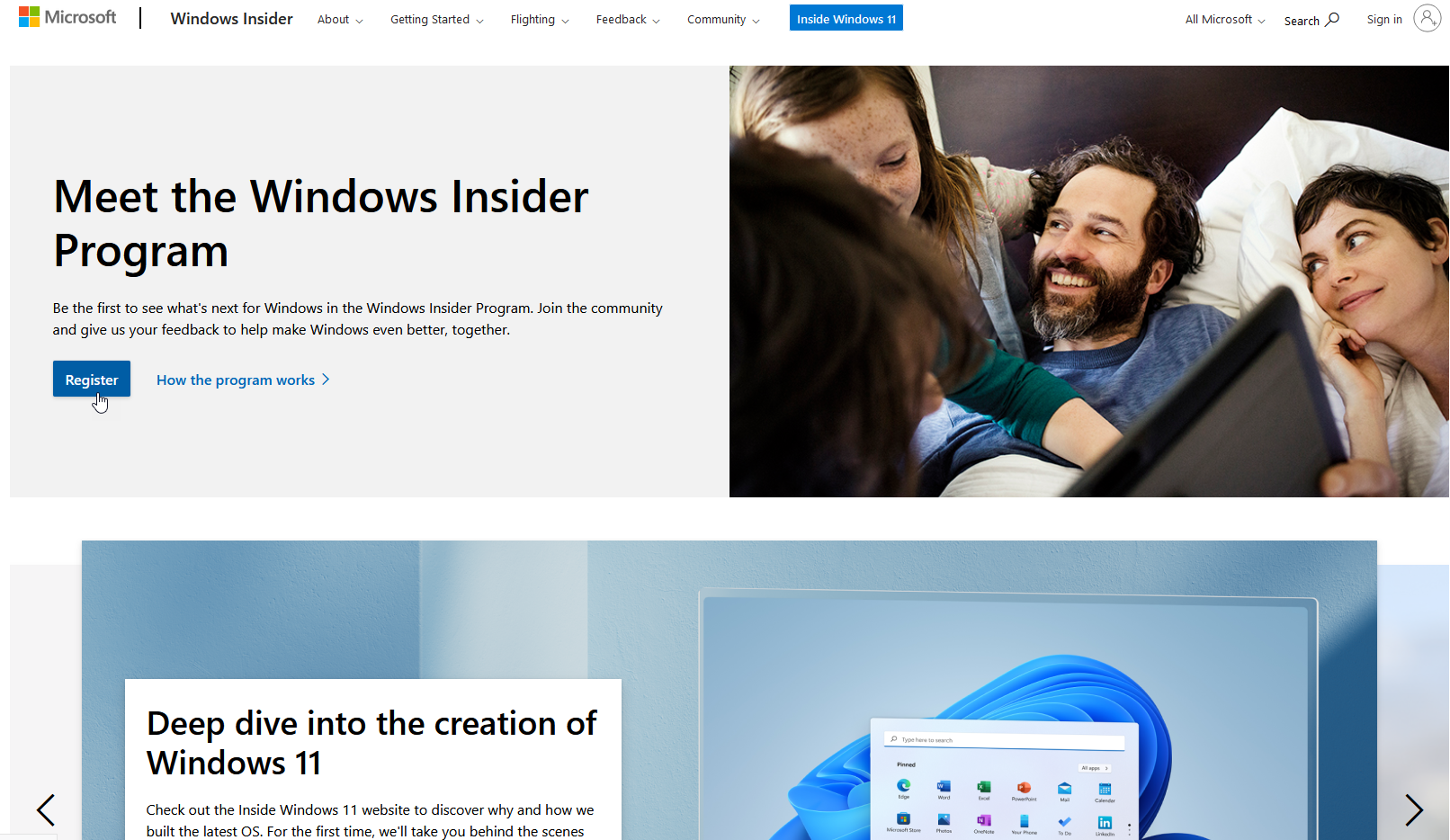
Dopo aver creato il tuo account Microsoft, passa alla pagina di Windows Insider. Fai clic sul pulsante Registrati e accedi con il tuo account Microsoft.
Preparare l'ambiente di prova
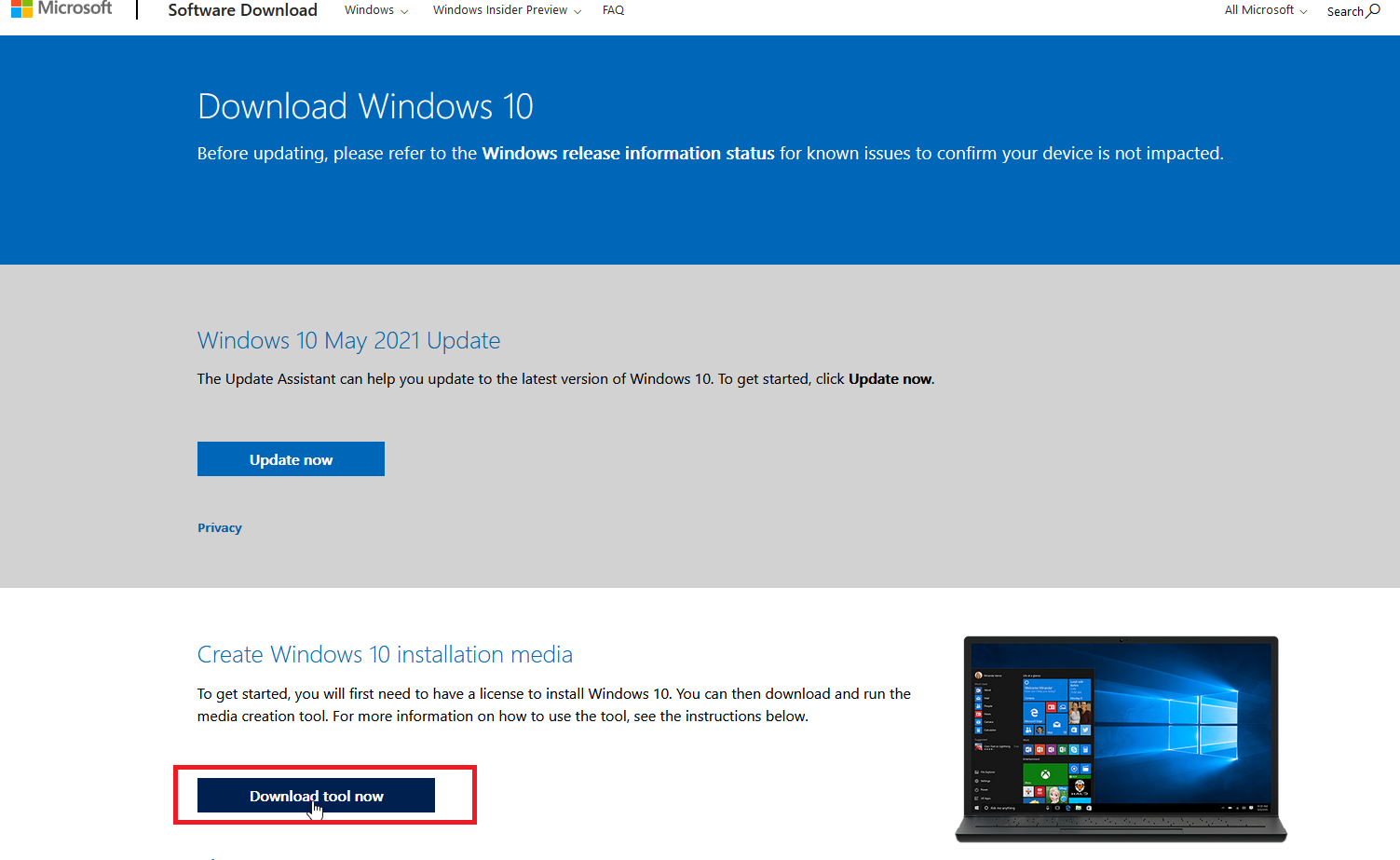
Sia che tu voglia visualizzare in anteprima le build di Windows 10 o Windows 11, avrai bisogno di una versione con licenza di Windows 10. Questa può essere scaricata dalla pagina Download di Windows 10 di Microsoft. Tuttavia, poiché questa è essenzialmente una versione beta del sistema operativo, probabilmente non vuoi cancellare il tuo attuale ambiente Windows 10.
Invece, ti consigliamo di eseguire la tua build insider su un PC di riserva, in un ambiente a doppio avvio o su una macchina virtuale. Uso i programmi gratuiti VMWare Workstation Player e Oracle VM VirtualBox per ospitare build di test di Windows e li ho arruolati per eseguire la build insider di Windows 11.
Una volta configurato questo ambiente, installa Windows 10 facendo clic sul pulsante Scarica strumento ora nella sezione Crea supporto di installazione di Windows 10 . Salva ed esegui il file chiamato MediaCreationTool.exe, quindi scegli il supporto di installazione da cui installare Windows 10: un'unità USB, un DVD o un file ISO.
Segui i passaggi per installare Windows 10. Successivamente, assicurati che l'installazione sia concessa in licenza con un codice Product Key o una licenza virtuale associata al tuo account.
Accessori per Windows consigliati da PCMag
Imposta il programma Insider
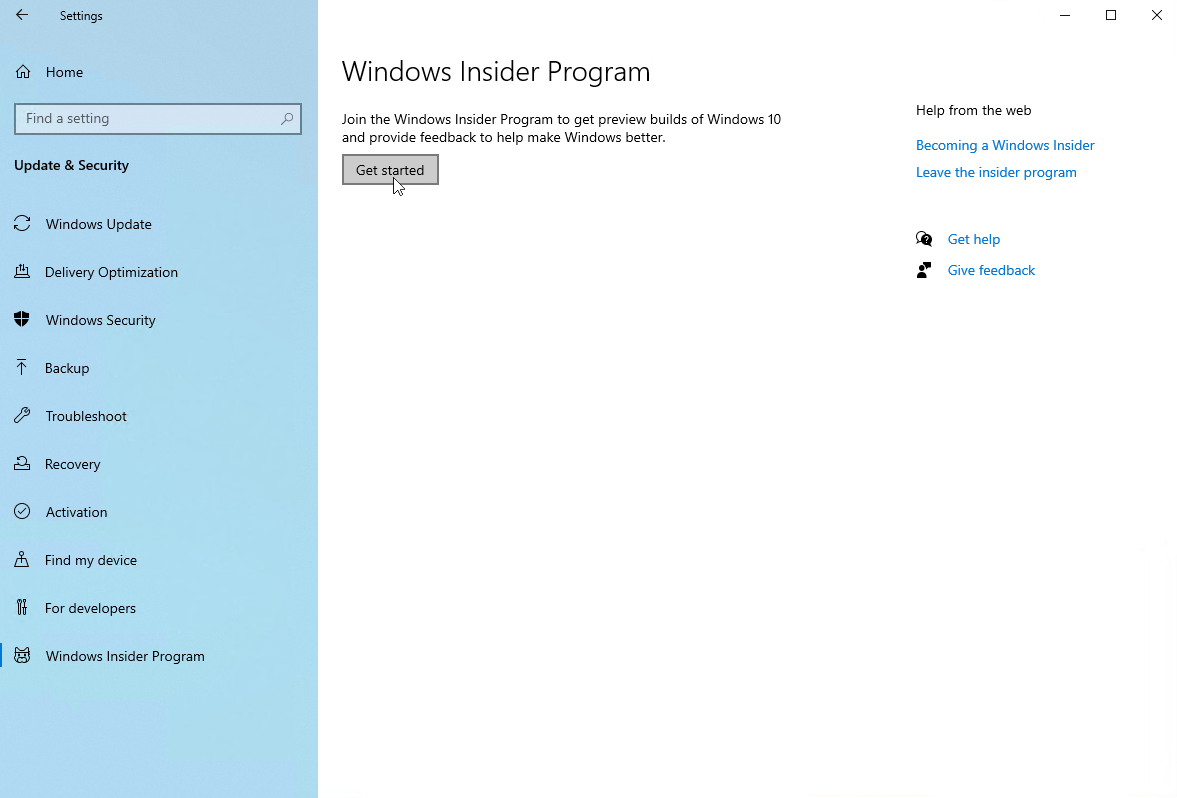
Avvia Windows 10 sul tuo computer o ambiente di prova e vai su Impostazioni > Aggiornamento e sicurezza > Programma Windows Insider . Nel riquadro di destra nella sezione denominata Ottieni build Insider Preview, fai clic sul pulsante Inizia .

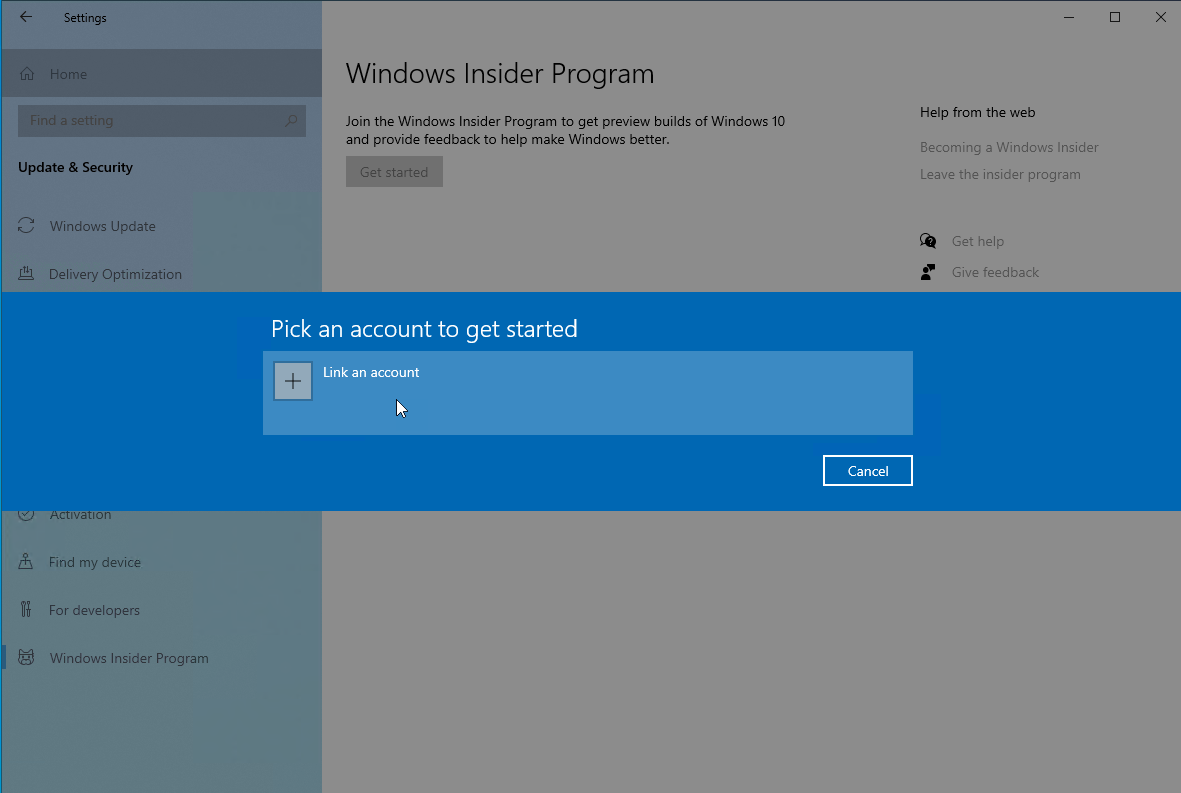
Fai clic su Collega un account nella finestra pop-up e conferma l'account Microsoft che desideri utilizzare per accedere alle build insider. Fare clic su Continua .
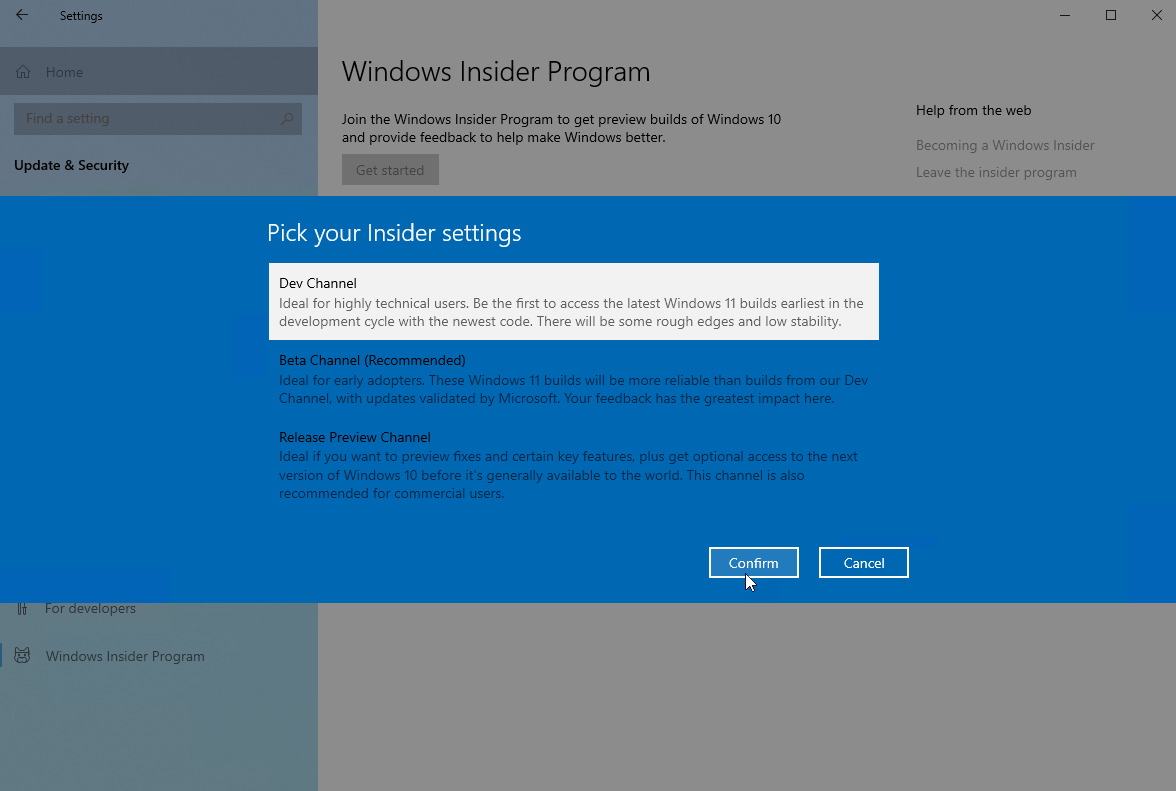
La schermata successiva ti chiede di scegliere tra tre diversi tipi di impostazioni Insider: Canale Dev, Canale Beta o Canale Anteprima di rilascio. Se desideri build in anteprima per Windows 10, scegli Release Preview Channel .
Se desideri build per Windows 11, seleziona Dev Channel o Beta Channel . Il canale Dev conterrà le funzionalità e gli aggiornamenti più recenti per Windows 11 ma potrebbe presentare più bug, mentre il canale Beta conterrà funzionalità e aggiornamenti che sono già stati rifiniti da Microsoft e sono più stabili.
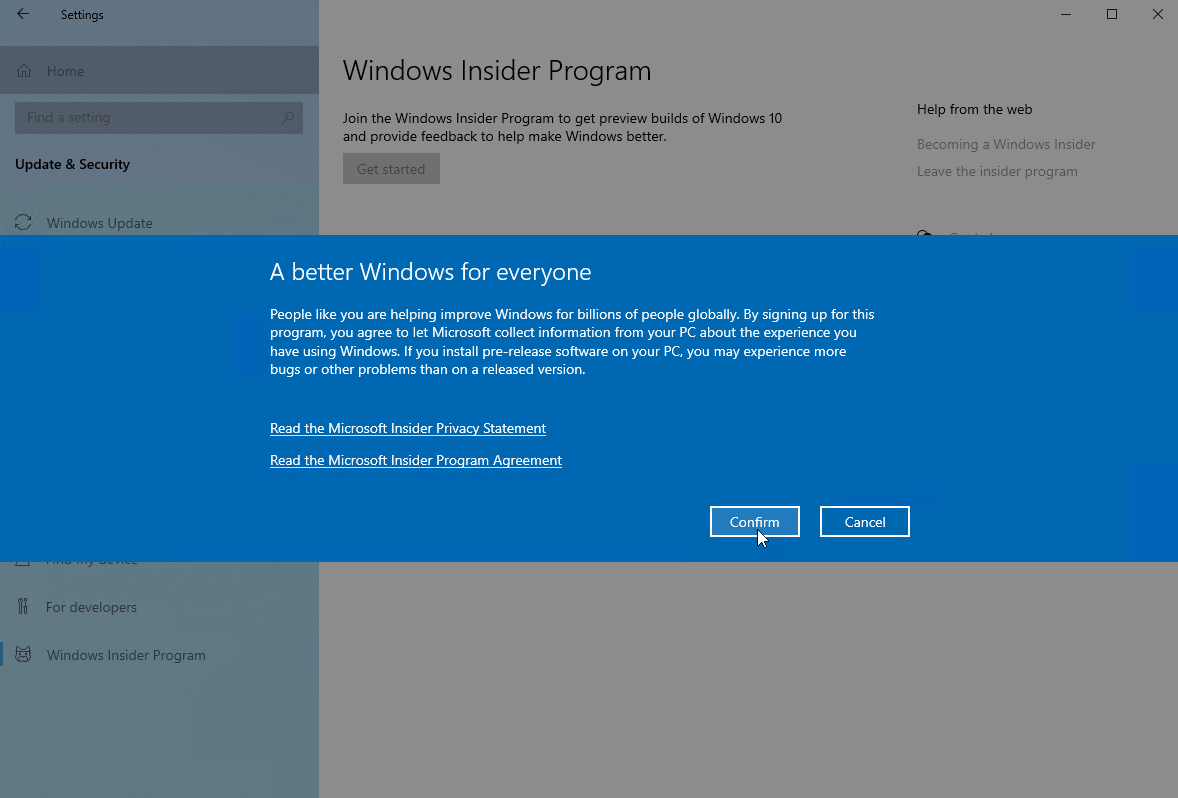
Seleziona il tuo canale preferito e clicca su Conferma . La schermata successiva spiega il software non definitivo che riceverai e offre collegamenti per leggere l'informativa sulla privacy di Microsoft Insider e il contratto del programma Microsoft Insider. Fare clic su Conferma per procedere, quindi su Riavvia ora per riavviare il computer.
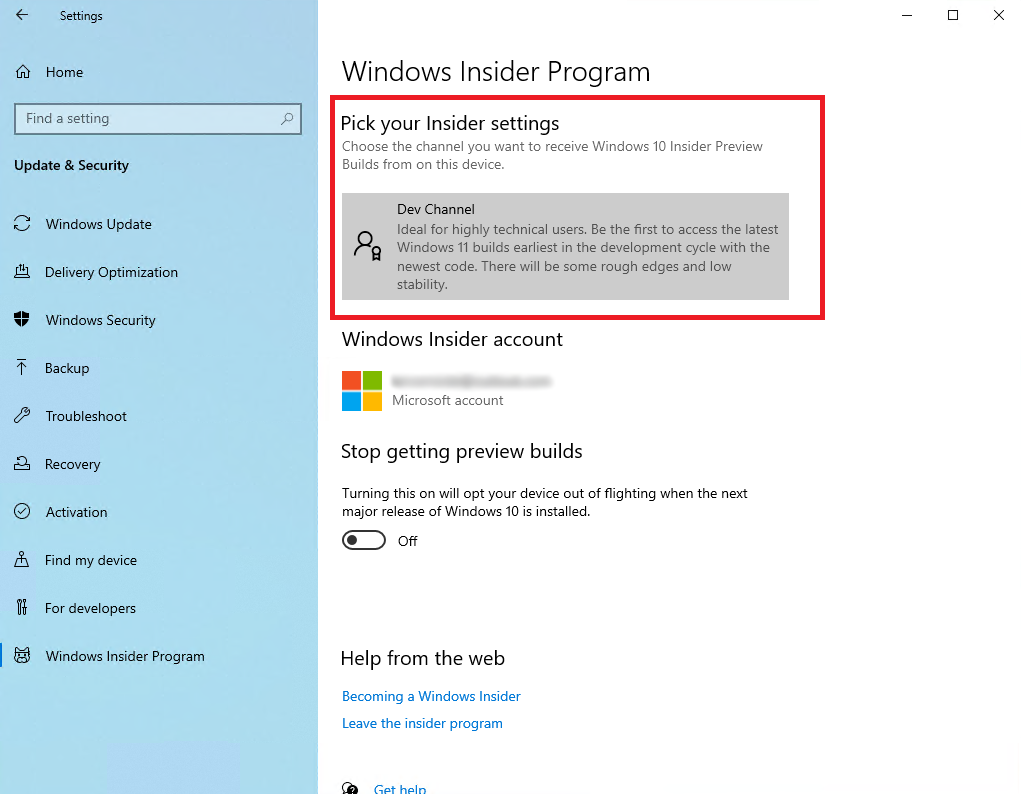
Una volta avviato il backup del computer, accedi nuovamente e torna a Impostazioni > Aggiornamento e sicurezza > Programma Windows Insider . Conferma che il programma è attivato e che punta al canale che hai scelto.
Installa Preview Build per Windows 10 o 11
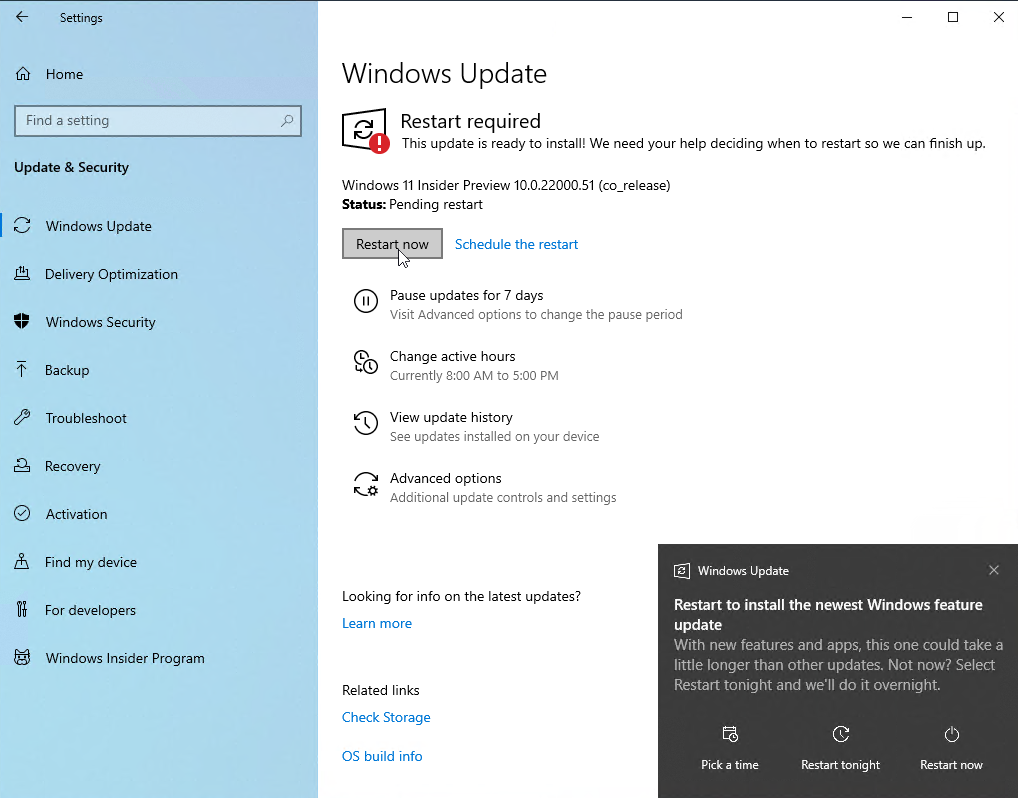
Ora vai su Impostazioni> Aggiornamento e sicurezza> Windows Update e fai clic sul pulsante Verifica aggiornamenti . Dovresti vedere gli ultimi aggiornamenti di Insider Preview per la versione di Windows che hai selezionato. Consenti il download e l'installazione degli aggiornamenti. Dopo che gli aggiornamenti sono stati scaricati, fai clic sul pulsante Riavvia ora per riavviare il computer.
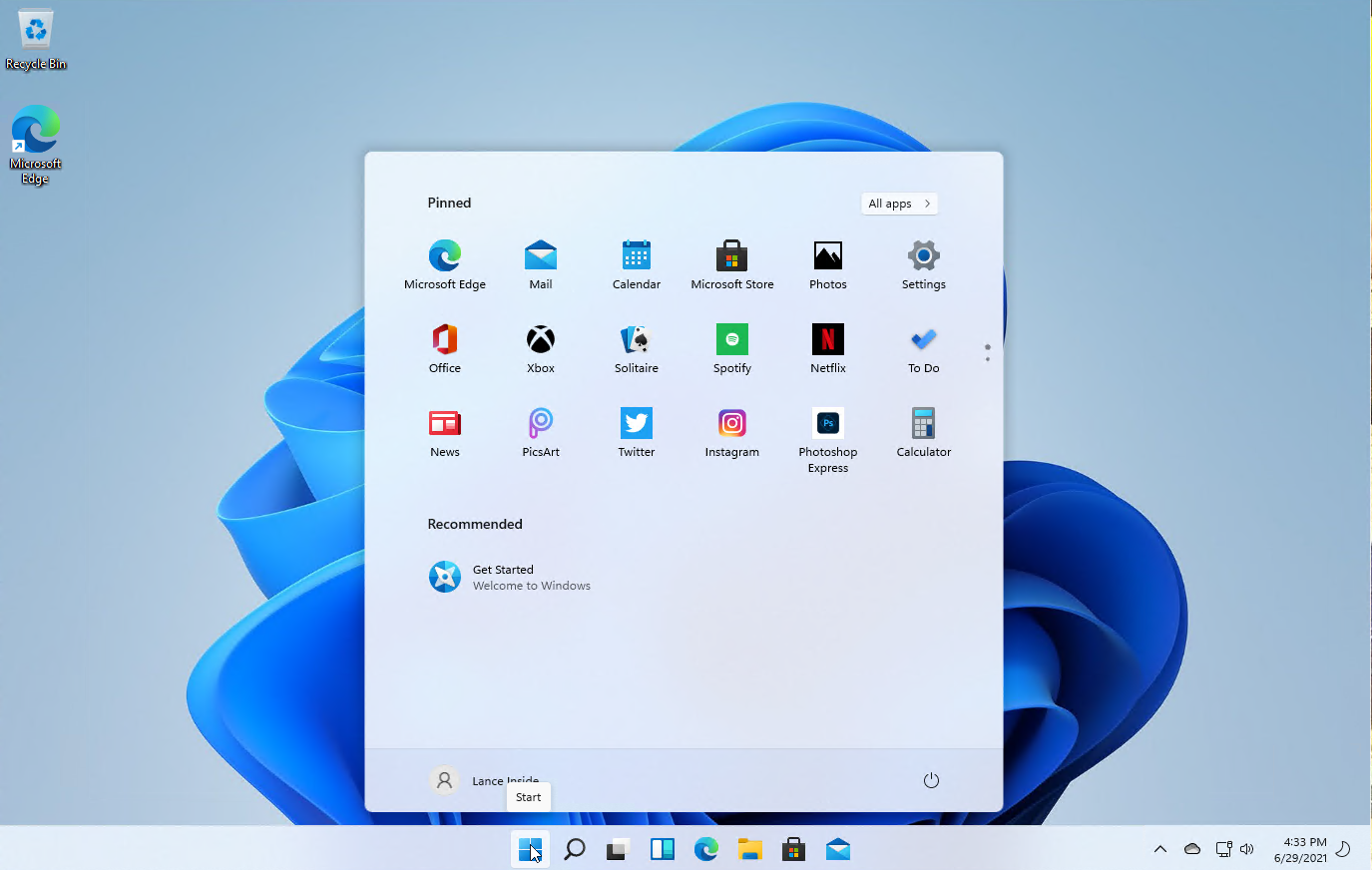
Il PC si riavvia e installa gli aggiornamenti. Accedi a Windows e trascorri un po' di tempo lavorando e giocando nel nuovo ambiente per vedere cosa ti piace o non ti piace.
Condividi feedback con Microsoft
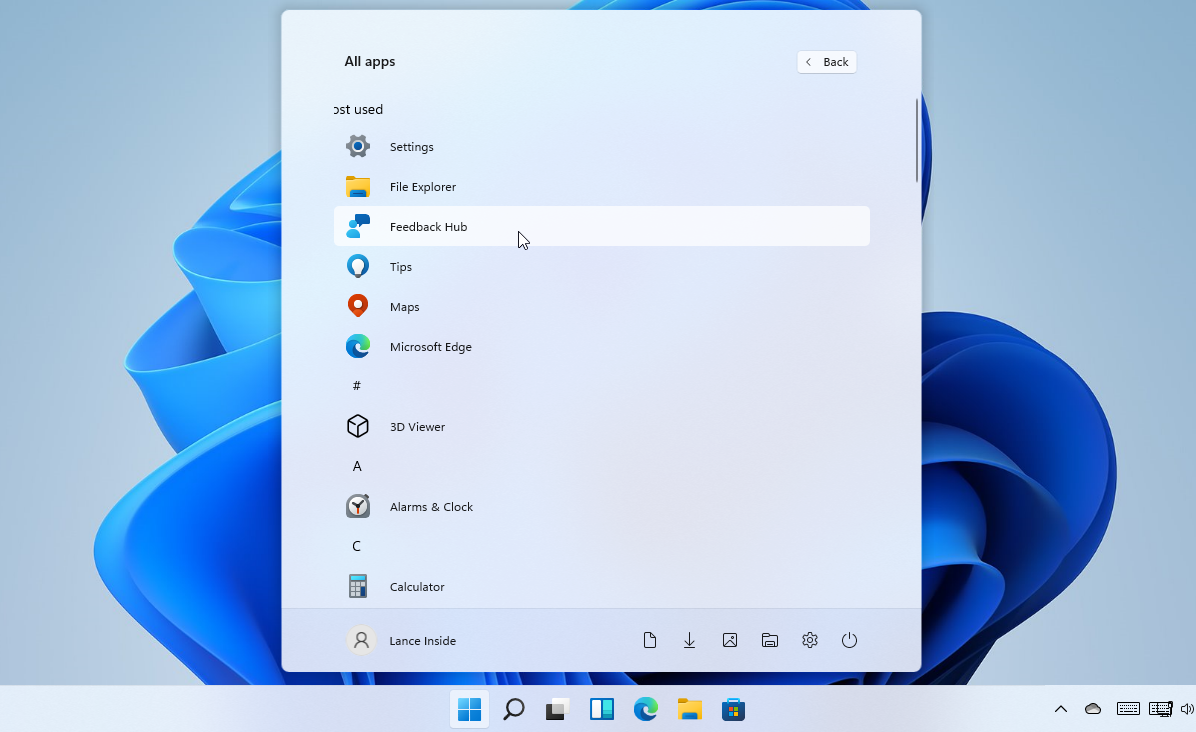
Dopo aver utilizzato per un po' la tua build insider, potresti voler condividere un feedback con Microsoft su cosa ti piace, cosa non ti piace e cosa vuoi vedere cambiato. Per fare ciò, fai clic sul pulsante Start e apri l'Hub di feedback dal tuo PC.
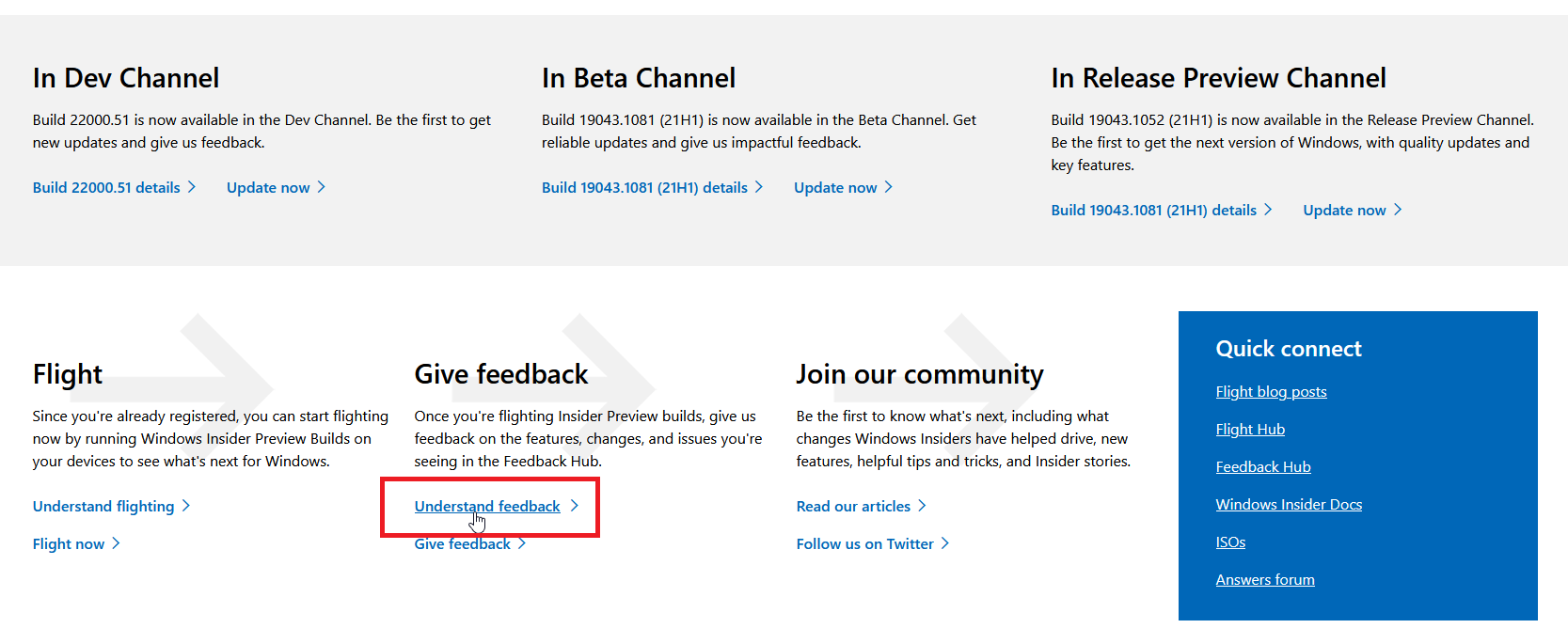
Per ulteriori informazioni, puoi anche tornare prima alla pagina Web di Windows Insider e scorrere verso il basso per fare clic sul collegamento Comprendi feedback . Leggi la pagina risultante per saperne di più su come, dove e perché fornire feedback. Quando sei pronto per condividere il tuo commento, fai clic su Invia feedback per aprire l'Hub di feedback.
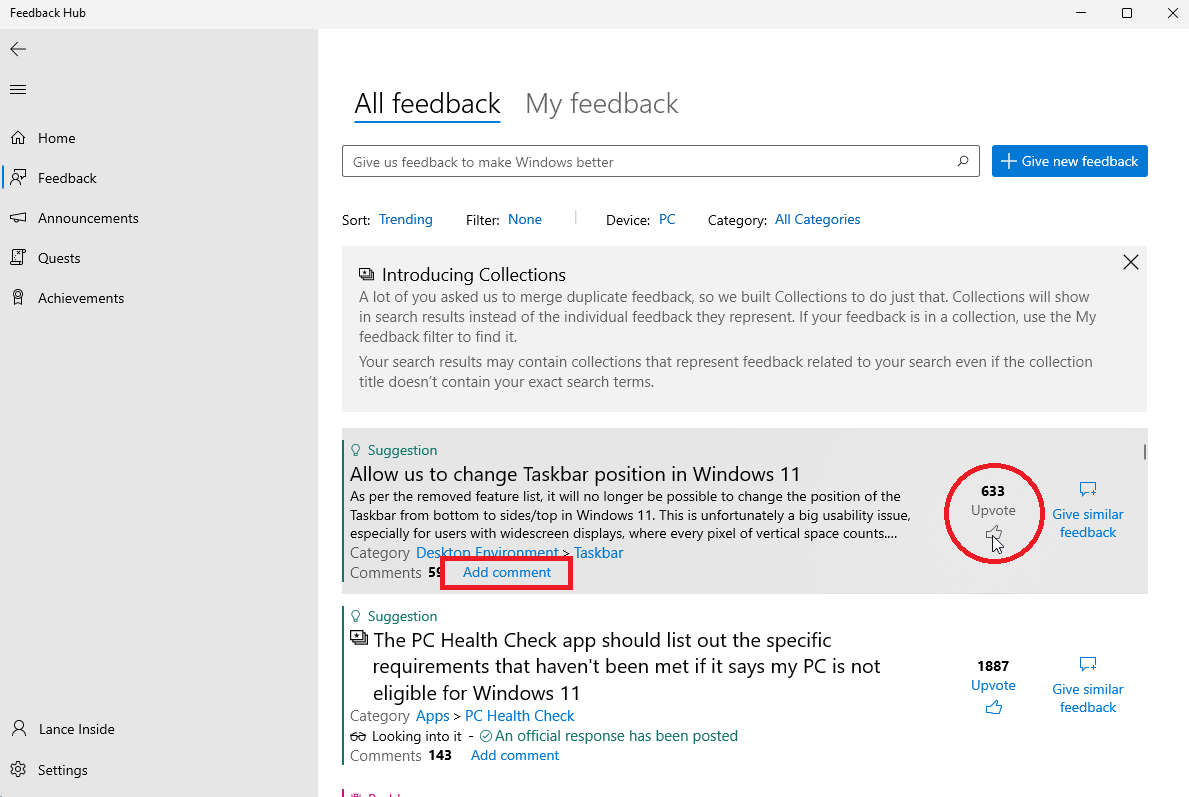
Nell'Hub di feedback, puoi leggere i post di Microsoft e fornire feedback sulla tua esperienza con Windows. Fare clic sulla categoria Feedback per visualizzare il feedback di altri insider di Windows. Se sei d'accordo con un feedback specifico, fai clic sull'icona Upvote per condividere la tua approvazione.
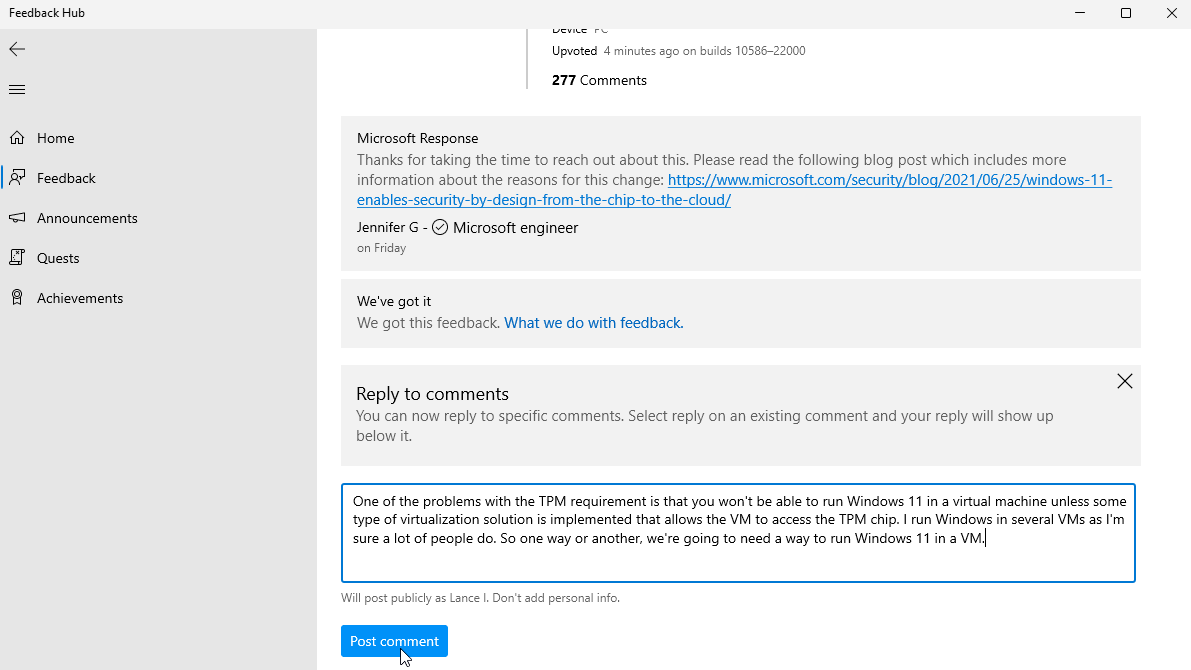
Puoi intervenire su un feedback esistente facendo clic sul collegamento Aggiungi commento . Digita il tuo commento e quindi fai clic su Pubblica commento per pubblicare.
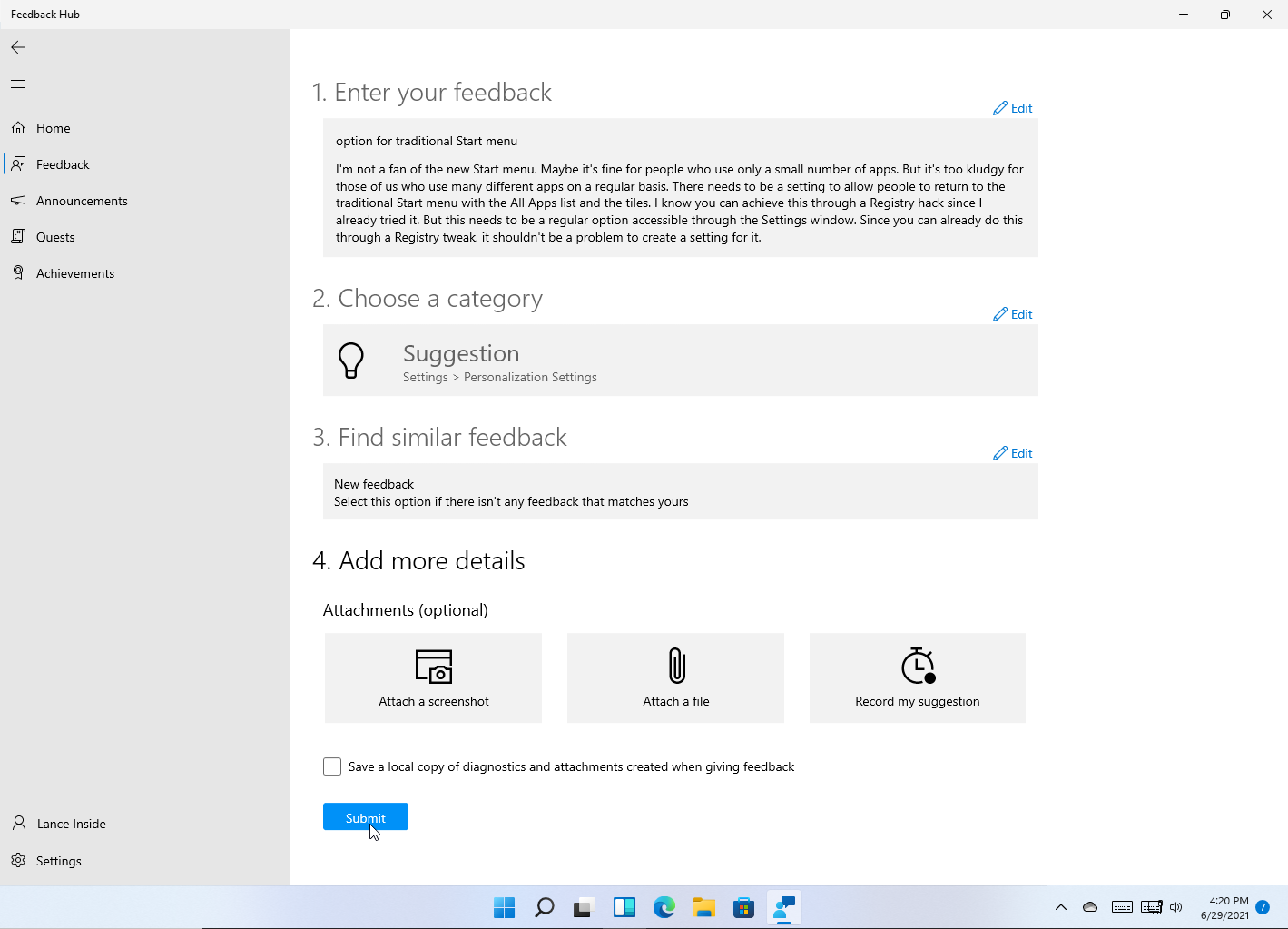
Per fornire il tuo feedback, fai clic su Invia nuovo feedback . Digita il tuo feedback, quindi fai clic su Avanti e scegli una categoria e una sottocategoria per il tuo feedback. Fare clic su Avanti e quindi di nuovo su Avanti . Al termine, fai clic su Invia e chiudi l'Hub di feedback.
Annulla la registrazione dal programma Windows Insider
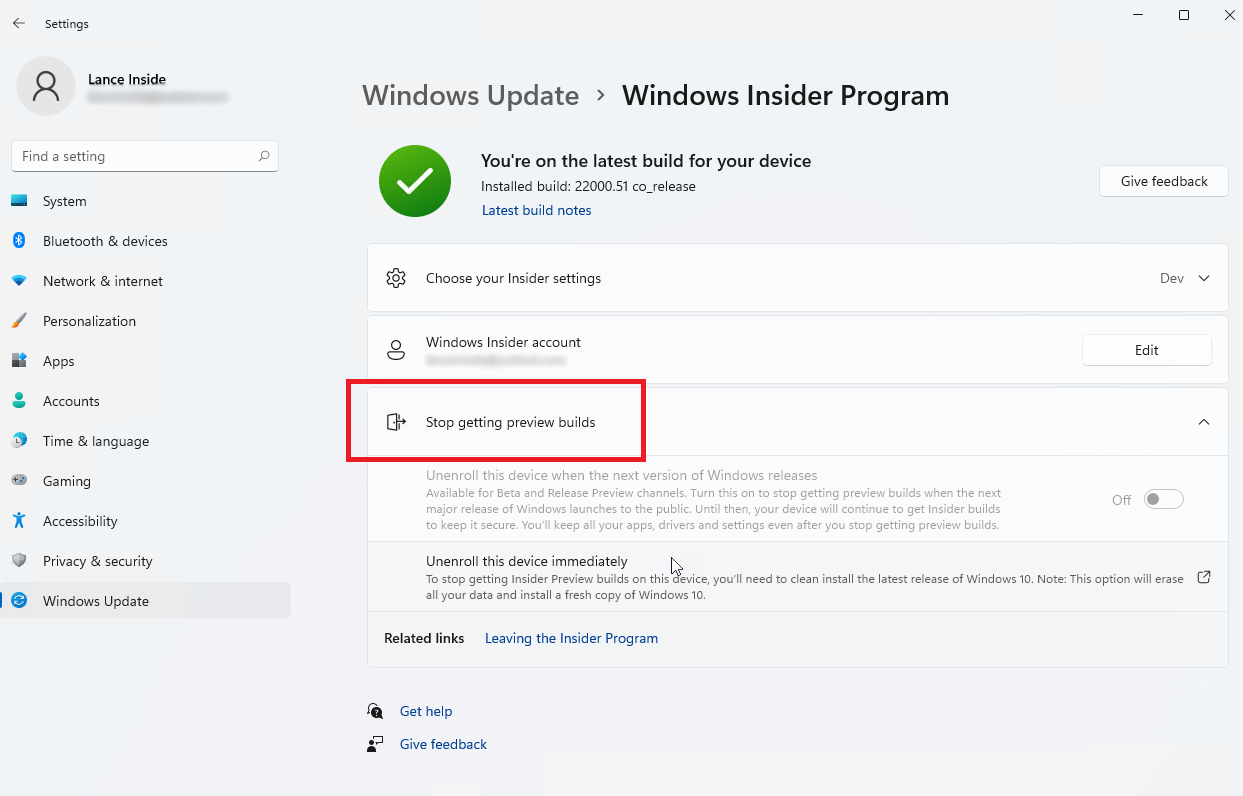
Se non vuoi più far parte del programma Windows Insider, vai su Impostazioni > Aggiornamento e sicurezza > Programma Windows Insider in Windows 10 e Impostazioni > Windows Update > Programma Windows Insider in Windows 11.
Fai clic su Interrompi la ricezione di build di anteprima . A seconda delle impostazioni attuali, puoi modificare il canale, annullare la registrazione del dispositivo al rilascio della versione successiva di Windows o annullare immediatamente la registrazione del dispositivo.








