Come controllare la temperatura della CPU? 5 modi utili per risolvere i problemi di surriscaldamento della CPU
Pubblicato: 2020-10-06Allora ragazzi, quali sono alcuni modi per controllare la temperatura della CPU sul vostro PC? Sì, avere un'idea di quanto potrebbe diventare calda la tua macchina è più una necessità che un trucco per le feste.
Potresti aver sentito parlare dei vari strumenti di monitoraggio della temperatura del computer che puoi installare sul tuo computer per tenere traccia della temperatura dei componenti all'interno. Questi strumenti sono in grado di leggere i dati dai diversi sensori di monitoraggio hardware (Digital Thermal Sensor) installati all'interno del computer e di indicarti la temperatura della CPU in tempo reale.
Per le persone che vogliono farlo nel modo più difficile, possono aprire le impostazioni del BIOS in cui possono monitorare la temperatura della CPU utilizzando qualsiasi strumento di terze parti. Ma questa cosa differisce tra i dispositivi di diversi OEM.
Ora, qui ti parlerò degli strumenti di monitoraggio della temperatura della CPU per Windows 10. Possono anche funzionare su versioni precedenti tra cui Windows 7 e Windows 8.1.
Come controllare la temperatura della CPU? 5 migliori app per il monitoraggio della temperatura della CPU per Windows 10
Se stai utilizzando un PC Windows, sono disponibili molti strumenti che possono aiutarti a controllare la temperatura della CPU. La maggior parte di queste app mostra i livelli di temperatura per i singoli core della CPU e sono disponibili gratuitamente.
1. Temp. core
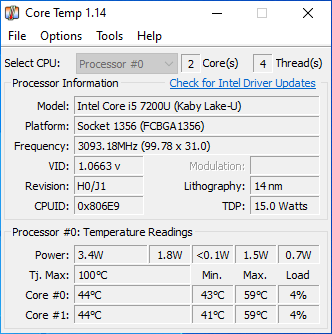
Core Temp è una famosa app di monitoraggio hardware che puoi utilizzare per controllare la temperatura della CPU. Una cosa utile è che i livelli di temperatura vengono visualizzati anche nell'area di notifica nella barra delle applicazioni.
Uno dei suoi punti di forza è che puoi aggiungere un sacco di componenti aggiuntivi per migliorarne la funzionalità. Ad esempio, puoi scaricare Core Temp Gadget, che è un widget visualizzato sullo schermo. Mostra tutti i dettagli importanti della temperatura in modo che non sia necessario aprire l'app Core Temp ogni volta.
2. Aprire Monitor hardware
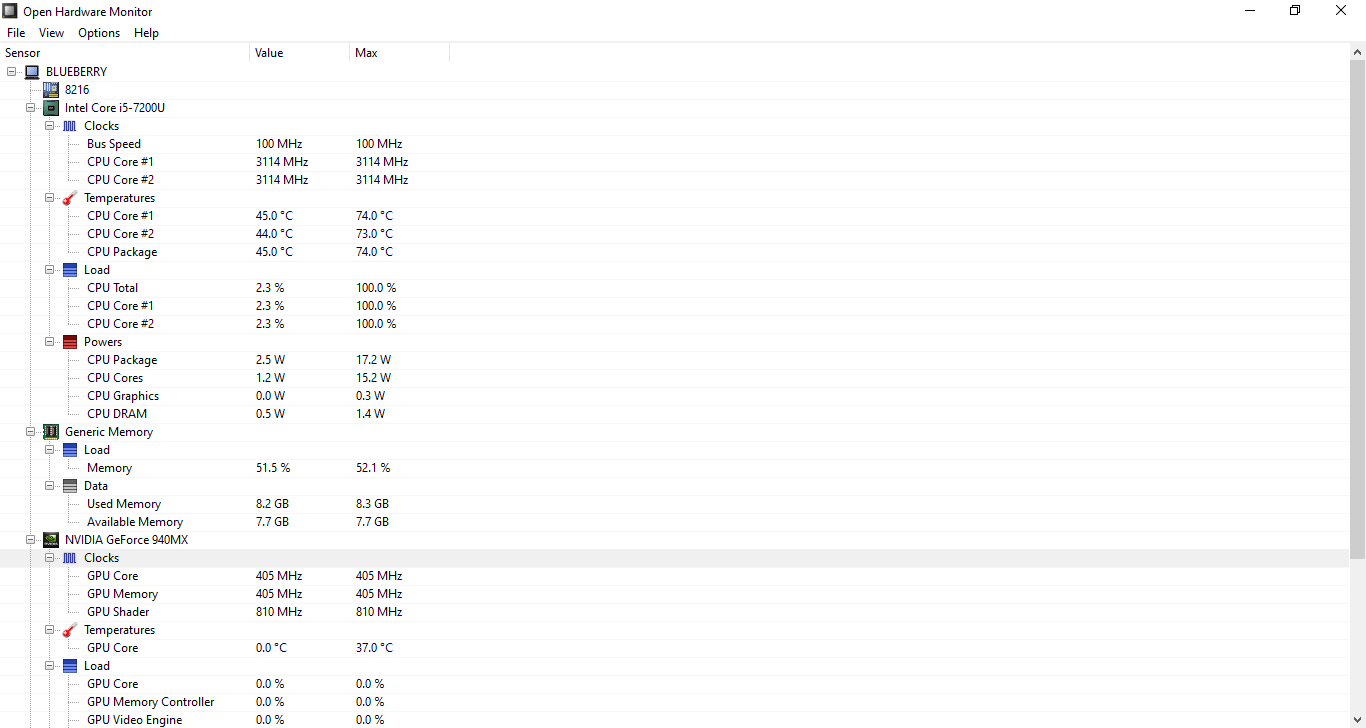
Un'altra app per il monitoraggio della temperatura del computer che puoi provare su Windows 10 è Open Hardware Monitor. Come dice il nome, lo strumento è open source e può essere scaricato gratuitamente.
L'interfaccia utente è ordinata e pulita e, oltre alla temperatura della CPU, puoi anche controllare la temperatura della GPU della tua macchina.
Mostra anche altri dettagli come il consumo di RAM del dispositivo, la velocità operativa della CPU e le statistiche dell'alimentatore.
3. Monitor HWM
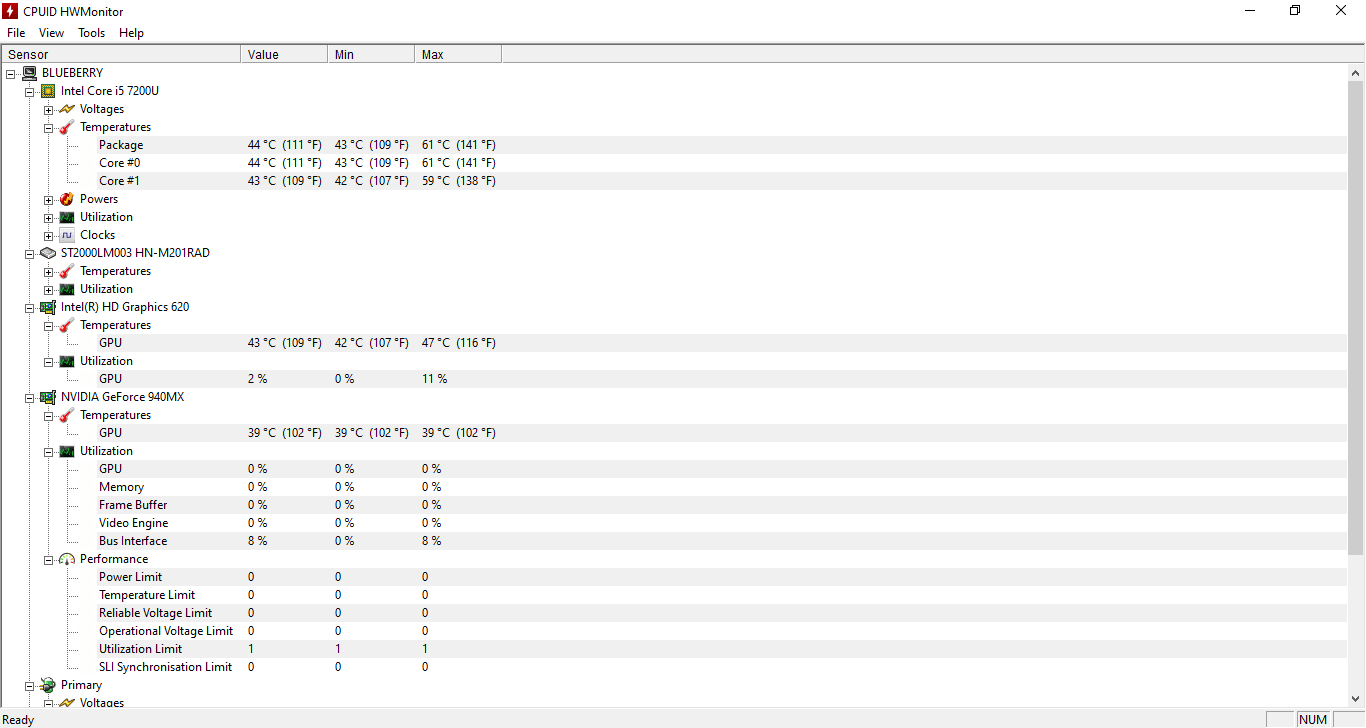
Questo strumento di controllo della temperatura della CPU è costituito da CPU-ID. Realizza il popolare software CPU-Z che può essere utilizzato anche per controllare le temperature della CPU. HWMonitor, d'altra parte, offre informazioni più dettagliate relative al tuo hardware.
Rispetto all'Open Hardware Monitor, questo popolare strumento di monitoraggio della temperatura della CPU può anche mostrare le letture della temperatura per la GPU integrata.
4. Specie
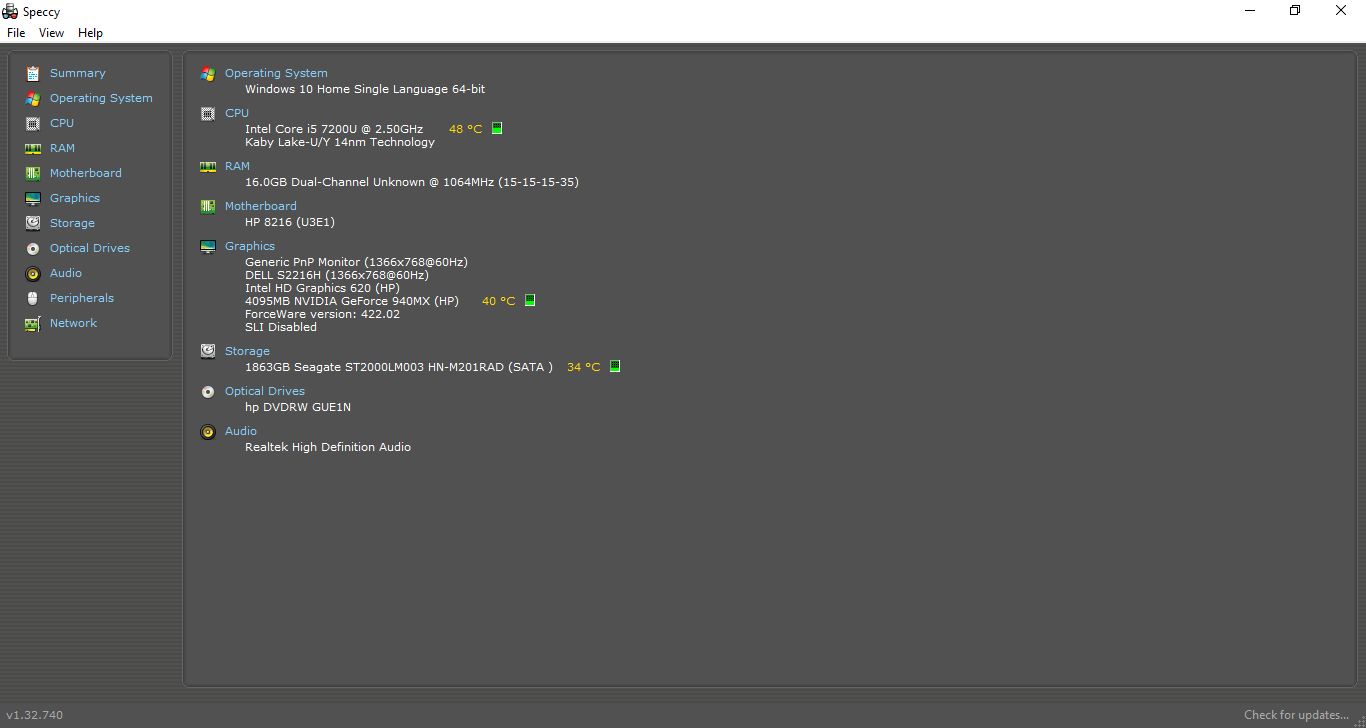
Speccy è uno strumento di informazioni di sistema sviluppato dalle stesse persone che hanno creato Piriform CCleaner. Ma funge anche da app affidabile per il monitoraggio della temperatura della CPU per Windows 10. Non solo la CPU, lo strumento gratuito può essere utilizzato per conoscere le letture della temperatura di molti altri componenti hardware.
Una cosa che mi piace di questo strumento è che fornisce molte informazioni e tutte sono ben organizzate, rendendone facile la lettura. Puoi conoscere le temperature per la CPU, il disco rigido e la GPU, ma qui non mostra le temperature per la GPU interna, il che è un po' deludente.
5. Ventola di velocità
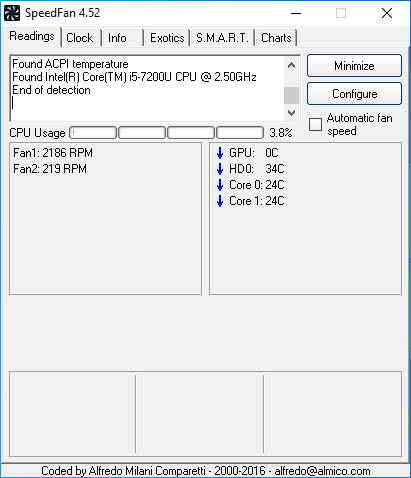
Un altro strumento di monitoraggio della temperatura della CPU che puoi provare sul tuo computer Windows 10 (o precedente) è SpeedFan. Lo scopo principale di SpeedFan è quello di consentire di controllare manualmente la velocità della ventola di raffreddamento sulla macchina.
Ma mostra anche altri dettagli, inclusa la temperatura della CPU della tua macchina. Proprio come Core Temp, mostra anche un'icona nell'area di notifica su cui puoi passare il mouse per conoscere la temperatura della CPU.
Oltre a questo, ci sono numerose altre utilità che ti consentono di analizzare la temperatura del tuo PC senza alcun problema. Alcuni di essi sono specifici della piattaforma come Intel XTU.
Perché dovresti controllare la temperatura della CPU?

Come ho appena detto, avere un'idea della piccantezza della tua macchina è molto importante. Se la tua macchina rilascia calore torrido ogni giorno, potrebbe essere un segno di qualche grosso problema che sta per accadere.

Quando il tuo PC sta sperimentando temperature superiori a quelle che può gestire, ridurrà sicuramente la sua durata. Ai tempi del college, uno dei miei amici ha finito per danneggiare la sua intera scheda madre a causa di problemi di surriscaldamento della CPU. Quindi, ho un'idea di quanto possa peggiorare.
Quanto può scaldarsi una CPU prima di danneggiarsi?

Dipende.
Macchine diverse sono in grado di gestire diversi livelli di temperatura. Ad esempio, un computer desktop con raffreddamento a liquido può assorbire più calore di un laptop che si basa solo su una ventola di raffreddamento.
Le macchine pesanti che richiedono molta potenza di elaborazione finiscono per raggiungere livelli di temperatura più elevati. Quindi, in tal caso, ciò che potrebbe essere caldo per un PC di tutti i giorni è considerato normale nel caso di una workstation o di un PC da gioco. Potresti riscontrare un surriscaldamento del computer durante il gioco o durante l'elaborazione di un file di grandi dimensioni poiché vengono consumate più risorse del computer.
Qual è il normale intervallo di temperatura della CPU per una macchina?
Negli scenari quotidiani, la temperatura del tuo PC non dovrebbe superare i 60 gradi per un periodo di tempo più lungo. Quindi, la temperatura di lavoro ideale quando non stai svolgendo attività che richiedono risorse pesanti dovrebbe essere di circa 50 gradi.
Durante il gioco, l'intervallo di temperatura della CPU per alcuni PC potrebbe raggiungere gli 80 gradi Celsius. Il limite superiore dipende dal tipo di hardware installato nella macchina. Ma se la tua macchina sta attraversando i 100 gradi senza motivo, allora è meglio che dovresti fare qualcosa per mitigare i problemi di surriscaldamento.
Come risolvere il surriscaldamento della CPU?
Ora hai capito che i componenti della tua macchina, inclusa la CPU, si stanno riscaldando più del dovuto. Quindi, quali sono alcuni modi in cui puoi provare a ridurre il surriscaldamento della tua macchina?
1. Pulisci il dissipatore di calore ostruito e rimuovi la polvere interna

Una cosa che ho sempre saputo, avere un deposito di polvere all'interno della tua macchina potrebbe farla surriscaldare e peggiorare le prestazioni. Ma recentemente, ho avuto modo di sperimentare questa cosa personalmente.
Ho pulito il mio laptop dopo molto tempo e la differenza che ha fatto è notevole. C'è una significativa riduzione dei tempi di avvio e la scorrevolezza complessiva della macchina è migliorata.
Pertanto, potresti considerare di pulire regolarmente il dissipatore di calore e altri componenti interni per rimuovere il deposito di detriti, che potrebbe bloccare il flusso d'aria interno.
2. Mantieni un buon flusso d'aria intorno al tuo PC

È anche un altro metodo essenziale per mantenere la macchina fresca e prevenire il surriscaldamento della CPU. Assicurati che il flusso d'aria intorno e all'interno della macchina non sia ostruito mentre la usi. Ad esempio, non pensare di mettere la macchina sul letto troppo spesso; ostacola il flusso d'aria nella parte inferiore.
Qui, è necessario verificare se la ventola di raffreddamento all'interno della macchina funziona correttamente o meno. Se hai un PC più vecchio, potresti prendere in considerazione l'installazione di una ventola di raffreddamento sotto di esso.
3. Scegli la custodia giusta

Questo si riferisce al punto precedente ed è un passaggio importante se stai utilizzando una macchina desktop. Il case che scegli per la tua macchina dovrebbe avere una buona dinamica del flusso d'aria in modo che il calore dei componenti hardware possa dissiparsi facilmente nell'ambiente circostante.
4. Usa il tuo PC con impostazioni a basso consumo
Il passaggio alla modalità ad alte prestazioni può avere i suoi vantaggi. Ma il tuo PC non ha bisogno di così tanta potenza tutto il tempo. Mi succede ogni tanto e mi dimentico di tornare alla modalità a basso consumo quando ho finito con un'attività che richiede molte risorse.
Quindi assicurati di non fare lo stesso errore e di prevenire un aumento indesiderato delle temperature. Potrebbe non fare molta differenza in alcuni casi, ma comunque qualcosa è meglio di niente.
5. Verificare i colpevoli esterni
Un altro motivo per cui il tuo PC potrebbe surriscaldarsi è a causa di alcune app in esecuzione su di esso. Qui non sto parlando di app e giochi affamati di risorse legittimi.
Se i livelli di temperatura sulla tua macchina sono notevolmente più alti quando non stai facendo nulla, il colpevole potrebbe essere un'app che non hai installato intenzionalmente. Alcuni malware nascosti all'interno del tuo PC potrebbero costringerlo a esaurire tutte le risorse di sistema. Puoi cercare queste app nel Task Manager e nella pagina App nell'app Impostazioni.
Quindi questi sono i modi in cui puoi monitorare le temperature della CPU e della GPU sulla tua macchina e risolvere il problema di surriscaldamento del PC per prolungarne la vita. Se hai qualcosa da aggiungere, lascia i tuoi pensieri nei commenti.
Leggi anche: Guida di Windows 10: come risolvere i problemi audio nei PC Windows 10
