Come modificare lo stato della stampante da offline a online in Windows 10?
Pubblicato: 2020-02-13Se utilizzi spesso le stampanti nel tuo lavoro, potresti aver notato che le stampanti su Windows 10 possono avere sia uno stato online che offline. Tieni presente che quando la stampante è offline, ciò non significa che non sia più collegata al PC. Il motivo per cui la stampante non è in linea potrebbe essere dovuto a un errore durante la stampa o a un problema con il driver. In breve, il tuo sistema operativo può modificare lo stato della stampante in offline se rileva un problema.
Naturalmente, se vuoi usare la tua stampante, vorrai che il suo stato sia online. Quindi, in questo post, ti forniremo i passaggi per modificare lo stato della tua stampante da offline a online.
Come modificare lo stato di una stampante in Online?
Esistono diversi modi per modificare lo stato di una stampante da offline a online in Windows 10. Questi includono:
- Riavviare la stampante e verificarne la connettività
- Modifica dello stato della stampante
- Esecuzione dello strumento di risoluzione dei problemi della stampante
- Rimozione e aggiunta della stampante
- Risoluzione dei problemi della rete della stampante
Inizia dall'inizio e procedi lungo questo elenco di soluzioni. Se il primo non funziona, passa al metodo successivo e così via.
Soluzione uno: riavviare la stampante e verificarne la connettività
Se la stampante è stata in linea e non è stata utilizzata per un po' di tempo, potrebbe essere entrata in uno stato di inattività. La soluzione più semplice qui sarebbe spegnerlo per circa un minuto e poi riaccenderlo. Verifica se il problema è stato risolto.
Quindi, controlla se la stampante è collegata correttamente alla sua fonte di alimentazione: deve essere accesa e collegata al tuo computer. Uno dei motivi principali per cui la tua stampante potrebbe essere offline sono i problemi di connessione: quindi, è meglio controllare prima che tutto sia collegato correttamente. Se lo è, passa alla soluzione successiva.
Soluzione due: modificare lo stato della stampante
- Vai su Impostazioni di Windows: sulla tastiera, premi la combinazione di tasti Win + I.
- Passare a Dispositivi > Stampanti e scanner.
- Seleziona la stampante che si sta attivando come offline.
- Ora, fai clic su Apri coda.
- Nella finestra Coda di stampa, scegli Stampante offline.
- Verrà visualizzato un messaggio che dice: "Questa azione cambierà la stampante da offline a online".
- Dopo aver fatto clic su Conferma, lo stato della stampante verrà modificato in online.
- Affinché ciò avvenga, potrebbe essere necessario prima svuotare la coda di stampa. Il motivo per cui la stampante è andata offline potrebbe essere correlato a un processo di stampa che non è stato possibile completare.
- Dopo aver modificato lo stato della stampante in online, ora dovrebbe funzionare correttamente.
Se questa soluzione non ha funzionato, passare a quella successiva.
Soluzione tre: eseguire lo strumento di risoluzione dei problemi della stampante
Lo strumento di risoluzione dei problemi della stampante fa parte del pacchetto di risoluzione dei problemi interno di Windows ed è progettato per risolvere una serie di problemi della stampante sul PC, inclusi errori del driver, problemi di connettività, riavvio dei servizi relativi alla stampante e così via. Ecco come eseguire lo strumento di risoluzione dei problemi della stampante:
- Passa a Impostazioni > Aggiornamento e sicurezza > Risoluzione dei problemi.
- Fare clic su Risoluzione dei problemi della stampante per avviare lo strumento.
- Il programma eseguirà la scansione della stampante e del relativo software per potenziali problemi e li risolverà se ne vengono rilevati.
Soluzione quattro: rimuovere e aggiungere la stampante
Se la soluzione di cui sopra non ha funzionato, prova a rimuovere la stampante dal sistema e ad aggiungerla di nuovo. È un processo piuttosto semplice. Tuttavia, potrebbe anche essere necessario scaricare alcuni driver e applicazioni OEM. Ecco come procedere:

- Scollegare la stampante dal PC.
- Passare a Dispositivi > Stampanti e scanner.
- Fare clic sulla stampante che si desidera rimuovere.
- Seleziona Rimuovi dispositivo.
- Ora, ricollega la stampante.
- Windows ora dovrebbe aggiungerlo automaticamente e installare i driver necessari.
- Se il tuo sistema non vede la stampante appena collegata, dovrai aggiungerla online: fai clic su Aggiungi una stampante o uno scanner e seleziona il collegamento che dice "La stampante che voglio non è elencata".
- Ora dovrai installare la stampante manualmente, che include il download e l'installazione dei driver necessari.
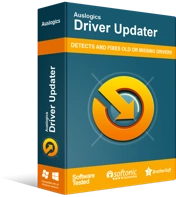
Risolvi i problemi del PC con Driver Updater
Le prestazioni instabili del PC sono spesso causate da driver obsoleti o corrotti. Auslogics Driver Updater diagnostica i problemi dei driver e ti consente di aggiornare i vecchi driver tutti in una volta o uno alla volta per far funzionare il tuo PC in modo più fluido
Se non ti senti sicuro di installare manualmente i driver sul tuo PC, considera l'utilizzo di un programma che lo faccia automaticamente. Un programma come Auslogics Driver Updater eseguirà una scansione automatica dei driver di sistema alla ricerca di problemi esistenti e potenziali, preparerà un rapporto sui driver obsoleti o mancanti rilevati e quindi li aggiornerà alle versioni più recenti consigliate dal produttore con un solo clic.
Soluzione cinque: risolvere i problemi di rete della stampante
Se si utilizza una stampante di rete, il suo stato potrebbe passare a offline quando il computer non è in grado di raggiungerla. Prova a utilizzare la stampante con un altro computer. Se funziona correttamente, il problema potrebbe non risiedere nella stampante ma nella rete. Per risolverlo, dovrai risolvere i problemi di rete. Il problema potrebbe essere correlato a un problema di firewall abilitato o potrebbe essere causato da una serie di altre complicazioni di rete. Se non hai mai affrontato un problema di questo tipo prima, probabilmente è meglio consultare un professionista che ti aiuti a risolverlo.
Infine, per dare al tuo sistema una spinta generale e assicurarti che tutti i programmi funzionino correttamente, prendi in considerazione l'installazione di software per il miglioramento delle prestazioni come Auslogics BoostSpeed. Il software eseguirà una scansione completa del sistema e individuerà tutti i file non necessari (come i file temporanei dell'utente, la cache del browser Web, i registri degli errori inutilizzati, i file Windows Update rimanenti, i file Sun Java temporanei, la cache di Microsoft Office non necessaria e così via). Verranno quindi rimossi in modo sicuro dal tuo sistema senza causare complicazioni. In questo modo libererai gigabyte di spazio sul tuo computer senza spendere troppo per costosi aggiornamenti hardware.
Ci auguriamo che tu sia stato in grado di modificare lo stato della tua stampante da online a offline e che ora possa utilizzarla senza problemi. Quale delle soluzioni di cui sopra ha funzionato meglio per te? Condividi nei commenti qui sotto.
