Come modificare il dispositivo di registrazione predefinito in Windows 10
Pubblicato: 2021-05-26È possibile collegare più di un dispositivo di registrazione al PC Windows. Dopo averlo fatto, devi scegliere quale dispositivo utilizzeranno il tuo sistema e le tue app.
Supponiamo di aver collegato un auricolare Bluetooth e, in seguito, di aver configurato una webcam con microfono integrato. Nel frattempo, un tuo amico è appena venuto a farti visita e ti ha portato queste fantastiche cuffie cablate, e tu decidi di vedere come suona. Quindi lo colleghi al jack per le cuffie del tuo computer.
Riesci ora a vedere che hai più dispositivi di registrazione collegati al tuo PC contemporaneamente? E questo è in aggiunta al microfono integrato nel tuo computer. Ma Windows utilizzerà solo uno di questi dispositivi di input audio alla volta. Quindi devi indicare quello che preferisci.
In questa guida, ti mostreremo i diversi modi per selezionare il dispositivo di registrazione predefinito in Windows 10. Andiamo.
Come impostare il microfono predefinito in Windows 10
Ecco le opzioni:
- Utilizzare l'opzione Audio nel Pannello di controllo per scegliere il dispositivo di input audio predefinito
- Imposta il tuo dispositivo di input predefinito tramite le impostazioni di Windows
Ecco una guida passo passo su come applicare ciascuna delle opzioni di cui sopra.
Opzione 1: selezionare il dispositivo di input predefinito utilizzando il pannello di controllo
Ecco come scegliere il tuo microfono preferito:
- Aprire la finestra di dialogo Esegui: tenere premuto il tasto logo Windows e premere R.
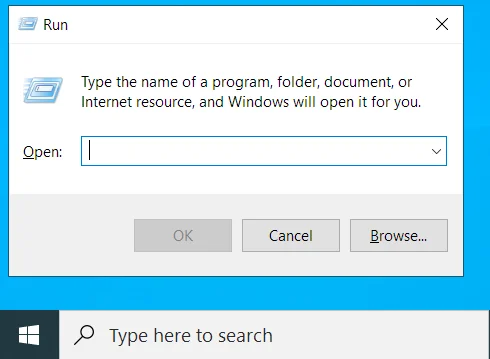
- Digita "Pannello di controllo" nel campo di testo e premi Invio o fai clic sul pulsante OK.
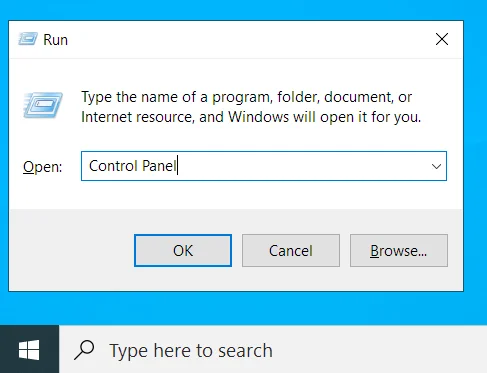
- Una volta nella finestra del Pannello di controllo, fai clic sul menu a discesa "Visualizza per:" nell'angolo in alto a destra dello schermo e seleziona "Icone piccole".
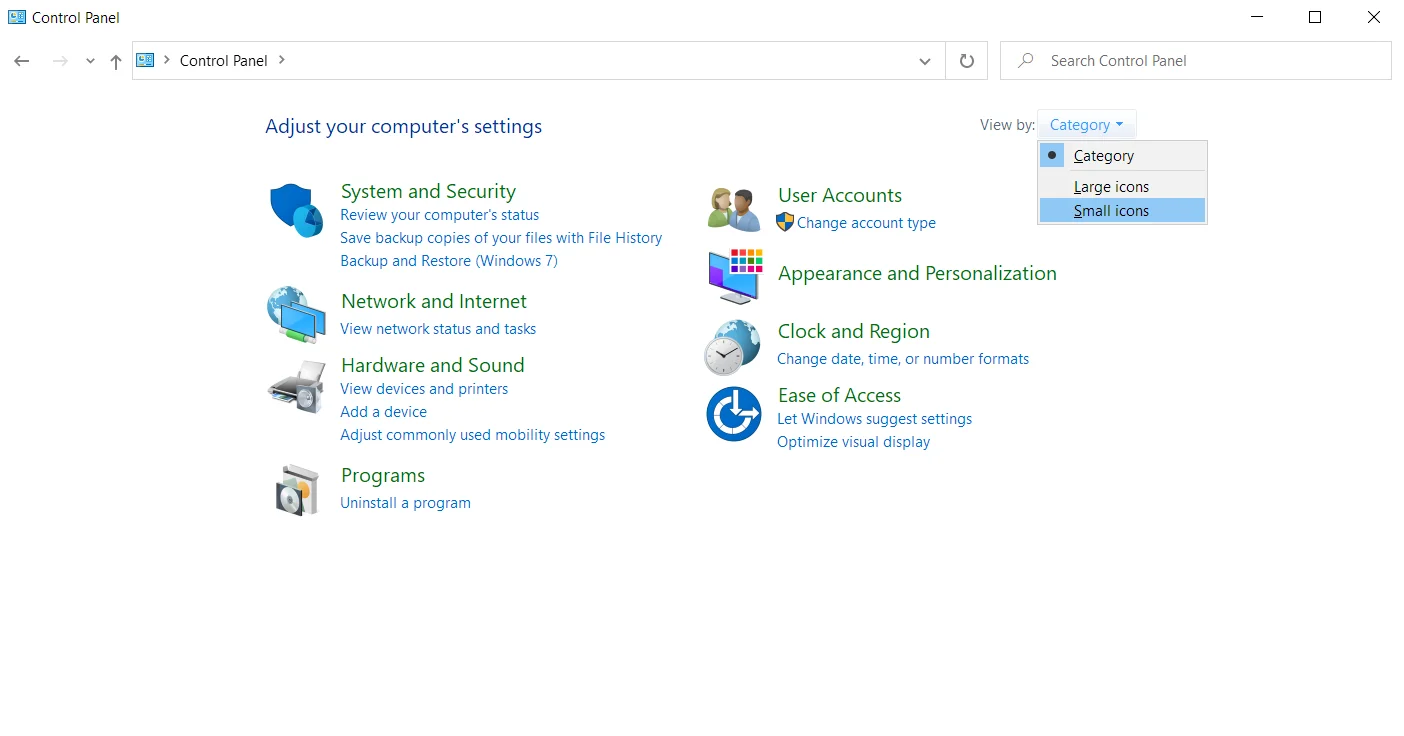
- Fare clic su Suono dall'elenco delle opzioni.
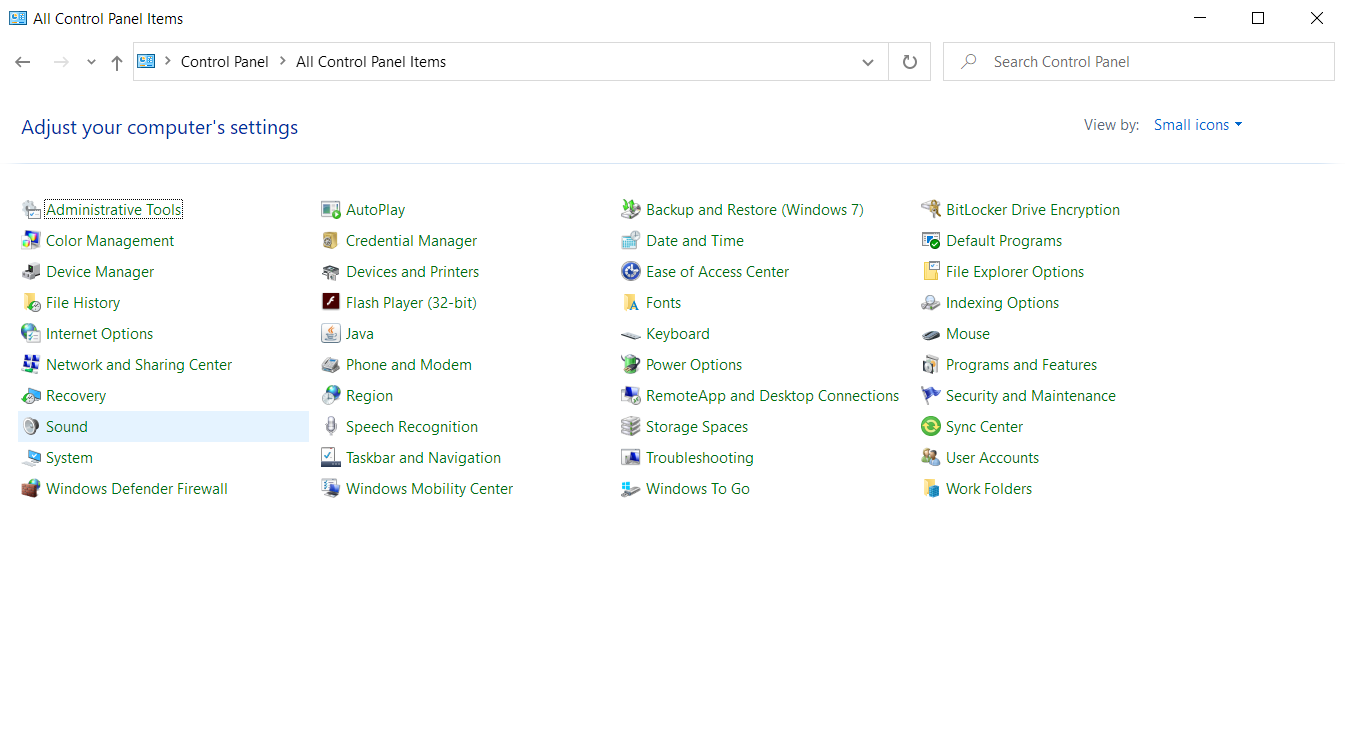
- Passa alla scheda Registrazione.
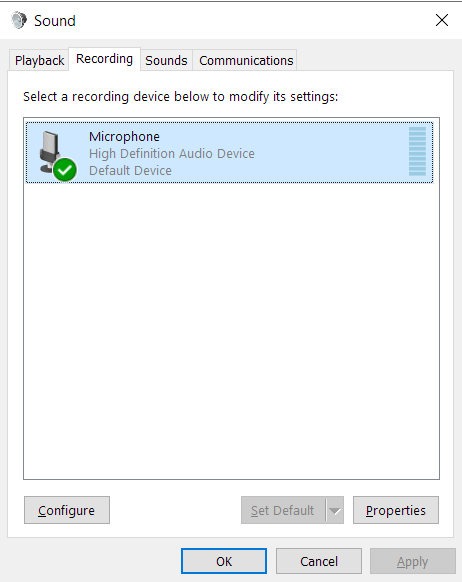
Suggerimento: esistono altre alternative per aprire il pannello Audio:
Utilizzando l'icona Suono sulla barra delle applicazioni:
- Fare clic con il pulsante destro del mouse sull'icona Audio (l'altoparlante) nell'angolo in basso a sinistra dello schermo (la barra delle applicazioni o l'area di notifica).
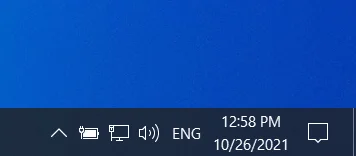
- Fare clic su "Suoni" dal menu contestuale. Quindi apri la scheda Registrazione nel pannello Suono.
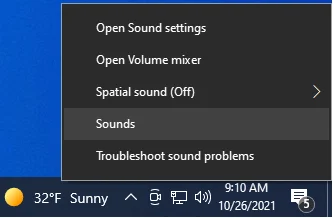
Utilizzando la finestra di dialogo Esegui:
- Tieni premuto il tasto logo Windows sulla tastiera e premi R per richiamare la finestra di dialogo Esegui.
- Digita il seguente comando nel campo di testo e fai clic su OK o premi Invio:
rundll32.exe shell32.dll,Control_RunDLL mmsys.cpl,,1
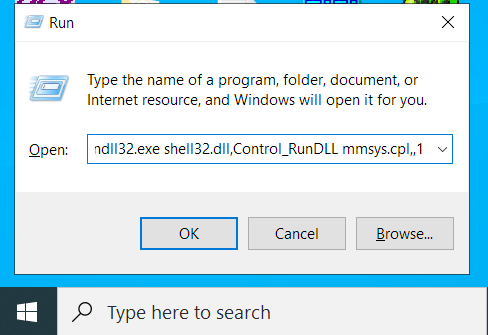
- Il comando aprirà la scheda Registrazione del pannello Suono.
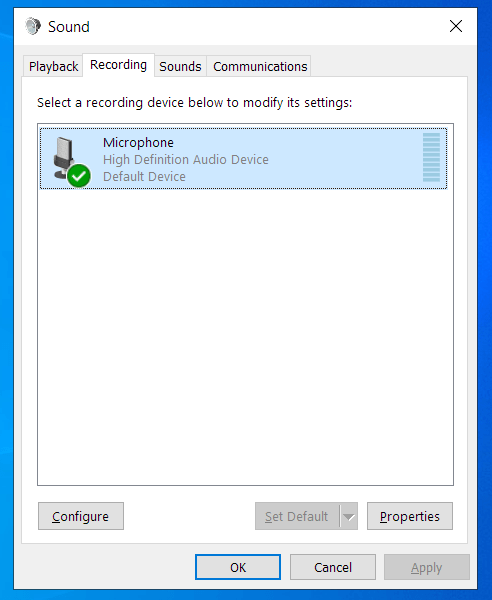
- Fai clic con il pulsante destro del mouse sul tuo dispositivo preferito e seleziona "Imposta come dispositivo predefinito" dal menu contestuale.
Nota: quando si arriva al passaggio 6, è possibile scegliere il microfono come dispositivo di comunicazione predefinito. In tal caso, le piattaforme di comunicazione, come Skype o Zoom, utilizzeranno quel microfono durante le chiamate video e audio, ma il sistema utilizzerà un altro dispositivo di registrazione in altre occasioni.
Seleziona il tuo microfono preferito e fai clic sul pulsante Imposta predefinito per impostare il microfono sia come dispositivo predefinito che come dispositivo di comunicazione predefinito.
Se si desidera impostare il microfono solo come dispositivo di comunicazione predefinito, selezionare il microfono e fare clic sulla freccia a discesa accanto al pulsante Imposta predefinito. Quindi fare clic su Dispositivo di comunicazione predefinito.
Se preferisci impostare il microfono come dispositivo predefinito e non come dispositivo di comunicazione predefinito, fai clic sulla freccia a discesa accanto al pulsante Imposta predefinito e fai clic sull'opzione "Imposta come dispositivo predefinito".

- Fare clic sul pulsante OK e chiudere il pannello Audio.
Opzione 2: seleziona il dispositivo di input predefinito in Windows 10 utilizzando l'app Impostazioni
Se sei un fan dell'app Impostazioni di Windows, puoi usarla per cambiare il dispositivo di input audio predefinito sul tuo computer Windows 10. Ecco come farlo:
- Apri l'app Impostazioni. Per aprire le Impostazioni di Windows, vai al menu Start (premi il pulsante con il logo di Windows sulla tastiera o fai clic sull'icona del logo di Windows nell'angolo inferiore sinistro dello schermo) e fai clic sull'icona della ruota dentata.
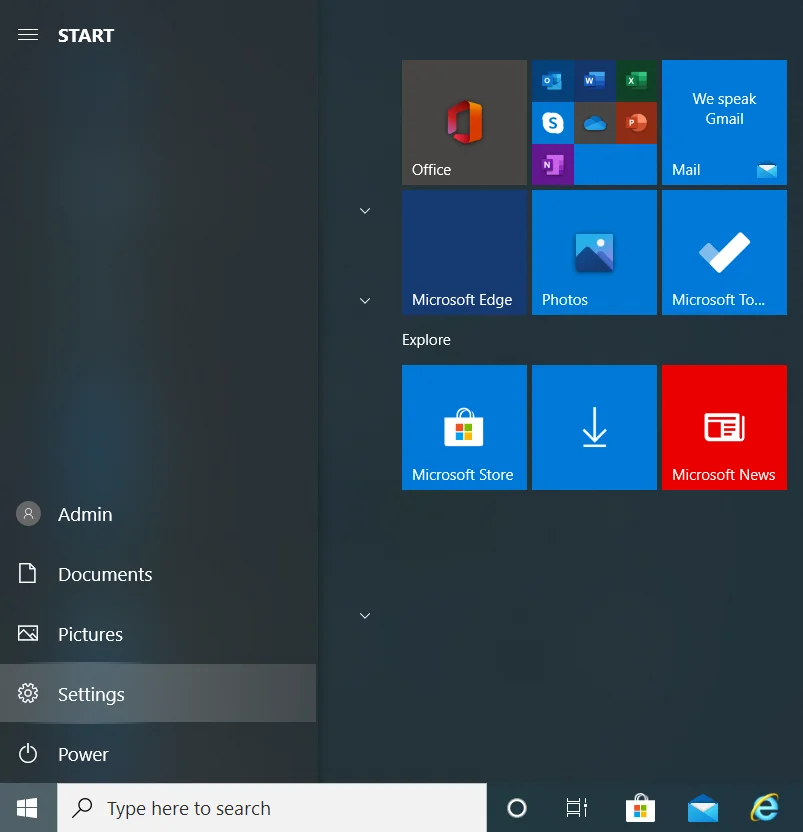
In alternativa, puoi richiamare l'app Impostazioni di Windows premendo il tasto logo Windows + la combinazione I sulla tastiera.
- Fare clic su Sistema nella home page delle Impostazioni.
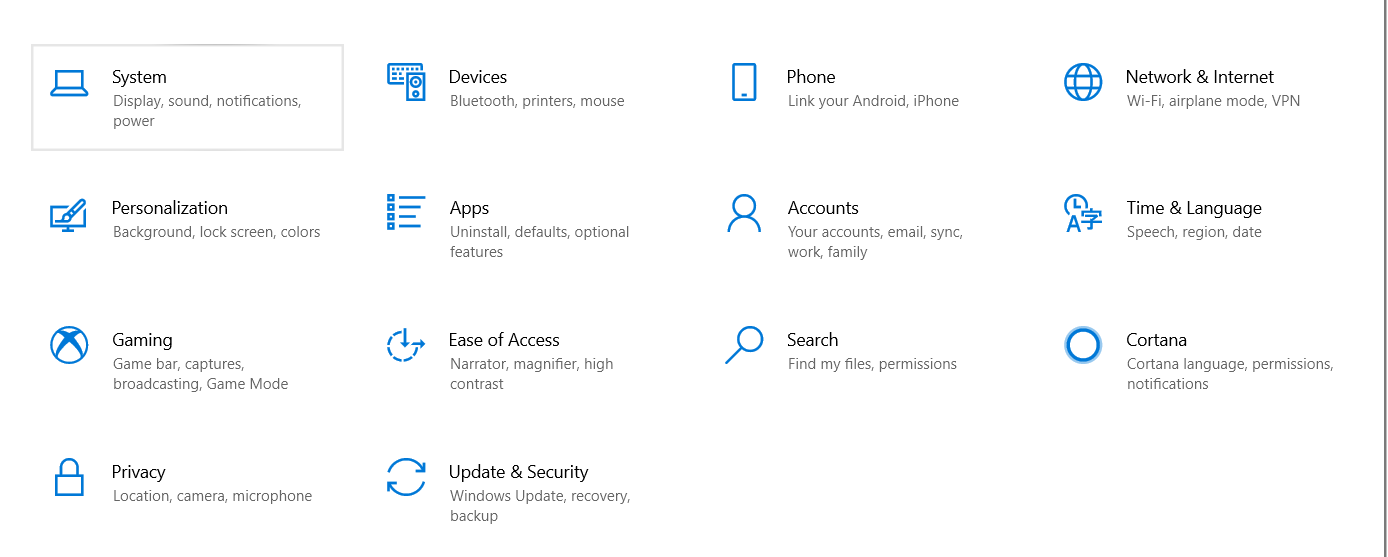
- Fare clic su Suono nel riquadro sinistro della pagina Sistema.
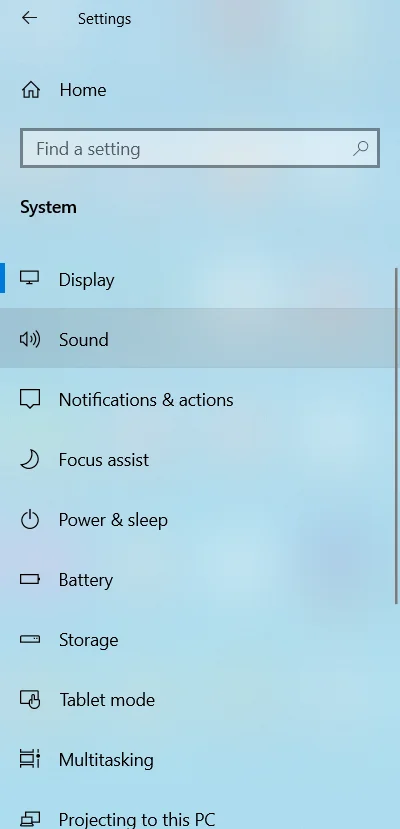
- Espandi il menu a discesa "Scegli il tuo dispositivo di input" sul lato destro dello schermo e seleziona il microfono che desideri utilizzare.
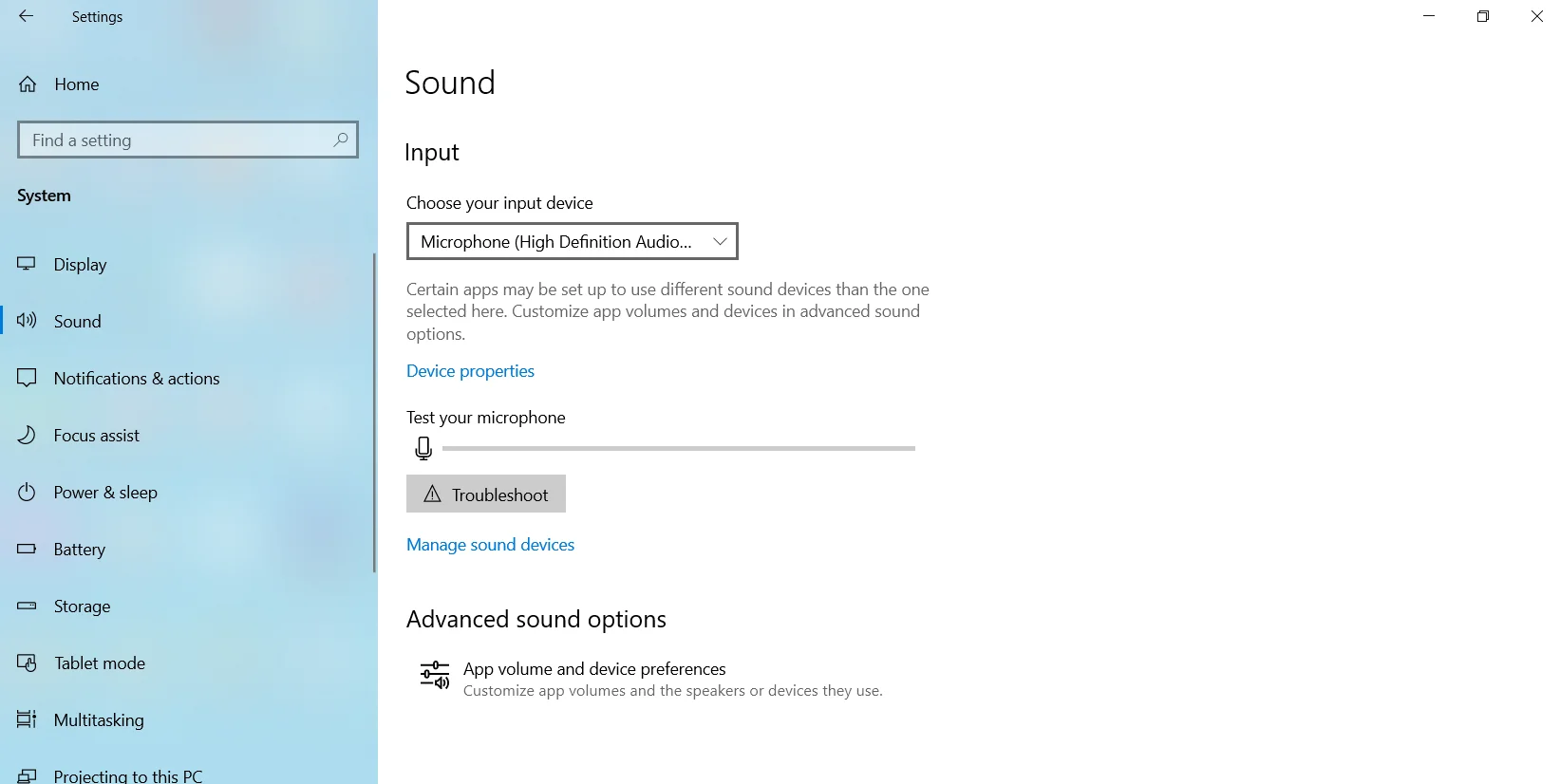
- Esci dalla schermata Impostazioni.
Puoi utilizzare una delle due opzioni per scegliere il tuo dispositivo di registrazione predefinito su Windows 10. Tuttavia, puoi fare in modo che un'app trascuri le impostazioni a livello di sistema e utilizzi invece un dispositivo di registrazione predefinito diverso. Se è quello che vuoi, dovrai impostare il tuo dispositivo preferito all'interno delle impostazioni dell'applicazione.
Ad esempio, se vuoi impostare il microfono predefinito su Skype, questi sono i passaggi da eseguire:
- Avvia Skype.
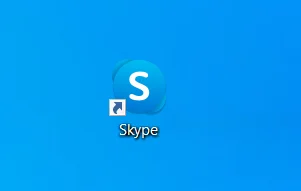
- Fare clic sull'icona Impostazioni (i tre punti).
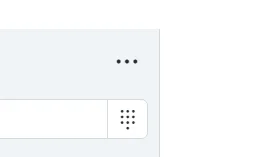
- Fare clic su Impostazioni.
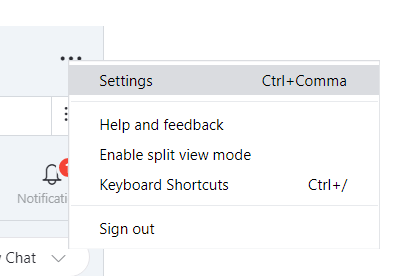
- Seleziona Audio e video.
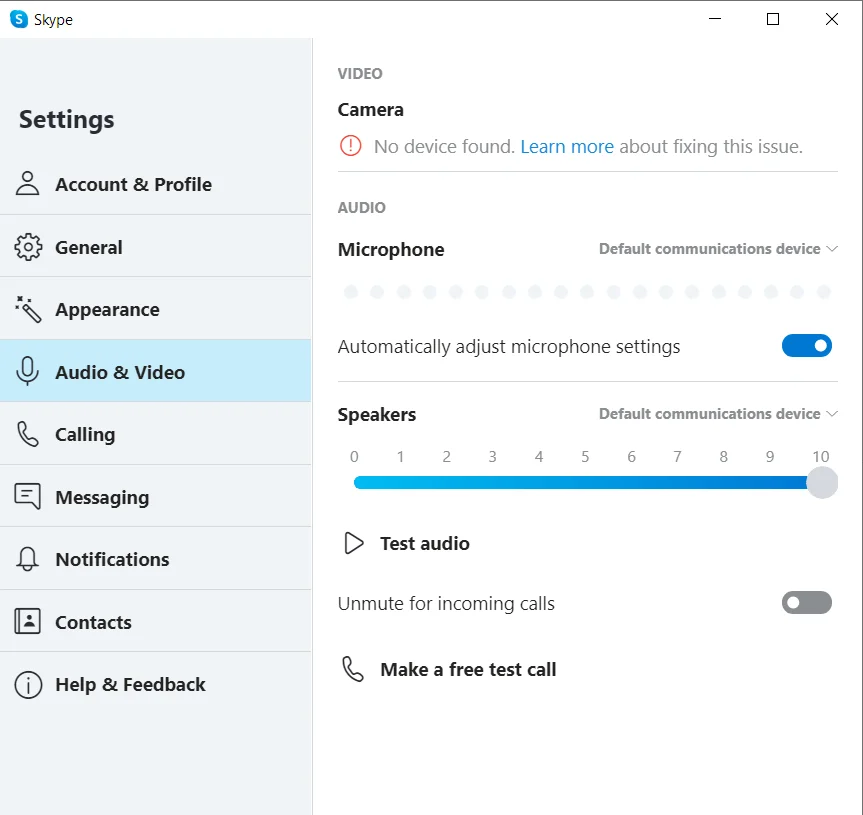
- Vai su Audio e fai clic su "Dispositivo di comunicazione predefinito".
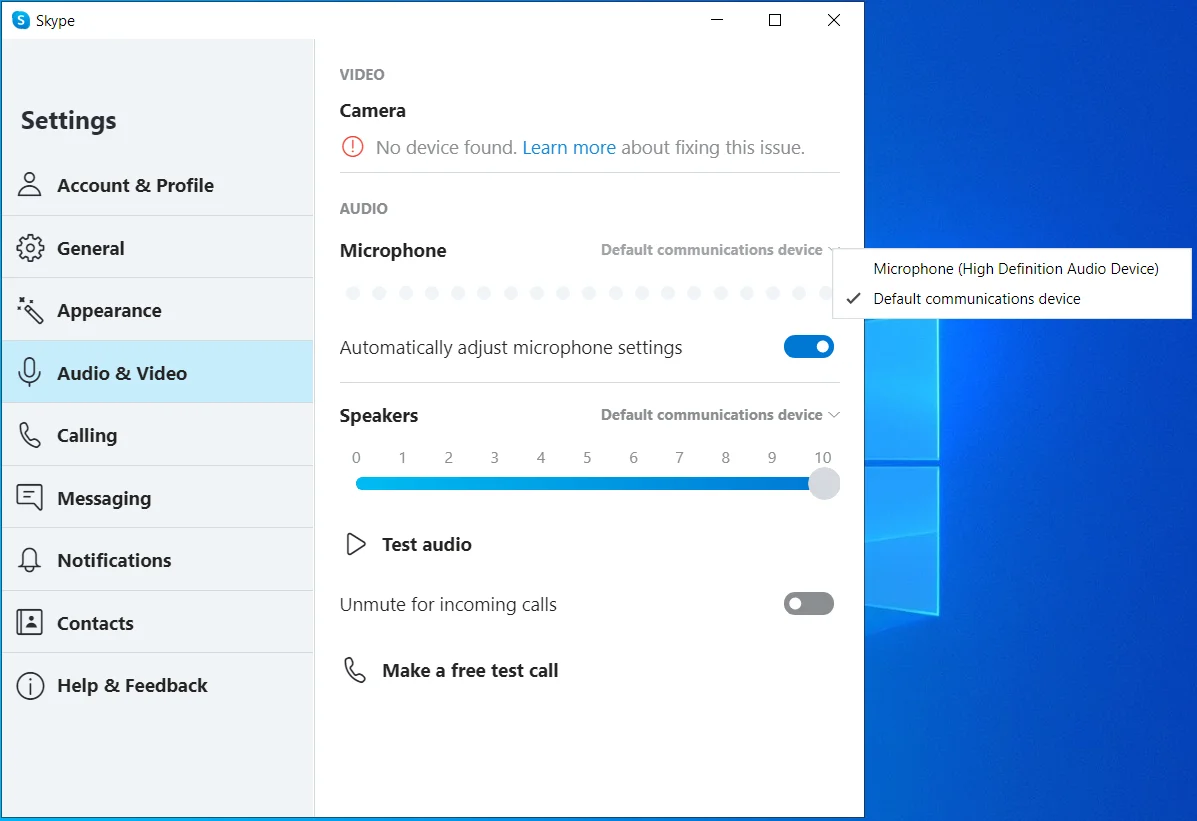
- Seleziona il microfono che desideri utilizzare per le chiamate audio Skype.
Conclusione
Il collegamento di uno o più dispositivi di registrazione esterni al computer richiede la scelta del dispositivo predefinito. In caso contrario, il dispositivo che desideri utilizzare probabilmente non funzionerà quando ne avrai bisogno.
In questa guida, abbiamo mostrato diversi metodi per selezionare il dispositivo di input audio predefinito su Windows 10.
È anche importante notare che il tuo microfono preferito non funzionerà se i driver richiesti non sono disponibili sul tuo PC. Quando ciò accade, dovrai aggiornare i driver tramite Gestione dispositivi oppure puoi utilizzare un programma di aggiornamento dei driver di terze parti, come Auslogics Driver Updater.
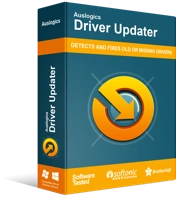
Risolvi i problemi del PC con Driver Updater
Le prestazioni instabili del PC sono spesso causate da driver obsoleti o corrotti. Auslogics Driver Updater diagnostica i problemi dei driver e ti consente di aggiornare i vecchi driver tutti in una volta o uno alla volta per far funzionare il tuo PC in modo più fluido
Auslogics Driver Updater eseguirà la scansione del tuo PC alla ricerca di driver mancanti, obsoleti, incompatibili e corrotti.
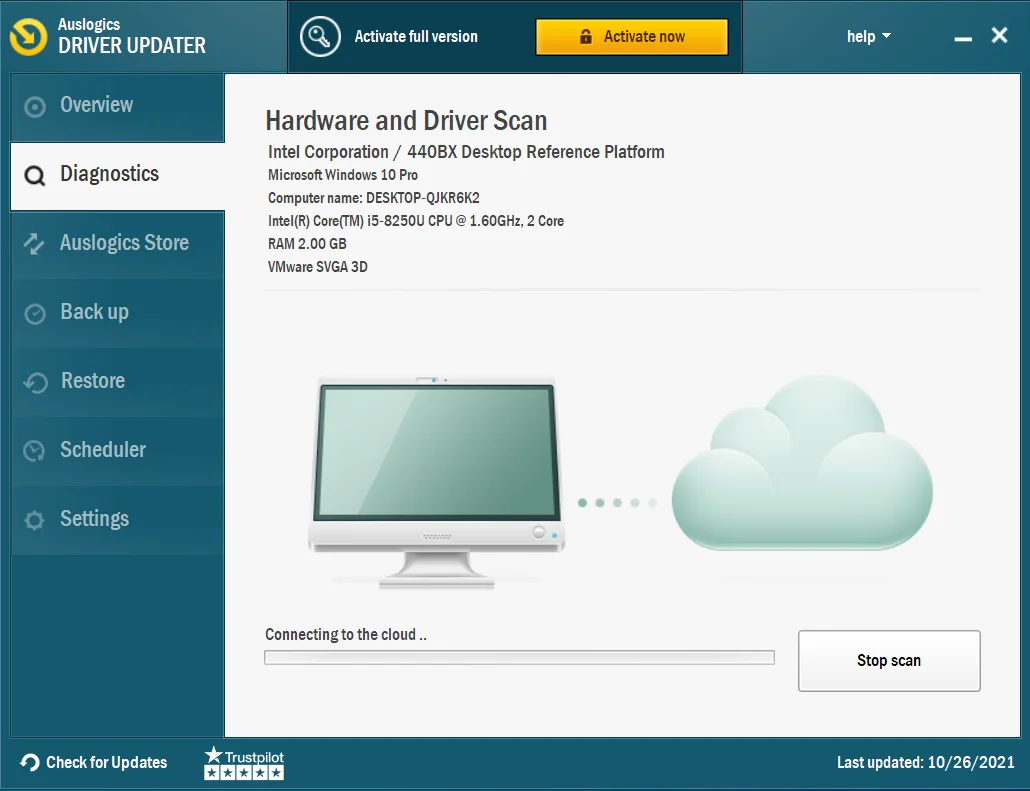
Successivamente, aggiorna i driver automaticamente, assicurandosi che installi il software del driver che corrisponde alle specifiche del tuo PC. Se necessario, puoi anche ripristinare i driver.
