Annoiato con i tuoi quadranti Apple Watch? Ecco come cambiarli e personalizzarli
Pubblicato: 2022-01-29Se non sei pazzo del quadrante attuale del tuo Apple Watch, puoi passare facilmente a quello che preferisci. Inoltre, molti dei volti integrati del dispositivo possono anche essere personalizzati per dare loro un colore o uno stile diverso e dotarli di funzionalità specifiche chiamate complicazioni.
Ogni nuova versione di watchOS di Apple introduce nuovi volti. Nel 2021, watchOS 8 ha aggiunto l'ora mondiale e i ritratti per tutti gli orologi supportati, mentre l'Apple Watch Series 7 ha anche ottenuto nuovi quadranti Contour e Modular Duo. Puoi lavorare con questi quadranti e quelli degli aggiornamenti precedenti per rendere l'orologio più personalizzato. Ecco come passare da un quadrante all'altro e modificarli per dare a ciascun quadrante un tocco personale.
Aggiorna watchOS
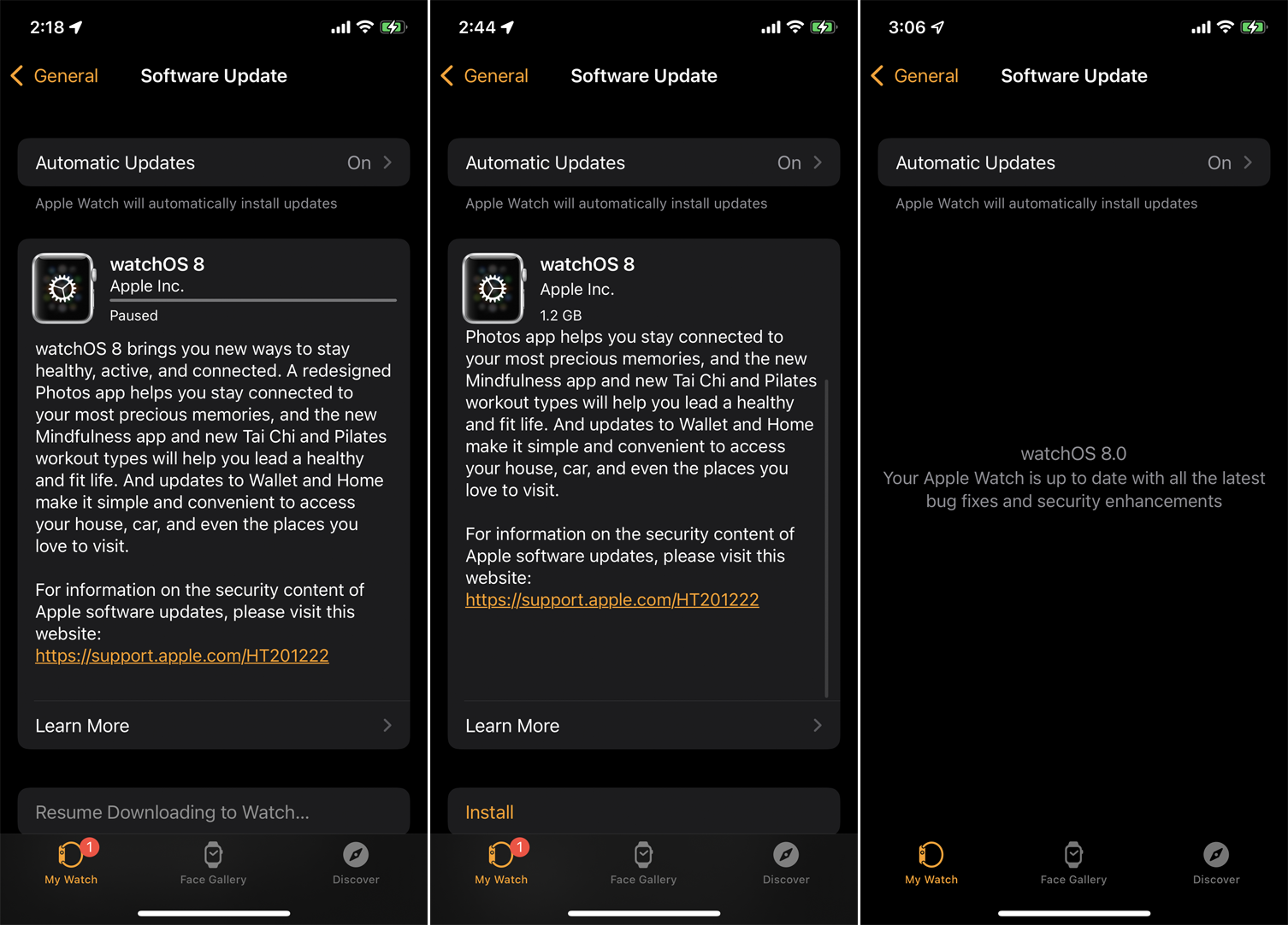
Puoi modificare e personalizzare i quadranti dell'orologio con qualsiasi versione di watchOS, ma hai bisogno di watchOS 8 o versioni successive (e iOS 15 o versioni successive sul tuo iPhone) per sfruttare le ultime aggiunte. Per assicurarti di avere l'ultima versione di watchOS, apri l'app Watch sul tuo iPhone e tocca Generali > Aggiornamento software . Se l'app dice che il tuo software è aggiornato, sei a posto. In caso contrario, il telefono scaricherà e applicherà l'ultimo aggiornamento all'orologio.
Cambia quadranti
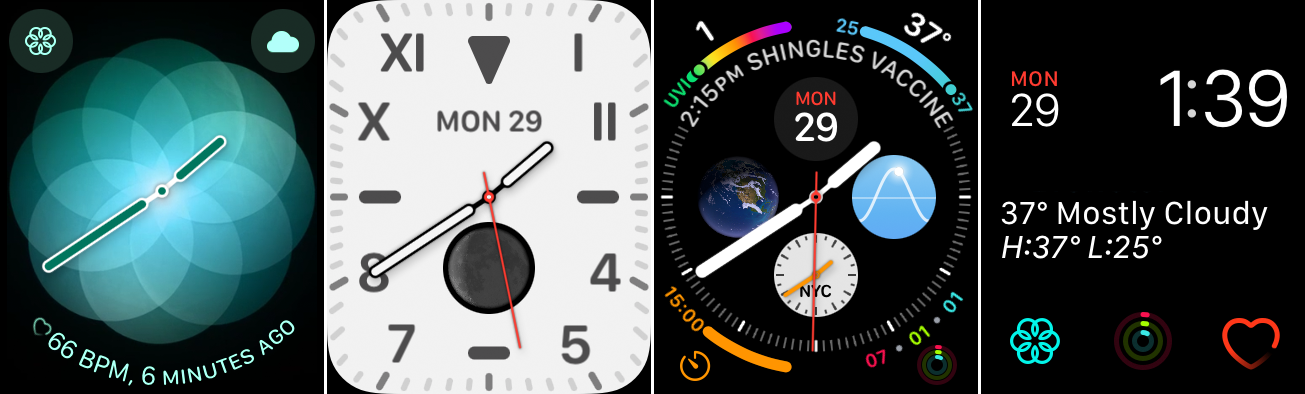
Per cambiare il quadrante, scorri verso sinistra o verso destra sul quadrante attuale. Potrai scorrere tutti i quadranti che hai già aggiunto. Fermati quando vedi una faccia che vuoi sfoggiare.
Potresti voler cambiare faccia durante il giorno in base a dove ti trovi e cosa stai facendo. Ad esempio, potresti voler sfoggiare il quadrante dell'orologio California quando lavori, passare all'orologio Infograph per vedere la temperatura e altre informazioni quando sei all'aperto, quindi passare al quadrante modulare alla fine della giornata per controlla la frequenza cardiaca e accedi all'app Breathe.
Aggiungi nuovi quadranti
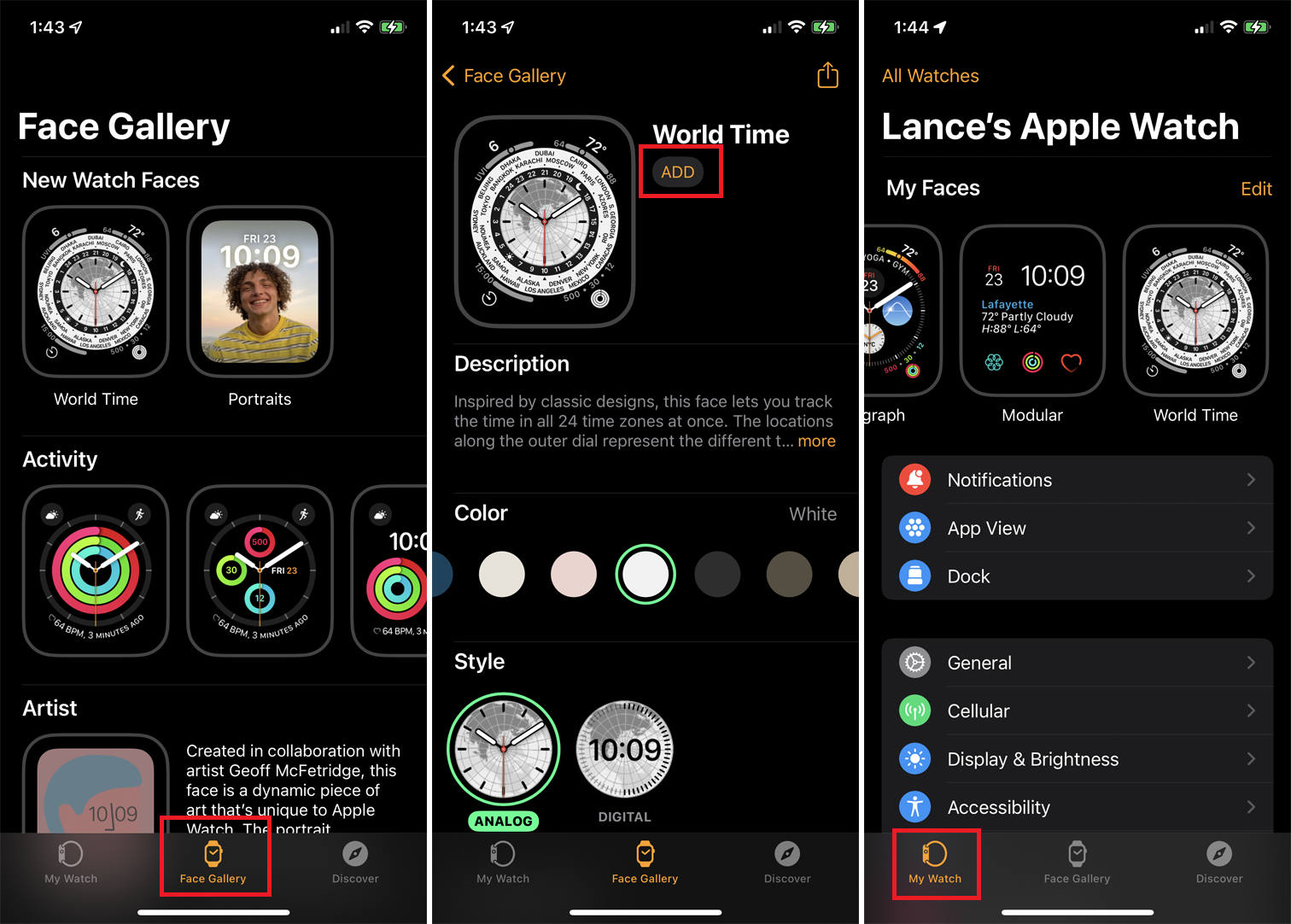
Se stai utilizzando watchOS 8 ma non hai ancora aggiunto i nuovi quadranti, ecco come catturarli. Nell'app Watch sul tuo iPhone, tocca l'icona Face Gallery nella parte inferiore dello schermo. La riga in alto mostra i nuovi volti, inclusi World Time e Portraits (e Contour e Modular Duo se hanno la Serie 7). Tieni presente che non puoi aggiungere il volto Ritratto finché non selezioni una o più foto Ritratto per crearlo.
Tocca il viso che desideri installare e tocca il pulsante Aggiungi . Quando hai finito, tocca l'icona My Watch nella parte inferiore dello schermo. Scorri fino alla fine dell'elenco dei quadranti e vedrai i nuovi quadranti che hai appena aggiunto.
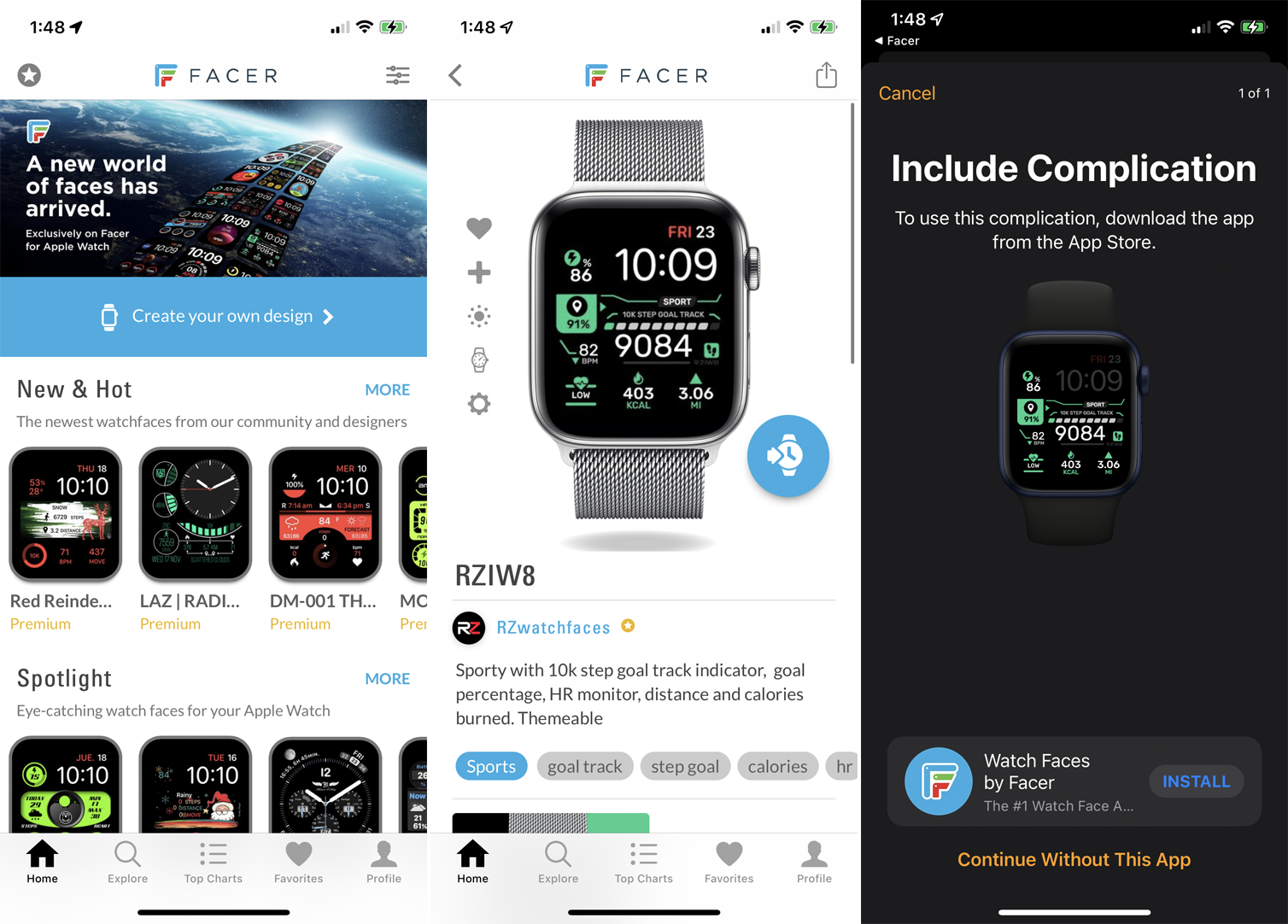
A partire da watchOS 7, Apple ha aperto il panorama dei quadranti a terze parti che possono creare e vendere i propri quadranti. Diverse app di Apple Watch offrono gallerie di volti diversi che puoi aggiungere. La maggior parte di questi richiede un pagamento o un abbonamento una tantum, ma ce ne sono alcuni gratuiti.
Per verificarli, apri l'App Store sul tuo iPhone o direttamente sull'orologio. Cerca "quadranti" e scarica qualsiasi app che ti interessa. È quindi possibile selezionare un quadrante specifico e aggiungerlo all'orologio. Sono emerse comunità online, come Facer e Watchfacely, in cui le persone possono creare, caricare e scaricare i propri quadranti personalizzati.
Organizza i quadranti
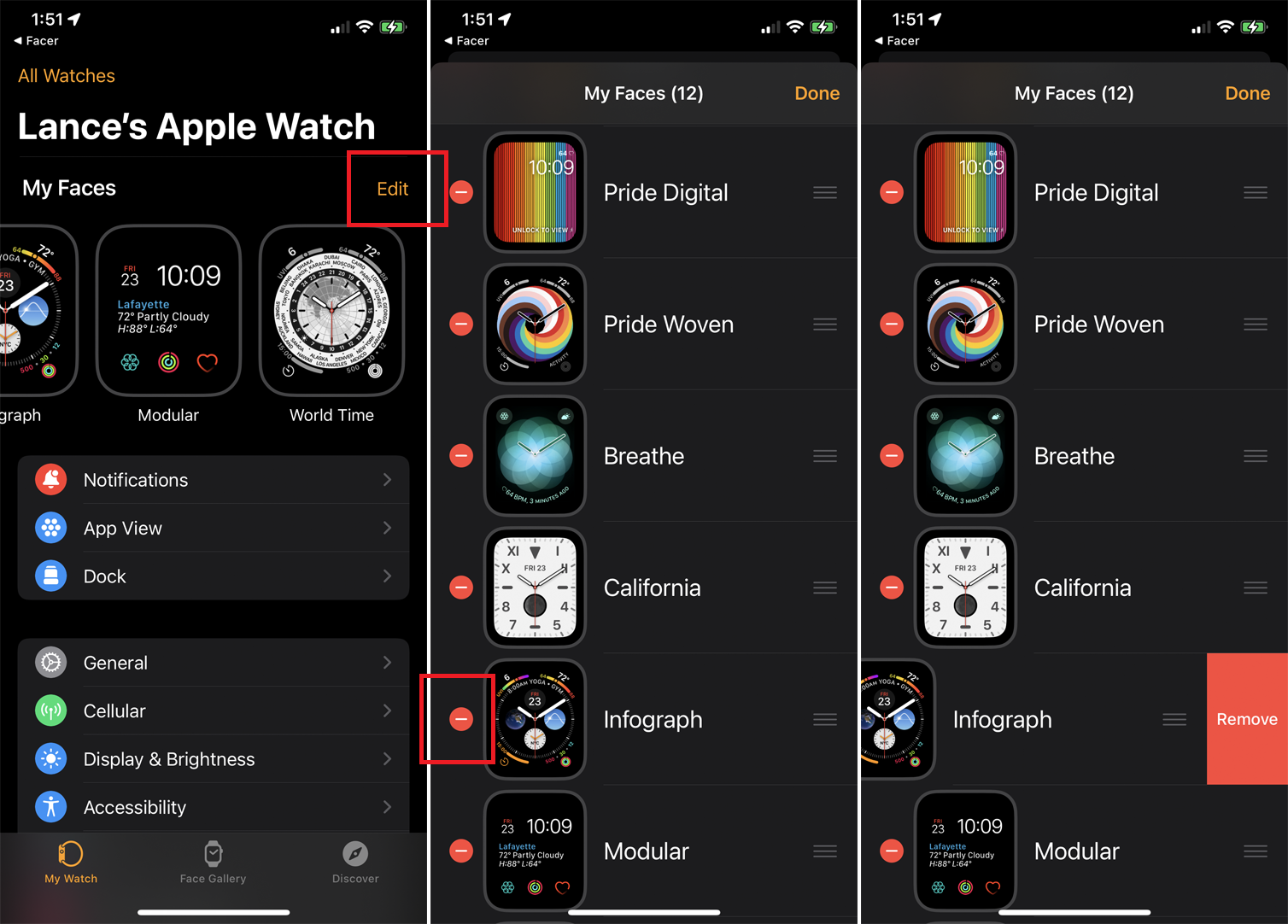
Potrebbe essere necessario scorrere tutti i quadranti dell'orologio nella sezione I miei volti per modificarne uno, il che può richiedere molto tempo se hai aggiunto molti quadranti. Per accelerare il processo, rimuovi tutti i volti che non desideri.
Nella sezione My Watch dell'app iPhone Watch, tocca il pulsante Modifica accanto a I miei volti. Trova un quadrante che desideri rimuovere, tocca il segno meno ( - ) accanto ad esso e tocca Rimuovi .
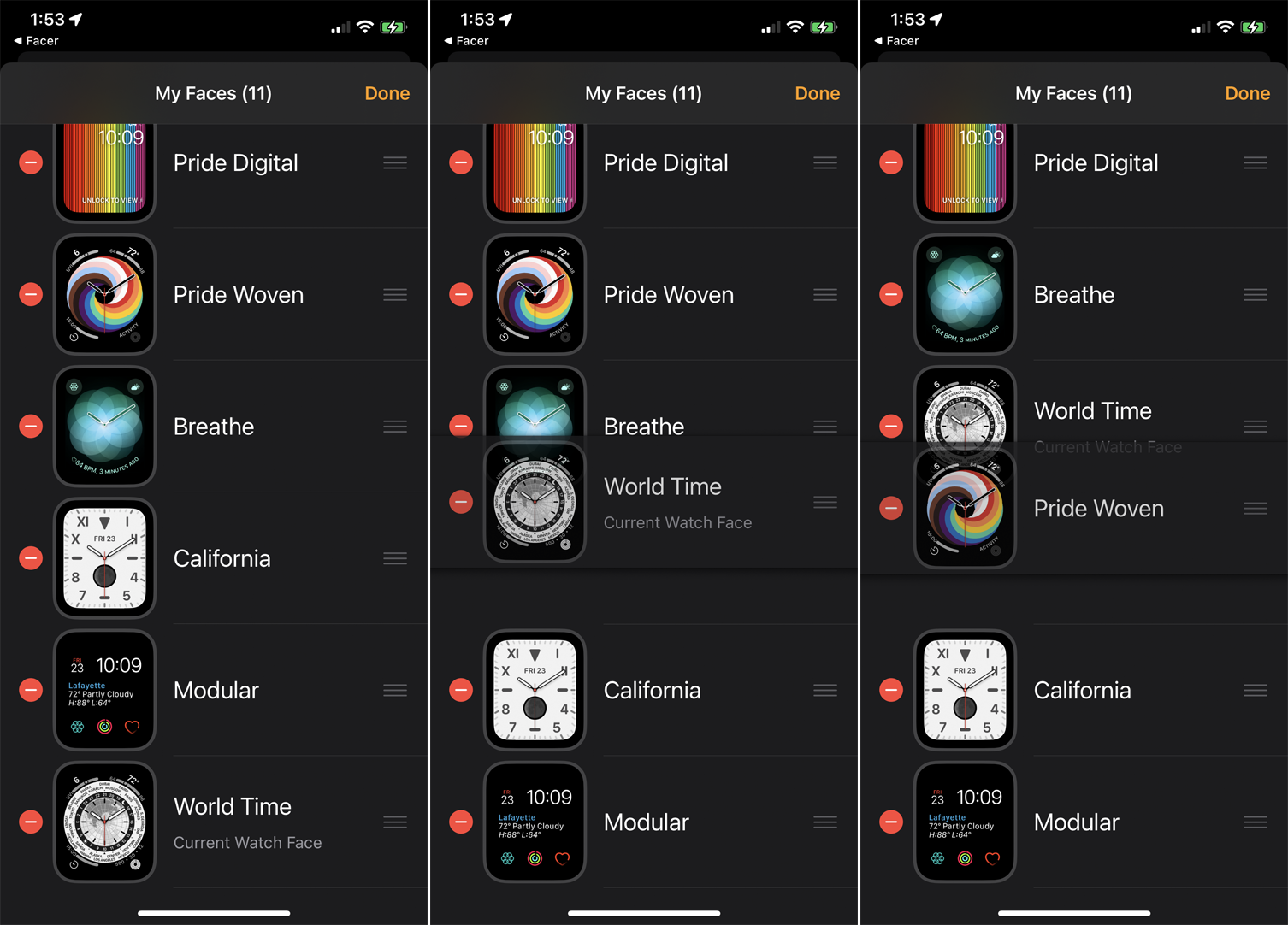
Puoi anche spostare l'ordine dei volti per rendere i tuoi preferiti più accessibili. Tieni premuta l'icona dell'hamburger accanto a una faccia che desideri spostare, quindi trascinala verso l'alto o verso il basso nell'elenco per cambiarne la posizione. Tocca Fine quando hai finito per salvare le modifiche. La prossima volta che scorri tra i diversi quadranti, ora li vedrai tutti nell'ordine in cui li hai ordinati.
Modifica il quadrante dell'orologio
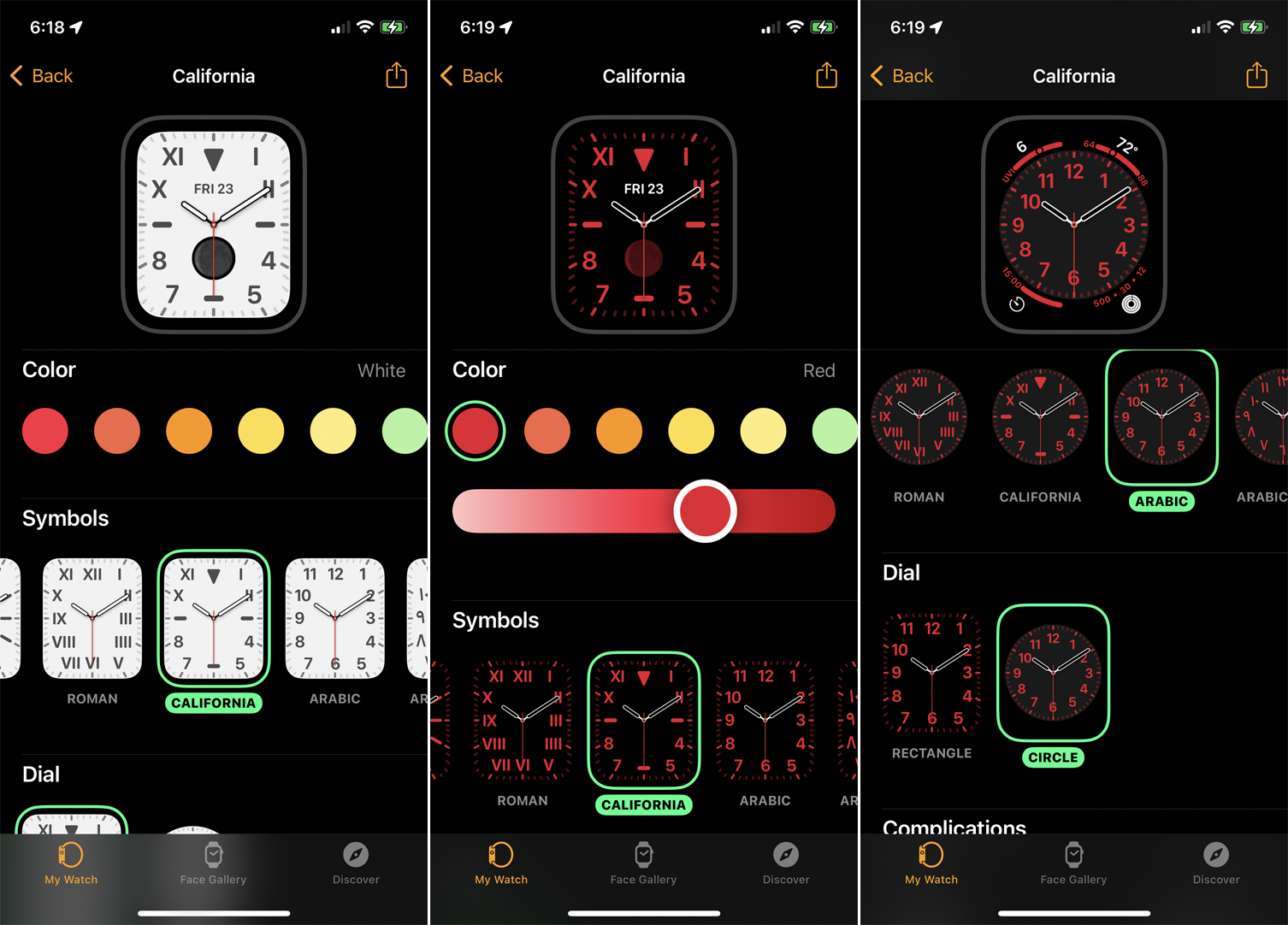
Forse ti piace il layout di un determinato quadrante ma non ti interessa il colore o lo stile. Molti quadranti ti consentono di modificare alcuni elementi per consentire la personalizzazione.

Se desideri aggiungere e modificare un quadrante contemporaneamente, tocca Face Gallery , quindi seleziona un quadrante, come Kaleidoscope, e potrai modificare diversi dettagli prima di aggiungerlo. Scegli un colore e uno stile e ogni modifica si rifletterà nella faccia di anteprima nella parte superiore dello schermo.
Quando hai finito, tocca il pulsante Aggiungi . Quindi vai alla sezione Il mio orologio e scorri verso destra per vedere il nuovo quadrante che hai aggiunto con il colore e lo stile che hai scelto. Puoi anche modificare i quadranti dell'orologio dopo che sono stati aggiunti all'orologio. Nella sezione Il mio orologio, seleziona uno dei quadranti per modificarlo.
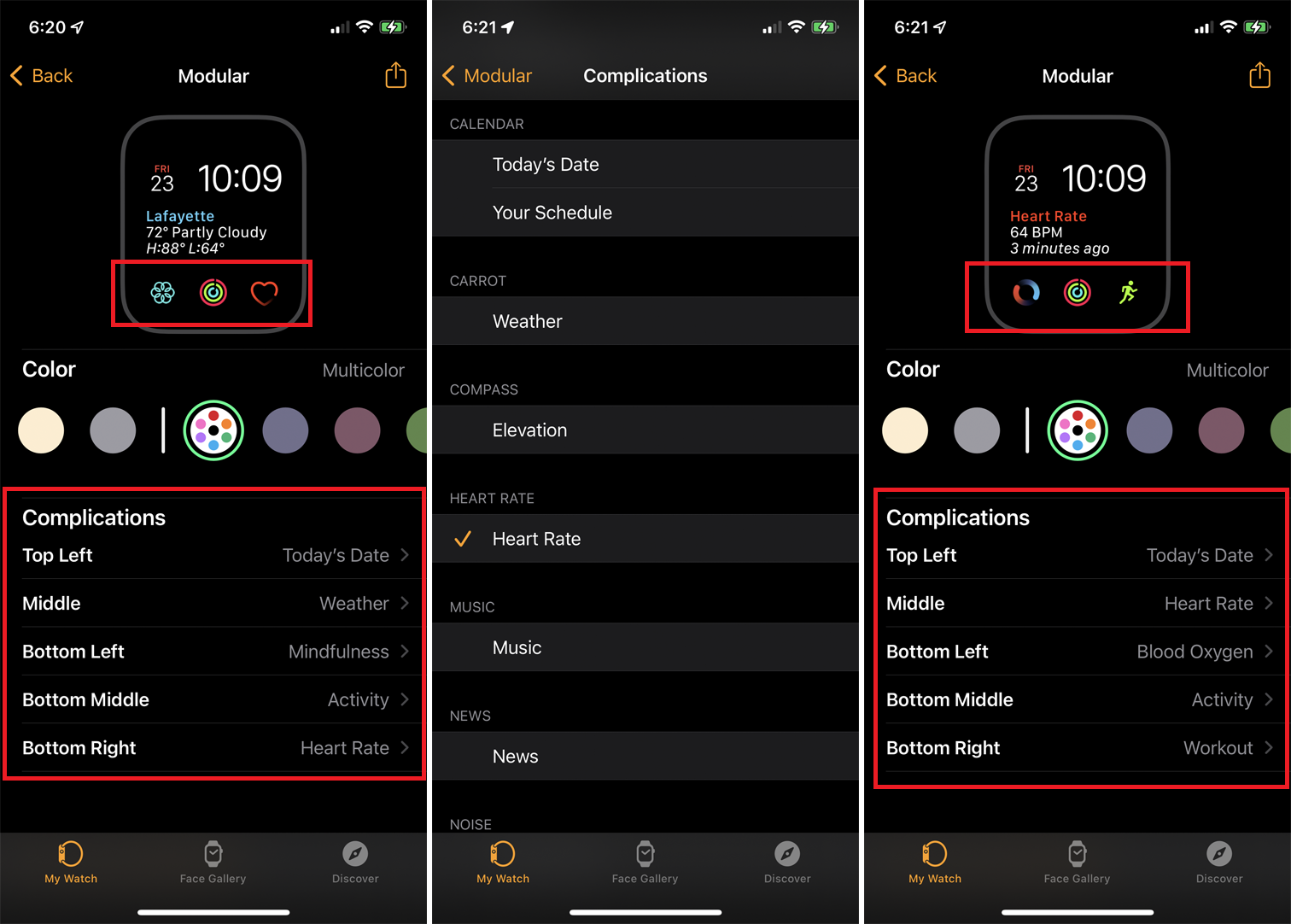
Le complicazioni sono elementi che possono essere aggiunti o modificati per personalizzare un quadrante. Molte facce ti consentono di aggiungere tre o più complicazioni in vari punti dello schermo. La modifica di questi dettagli è utile quando hai bisogno di determinati elementi non altrimenti offerti dal tuo quadrante preferito.
Puoi aggiungere o modificare complicazioni per data, frequenza cardiaca, musica, podcast, promemoria, meteo, allenamento e una varietà di altre funzioni e app. Con watchOS 7 e 8, puoi persino aggiungere personalizzazioni da app di terze parti. Se sei in palestra, ad esempio, e hai bisogno di accedere alle complicazioni relative alla frequenza cardiaca e all'allenamento, puoi aggiungerle a determinati volti.
Nell'app Watch, tocca il viso che desideri modificare. Tocca la posizione della prima complicazione che desideri modificare e impostala su Frequenza cardiaca. Tocca la seconda complicazione e impostala su Allenamento. Al termine, tocca il link Il mio orologio in alto a sinistra e il quadrante dell'orologio mostrerà ora le complicazioni che hai scelto. Controlla quel quadrante sul tuo Apple Watch e vedrai apparire le nuove complicazioni.
Crea quadranti con foto
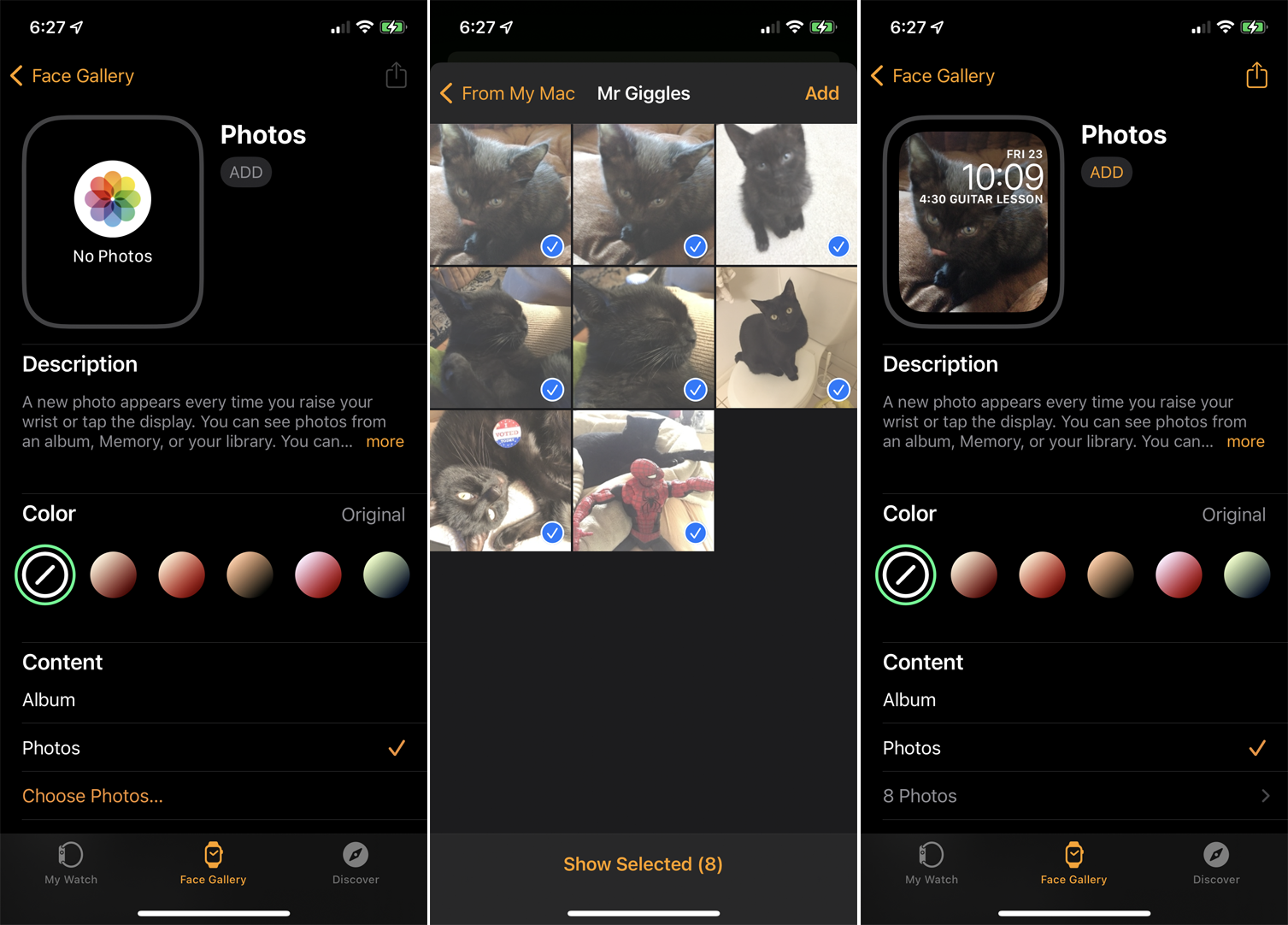
Puoi creare un quadrante dalle tue foto. Seleziona un intero album di foto e ogni volta che tocchi l'orologio, viene visualizzata la foto successiva in quell'album. Nella sezione Il mio orologio , tocca Foto . Il tuo album Preferiti è l'impostazione predefinita, ma puoi cambiarlo.
Con l'opzione per Album sincronizzato, qualsiasi album fotografico che stai già sincronizzando con il tuo iPhone verrà automaticamente utilizzato per il quadrante. L'opzione per Foto ti consente di selezionare manualmente le foto da visualizzare. L'opzione Dinamica utilizza le nuove foto scattate e quelle dei ricordi recenti. Seleziona e personalizza la tua opzione preferita.
In alternativa, scorri verso il basso la sezione Il mio orologio e tocca Foto . Da qui puoi creare un album fotografico da sincronizzare con il tuo orologio. Puoi eseguire il mirroring di un album esistente dal tuo iPhone o creare un album personalizzato per il tuo orologio. Puoi anche impostare un limite al numero di foto nell'album a 25, 100, 250 o 500.
Crea un quadrante verticale
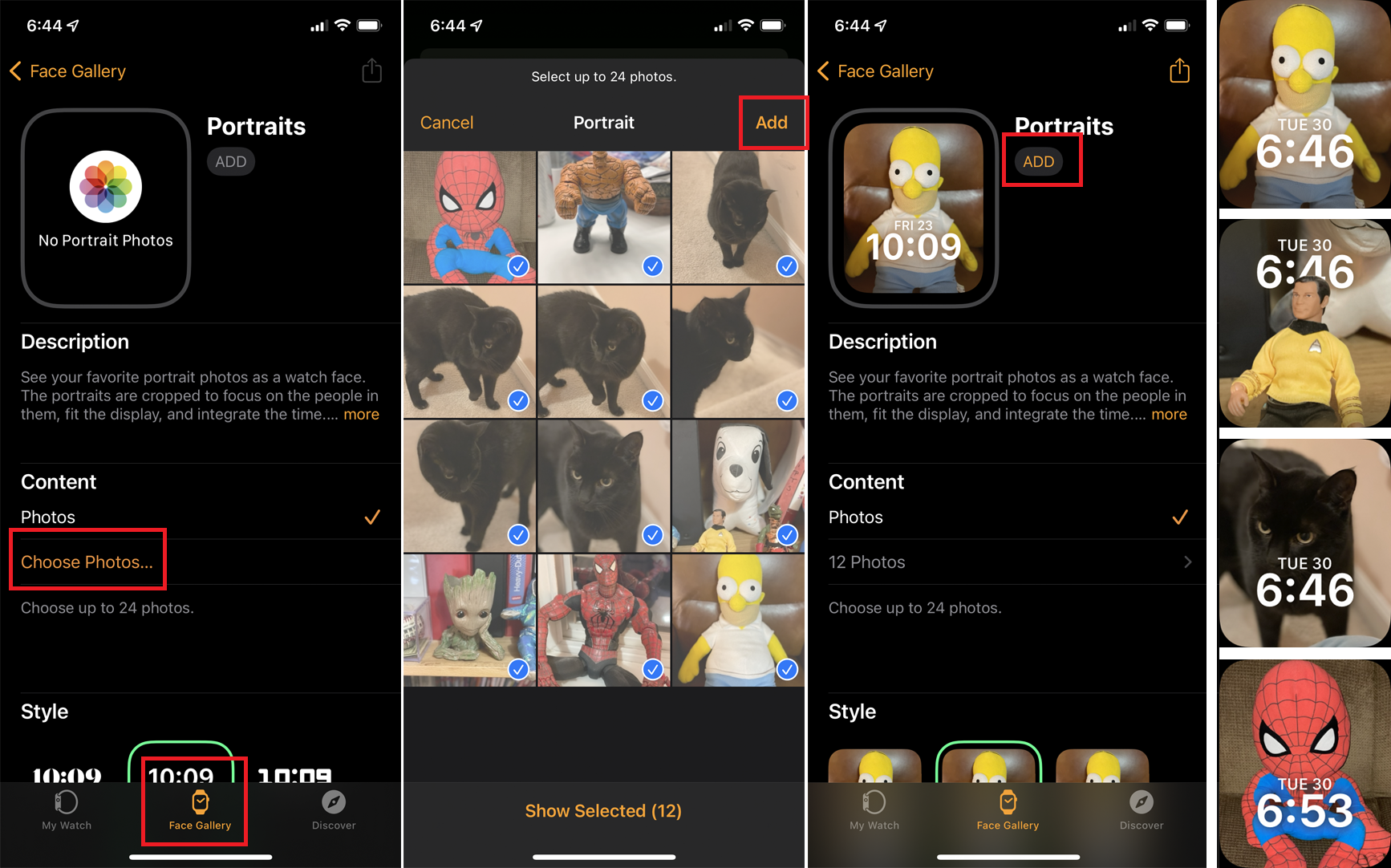
Se stai utilizzando watchOS 8 o versioni successive sull'orologio e hai un iPhone che supporta la modalità Ritratto nell'app Fotocamera, puoi trasformare le tue foto in modalità Ritratto in quadranti con effetti 3D. Dopo aver scattato alcune foto di ritratti sul telefono, vai alla Galleria dei volti nell'app Orologio e tocca il quadrante Ritratti . Tocca Scegli foto , quindi seleziona le foto dei ritratti che desideri aggiungere (fino a 24) e tocca Aggiungi .
Nella schermata Ritratti, tocca Aggiungi per aggiungere il nuovo quadrante. Ora, quando visualizzi il quadrante sull'orologio, le foto dovrebbero separare il primo piano dallo sfondo e dare un effetto 3D quando muovi il braccio. Se giri la Digital Crown, puoi ingrandire e rimpicciolire ogni foto.
Condividi quadranti
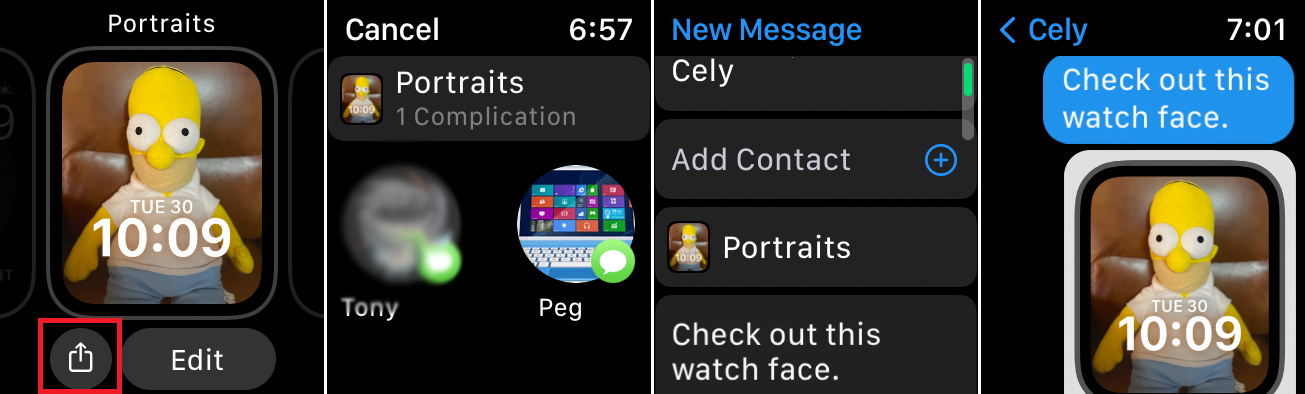
Puoi condividere un quadrante con gli altri direttamente dal tuo orologio, consentendo loro di aggiungere quel quadrante al loro orologio. Basta premere il quadrante dell'orologio che si desidera condividere e quindi toccare l'icona Condividi . Seleziona il contatto, componi il messaggio, quindi tocca Invia per inviare il viso come SMS.
