Come modificare le impostazioni predefinite di avvio durante il doppio avvio di Windows?
Pubblicato: 2020-11-20Sebbene Windows 10 offra importanti miglioramenti rispetto alle versioni precedenti di Windows, in alcune aree manca ancora. Questo è il motivo per cui alcuni utenti scelgono di attenersi ad altre versioni di Windows, come Windows 7 e Windows 8.
Alcuni utenti preferiscono Windows 7 e 8 perché molti giochi sono ottimizzati correttamente per questi sistemi operativi, mentre altri li usano per i loro ambienti di programmazione. Detto questo, potrebbero comunque voler godere dei vantaggi di Windows 10 senza rinunciare al loro sistema operativo principale.
Se sei uno di questi utenti, dovrai eseguire due diverse versioni di Windows sul tuo PC. Nella maggior parte dei casi, una versione particolare viene eseguita come sistema operativo predefinito, mentre negli altri casi vedrai sempre un menu di avvio in cui devi scegliere con quale sistema operativo avviare. Se non si effettua una selezione, Windows sceglierà il sistema operativo predefinito stesso al termine del tempo di attesa.
Se hai un sistema operativo preferito che usi quotidianamente, puoi facilmente impostarlo come sistema operativo predefinito. In questo modo, non è necessario monitorare il sistema durante l'avvio solo per cambiare sistema operativo.
Ma non andiamo avanti a noi stessi. Se stai ancora pensando a come eseguire l'aggiornamento a Windows 10 senza perdere il tuo attuale sistema operativo, questo articolo ti mostrerà come creare un sistema dual-boot con Windows 10 e tutti i modi per modificare le impostazioni di dual-boot in Windows 10.
Cominciamo.
Creazione di un sistema dual-boot
Prima di iniziare il processo, devi creare una partizione (se hai solo un'unità disco) in cui verrà installato Windows 10. Assicurati che le dimensioni della partizione soddisfino i requisiti di spazio su disco per Windows 10, ovvero 16 GB per la variante a 32 bit e 20 GB per la variante a 64 bit.
Se utilizzi Windows 7 o Windows 8, utilizzerai l'utility Gestione disco per creare la partizione per Windows 10. I passaggi seguenti ti mostreranno cosa fare:
- Sulla tastiera, premi contemporaneamente il logo Windows e i pulsanti R per aprire la finestra di dialogo Esegui.
- Una volta aperta la finestra di dialogo, digita "diskmgmt.msc" (non aggiungere le virgolette) nella casella di testo, quindi premi il pulsante Invio della tastiera.
Su Windows 7, puoi anche aprire l'utility Gestione disco seguendo questi passaggi:
- Apri il menu Start. Puoi fare clic su Start o toccare il pulsante della tastiera con il logo di Windows.
- Nel menu Start, fai clic con il pulsante destro del mouse su Computer e fai clic su Gestisci.
- Vedrai la finestra Gestione computer. Passa al pannello Gestione disco.
- Una volta aperto lo strumento Gestione disco, fai clic con il pulsante destro del mouse sull'unità.
- Fare clic su Riduci volume nel menu contestuale.
- Dopo che il sistema ha determinato la quantità di spazio rimasto da ridurre, vedrai la finestra di dialogo Riduci per l'unità.
- Ora dovrai inserire la quantità di spazio che vuoi ridurre, che servirà come dimensione della nuova partizione che stai creando. Prima di procedere, tieni presente quanto segue:
- È necessario consentire un considerevole spazio libero sul disco esistente.
- È necessario consentire più spazio su disco di quello richiesto per Windows 10 sulla nuova partizione perché è necessario installare applicazioni e salvare file.
- Avere spazio su disco aggiuntivo consente al sistema operativo di funzionare senza problemi.
- Fare clic sul pulsante Riduci dopo aver inserito la dimensione per la nuova partizione.
- Lo spazio su disco ridotto verrà ora visualizzato nella finestra Gestione disco come spazio non allocato.
- Fare clic con il tasto destro su di esso e fare clic su Nuovo volume nel menu di scelta rapida.
- Immettere la dimensione per la nuova partizione. Può essere uguale allo spazio non allocato.
- Assegna una lettera alla nuova unità.
- Scegli il nome del volume, scegli un file system (preferibilmente NTFS), quindi fai clic su OK.
- Fai clic su Fine dopo aver esaminato le tue scelte.
Se hai già altre partizioni e sono piuttosto piccole, puoi utilizzare lo strumento Gestione disco per eliminarle e creare una partizione più grande.
Ora che hai finito di creare una nuova partizione, passiamo all'installazione di Windows 10.
Installazione di Windows 10 insieme a un altro sistema operativo
Vai al sito Web di Microsoft e scarica il file ISO di Windows 10. Dopo aver scaricato il file, masterizzalo su un DVD o utilizzalo per creare un'unità flash USB avviabile.
Una volta che hai finito, vai alla guida successiva. Se desideri creare una USB avviabile ma non sai come, segui questi passaggi:
- È necessario disporre di un'unità flash USB con almeno 8 GB di spazio di archiviazione libero o un DVD adeguato se si desidera masterizzare il file ISO.
- Dovresti sapere se la versione di Windows sul tuo PC è a 32 o 64 bit.
Segui i passaggi seguenti per creare un supporto di avvio:
- Vai al sito Web di Microsoft e scarica lo strumento di creazione multimediale.
- Passa alla cartella di download o alla directory in cui hai salvato lo strumento ed eseguilo.
- Fare clic sul pulsante Accetta una volta visualizzata la pagina Termini e condizioni.
- Quando viene visualizzato il messaggio "Cosa vuoi fare?" si apre la schermata, selezionare l'opzione che dice "Crea supporto di installazione per un altro PC", quindi fare clic sul pulsante Avanti nella parte inferiore della finestra.
- Seleziona la lingua preferita e il tipo di sistema (32 bit o 64 bit).
- Ora, seleziona l'opzione dell'unità flash USB se desideri creare un'unità USB avviabile e l'opzione del file ISO se desideri creare un DVD di installazione.
- La scelta dell'opzione unità flash USB significa che è necessario inserire un'unità flash USB con almeno 8 GB di spazio di archiviazione libero. Una volta inserita l'unità, selezionarla nella schermata successiva e fare clic sul pulsante Avanti per consentire allo strumento di creazione multimediale di completare il processo.
Scegliere l'opzione del file ISO significa che devi masterizzare il file su un DVD vuoto.

Questo è tutto; il tuo supporto di avvio è ora pronto.
Ecco i passaggi da seguire per installare Windows 10:
- Inserisci il DVD di installazione o collega l'USB avviabile che hai creato e riavvia il sistema.
- Il computer si avvierà automaticamente nell'ambiente di installazione per Windows 10.
- Esegui il normale processo di installazione di Windows 10 per selezionare la lingua e il layout della tastiera, quindi fai clic sul pulsante Installa ora.
- Accetta i termini del contratto di licenza.
- In "Che tipo di installazione desideri?", Fai clic sull'opzione che dice "Personalizzata: installa solo Windows (avanzata)".
- Il "Dove vuoi installare Windows?" lo schermo apparirà ora.
- Seleziona la partizione che hai creato e fai clic su Avanti.
- Il programma di installazione completerà ora il processo di installazione.
Scelta del sistema operativo predefinito
Ora puoi selezionare tra Windows 10 e il tuo sistema operativo precedente, Windows 8 o Windows 7, nella finestra "Scegli un sistema operativo" ogni volta che avvii il sistema.
Puoi facilmente modificare il sistema operativo predefinito e altre impostazioni toccando "Modifica impostazioni predefinite o scegli altre opzioni" nella schermata "Scegli un sistema operativo" invece di selezionare un sistema operativo.
Una volta raggiunta la schermata Opzioni, fai clic su "Scegli un sistema operativo predefinito", quindi selezionane uno nella schermata successiva. Tieni presente che non riceverai un messaggio di conferma una volta selezionato. Si noti che il sistema operativo in alto è il sistema operativo predefinito.
Nella schermata Opzioni, puoi modificare per quanto tempo la schermata "Scegli un sistema operativo" rimane aperta prima che il sistema operativo predefinito venga selezionato automaticamente.
Se il tuo sistema è già stato avviato in Windows 10, esistono diversi modi per modificare il sistema operativo predefinito.
Modifica del sistema operativo predefinito nella finestra di dialogo Configurazione del sistema
- Fare clic con il pulsante destro del mouse sul logo di Windows nella barra delle applicazioni.
- Nel menu Power user, fare clic su Esegui.
- Puoi anche premere insieme i pulsanti Windows e R della tastiera per aprire la finestra di dialogo Esegui.
- Dopo l'apertura di Esegui, digita "msconfig" (non aggiungere le virgolette) nella casella di testo e fai clic su OK.
- Una volta visualizzata la finestra di dialogo Configurazione del sistema, passare alla scheda Boot.
- Quindi, seleziona il tuo sistema operativo preferito e fai clic sul pulsante "Imposta come predefinito".
- Puoi anche utilizzare la casella Timeout per indicare il tempo di attesa prima del caricamento del sistema operativo predefinito.
Modifica delle impostazioni predefinite di avvio durante il dual-boot utilizzando le opzioni di avvio avanzate in Windows 10
Puoi anche avviare direttamente la finestra di avvio avanzato tramite l'applicazione Impostazioni. Questi passaggi ti mostreranno come:
- Fare clic con il pulsante destro del mouse sul logo di Windows nella barra delle applicazioni.
- Nel menu Power user, fare clic su Esegui.
- Puoi anche premere contemporaneamente i pulsanti della tastiera Windows e S per aprire l'applicazione Impostazioni.
- Nella home page dell'app Impostazioni, fare clic su Aggiornamento e sicurezza.
- Dopo l'apertura dell'icona Aggiornamento e sicurezza, vai sul lato sinistro della finestra e fai clic su Ripristino.
- Passare al riquadro di destra e fare clic su Riavvia ora in Avvio avanzato.
- Il tuo sistema ora si avvierà nel menu "Scegli un'opzione"; clicca su “Usa un altro sistema operativo”.
- Verrai ora indirizzato alla schermata "Scegli un sistema operativo", dove puoi apportare le modifiche appropriate, come mostrato sopra.
Conclusione
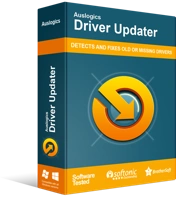
Risolvi i problemi del PC con Driver Updater
Le prestazioni instabili del PC sono spesso causate da driver obsoleti o corrotti. Auslogics Driver Updater diagnostica i problemi dei driver e ti consente di aggiornare i vecchi driver tutti in una volta o uno alla volta per far funzionare il tuo PC in modo più fluido
Devi ricordare che hai bisogno di driver aggiornati se Windows 10 funziona correttamente. Sebbene il processo di installazione installerà determinati aggiornamenti, non eseguirà il lavoro completo. Puoi farlo facilmente con l'aiuto di Auslogics Driver Updater. Lo strumento troverà i driver di dispositivo che non sono aggiornati e installerà i relativi aggiornamenti.
Se hai domande o vuoi condividere i tuoi pensieri, usa la sezione commenti proprio sotto questo articolo.
