Lo zoom può rilevare la registrazione dello schermo senza che altri lo sappiano?
Pubblicato: 2023-01-02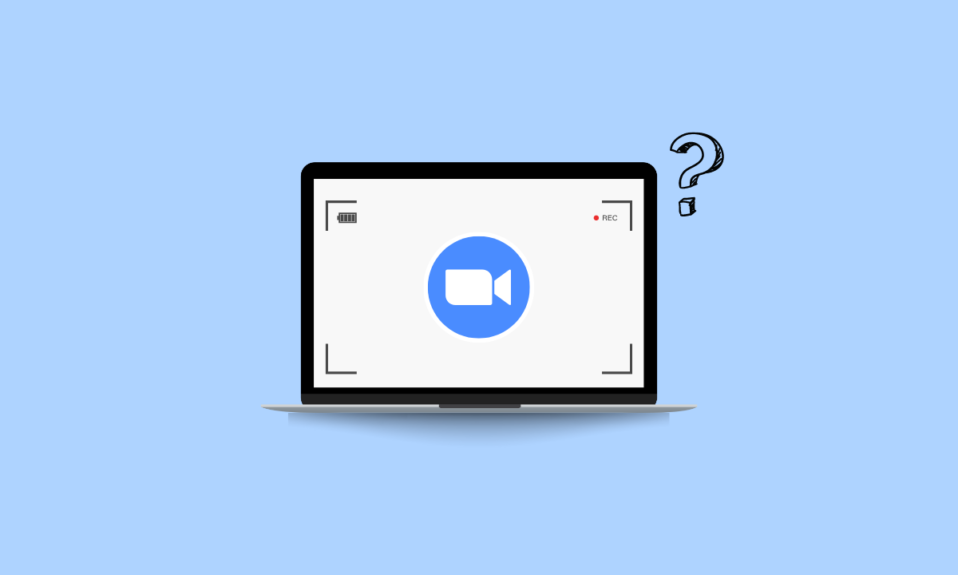
Zoom, una piattaforma di videoconferenza, è uno dei fornitori di videoconferenza più popolari utilizzati dalle aziende di tutto il mondo. A marzo 2018, Zoom ha lanciato una nuova funzionalità che consente di schermare le riunioni registrate. Dopodiché, le persone tendono sempre ad avere una domanda che Zoom può rilevare la registrazione dello schermo? Possiamo utilizzare screen recorder di terze parti come Bandicam per registrare la riunione Zoom senza avvisarli? Come sapere se qualcuno sta registrando la tua riunione Zoom? In questo articolo, proveremo a rispondere a tutte queste domande e anche a come registrare lo schermo su Zoom senza che altri lo sappiano.
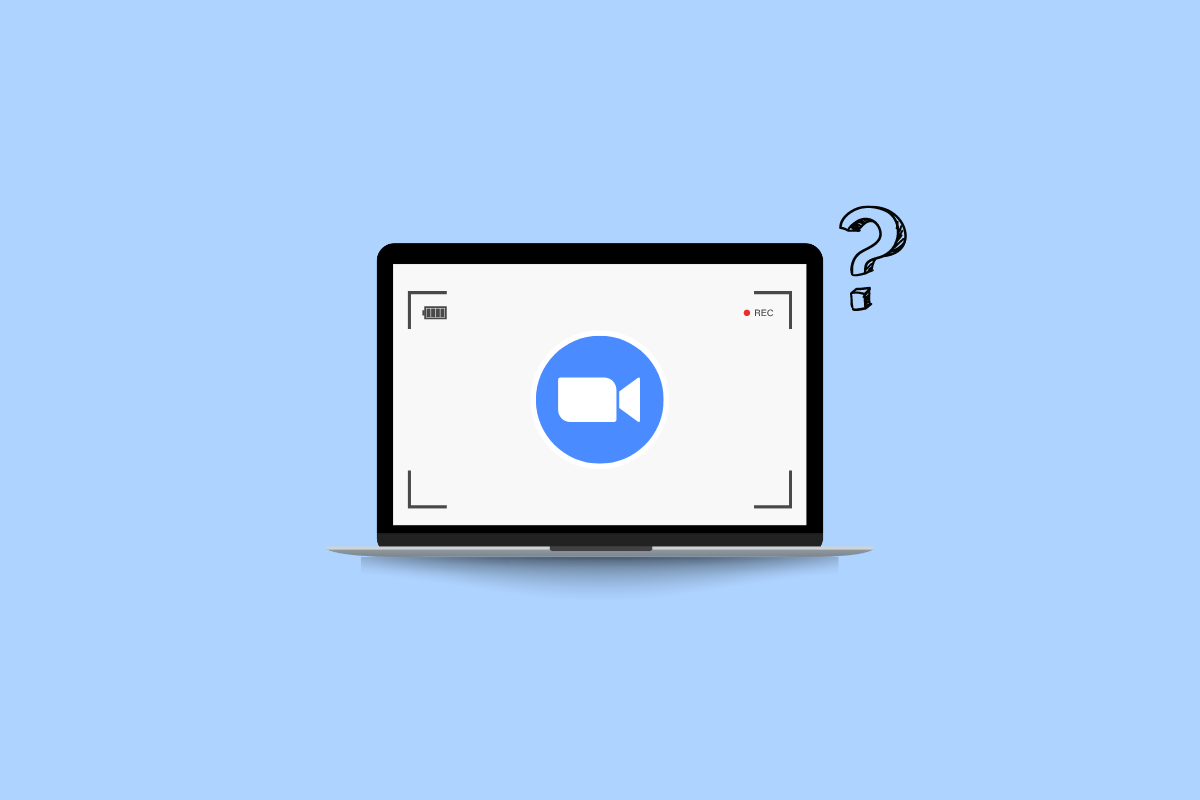
Contenuti
- Lo zoom può rilevare la registrazione dello schermo senza che altri lo sappiano?
- Zoom rileva la registrazione dello schermo di terze parti?
- Lo zoom può rilevare la registrazione dello schermo?
- Lo zoom può rilevare l'OBS della registrazione dello schermo?
- Zoom può rilevare Bandicam?
- Lo zoom può rilevare la registrazione dello schermo di Windows Game Bar?
- Lo zoom può rilevare la registrazione dello schermo dell'iPhone?
- Lo zoom può impedire la registrazione dello schermo?
- Come sapere se qualcuno sta registrando la tua riunione Zoom?
- Puoi registrare su Zoom senza che gli altri lo sappiano?
- Come registrare lo schermo su Zoom senza che gli altri lo sappiano?
- Metodo 1: utilizzo di Xbox Game Bar
- Metodo 2: utilizzo di Mac Screen Recorder
- Metodo 3: utilizzo di Screen Recorder di terze parti
Lo zoom può rilevare la registrazione dello schermo senza che altri lo sappiano?
Continua a leggere ulteriormente per trovare i passaggi che spiegano se Zoom può rilevare la registrazione dello schermo in dettaglio con illustrazioni utili per una migliore comprensione.
Zoom rileva la registrazione dello schermo di terze parti?
No , Zoom non rileva la registrazione dello schermo di terze parti. Puoi registrare le riunioni Zoom senza avvisare i partecipanti utilizzando programmi di registrazione di terze parti o i registratori dello schermo integrati nel tuo dispositivo.
Lo zoom può rilevare la registrazione dello schermo?
Sì , Zoom è in grado di rilevare la registrazione dello schermo se utilizzi il registratore predefinito fornito da Zoom . Apparirà un pop-up che dice che questa riunione è in fase di registrazione. Dà anche un segno di registrazione in una casella rossa nell'angolo in alto a destra dello schermo. Tuttavia, se utilizzi un software di registrazione di terze parti, Zoom non li avviserà e potrai continuare a registrare le tue riunioni senza avvisare gli altri.
Lo zoom può rilevare l'OBS della registrazione dello schermo?
No , Zoom non rileva la registrazione dello schermo quando viene eseguita tramite OBS Studio. Non rileva il software di registrazione dello schermo di terze parti quando viene utilizzato. Avvisa gli utenti solo quando si utilizza l'opzione di registrazione fornita con il registratore dello schermo integrato di Zoom, ovvero Zoom.
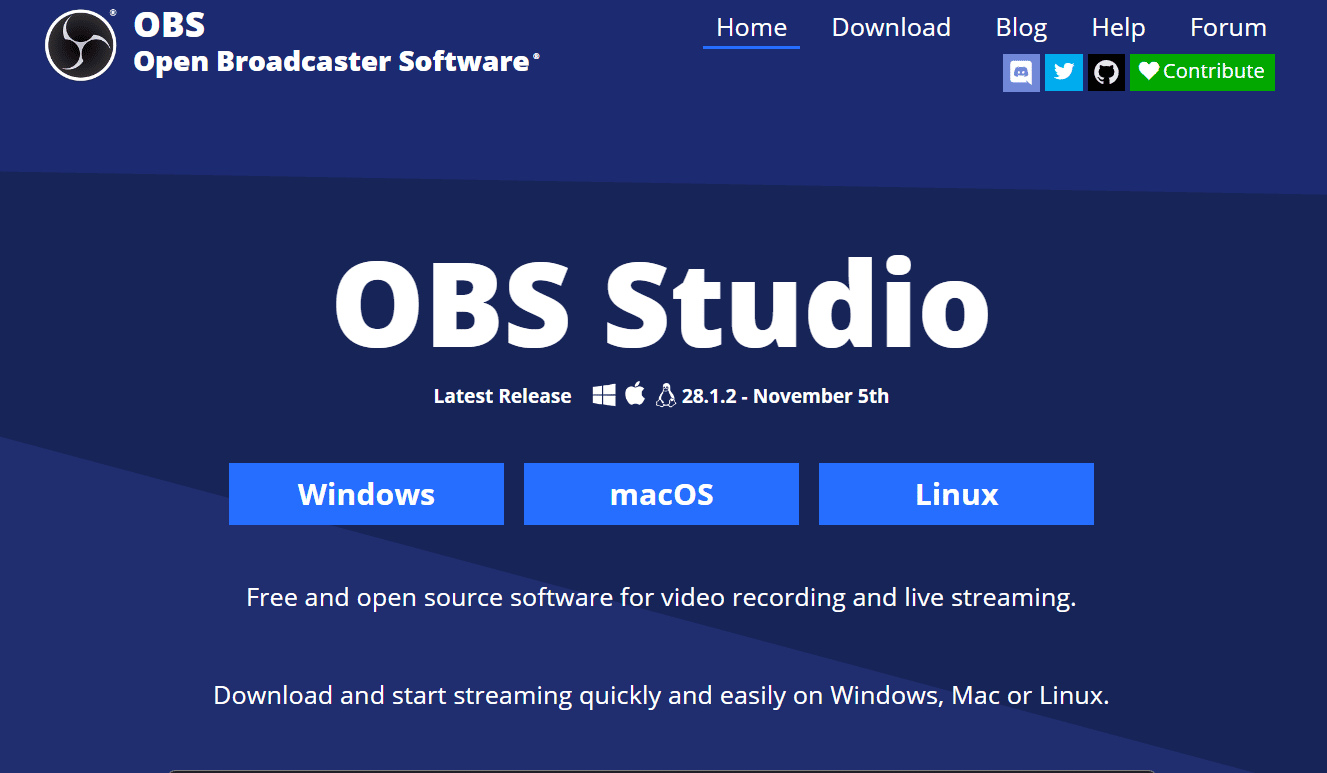
Zoom può rilevare Bandicam?
No , Zoom non può rilevare quando registri una riunione utilizzando Bandicam. Tuttavia, Bandicam ha fornito la possibilità di registrare la riunione con notifica ad altri utenti o di non fornire notifiche in base alla scelta dell'utente.
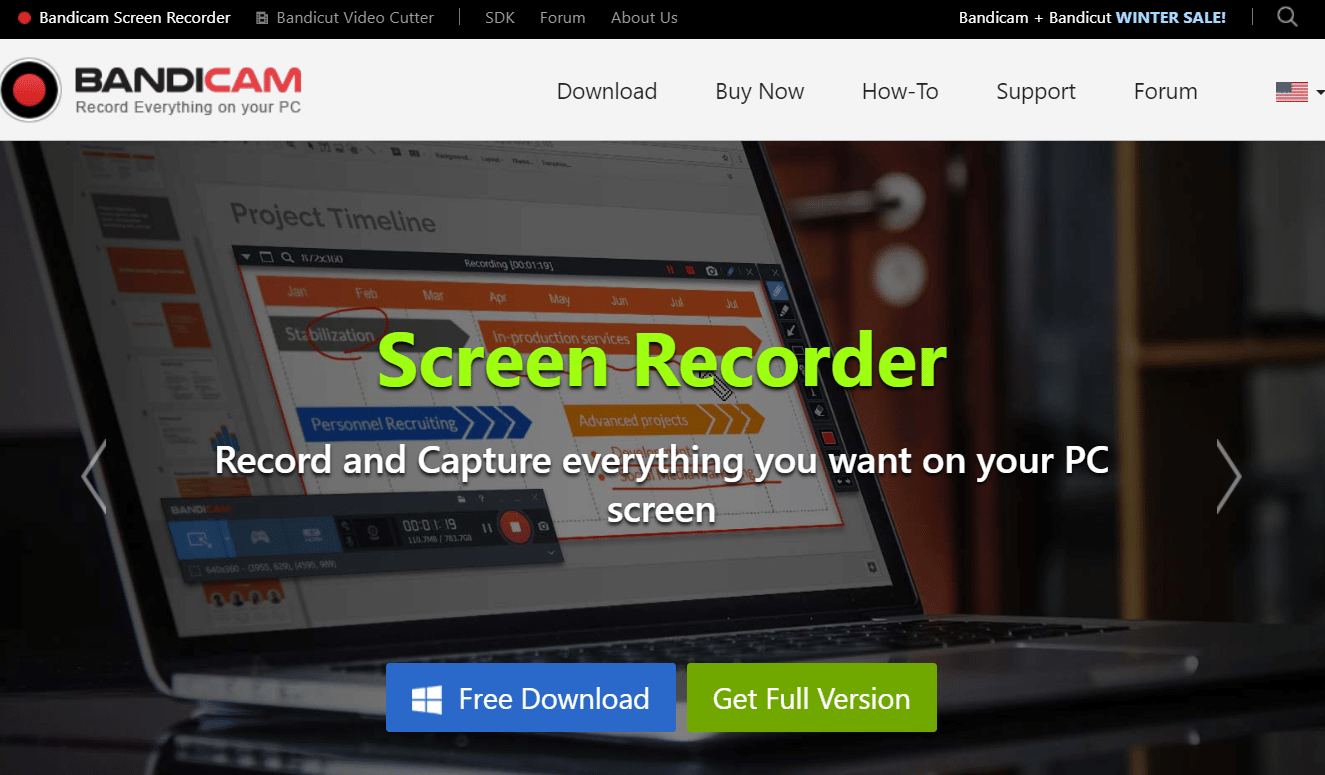
Leggi anche : Instagram ti avvisa quando catturi uno screenshot di un messaggio diretto?
Lo zoom può rilevare la registrazione dello schermo di Windows Game Bar?
No , Zoom non rileva la registrazione dello schermo quando registri tramite Windows Game Bar. Zoom fornisce notifiche agli utenti solo quando tu o i tuoi host utilizzate il registratore fornito da Zoom.
Lo zoom può rilevare la registrazione dello schermo dell'iPhone?
No , Zoom non rileva quando registri qualcosa sullo schermo utilizzando il registratore nativo dell'iPhone o utilizzando un registratore di terze parti, fino a quando ea meno che non utilizzi il registratore predefinito fornito da Zoom nella sua stessa app.
Lo zoom può impedire la registrazione dello schermo?
Sì , Zoom può impedire la registrazione dello schermo per il suo registratore dello schermo integrato . Tuttavia, Zoom non può impedire il software di registrazione dello schermo di terze parti poiché sono disponibili molti software di registrazione dello schermo e non può impedire ciascun software individualmente.
Come sapere se qualcuno sta registrando la tua riunione Zoom?
Zoom avviserà sempre i partecipanti che la riunione corrente è in fase di registrazione . È stato fatto in modo che non sia possibile disabilitare questa notifica. Per i nuovi partecipanti che si uniscono tramite desktop o app mobile, lo schermo visualizzerà la notifica della registrazione. Tuttavia, non è possibile rilevare se qualcuno utilizza registratori dello schermo di terze parti come OBS Studio, Bandicam, ecc.
Puoi registrare su Zoom senza che gli altri lo sappiano?
Sì, puoi registrare le tue riunioni su Zoom senza alterarne altre utilizzando registratori dello schermo di terze parti o utilizzando il registratore dello schermo nativo del tuo dispositivo . Zoom avvisa i partecipanti solo quando si utilizza il registratore di riunioni ufficiale fornito da Zoom.
Come registrare lo schermo su Zoom senza che gli altri lo sappiano?
Zoom consente agli utenti di registrare le proprie riunioni mentre avvisano gli altri. Tuttavia, a volte non vogliamo avvisare altri membri delle riunioni che registrano questa riunione, quindi dobbiamo utilizzare registratori dello schermo di terze parti o registratori dello schermo integrati sui rispettivi dispositivi. In questa sezione vedremo i passaggi per registrare le riunioni Zoom senza avvisare gli altri utilizzando la barra di gioco per utenti Windows e su Mac, nonché un noto registratore dello schermo di terze parti.

Metodo 1: utilizzo di Xbox Game Bar
1. Apri l'app Zoom e partecipa alla riunione desiderata che desideri registrare.
2. Ora apri Xbox Game Bar dalla barra di ricerca di Windows .
Nota : puoi anche utilizzare la scorciatoia Tasto logo Windows + G per aprire direttamente Game Bar Recorder.
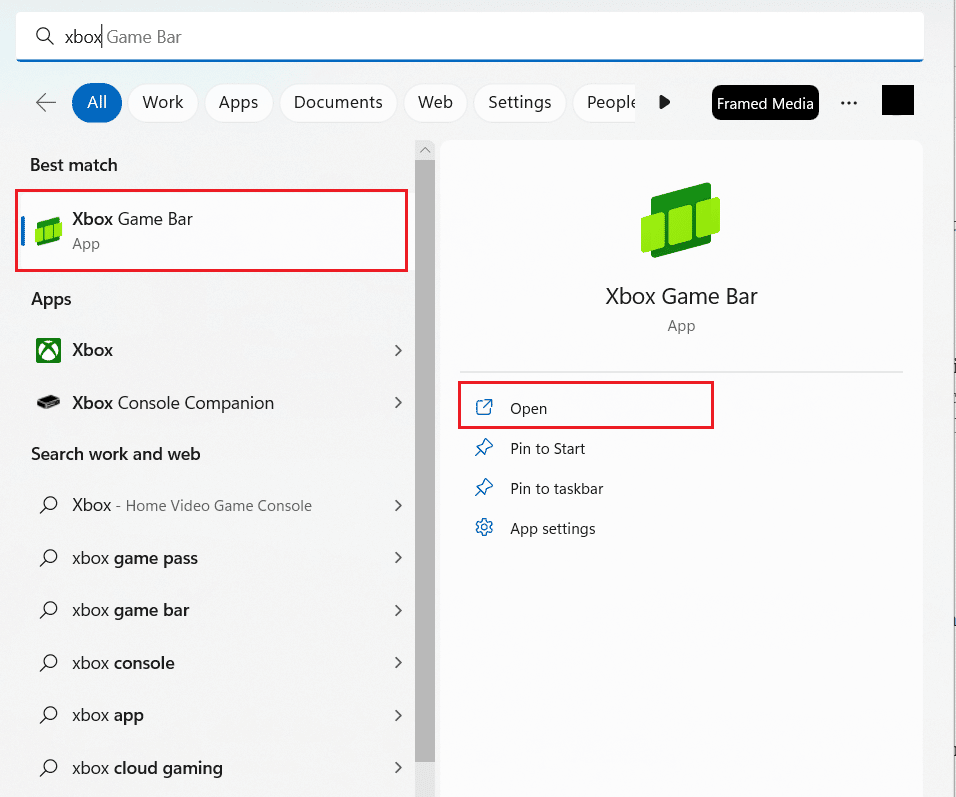
3. Premi il tasto WINDOWS + ALT + R per avviare la registrazione.
4. Ora, continua con la tua riunione come al solito e, in background, Game Bar registrerà la riunione senza avvisare gli altri.
5. Ora, quando hai finito, fai clic sull'icona di arresto per interrompere la registrazione.
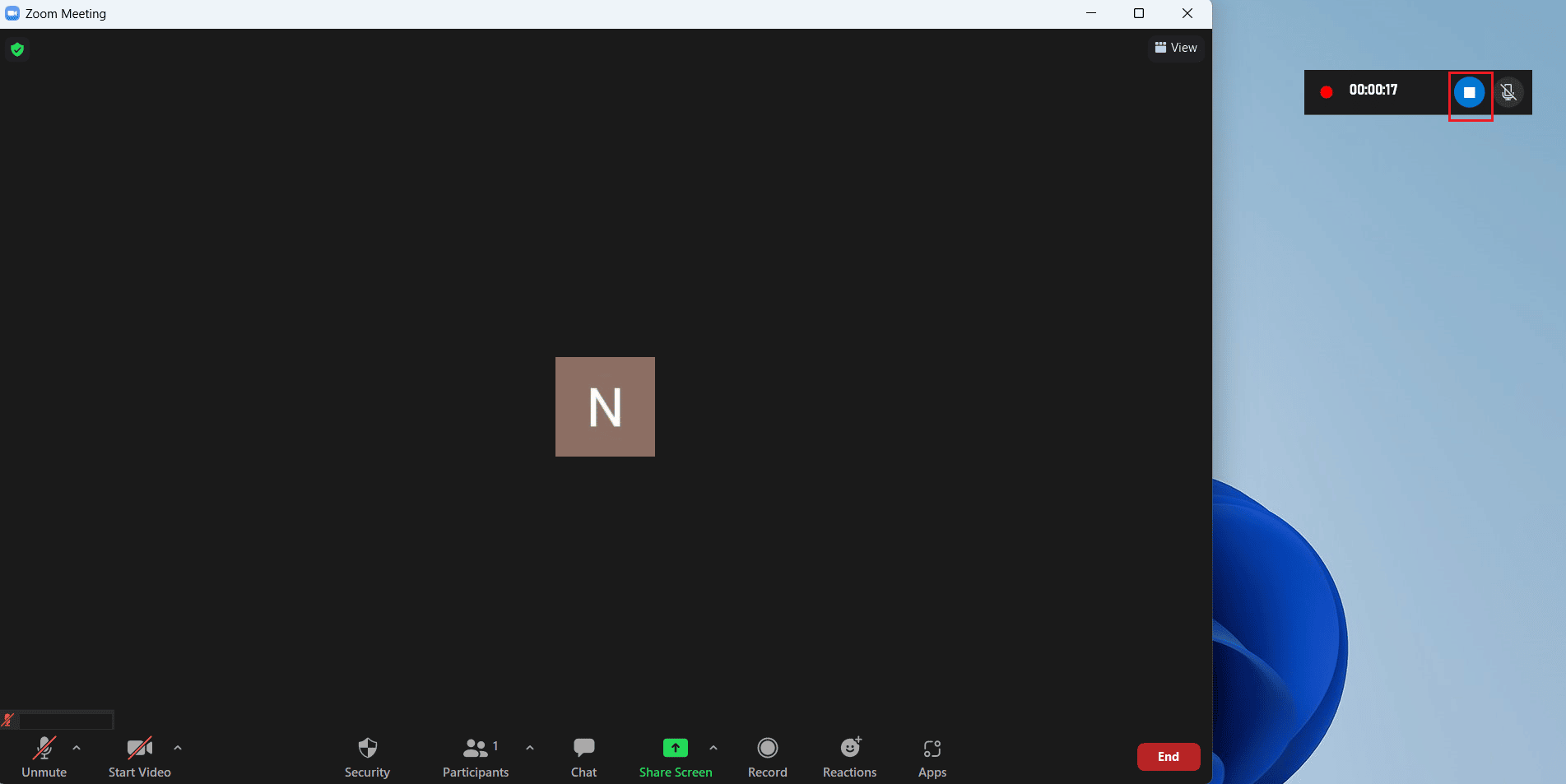
6. Premi la combinazione di tasti Logo Windows + G per aprire Windows Game Bar .
7. Fare clic sulla scheda Cattura > Visualizza le mie acquisizioni .
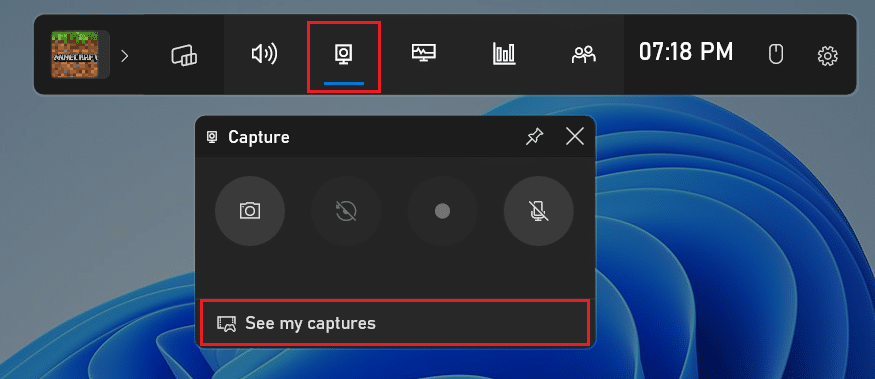
8. Fare clic sulla registrazione Zoom desiderata dal menu per vedere tutto ciò che è stato registrato.
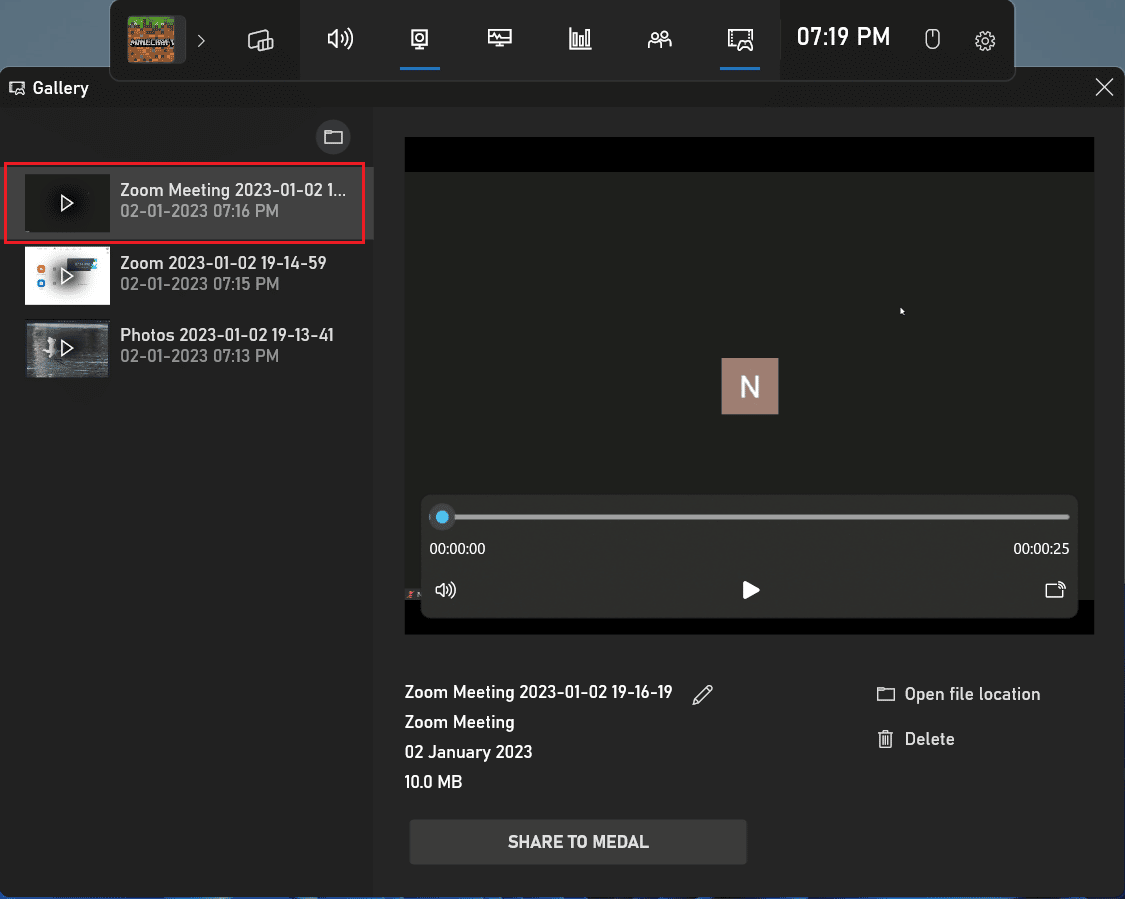
Leggi anche : Come registrare una riunione Zoom senza autorizzazione in Windows 10
Metodo 2: utilizzo di Mac Screen Recorder
1. Partecipa alla riunione Zoom desiderata .
2. Sulla tastiera, tieni premuti Comando + Maiusc + 5 per avviare QuickTime Player .
Nota : oppure apri il menu App del tuo Mac > Altri > QuickTime Player .
3. Ora, dopo aver aperto QuickTime Player, seleziona la parte desiderata dello schermo che desideri registrare.
4. La tua registrazione inizierà dopo aver effettuato la selezione desiderata e ora puoi procedere con la tua riunione zoom come al solito.
5. Al termine della registrazione, fare clic su Stop per terminare la registrazione.
Metodo 3: utilizzo di Screen Recorder di terze parti
L'utilizzo di software di terze parti è anche un modo per registrare la riunione Zoom senza avvisare gli altri partecipanti che la riunione è in fase di registrazione. Ecco i passaggi per registrare una riunione Zoom utilizzando OBS Studio . È possibile utilizzare altri software di terze parti per la registrazione dello schermo.
1. Installa e apri il software OBS Studio sul tuo dispositivo.
2. Ora, partecipa o avvia la riunione Zoom desiderata .
3. In OBS, sotto Fonti , fai clic sull'icona + e seleziona Visualizza acquisizione . Questa opzione catturerà l'intero schermo.
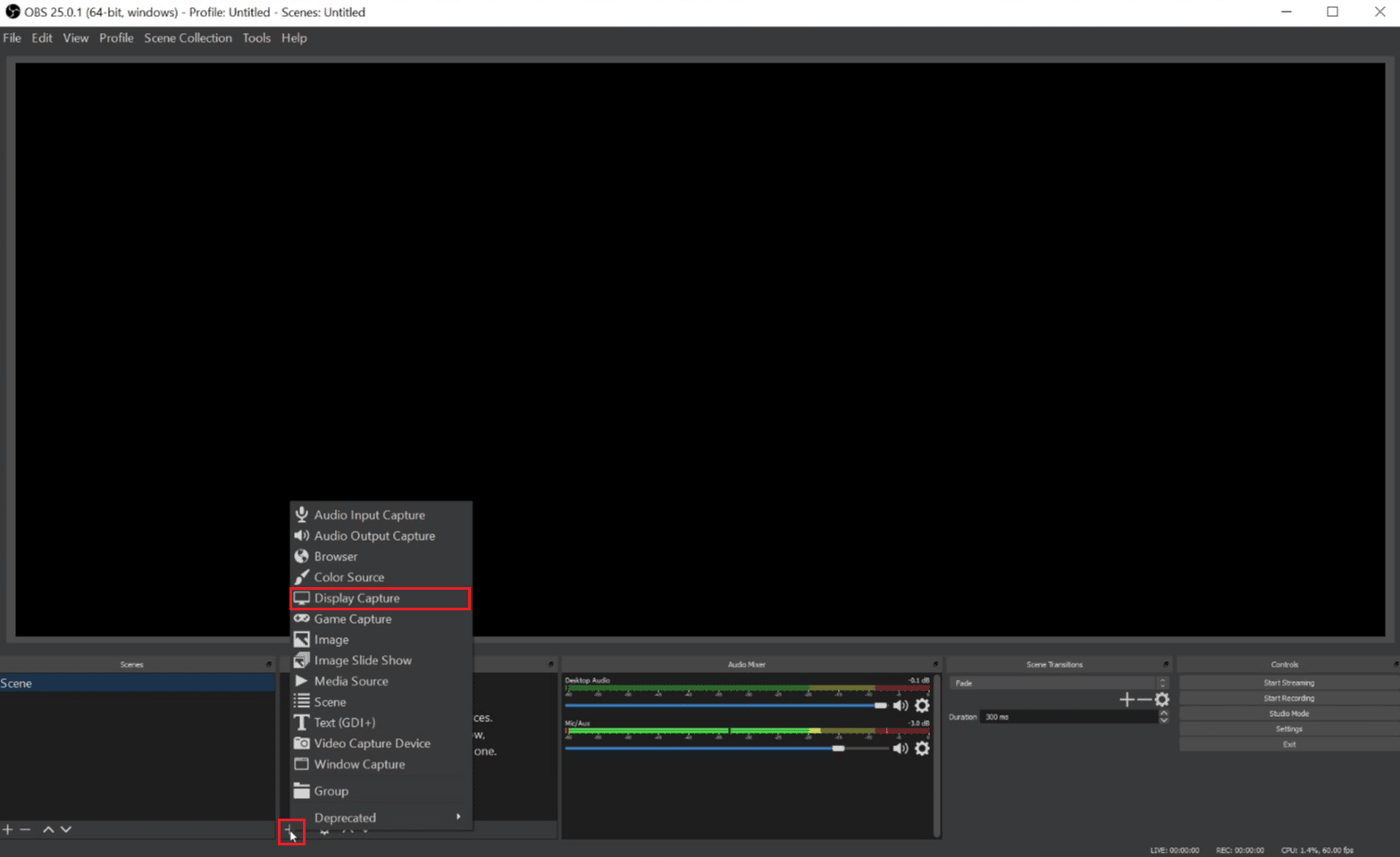
4. Ora assegna un nome all'acquisizione come preferisci, quindi fai clic su OK .
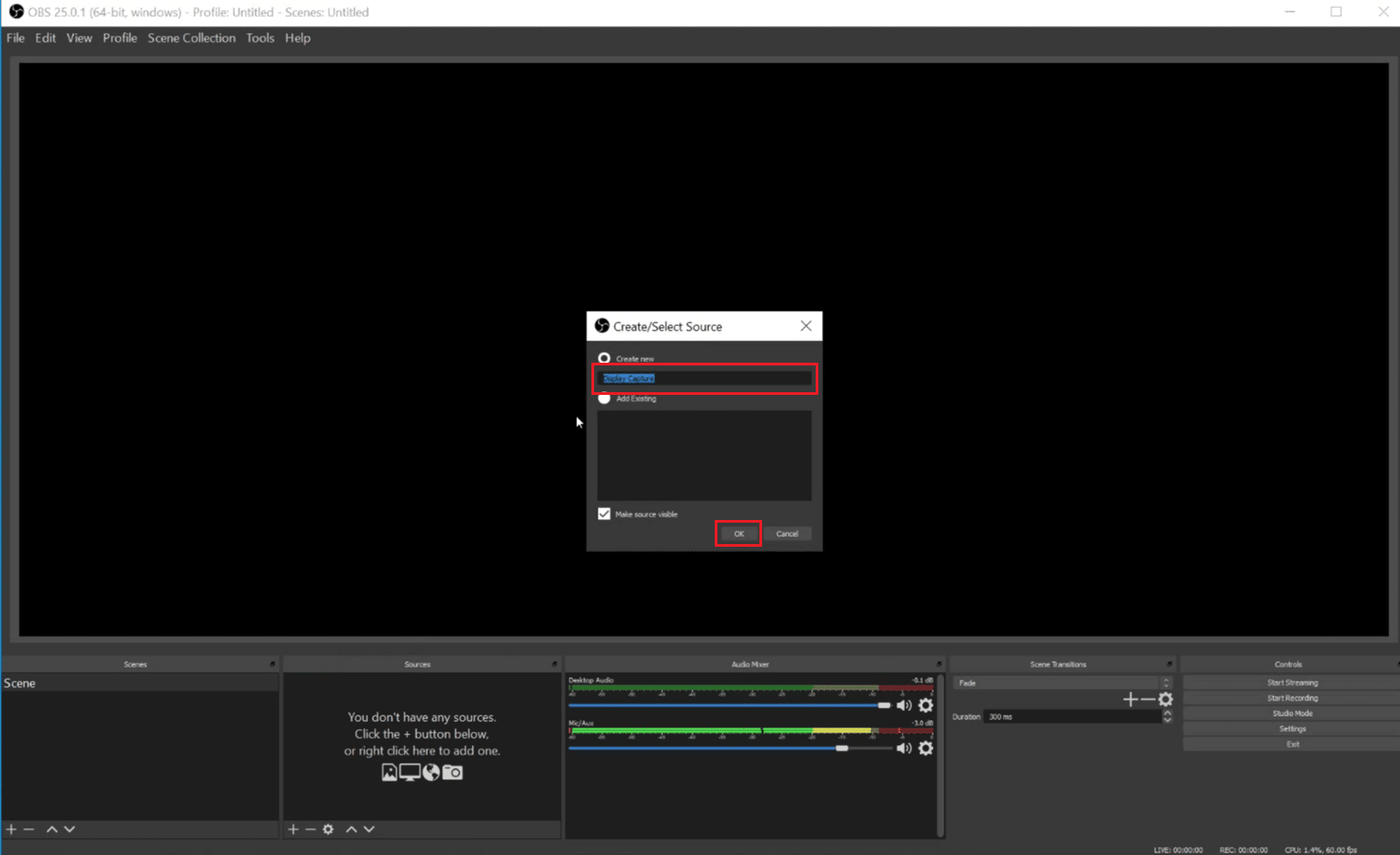
5. Scegliere il monitor desiderato per visualizzare il video dal successivo menu a tendina/elenco e fare clic su OK . L'anteprima mostrerà il feed corrente del monitor.
Nota : deseleziona la casella Cattura cursore se non vuoi catturare il puntatore del cursore nella registrazione.
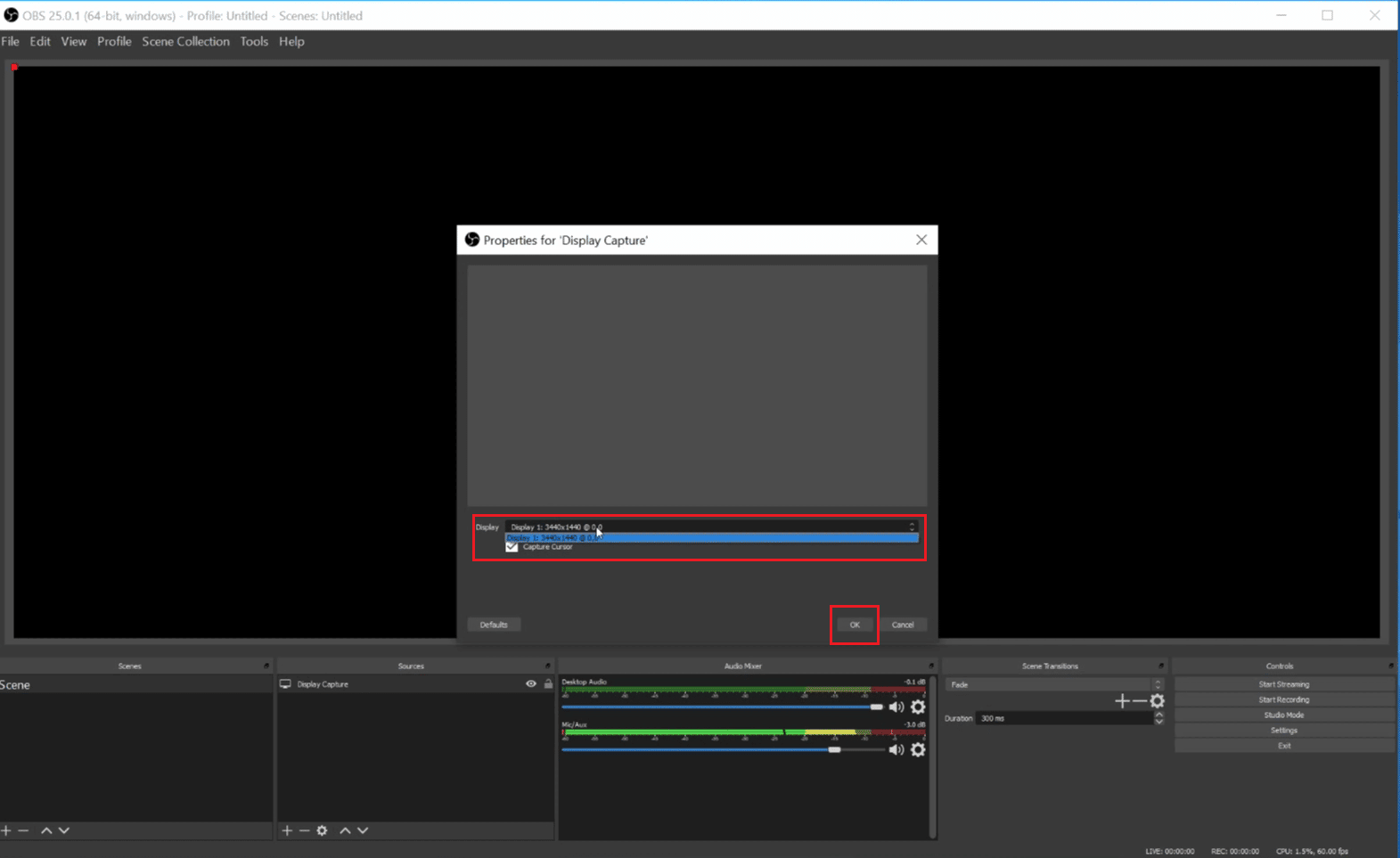
6. Ora, dopo aver apportato le modifiche desiderate alla cattura dello schermo, fare clic su OK .
7. In OBS Studio, fai clic sull'icona + > Audio Input Capture . Digitare il nome desiderato per la sorgente di acquisizione in base alle proprie esigenze e fare clic su OK .
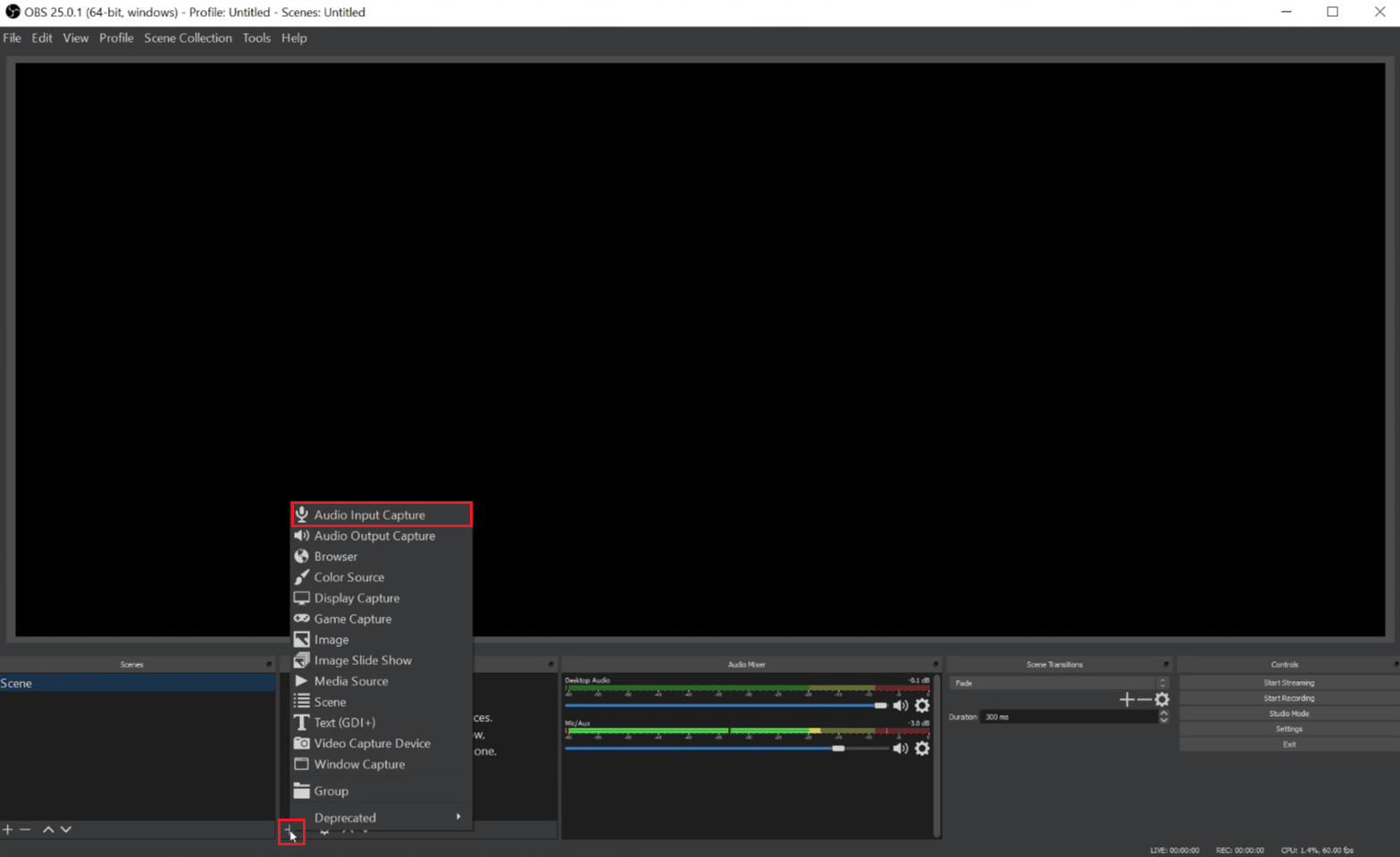
8. Selezionare ora il dispositivo di input desiderato dal menu a discesa e premere OK . Dopo aver premuto OK, vedremo un nuovo input audio nel Mixer audio sotto l'anteprima, che mostra l'acquisizione dal microfono del tuo computer.
9. Di nuovo, seguire i passaggi 7 e 8 per scegliere il dispositivo di output desiderato dall'elenco/menu successivo. Ora premi OK per vedere la seconda riga nel Mixer audio .
10. Fare clic sul pulsante Avvia registrazione per salvare sul computer locale o su Avvia streaming per eseguire lo streaming della riunione altrove.
11. Ora puoi registrare la riunione Zoom . E quando hai finito con la riunione e la registrazione, puoi fare clic su Interrompi registrazione per interrompere la registrazione.
Consigliato :
- 17 migliori app per chiamate WiFi per Android
- Come funziona il Wi-Fi?
- Dove sono archiviate le registrazioni di Microsoft Teams?
- 16 migliori registratori di schermo gratuiti per PC
Quindi, speriamo che tu abbia capito se Zoom può rilevare la registrazione dello schermo con i passaggi dettagliati in tuo aiuto. Puoi farci sapere qualsiasi domanda o suggerimento su qualsiasi altro argomento su cui vuoi che facciamo un articolo. Lasciali nella sezione commenti qui sotto per farci sapere.
