Clipchamp può modificare i video OBS? Una guida completa
Pubblicato: 2024-10-01Utilizzo di Clipchamp e OBS insieme
Se utilizzi OBS Studio per la registrazione dello schermo, ti starai chiedendo se Clipchamp può aiutarti a portare i tuoi video al livello successivo con un facile editing. In questo post, esploreremo se il software di editing Clipchamp può modificare i tuoi video OBS, come si comporta come editor video e quando potresti voler prendere in considerazione opzioni più avanzate come il software di editing Camtasia intuitivo per risultati professionali.
Clipchamp può modificare i video OBS?
La risposta breve è sì, purché il video sia in un tipo di file supportato. Esaminiamo di seguito la compatibilità dei tipi di file e gli ostacoli all'abbonamento.
Tieni presente che Clipchamp può esportare solo a 30 fps, quindi se stai registrando in OBS a 60 fps, la tua registrazione verrà modificata con una risoluzione inferiore.
Compatibilità tra OBS e Clipchamp
OBS Studio salva i video in formati come MP4 o FLV, che sono completamente compatibili con Clipchamp. Clipchamp accetta anche file contenitore video MOV, WEBM, AVI, DIVX, FLV, 3GP, WMV, VOB, DCM e MKV, nonché un'ampia varietà di codec video. Non sei sicuro che il tuo file di input sia supportato? Basta aggiungerlo e vedere se Clipchamp è in grado di riconoscerlo. Ciò significa che puoi importare facilmente le registrazioni dello schermo in Clipchamp e iniziare subito a modificare.
Dopo aver registrato un video utilizzando OBS, puoi caricarlo direttamente nell'editor video di Clipchamp per operazioni di rifinitura, taglio e miglioramento di base. I migliori formati video per Clipchamp (senza dover attendere la conversione) sono .mp4 (MPEG-4), .mov (Quicktime Movie File) e .webm.
Modifica delle funzionalità in Clipchamp
Registratore potente: mentre potresti spostare clip OBS registrate in precedenza in Clipchamp, prova il registratore dello schermo in Clipchamp. Puoi registrare la tua webcam con sfondi virtuali, sfocatura o schermo verde. Queste opzioni scompaiono una volta che inizi a condividere lo schermo con la webcam, quindi registrale come tracce separate. Un altro aspetto positivo del registratore di Clipchamp è che ha un teleprompter integrato e persino uno Speaker Coach virtuale che ti darà consigli dopo aver registrato per migliorare.
Audio e didascalie migliorati dall'intelligenza artificiale: Clipchamp ha un'opzione di sintesi vocale con molte voci AI tra cui scegliere e puoi convertire il tuo testo in più lingue. Di' si e oui, amico mio! Se utilizzi la tua voce per la voce fuori campo, Clipchamp può rimuovere automaticamente le pause lunghe, quindi se sbagli, metti in pausa e vai avanti. Non dimenticare di aggiungere automaticamente i sottotitoli al tuo video!
Editing video di base : Clipchamp offre strumenti essenziali come ritaglio, ritaglio e taglio, che funzionano bene per modifiche rapide sui tuoi video OBS.
Testo e sovrapposizioni : puoi aggiungere testo, transizioni e sovrapposizioni ai tuoi video, semplificando l'annotazione delle registrazioni dello schermo OBS. Tieni presente che, a meno che tu non abbia un abbonamento premium a Clipchamp, non sarai in grado di animare grafica o testo sullo schermo. Animare le risorse sullo schermo non è la specialità di Clipchamp, quindi giocaci prima prima di decidere se hai bisogno di un editor video più raffinato.
Opzioni di esportazione : una volta modificato, Clipchamp ti consente di esportare il tuo video in diversi formati, perfetti per essere caricato su YouTube o sui social media.
Il modo più semplice per modificare video
Smetti di perdere tempo e scopri come Camtasia rende la creazione di video incredibili più semplice che mai.
Prendi Camtasia
Come modificare i video OBS in Clipchamp
Passaggio 1: importa il tuo video OBS
Innanzitutto, registra il tuo schermo con OBS Studio. Puoi scegliere di continuare a registrare con OBS grazie alla possibilità di eseguire lo streaming su YouTube o Twitch o perché puoi pre-sincronizzare l'audio e correggere il colore della tua webcam. Dopo aver salvato la registrazione nei formati di file compatibili menzionati sopra, vai su Clipchamp e fai clic su "Importa" per caricare il tuo video.
Passaggio 2: utilizza gli strumenti di editing video di Clipchamp
Utilizza l'intuitivo strumento di ritaglio di Clipchamp per rimuovere eventuali parti non necessarie della tua registrazione OBS. Per un aspetto più fluido, applica le transizioni tra le clip in cui hai effettuato la modifica. Aggiungi sovrapposizioni di testo e filtri per migliorare il tuo video. L'interfaccia drag-and-drop di Clipchamp rende questo processo senza soluzione di continuità.
Passaggio 3: esporta e condividi
Dopo aver terminato le modifiche, scegli la risoluzione e il formato desiderati, quindi esporta il video. Clipchamp supporta l'esportazione in HD, rendendolo adatto per registrazioni di schermate di alta qualità acquisite con OBS.
Clipchamp vs Camtasia: quale editor video dovresti scegliere?
Quando utilizzare Clipchamp :
Esigenze di modifica di base : se stai cercando uno strumento semplice per eseguire modifiche rapide come tagliare o aggiungere testo, Clipchamp è l'ideale.
Funzionalità gratuite : Clipchamp offre molte funzionalità gratuite sufficienti per l'editing di base, rendendolo un'ottima opzione se hai un budget limitato o lavori su progetti più brevi.
Editor online : poiché Clipchamp è basato sul web, puoi accedervi da qualsiasi dispositivo dotato di browser, il che lo rende estremamente conveniente. Tuttavia, ricorda di salvare spesso, poiché sono stati segnalati problemi di sincronizzazione tra le due piattaforme.
Quando scegliere Camtasia :
Modifica di precisione : Clipchamp ha tracce diverse, ma non puoi mettere a punto l'audio o qualsiasi tipo di modifica dei fotogrammi chiave, il che è importante per qualsiasi tipo di movimento sullo schermo, per non parlare dell'animazione. Se hai bisogno che sullo schermo appaia solo il testo, Clipchamp va bene. Ma se hai bisogno di controllo su dove e come viene visualizzato il testo, Camtasia fa al caso tuo.
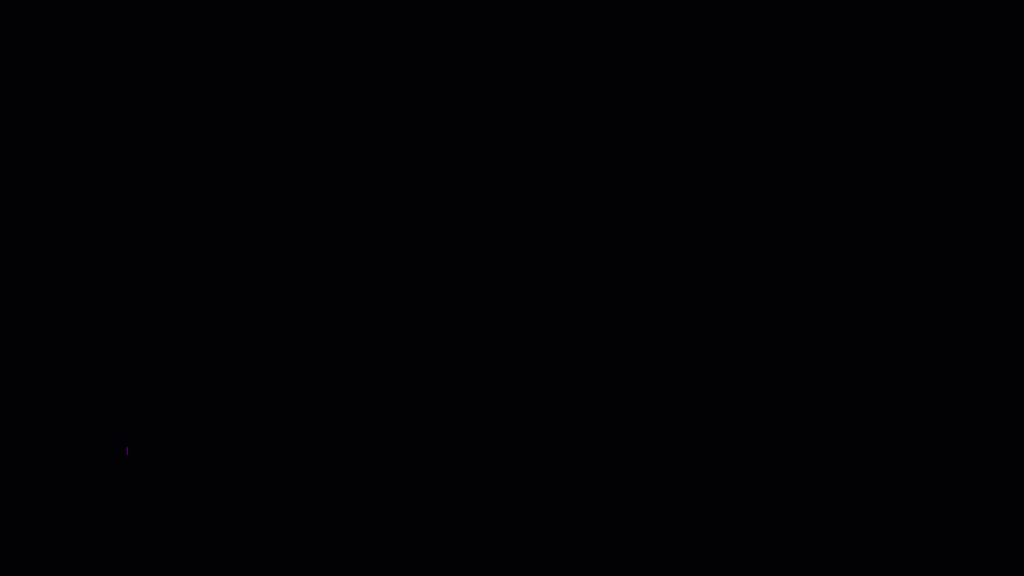
Esempi di testo in movimento, terzi inferiori e frecce animate disponibili già realizzati in Camtasia.
A differenza dell'interfaccia più semplice di Clipchamp, Camtasia offre una suite completa di editor video, perfetta per gli utenti che desiderano creare video raffinati e professionali dalle proprie registrazioni OBS. Entrambi i programmi sono facili da usare con la funzionalità drag-and-drop.

Per progetti di editing più complessi, avere l'editing multitraccia con la possibilità di "bloccare" una traccia in modo da non poterla tagliare accidentalmente o di poter selezionare tutto per mantenere l'audio e le immagini sincronizzate ti eviterà di tirarti fuori i tuoi capelli utilizzando uno strumento base come Clipchamp. Nascondi o raggruppa gli elementi anche sulla sequenza temporale per mantenere le cose organizzate e continuare a realizzare un video.
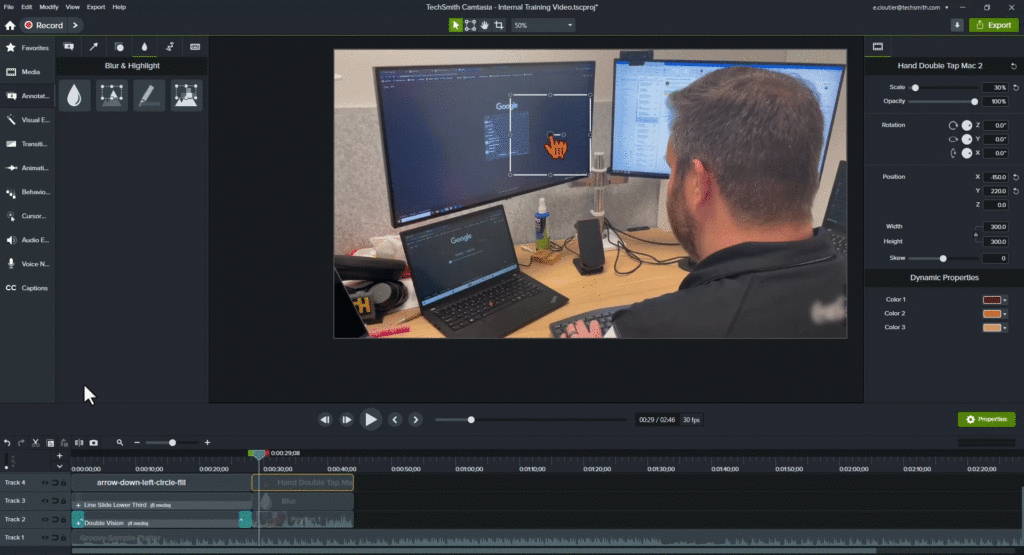
Con Camtasia puoi bloccare le tracce, nascondere le tracce o utilizzare il magnete per mantenere tutto sincronizzato. Per spostare più cose contemporaneamente, seleziona e sposta le cose sulla sequenza temporale.
Qualità professionale : Camtasia fornisce strumenti di alto livello come annotazioni, animazioni ed effetti schermo, rendendolo ideale per presentazioni professionali, tutorial o contenuti di lunga durata. Sebbene Clipchamp offra alcune grafiche in movimento, i colori di queste risorse non possono essere modificati per adattarli al marchio della tua azienda senza un account premium. Le risorse che hanno a disposizione sono più adatte a contenuti non professionali. Tieni quella torta di compleanno sconvolta da LOL-OMG fuori dal tuo rapporto trimestrale, per favore! Vogliamo che tu mantenga il tuo lavoro.
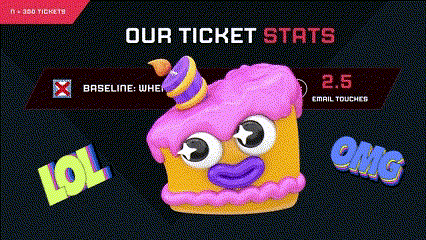
Clipchamp ha un'interessante quantità di grafica animata, emoji o adesivi di testo disponibili per uso personale.
Prova invece alcuni terzi inferiori, immagini stock, filmati, testo in movimento e icone in movimento. Non vuoi essere sullo schermo? Prova un audiovisualizzatore. Queste risorse aggiungeranno la decorazione necessaria per mantenere i tuoi video coinvolgenti.
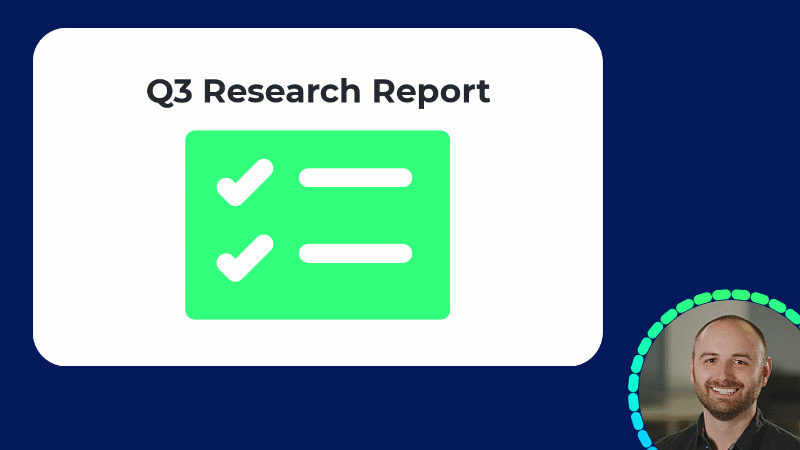
Evita i giorni da brutti capelli e usa un visualizzatore audio sul tuo prossimo video per mantenere il contenuto coinvolgente.
Libreria e modelli: a chi piace davvero ripetere lo stesso lavoro ancora e ancora? Man mano che cresci nel tuo percorso di editing video, vorrai prendere alcune scorciatoie. La modifica dei video richiede già abbastanza tempo! Con Camtasia, puoi salvare il tuo video come modello per trascinare e rilasciare facilmente nuovi contenuti video. Oppure salva la tua introduzione e outro nella tua libreria per riutilizzarli facilmente. Ti ritrovi a realizzare di nuovo lo stesso video tutorial? Oppure ripulisci un webinar prima di pubblicarlo su YouTube? Risparmia tempo utilizzando i modelli e la libreria Camtasia.
Passo dopo passo: modifica dei video OBS con Camtasia
Passaggio 1: importa il video OBS in Camtasia
Dopo aver registrato con OBS, apri Camtasia e trascina il file video OBS nel contenitore multimediale. Camtasia supporta i formati di file di OBS, semplificando l'avvio immediato della modifica. (((inserisci GIF))
Passaggio 2: modifica con funzionalità avanzate
Camtasia ti consente di aggiungere più tracce, in modo da poter sovrapporre facilmente video, audio ed effetti. A differenza di Clipchamp, Camtasia offre transizioni, annotazioni e callout più professionali per migliorare il tuo video. Puoi anche registrare più filmati direttamente in Camtasia da combinare con il tuo video OBS, offrendo flessibilità per contenuti più dinamici.
Passaggio 3: esporta in formati professionali
Camtasia offre molteplici opzioni di esportazione, da MP4 standard a formati professionali per diverse piattaforme. Puoi esportare il tuo video finale in full HD o 4K, a seconda delle tue esigenze.
Domande comuni sulla modifica di video OBS con Clipchamp e Camtasia
Clipchamp è in grado di gestire video più lunghi ma potrebbe non funzionare in modo altrettanto efficiente con file di grandi dimensioni come Camtasia. Per progetti di lunga durata si consiglia Camtasia.
No, Clipchamp, sia con piano a pagamento che gratuito, può modificare solo a 30 fps, che è una risoluzione inferiore.
No, sia Clipchamp che Camtasia supportano i formati file generati da OBS, come MP4 e FLV, quindi non è necessaria alcuna conversione prima dell'importazione.
Se hai bisogno di funzionalità di editing avanzate come sovrapposizioni, editing multitraccia e controlli audio avanzati, Camtasia è l'opzione migliore. Per modifiche rapide, Clipchamp sarà sufficiente.
Conclusione: Clipchamp contro Camtasia per l'editing di video OBS
Sebbene Clipchamp sia in grado di gestire efficacemente l'editing video di base per le tue registrazioni OBS, è limitato quando si tratta di funzionalità avanzate. Se stai cercando strumenti di editing più professionali, Camtasia è la scelta migliore.
Prova Clipchamp per modifiche semplici o scegli Camtasia se hai bisogno di un editor video completo e robusto per i tuoi video OBS.
Il modo più semplice per modificare video
Smetti di perdere tempo e scopri come Camtasia rende la creazione di video incredibili più semplice che mai.
Prendi Camtasia
