Come bloccare l'installazione delle estensioni Edge da parte di altri utenti?
Pubblicato: 2021-04-23Microsoft Edge è diventato il browser preferito da molti utenti grazie alle sue fantastiche funzionalità e ai miglioramenti che riceve regolarmente da Microsoft. L'introduzione delle schede verticali è una di queste funzionalità e ha lo scopo di ridurre al minimo l'utilizzo delle risorse, in particolare per coloro che aprono più schede.
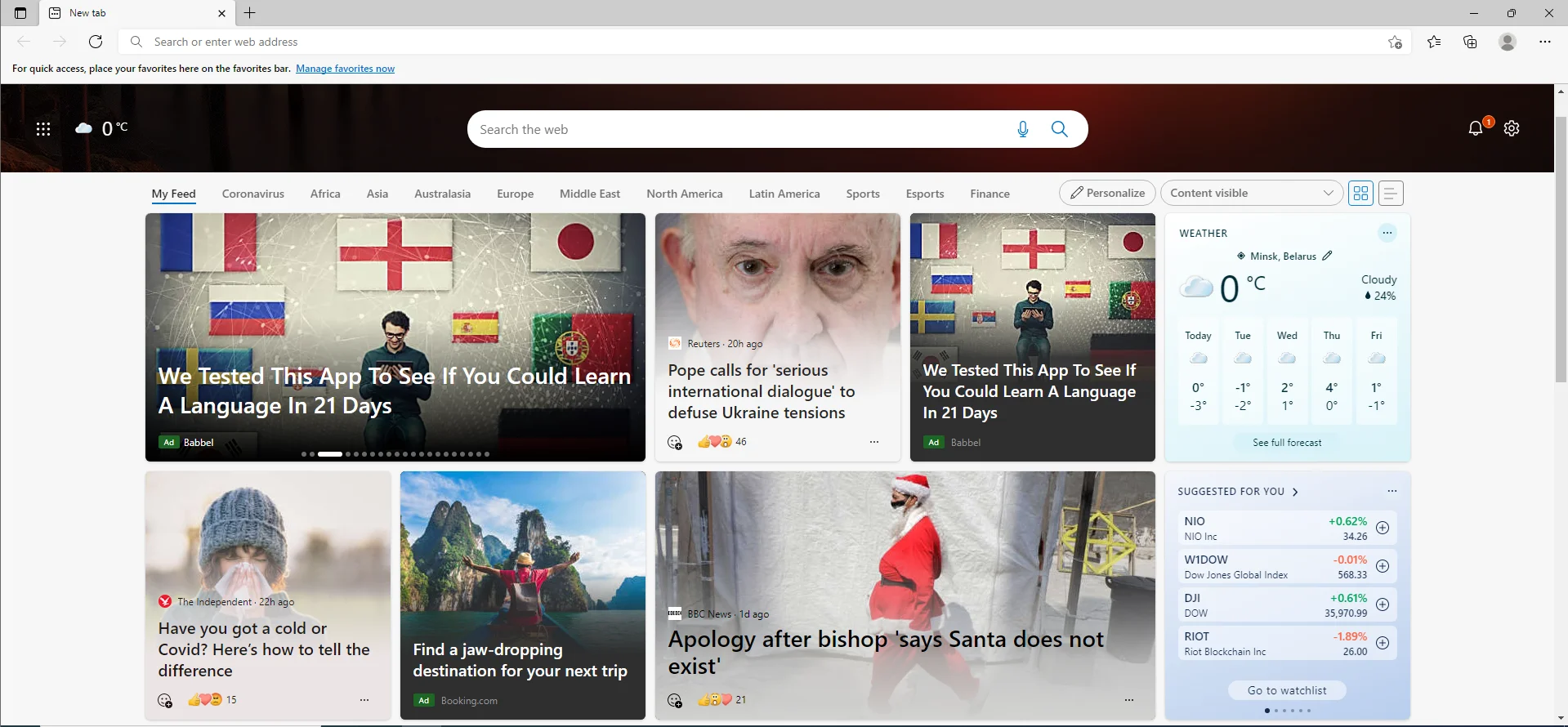
Inoltre, Microsoft ha introdotto il supporto per le estensioni su Microsoft Edge per Windows 10 con l'Anniversary Update. Ora puoi acquisire estensioni da Microsoft Store facendo clic su "Estensioni" nel menu Impostazioni di Edge e selezionando quelle desiderate. Tieni presente che queste estensioni provengono da sviluppatori di terze parti. Ciò significa che, a meno che non siano codificati correttamente e in modo decente, possono influire negativamente sulla tua esperienza di navigazione, per non parlare dell'impatto negativo sulla durata della batteria del tuo laptop.
Per impostazione predefinita, Microsoft Edge è progettato anche per consentire il sideload delle estensioni. Ciò significa che tu o un altro utente potete installare ed eseguire estensioni non verificate sul browser. Per questo motivo, è perfettamente comprensibile il motivo per cui potresti voler bloccare l'installazione delle estensioni Edge da parte di altri utenti.
Fortunatamente, puoi disabilitare facilmente l'installazione di estensioni su Microsoft Edge. Questa è una funzione utile se le estensioni non fanno per te o se condividi il tuo computer con altre persone e non vuoi che aggiungano nuove estensioni.
Nel nostro tutorial, ti mostreremo come impedire agli utenti di installare estensioni in Microsoft Edge. Tieni presente che disabilitando la funzione di estensione, disabiliterai tutte le tue estensioni e tu o altri utenti non sarete in grado di installarne di nuove o disinstallarle.
Metodo 1: disabilitare i criteri di estensione di Microsoft Edge per impedire l'installazione di nuove estensioni
Il metodo più semplice consiste nell'usare l'Editor criteri di gruppo locali per bloccare l'installazione delle estensioni in Edge. Tieni presente che questo metodo funziona solo su Windows 10 Pro, Enterprise o Education. Gli utenti che eseguono Windows 10 Home Edition dovranno provare gli altri metodi descritti di seguito.
Per impedire agli utenti di installare estensioni su Edge tramite Criteri di gruppo, attenersi alle linee guida seguenti:
- Avvia il comando "Esegui" usando la scorciatoia da tastiera Win + R.
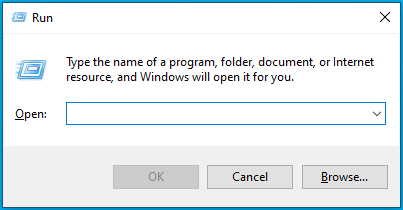
- Digita gpedit.msc e premi il tasto "Invio" o fai clic su "OK".
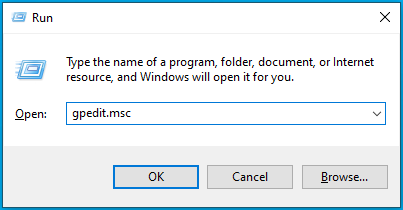
- Si aprirà l'Editor criteri di gruppo locali.
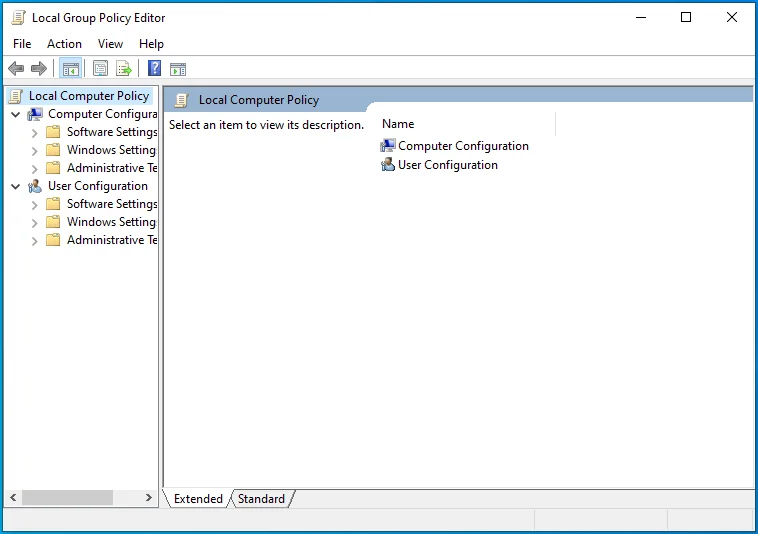
- Ora, naviga in questo percorso:
Configurazione computer > Modelli amministrativi > Componenti di Windows > Microsoft Edge
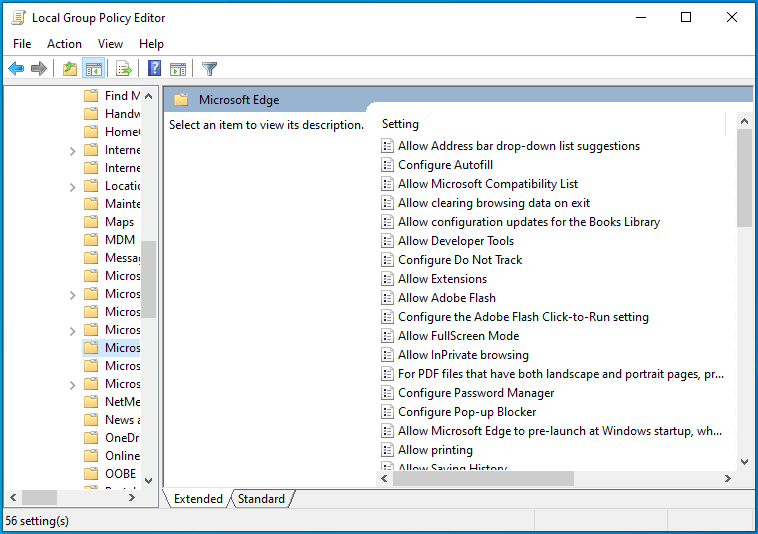
- Fare doppio clic sul criterio "Consenti estensioni".
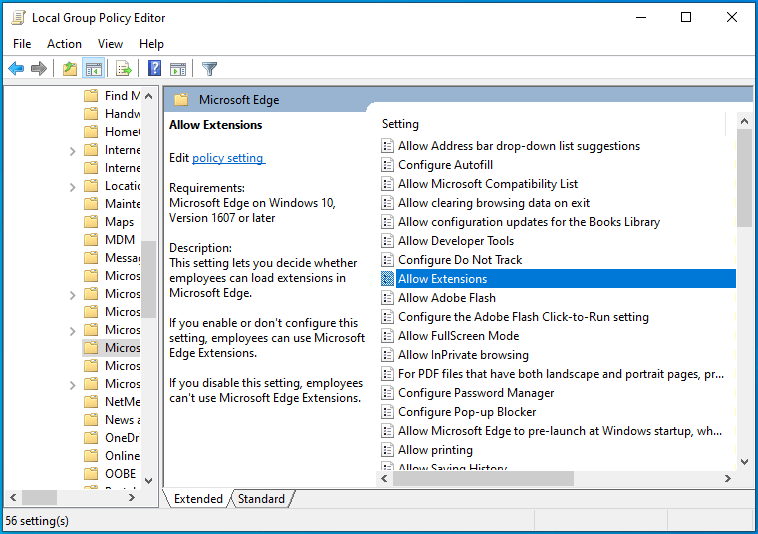
- Nella schermata successiva, seleziona "Disabilitato" per disattivare la funzione di estensione.
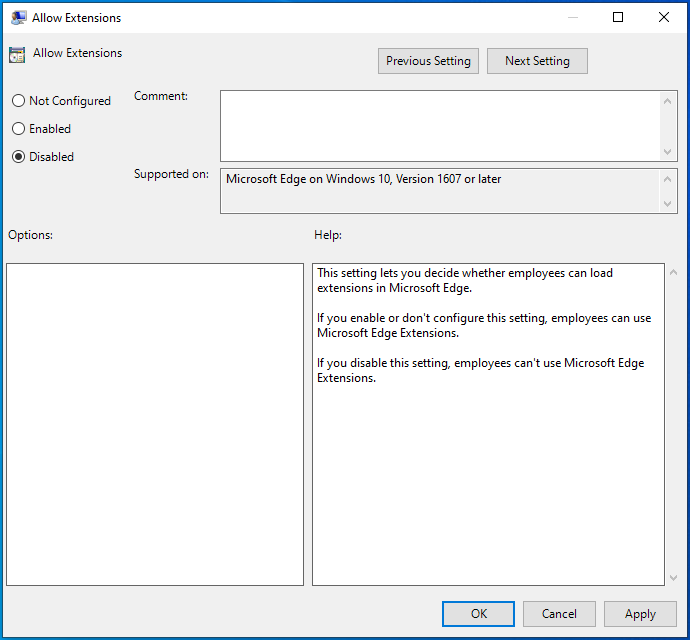
- Fare clic su Applica > OK e riavviare il sistema.
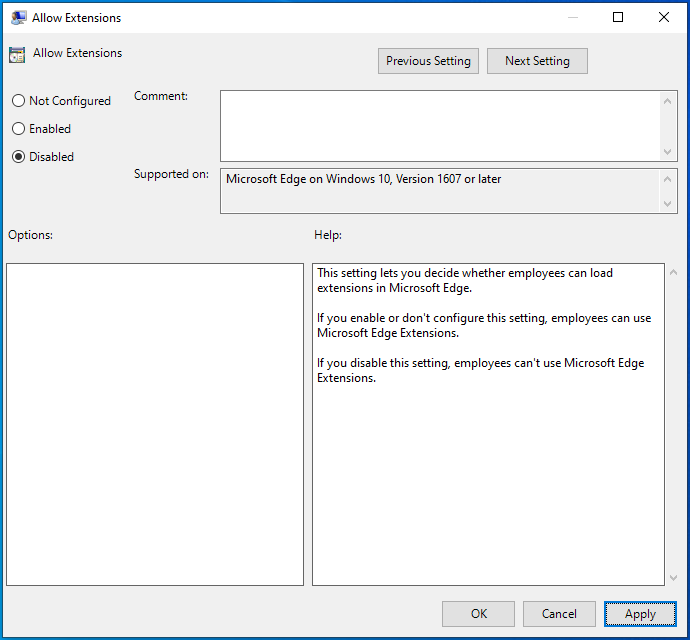
Con la funzionalità disabilitata, tu o altri utenti non sarete più in grado di usare o installare estensioni nel browser Microsoft Edge. Inoltre, l'opzione "Estensioni" nel menu Impostazioni di Edge sarà disabilitata.
Puoi facilmente ripristinare le modifiche seguendo i passaggi precedenti ma selezionando invece l'opzione "Non configurato".
Metodo 2: disabilitare le estensioni in Microsoft Edge utilizzando il registro
Per gli utenti che eseguono Windows 10 Home, non è possibile utilizzare l'Editor criteri di gruppo locali per bloccare l'installazione delle estensioni Edge. Tuttavia, puoi modificare il Registro di sistema per ottenere lo stesso effetto.
Attenzione: tieni presente che la modifica del registro di Windows è rischiosa e può causare danni irreversibili al tuo computer. Pertanto, assicurati di eseguire il backup del registro prima di procedere con i passaggi seguenti. Al termine, segui questa guida per disabilitare le estensioni di Microsoft Edge tramite l'editor del registro:
- Usa la scorciatoia Win + R per visualizzare la casella "Esegui".
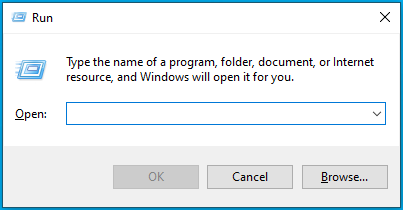
- Digita regedit e premi il tasto "Invio" o fai clic sul pulsante "OK".
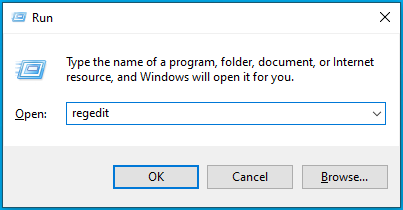
- Se il sistema richiede di confermare la tua decisione, seleziona "Sì".
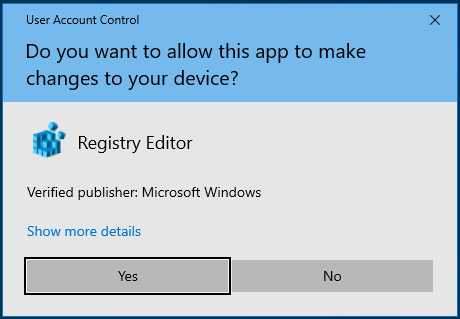
- Una volta aperta la finestra dell'Editor del Registro di sistema, navigare nel seguente percorso:
HKEY_LOCAL_MACHINE \ SOFTWARE \ Politiche \ Microsoft
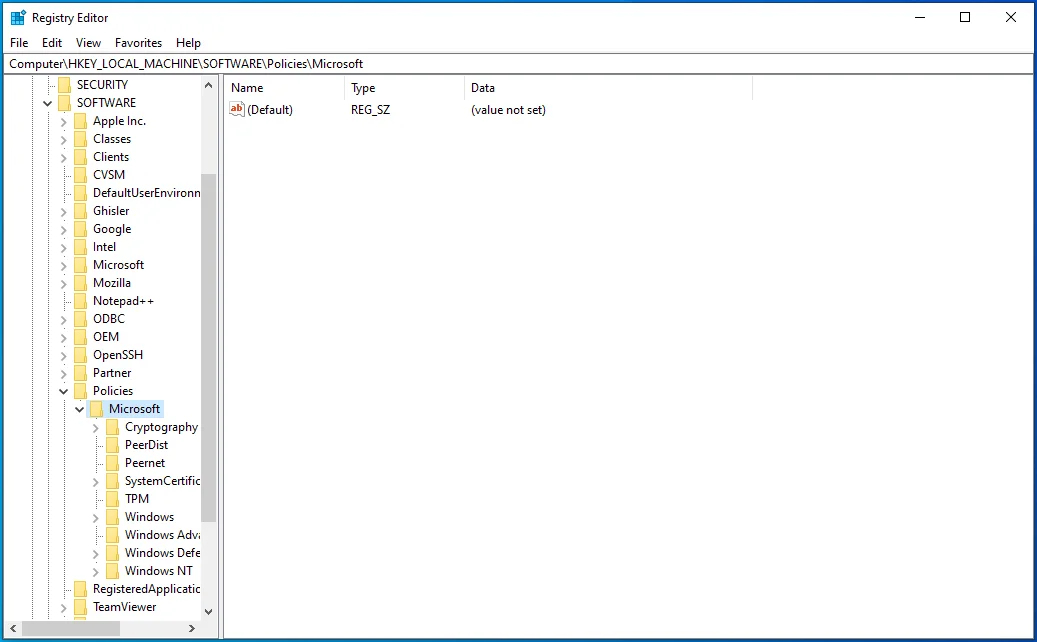
- Fare clic con il pulsante destro del mouse sulla cartella "Microsoft" e selezionare Nuovo > Chiave. Questo creerà una nuova chiave, a cui puoi assegnare il nome MicrosoftEdge .
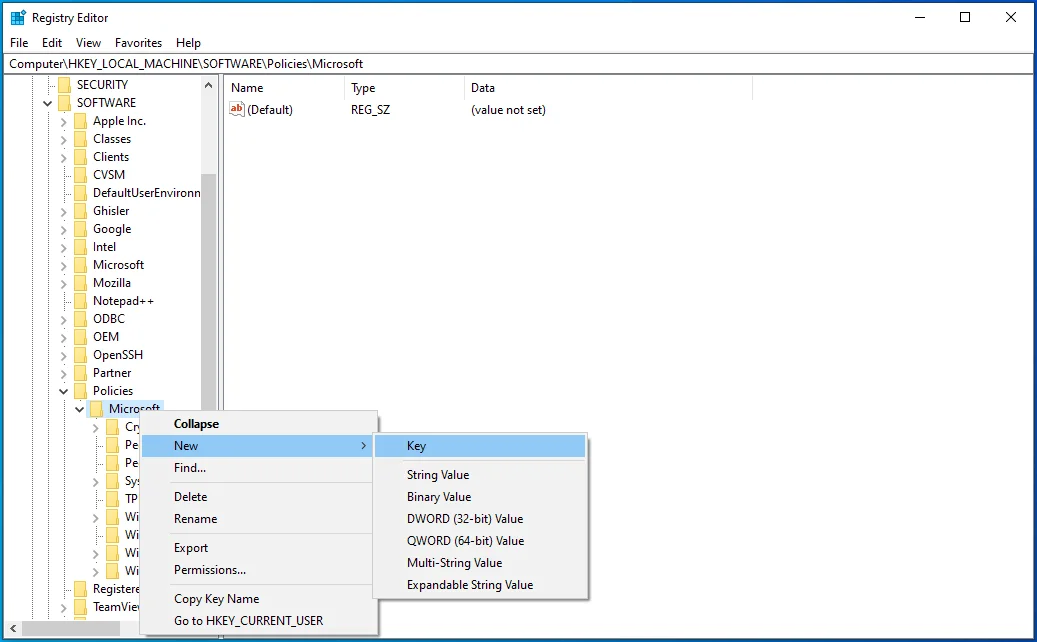
- Ora, fai clic con il pulsante destro del mouse sulla nuova chiave che hai appena creato e seleziona Nuovo> Chiave per creare un'altra chiave; questa volta, chiamalo Estensioni.
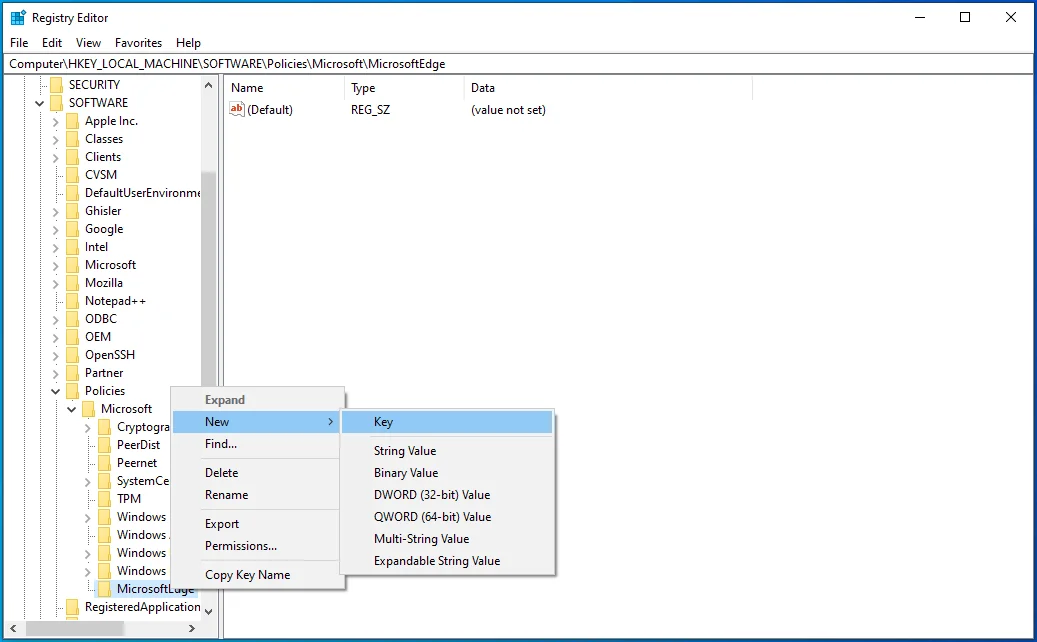
- Quindi, con il tasto "Estensioni" selezionato, vai al riquadro di destra, fai clic con il pulsante destro del mouse su uno spazio vuoto e scegli Nuovo > Valore DWORD (32 bit). Denominalo ExtensionsEnabled .
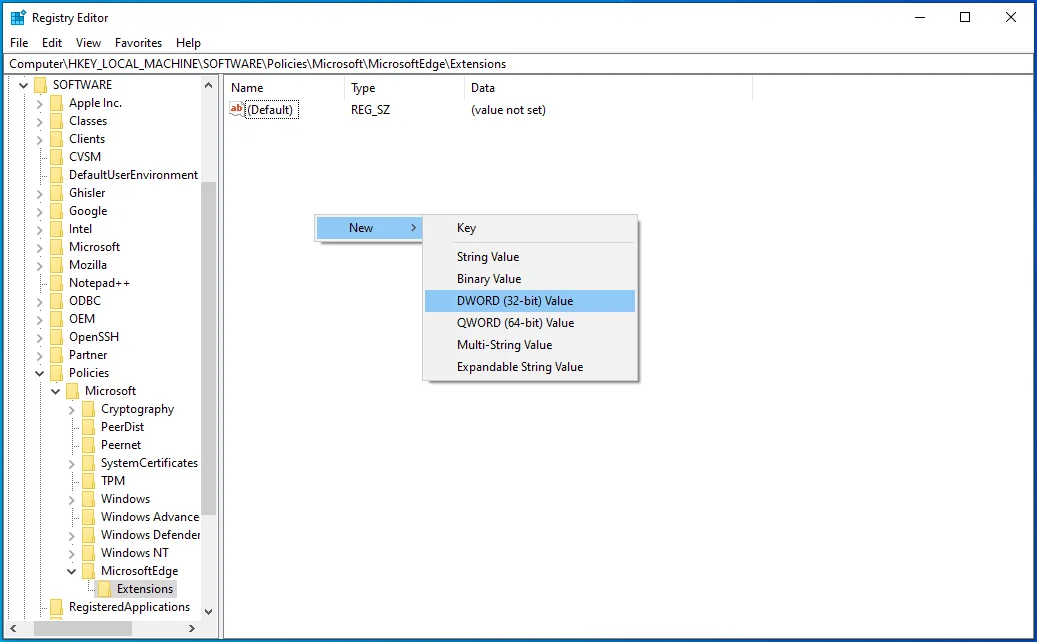
- Fare doppio clic su ExtensionsEnabled.
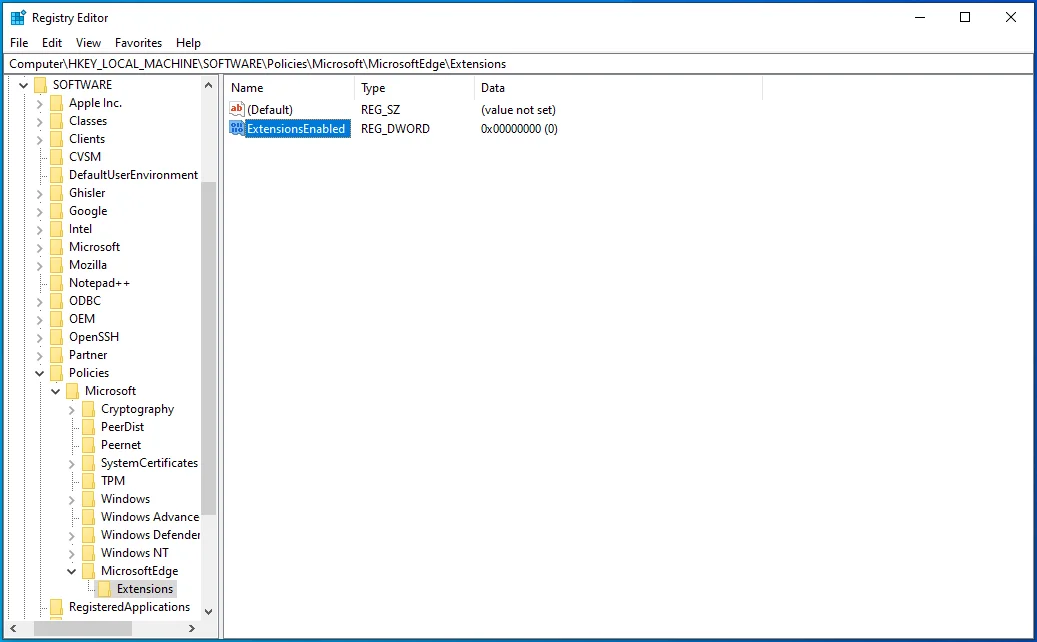
- Assicurati che "Base" sia impostato su "Esadecimale". Ora cambia la cifra in "Dati valore" su 0 (zero).
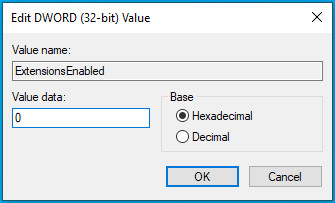

Questo processo blocca le estensioni di Microsoft Edge. Ciò significa che tu o altri utenti non potrete utilizzare o installare alcuna estensione su Microsoft Edge. Inoltre, la funzione "Estensioni" nel menu Impostazioni sarà disabilitata. Per annullare le modifiche, tutto ciò che devi fare è eliminare il valore ExtensionsEnabled o modificare "Dati valore" su "1".
Metodo 3: blocca le estensioni di Microsoft Edge tramite il prompt dei comandi
Se non vuoi rischiare di apportare modifiche al registro, puoi automatizzare il processo utilizzando il prompt dei comandi. Otterrai lo stesso effetto del Metodo 2, ma non manometterai il Registro di sistema.
Sono necessarie le autorizzazioni di amministratore per continuare. Ecco i passaggi da seguire:
- Usa la scorciatoia da tastiera Win + R per avviare la finestra di dialogo "Esegui".
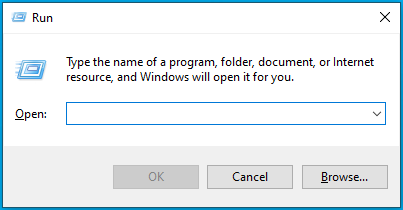
- Digita cmd nel campo di input e premi la combinazione Ctrl + Maiusc + Invio per aprire il prompt dei comandi con diritti di amministratore.
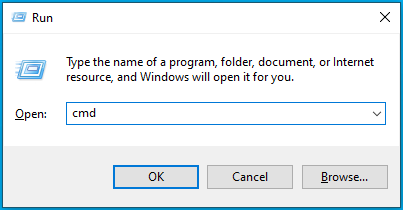
- Nella finestra del prompt dei comandi, incolla il comando seguente e premi "Invio":
reg add "HKEY_LOCAL_MACHINE\SOFTWARE\Policies\Microsoft\MicrosoftEdge\Extensions" /v ExtensionsEnabled /t REG_DWORD /d 0
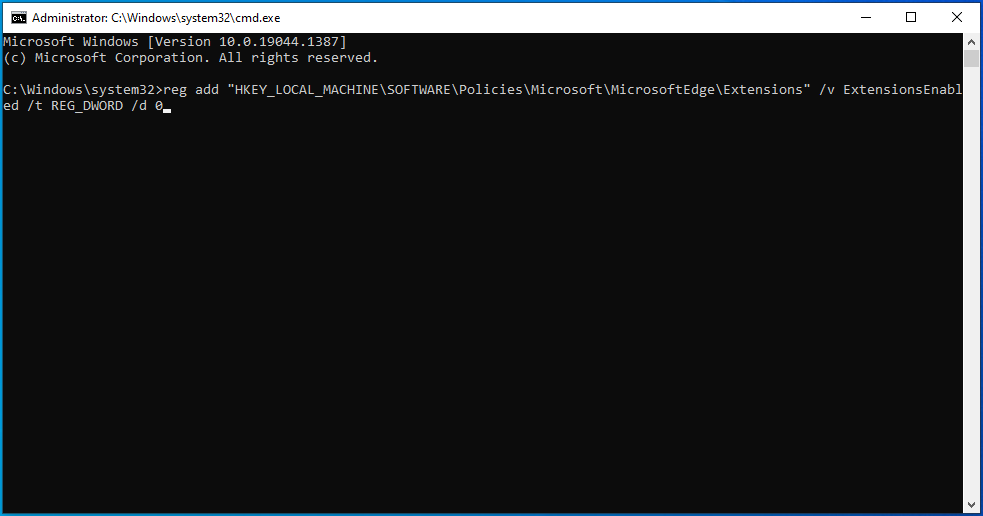
Se viene visualizzato il messaggio "L'operazione è stata completata correttamente", le estensioni di Microsoft Edge ora dovrebbero essere disabilitate.
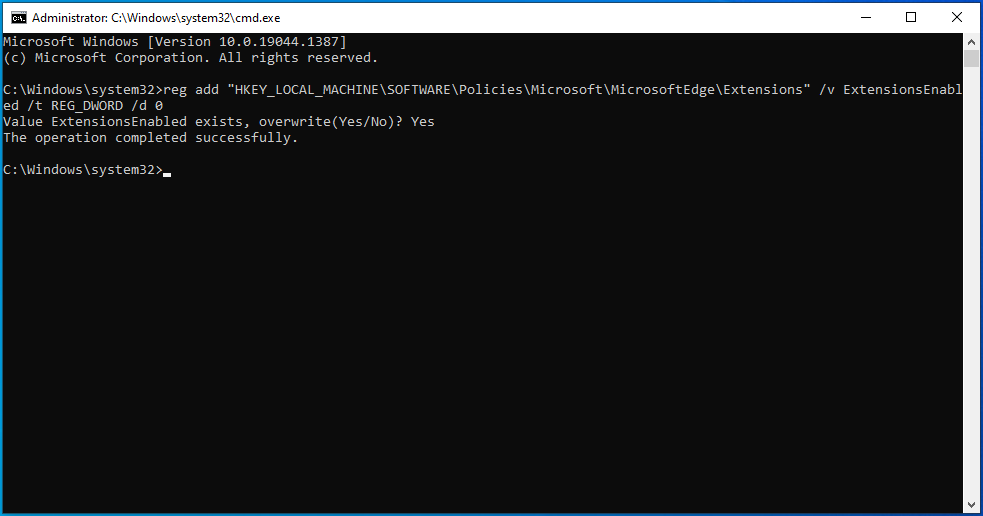
Per verificarlo, controlla se l'opzione "Estensioni" nel menu delle impostazioni di Edge è accessibile.
Conclusione
Ora puoi impedire agli utenti di installare nuove estensioni in Microsoft Edge utilizzando uno dei metodi discussi. Questa opzione può essere fondamentale sia per le persone che per le organizzazioni che desiderano proteggere la propria privacy e quella dell'azienda, compresi i dipendenti.
Come forse saprai, non tutte le estensioni del browser sono affidabili. Gli attori malintenzionati possono utilizzare le estensioni per diffondere malware a utenti ignari. Una volta installata, un'estensione dannosa modifica le impostazioni predefinite del tuo browser, assumendo di conseguenza il controllo. Ecco perché un giorno potresti aprire il browser, solo per scoprire che la home page, la pagina della nuova scheda e il motore di ricerca predefinito sono cambiati. Quando ciò accade, qualsiasi query di ricerca inserita nella barra degli indirizzi ti reindirizzerà a un sito fasullo che potrebbe contenere elementi dannosi.
Questo tipo di malware è progettato per rubare dettagli sensibili, come password e dati bancari, che gli hacker possono utilizzare per ricattarti o rubarti. E questo è solo un modo in cui gli aggressori possono entrare nel tuo computer.
Se sei preoccupato per la tua privacy o desideri tranquillità durante la navigazione, ti consigliamo di installare una potente soluzione di sicurezza come Auslogics Anti-Malware. Questo programma è progettato specificamente per proteggere la tua macchina da malware e minacce alla sicurezza dei dati.

Proteggi il PC dalle minacce con Anti-Malware
Verifica la presenza di malware sul tuo PC che potrebbero non essere rilevati dal tuo antivirus e rimuovi le minacce in modo sicuro con Auslogics Anti-Malware
Il software di sicurezza rileverà tutti gli elementi dannosi nascosti nel tuo sistema, compresi quelli mascherati da file o applicazioni legittimi. Il programma è semplice da configurare e utilizzare e progettato per non entrare in conflitto con il tuo strumento antivirus principale se ne hai già uno.
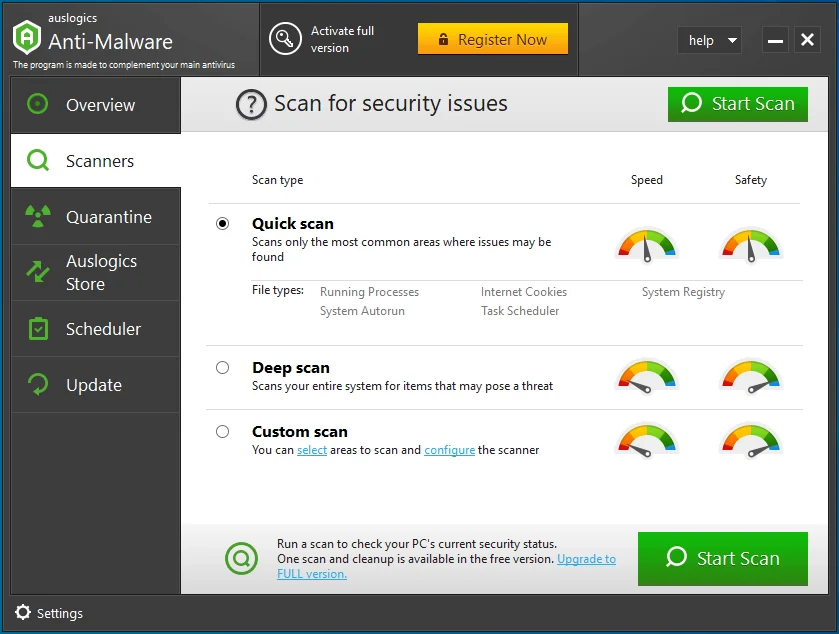
Uno dei vantaggi dell'utilizzo di Auslogics Anti-Malware è che consente di pianificare scansioni automatiche per una protezione continua. Inoltre, se hai cartelle o file che non vuoi scansionare, puoi aggiungerli facilmente all'elenco Ignora.
