Tasti di scelta rapida di Blender: elenco completo dei comandi per aumentare la produttività
Pubblicato: 2023-01-27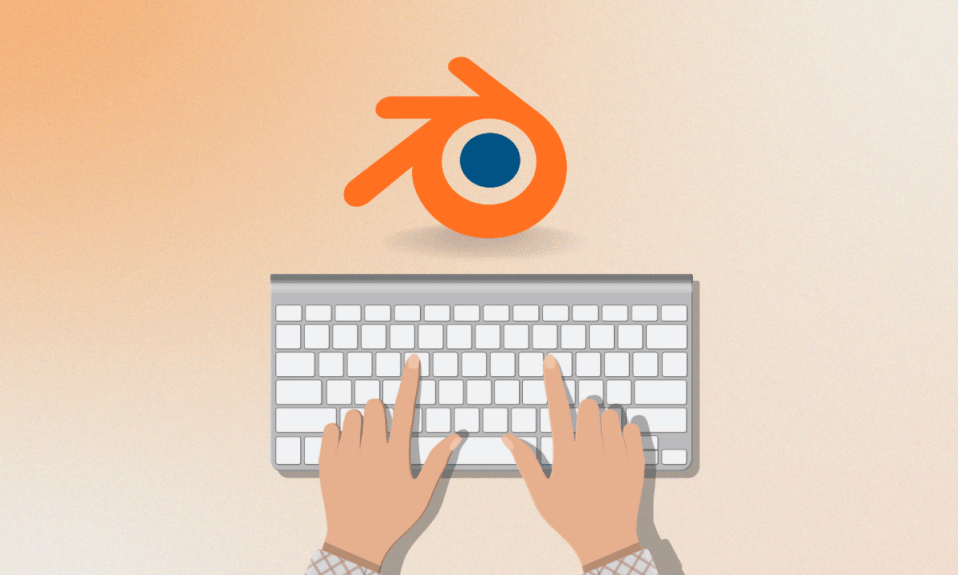
Il software di grafica offre numerosi vantaggi ai designer che creano e modificano le immagini. Un programma di grafica consente a una persona di manipolare visivamente modelli o immagini su un sistema. Ci sono un certo numero di strumenti software grafici disponibili su Internet. Uno di questi strumenti è Blender, notoriamente noto per supportare l'intera pipeline 3D. Non solo è un software perfetto da usare online, ma fornisce anche tasti di scelta rapida che semplificano il lavoro con l'applicazione. Se vuoi saperne di più sui tasti di scelta rapida di Blender, sei nel posto giusto. Nella guida di oggi, discuteremo delle scorciatoie che puoi utilizzare per diversi comandi e operazioni su Blender. Insieme a questo, scopriremo anche i tasti di scelta rapida di Blender mac. Quindi, senza indugiare ulteriormente, iniziamo con la guida e prendiamo confidenza con alcuni dei tasti di scelta rapida più utilizzati per Blender.

Contenuti
- Tasti di scelta rapida di Blender: elenco completo dei comandi per aumentare la produttività
- Cosa sono i tasti di scelta rapida di Blender?
- Tasti di scelta rapida di Blender per Mac
- Tasti di scelta rapida per la modellazione di Blender per le proprietà
- Tasti di scelta rapida di Blender per principianti
- Tasti di scelta rapida per la modellazione di Blender per l'orientamento visivo 3D
- Tasti di scelta rapida di ultima versione di Blender
- Scheda tecnica del frullatore
Tasti di scelta rapida di Blender: elenco completo dei comandi per aumentare la produttività
In questo articolo, abbiamo fornito un elenco completo dei tasti di scelta rapida di Blender per aiutarti ad aumentare la tua produttività.
Cosa sono i tasti di scelta rapida di Blender?
- Blender è un software di creazione 3D open source.
- Questo software di computer grafica è molto utilizzato per creare film animati, modelli stampati in 3D, effetti visivi, applicazioni 3D interattive, giochi per computer e realtà virtuale .
- Il software è completamente gratuito.
- Altre caratteristiche di questo software includono lo scarto UV, la modellazione 3D, il rigging e lo skinning, l'editing di grafica raster, la simulazione di corpi morbidi, la simulazione di fluidi e fumo, lo spostamento di abbinamenti, il rendering di grafica animata, l'editing video, il rendering, la grafica animata e il compositing .
- I sistemi operativi compatibili con Blender sono Windows, macOS, Android, Linux, OpenBSD, FreeBSD, DragonFly BSD, NetBSD e Haiku .
- Blender è disponibile in 36 lingue .
- I tasti di scelta rapida in Blender possono aiutarti con i comandi di animazione 3D o 2D .
- Questi tasti forniscono una panoramica di alcune delle funzioni più comunemente utilizzate nel software.
- Questi comandi sono accettati come scorciatoie di Blender in tutte le versioni del software.
Leggi la sezione successiva per conoscere i tasti di scelta rapida di Blender per Mac.
Tasti di scelta rapida di Blender per Mac
Come accennato in precedenza, Blender può essere utilizzato su diverse piattaforme e sistemi operativi. Ogni sistema operativo ha un comando diverso per una particolare funzione. Di seguito scopriremo alcuni dei tasti di scelta rapida Mac più comunemente utilizzati:
Tasti di scelta rapida Universal Blender Mac:
- Per annullare le funzioni di Blender senza modifiche: Esc
- Per aprire la casella degli strumenti: Spazio
- Per avviare o uscire dalla modalità di modifica: Tab
- Per caricare un file Blender o per cambiare la finestra in una finestra file: F1
- Per aggiungere parti da altri file o per caricare come dati di libreria: Maiusc+F1
- Per scrivere un file Blender o per cambiare la finestra in una finestra file: F2
- Per esportare la scena come file DXF: Maiusc+F2
- Per esportare la scena come file VRML1: Cmd+F2
- Per scrivere un'immagine, se un'immagine è stata renderizzata e il formato del file è quello indicato nei pulsanti del display: F3
- Per salvare un dump dello schermo della finestra attiva: Cmd+F3
- Per salvare un dump dello schermo dell'intero schermo di Blender: Cmd+Shift+F3
- Per visualizzare il contesto logico: F4
- Per visualizzare il contesto dell'ombreggiatura, la luce, il materiale o i sottocontesti del mondo: F5
- Per visualizzare il contesto dell'ombreggiatura e il sottocontesto della trama: F6
- Per visualizzare il contesto dell'oggetto: F7
- Per visualizzare il contesto dell'ombreggiatura e il sottocontesto mondiale: F8
- Per visualizzare il contesto di modifica: F9
- Per visualizzare il contesto della scena: F10
- Per nascondere o mostrare la finestra di rendering: F11
- Per avviare il rendering dalla telecamera attiva: F12
- Per andare al frame precedente: Sinistra
- Per andare al primo fotogramma: Maiusc+Sinistra
- Per passare al fotogramma successivo: Giusto
- Per andare all'ultimo fotogramma: Maiusc+Destra
- Per andare avanti di 10 fotogrammi: Su
- Per tornare indietro di 10 fotogrammi: Giù
- Per cambiare la finestra di Blender corrente alla modalità di riproduzione dell'animazione, il cursore si trasforma in un contatore: Alt+A
- Per cambiare la finestra corrente e tutte le finestre 3D in modalità riproduzione animazione: Alt+Maiusc+A
- Per inserire il menù tasti, questo menù differisce da finestra a finestra: I
- Per alternare i buffer di rendering: J
- Per aprire l'ultimo file salvato: Cmd+O
- Per uscire da Blender: D
- Al menu timer, questo menu offre l'accesso alle informazioni sulla velocità di disegno: Cmd+Alt+T
- Per salvare le impostazioni predefinite dell'utente, le impostazioni del progetto corrente vengono scritte nel file predefinito che verrà caricato ogni volta che avvii Blender: Cmd+U
- Per scrivere un file senza aprire una finestra file: Cmd+W
- Per scrivere un file videoscape: Alt+W
- Per cancellare tutto tranne il buffer di rendering, viene ricaricata la scena predefinita: Cmd+X
- Per ripetere: Cmd+Y
- Per annullare: Cmd+Z
- Per ripetere: Cmd+Maiusc+Z
Ora, impariamo a conoscere i tasti di scelta rapida di Blender in modalità oggetto per Mac.
Leggi anche: Come digitare al contrario sulla tastiera
Tasti di scelta rapida di Blender modalità oggetto Mac:
- Quando tutti gli oggetti nel livello visibile sono visualizzati completamente, centrati nella finestra: Home
- Per selezionare il tasto oggetto successivo, se ne viene selezionato più di uno la selezione viene spostata ciclicamente verso l'alto: PgUp
- Per aggiungere alla selezione il tasto oggetto successivo: Shift + PgUp
- Per selezionare la chiave dell'oggetto precedente, se ne viene selezionata più di una la selezione viene spostata ciclicamente verso l'alto: PgDn
- Per aggiungere alla selezione il tasto dell'oggetto precedente: Maiusc + PagGiù
- Per selezionare tutti i livelli: `
- Per ripristinare l'impostazione del livello precedente: Maiusc+ `
- Per avviare o interrompere la modalità di modifica: Tab
- Per selezionare o deselezionare tutto: A
- Per applicare dimensione e rotazione: Cmd + A
- Per visualizzare un menu per la creazione effettiva degli oggetti se l'oggetto attivo viene duplicato automaticamente: Cmd + Maiusc + A
- Per visualizzare il menu Aggiungi, gli elementi della casella degli strumenti che iniziano con AGGIUNGI: Maiusc + A
- Per delimitare, selezionare, disegnare un rettangolo con il tasto sinistro del mouse per selezionare gli oggetti: B
- Per eseguire il rendering del bordo che funziona solo in modalità di visualizzazione della telecamera: Maiusc + B
- Per centrare la vista dove la posizione del cursore 3D diventa il nuovo centro della finestra 3D: C
- Per convertire il menu, a seconda dell'oggetto attivo, viene visualizzato un menu popup che consente di convertire alcuni tipi di ObData: Alt + C
- Per copiare il menu in cui il menu copia le informazioni dall'oggetto attivo agli oggetti selezionati: Cmd + C
- Per centrare la vista zero in cui il cursore 3D è impostato su zero e la vista viene modificata in modo che tutti gli oggetti possano essere visualizzati: Maiusc + C
- Per visualizzare il menu della modalità disegno: D
- Per aggiungere un duplicato dove gli oggetti selezionati sono duplicati: Maiusc + D
- Per aggiungere un duplicato collegato dove vengono creati i duplicati collegati degli oggetti selezionati: Alt + D
- Per disegnare l'immagine della trama come filo: Cmd + D
- Per avviare o interrompere la modalità di modifica: Alt + E
- Per attivare o disattivare la modalità di selezione del volto se l'oggetto selezionato è un mash: F
- Per ordinare le facce in cui le facce dell'oggetto mesh attivo sono ordinate in base alla vista corrente nella finestra 3D: Cmd + F
- Per la modalità di cattura o la modalità di traduzione: G
- Per cancellare le traduzioni fornite in modalità cattura: Alt + G
- Per la selezione del gruppo: Maiusc + G
- Per inserire una chiave oggetto dove una posizione chiave è inserita nel frame corrente di tutti gli oggetti selezionati: I
- Per unire oggetti in cui tutti gli oggetti selezionati dello stesso tipo vengono aggiunti all'oggetto attivo: Cmd + J
- Per mostrare i tasti in cui l'opzione Disegna tasto è attivata per tutti gli oggetti selezionati: K
- Per visualizzare il menu a comparsa per mostrare e selezionare tutti i tasti: Maiusc + K
- Per rendere locale l'oggetto selezionato, rende locali gli oggetti collegati alla libreria per la scena corrente: L
- Per collegare selezionati collega alcuni dei dati dell'oggetto attivo a tutti gli oggetti selezionati: Cmd + L
- Per selezionare collegato dove sono selezionati tutti gli oggetti in qualche modo collegati all'oggetto attivo: Maiusc + L
- Per spostare gli oggetti selezionati su un altro livello: M
- Per specchiare il menu in cui è possibile specchiare un oggetto lungo l'asse X, Y o Z: Cmd + M
- Al pannello dei numeri in cui la posizione, la rotazione e il ridimensionamento dell'oggetto attivo sono visualizzati e possono essere modificati: N
- Per cancellare l'origine in cui l'origine viene cancellata per tutti gli oggetti figli, il che li fa spostare nella posizione esatta degli oggetti genitori: Alt + O
- Per attivare o disattivare il subsurf se l'oggetto selezionato è una mesh: Maiusc + O
- Per rendere gli oggetti selezionati i figli dell'oggetto attivo: Cmd + P
- Per cancellare la relazione genitore, all'utente viene chiesto se desidera mantenere o cancellare le trasformazioni indotte dal genitore: Alt + P
- Per ruotare la modalità funziona sugli oggetti selezionati: R
- Per cancellare la rotazione in cui le rotazioni X, Y e Z degli oggetti selezionati sono impostate su zero: Alt + R
- Per la modalità di ridimensionamento o la modalità di ridimensionamento funziona su oggetti selezionati: S
- Per cancellare la dimensione in cui le dimensioni X, Y e Z degli oggetti selezionati sono impostate su 1: Alt+S
- Per aprire il menu snap: Maiusc + S
- Per la modalità spazio texture in cui la posizione delle dimensioni dello spazio texture per gli oggetti selezionati può essere modificata allo stesso modo per la modalità afferra e ridimensiona: T
- Per fare in modo che gli oggetti selezionati seguano l'oggetto attivo: Cmd + T
- Per cancellare la traccia vecchio stile in cui la traccia di vincolo viene rimossa poiché tutti i vincoli sono: Alt + T
- Per rendere un oggetto single user dove l'operazione inversa di link: U
- Per attivare e disattivare la modalità Vertex Paint: V
- Per l'aspetto dell'immagine dell'oggetto in cui questo tasto di scelta rapida imposta le dimensioni X e Y degli oggetti selezionati in relazione alle dimensioni della trama dell'immagine che hanno: Alt + V
- Per aprire il menu booleani degli oggetti: W
- Per eliminare gli oggetti selezionati: X
- Per attivare o disattivare la modalità solida: Z
- Per attivare o disattivare la modalità ombreggiata: Maiusc + Z
- Per attivare o disattivare la modalità texture: Alt + Z
Modalità di modifica Tasti di scelta rapida generali di Blender Mac

- Per avviare o interrompere la modalità di modifica: Tab
- Per avviare o interrompere la modalità di modifica (alternativa): Alt + E
- Per alternare tra le modalità vertice, selezione, selezione bordo e selezione faccia: Cmd + Tab
- Per selezionare o deselezionare tutto: A
- Per cerchiare selezionare: B + B
- Per creare un oggetto hook con i vertici selezionati: Cmd + H
- Per il riquadro dei numeri in cui è più semplice di quello della modalità oggetto: N
- Per attivare e disattivare il montaggio proporzionale: O
- Per passare dal montaggio proporzionale uniforme a quello nitido: Maiusc + O
- Per separare dove puoi scegliere di creare un nuovo oggetto con tutti i vertici, i bordi, le facce e le curve selezionati: P
- Per rendere genitore il vertice: Cmd + P
- Per tagliare dove in modalità di modifica questa operazione consente di rendere inclinate le forme selezionate: Cmd + S
- Per annullare: U
- Per visualizzare il menu popup delle offerte speciali: W
- Per deformare dove i vertici selezionati possono essere piegati in curve con questa opzione: Maiusc + W
Quindi, questi erano l'elenco dei tasti di scelta rapida di Blender per Mac.
Tasti di scelta rapida per la modellazione di Blender per le proprietà
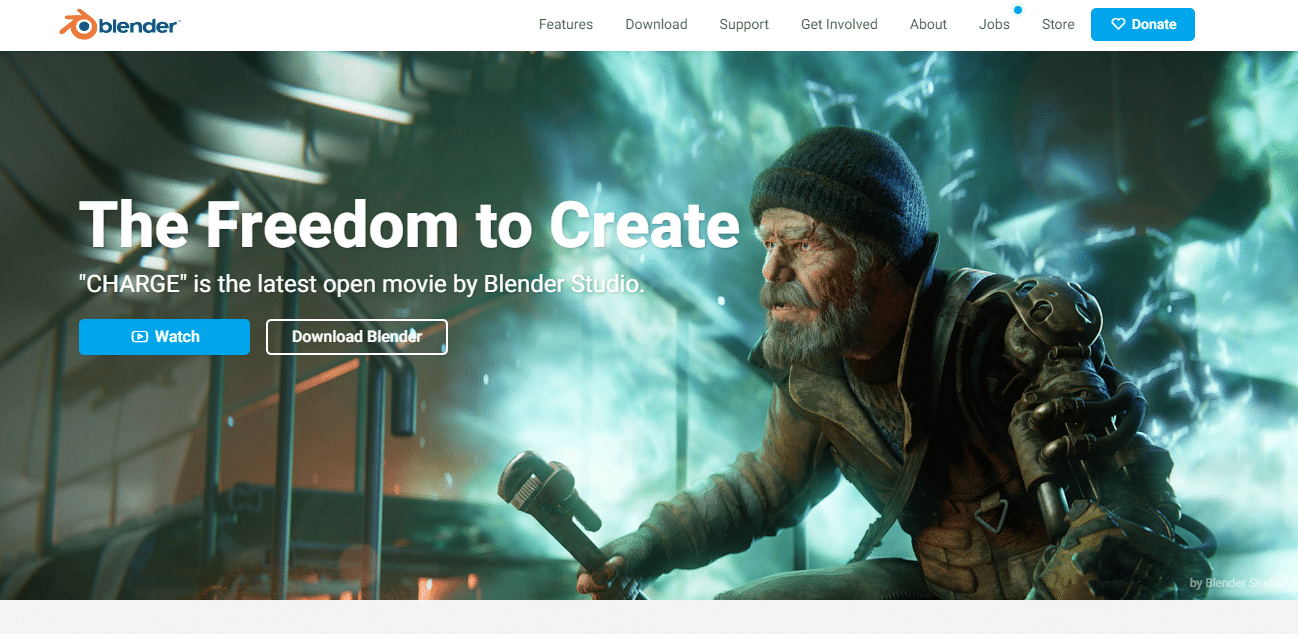
Gli utenti di Blender in tutto il mondo possono utilizzare alcuni tasti di scelta rapida che sono fondamentalmente comandi per elaborare azioni per l'editing di immagini o altri processi grafici. Di seguito sono riportati alcuni tasti di scelta rapida per la modellazione di Blender per le proprietà che è possibile utilizzare:
- Per copiare il singolo valore del pulsante: Ctrl + C
- Per incollare il singolo valore del pulsante: Ctrl + V
- Per copiare l'intero vettore o il campo colore: Ctrl + Alt + C
- Per incollare il vettore come intero o l'intero campo colore: Ctrl + Alt + V
- Per aprire il menu contestuale: RMB (pulsante destro del mouse)
- Per cancellare il valore (cancella un campo di testo o imposta il valore su 0): Backspace
- Per negare i valori numerici (moltiplicare per -1.0): Meno
- Per modificare il valore in passaggi incrementali in cui questa opzione scorre ciclicamente i valori per i menu e i pulsanti delle opzioni a comparsa: Ctrl+Rotellina (rotellina di scorrimento del mouse)
- Per attivare i menu o commutare i valori: Return/Enter
- Questo tasto di scelta rapida può essere utilizzato quando tenuto premuto durante la modifica dei valori, applica le modifiche a tutti gli elementi selezionati, inclusi oggetti, ossa e strisce di sequenza. Il comando può essere utilizzato per i campi numerici e alterna: Alt
Leggi anche: 26 migliori software di modellazione 3D
Tasti di scelta rapida di Blender per principianti
Per la mappatura dei tasti compatibile con il settore, puoi seguire i tasti di scelta rapida di Blender per i principianti forniti di seguito:
Blender Modeling Tasti di scelta rapida Comandi generali:
- Per il cambio di modalità o elemento: 1 – 9
- Per la ricerca operatore: tab
- Per l'accesso rapido (Preferiti): Maiusc + Tab
- Per duplicare: Ctrl + D
- Per impostare il genitore: P
- Per rinominare: Ritorna
- Per eseguire il rendering: Ctrl + Invio
- Per il montaggio proporzionale e la selezione morbida: B
- Per attivare/disattivare la barra degli strumenti: Ctrl + [
- Per attivare/disattivare la barra laterale: Ctrl + ]
Tasti di scelta rapida di Blender Comandi della finestra:
- Per la vista Orbita: Alt + LMB (pulsante sinistro del mouse)
- Per Pan View: Alt + MMB (pulsante centrale del mouse)
- Per la vista Zoom: Alt + RMB (pulsante destro del mouse)
- Per i punti di vista della fotocamera anteriore/laterale/superiore: F1 – F4
- Per selezionare la cornice: F
- Per inquadrare tutto: A
- Per la selezione: scorciatoie di Blender
- Per selezionare: LMB (pulsante sinistro del mouse)
- Per selezionare tutto: Ctrl + A
- Per deselezionare tutto: Maiusc + Ctrl + A
- Per selezionare l'inverso: Ctrl + I
- Per selezionare altro: Su
- Per selezionare meno: Giù
- Per selezionare il loop: doppio LMB (pulsante sinistro del mouse)
- Per selezionare l'anello: Alt + doppio LMB (pulsante sinistro del mouse)
- Per selezionare il collegamento: ]
Blender Modellazione Tasti di scelta rapida Strumenti Comandi:
- Per trasformare gli strumenti: W, E, R
- Per selezione casella: Q
- Annotare: D
- Per lo strumento cursore: C
Tasti di scelta rapida di Blender Modalità di modifica Strumenti Comandi:
- Per estrudere: Ctrl + E
- Per smussare: Ctrl + B
- All'Inserimento: I
- Per Coltello: K
- Per Loop Cut: Alt + C
Blender Modeling Tasti di scelta rapida Comandi di animazione:
- Per riprodurre/mettere in pausa: barra spaziatrice
- Per impostare posizione + rotazione + scala fotogramma chiave: S
- Per inserire il menu dei fotogrammi chiave: Maiusc + S
- Per impostare la chiave di posizione: Maiusc + W
- Per impostare il tasto di rotazione: Maiusc + E
- Per impostare la chiave di scala: Maiusc + R
Tasti di scelta rapida per la modellazione di Blender per l'orientamento visivo 3D
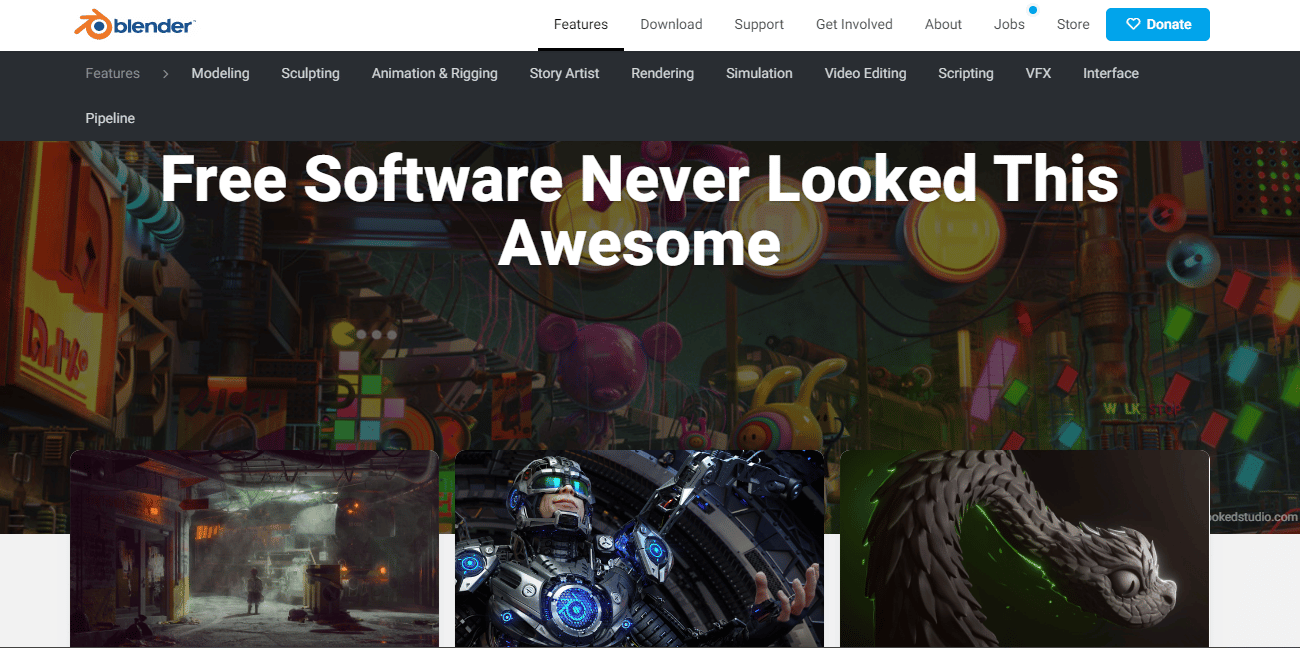
I prossimi tasti di scelta rapida per la modellazione di Blender elencati di seguito sono per il processo di orientamento visivo 3D:
- Per reimpostare la vista 3D sulla vista isometrica nel viewport, che è la posizione iniziale del modello: Home
- Per l'impostazione della prospettiva della fotocamera: tastierino numerico 0
- Per ortografia frontale: tastierino numerico 1
- Per l'ortografia posteriore: Ctrl+NumPad 1
- Per l'orientamento dell'asse x/y/z: Shift + NumberPad1
- Per la scena Roll sinistra e destra: Tastierino numerico 2/8, 4/6 su/giù
- Per la vista ortogonale destra: tastierino numerico 3
- Per la vista ortogonale dall'alto: Tastierino numerico 7
- Per l'orto in basso: Ctrl + NumPad 7
- Per alternare prospettiva/ortografia: Tastierino numerico 5
- Per ingrandire: Numero+
- Per eseguire lo zoom indietro: Numero-
- Per concentrarsi sulla selezione: Numero.
- Per il panning sinistro e destro della scena Roll: tastierino numerico 2/8, 4/6 su/giù
- Per orientamento locale e globale: Numero/
Tasti di scelta rapida Blender per scorciatoie Unwrap UV
Per i tasti di scelta rapida di Blender UV unwrap, guarda i comandi indicati di seguito:
- Per la selezione del bordo: B
- Per la selezione Cerchio: C
- Per scartare: E
- Per tradurre, spostare, afferrare: G
- Nascondere: H
- Per scoprire: Alt + H
- Per invertire la selezione: Ctrl + I
- Specchia o capovolgi le facce: Ctrl + M
- Per l'asse X: +X
- Per l'asse Y: +Y
- Per ottenere le Proprietà: N
- Per creare una nuova immagine: Alt + N
- Per attivare o disattivare la modifica proporzionale e utilizzare: O
- Per aprire una nuova immagine: Alt + O
- Per Pin selezione dei componenti: P
- Per sbloccare la selezione: Alt + P
- Per attivare o disattivare UV Sculpt per il controllo dei dettagli della texture mappata con gli oggetti: Q
- Per abilitare la rotazione: R
- Per abilitare la scala: S
- abilita Blocca su [opzione]: Maiusc + S
- Per abilitare Tool Shelf: T
- Per abilitare la commutazione UV e Editor di immagini: Tab
- Per abilitare Stitch: V
- Per abilitare Salda/Allinea: W
- Per dividere la selezione e la mappatura: Y
- Per ingrandire la visualizzazione 'piena', 'metà', 'quarto', 'ottava' dimensione dell'UV: Tastierino numerico 1, 2, 4, 8
- Per salvare come immagine in una posizione diversa: F3
- Per i punti pivot: ","
- Per il cursore: "."
Tasti di scelta rapida di ultima versione di Blender
I seguenti comandi dei tasti di scelta rapida di Blender ti aiuteranno con l'ultima versione:
- Per Collega/Aggiungi: Maiusc + F1
- Per Logic Editor: Maiusc + F2
- Per l'editor dei nodi: Maiusc + F3
- Per console: Maiusc + F4
- Per la vista 3D: Maiusc + F5
- Per l'editor grafico: Maiusc + F6
- Per Proprietà: Maiusc + F7
- Per l'editor di sequenze video: Maiusc + F8
- Per Outliner: Maiusc + F9
- Per UV/Image Editor: Maiusc + F10
- Per l'editor di testo: Maiusc + F11
- Per il foglio di droga: Maiusc + F12
Scheda tecnica del frullatore
Per gli utenti che lavorano con Blender per la creazione di contenuti 2D/3D, l'elenco dei Cheat Sheet di Blender è essenziale:
Cheat Sheet di Blender per la chiamata al menu:
- Per la barra laterale delle proprietà dell'oggetto: N
- Per attivare/disattivare la barra degli strumenti: T
- Per il menu Preferiti rapidi: Q
- Per la ricerca di funzioni: F3
- Per il menu Modalità torta: Ctrl + Tab
- Per il menu Viewport Pie: ~
- Per il menu Pivot Point Pie: .
- Per il menu Axis Orientation Pie: ,
- Per il menu Snap Pie: Maiusc + S
Cheat Sheet di Blender per la navigazione nel viewport:
- Per la vista Orbita: clic centrale + trascinamento
- Per la vista panoramica: Maiusc + clic centrale + trascinamento
- Per la visualizzazione Zoom: rotellina di scorrimento; Ctrl + clic centrale + trascinamento
- Per la panoramica libera con il cursore: Maiusc + ~ + sposta il mouse; Fare clic su Viewport per disattivare
Cheat Sheet di Blender per la manipolazione degli oggetti:
- Per spostare un oggetto o una geometria: G
- Per ruotare con la trackball: RR
- Per Azione lungo l'asse: G, S o R + X, Y o Z
- Per Azione lungo l'asse locale: G, S o R + XX, YY o ZZ
- Per il controllo della messa a punto: tieni premuto Maiusc durante la trasformazione
- Per regolare il valore per incremento: tieni premuto Ctrl durante la trasformazione
- Per duplicare un oggetto: Maiusc + D
- Per duplicare oggetti collegati: Alt + D
- Per aggiungere un oggetto attivo alla nuova raccolta: M
Blender Cheat Sheet per i nodi:
- Per creare un nuovo nodo: Maiusc + A
- Per la connessione al server: Ctrl + clic destro + trascinamento
- Per Connetti selezionato: F
- Per Muto selezionato: M
- Per Gruppo selezionato: Ctrl + G
- Per Separa selezionato: Ctrl + Alt + G
Consigliato:
- 9 modi per correggere la condivisione dello schermo di Microsoft Teams che non funziona
- 23 migliori app di registrazione musicale per iPhone
- 10 tasti di scelta rapida da tastiera per trovare e sostituire
- Elenco di tutti i tasti di scelta rapida del computer
Questo ci porta alla fine della nostra guida sui tasti di scelta rapida di Blender . Speriamo che il documento sia riuscito a farti conoscere alcuni dei tasti Blender più usati e importanti che puoi usare come scorciatoia per scopi diversi. Fateci sapere i vostri suggerimenti o domande, nel caso ne abbiate, inserendoli nella sezione commenti qui sotto.
