Schermo nero all'avvio in Monster Hunter: World [Risolto]
Pubblicato: 2022-06-22Problemi di avvio come schermate vuote su Monster Hunter: World vengono visualizzati a causa di una serie di problemi sottostanti. La risoluzione del problema implica l'identificazione e l'eliminazione di tali cause alla radice.
Questo articolo illustra diversi passaggi per la risoluzione dei problemi e correzioni che possono aiutarti a gestire la schermata vuota di Monster Hunter: World all'avvio.
Verifica se il tuo PC soddisfa i requisiti per il gioco
Incontrerai una serie di problemi, incluso lo schermo vuoto, se le specifiche del tuo computer non soddisfano i requisiti minimi del gioco.
Il tuo sistema deve avere almeno 30 GB di spazio di archiviazione libero, 8 GB di memoria di sistema, una AMD Radeon R7 260x o NVidia GTX 760 e una Intel i5-4460 O AMD FX-6300 per eseguire il gioco. Probabilmente utilizzerai il sistema operativo richiesto a meno che tu non esegua Windows Vista o versioni precedenti.
Quindi, aggiorna il tuo computer dove puoi per soddisfare i requisiti PC di Monster Hunter: World per evitare ulteriori problemi.
Modifica la grafica del gioco
Alcune impostazioni grafiche come la modalità schermo del gioco e la risoluzione predefinita potrebbero attivare lo schermo vuoto. Dal momento che non puoi aprire il gioco, puoi modificare il suo file di configurazione per risolvere il problema. Ecco come:
- Avvia Esplora file (Win + E) e vai su:
File di programma (x86)/Steam/steamapps/common/Monster Hunter World
- Apri il file "graphics_option" nel Blocco note.
- Successivamente, vai su "ScreenMode=Fullscreen" e cambialo in "ScreenMode=Borderless"
- Salva il file e riavvia il gioco.
Dovresti anche controllare la risoluzione del gioco e confermare che corrisponda a ciò che il tuo computer può gestire.
Ad esempio, il tuo monitor 1280×720 non caricherà un'immagine con risoluzione 3840×2160. Quindi, controlla il file per confermare e apportare le modifiche necessarie. Se non sei sicuro di ciò che il tuo monitor può supportare, vai alla pagina delle impostazioni dello schermo e controlla la risoluzione consigliata.
Fai clic con il pulsante destro del mouse sul desktop e fai clic su Impostazioni schermo. Quindi controlla la risoluzione dello schermo consigliata.
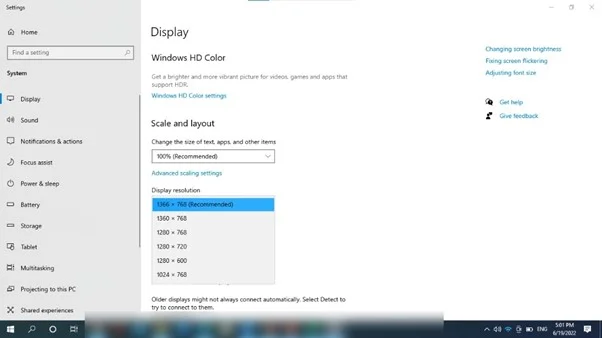
Aggiungi Monster Hunter: World all'elenco delle esclusioni del tuo programma di sicurezza
Il tuo programma antivirus potrebbe essere la causa del problema. Potrebbe bloccare il processo di avvio del gioco, facendo oscurare lo schermo. Risolvere questo problema è semplice: vai alle impostazioni del tuo antivirus e aggiungi la cartella di Monster Hunter come esclusione.
In alcuni programmi, dovrai aggiungere il gioco alla whitelist o come esenzione.
Ecco la procedura per la sicurezza di Windows:
- Apri il menu Start, cerca Protezione da virus e minacce e aprilo.
- Fare clic su Gestisci impostazioni quando si apre la pagina.
- Scorri verso il basso fino alla sezione Esclusioni e fai clic su "Aggiungi o rimuovi esclusioni".
- Quindi, fai clic sul pulsante "Aggiungi un'esclusione" e seleziona Cartella dal menu.
- Vai alla cartella di installazione di Monster Hunter: World, fai clic su di essa, quindi fai clic sul pulsante Seleziona cartella.
Se utilizzi un antivirus di terze parti, vai al suo sito Web per verificare come aggiungere una cartella come esclusione.
Sbarazzati dei Mod
Sebbene le mod di gioco ti consentano di aggiungere funzionalità extra e persino migliorare il gioco, spesso hanno un costo. Se il problema dello schermo vuoto ha iniziato a comparire dopo aver installato di recente una mod, prendi in considerazione la rimozione di quella mod.
Inoltre, se utilizzi alcune mod da un po' di tempo, rimuovile e verifica il problema. A quanto pare, le vecchie mod potrebbero causare il crash del gioco dopo un po', specialmente dopo importanti aggiornamenti.
Rimuovi i file temporanei
I servizi Windows e le applicazioni di terze parti creano file che utilizzano temporaneamente e li archiviano nella cartella temporanea. Monster Hunter: World crea anche questo tipo di file.
I file temporanei possono danneggiarsi e causare problemi come l'errore di avvio del gioco. I file possono anche accumularsi al punto che iniziano a causare problemi di spazio di archiviazione, che possono influire sul gioco.
Prova a svuotare la cartella Temp e controlla se il gioco si avvia senza problemi. Segui questi passi:
- Sulla barra delle applicazioni, fai clic con il pulsante destro del mouse su Start e seleziona Esegui. Puoi anche toccare la combinazione di tasti Windows + R per aprire la finestra di dialogo Esegui.
- Quando viene visualizzata la casella Esegui nella parte sinistra dello schermo, immettere "%TEMP%" nella casella di testo e fare clic su OK.
- La cartella Temp si aprirà ora.
- Quindi, premi la scorciatoia da tastiera Ctrl + A per selezionare tutto il contenuto della cartella.
- Ora tocca i pulsanti Maiusc ed Elimina della tastiera insieme e seleziona Sì nella finestra di dialogo di conferma per eliminare i file in modo permanente.
- Avvia Monster Hunter: World per verificare il problema di avvio.
Puoi anche cancellare i file temporanei tramite l'applicazione Impostazioni. Apri Impostazioni (usa Win + I). Una volta aperta la pagina Impostazioni, vai su Sistema> Archiviazione e fai clic su File temporanei nella pagina Archiviazione. Consenti a Windows di calcolare i tuoi file temporanei, quindi seleziona quelli che desideri eliminare prima di fare clic sul pulsante Rimuovi.
Sebbene entrambi i metodi funzionino per eliminare i file spazzatura, dovrai eseguire le operazioni manualmente. Tuttavia, se utilizzi Auslogics BoostSpeed, non subirai più quello stress o ti preoccuperai di nuovo dei file temporanei.

Risolvi i problemi del PC con Auslogics BoostSpeed
Oltre a pulire e ottimizzare il tuo PC, BoostSpeed protegge la privacy, diagnostica i problemi hardware, offre suggerimenti per aumentare la velocità e fornisce oltre 20 strumenti per coprire la maggior parte delle esigenze di manutenzione e assistenza del PC.

Il programma esegue scansioni per trovare e rimuovere file spazzatura e chiavi di registro problematiche. In questo modo, assicura che lo spazio sul disco rigido non sia ingombro di file inutili e che il registro di sistema possa funzionare in modo ottimale. L'applicazione include anche numerosi altri strumenti che consentono di ottimizzare il PC e proteggere il disco rigido dallo spyware.
Aggiorna il driver della scheda grafica
Il driver della tua scheda grafica gestisce il display del tuo PC e del gioco. Il problema dello schermo vuoto potrebbe essere il sintomo di un driver obsoleto, corrotto o bloccato. L'installazione dell'ultima versione del driver della scheda grafica risolverà il problema in questo caso.
Esistono diversi modi per aggiornare un driver. Puoi scaricarlo manualmente dal sito Web del produttore della scheda, utilizzare Windows Update o utilizzare uno strumento di aggiornamento del driver di terze parti.
Se desideri visitare il sito Web del produttore del dispositivo, devi scaricare la versione per la tua scheda. Quindi, inserisci i parametri di ricerca appropriati e assicurati che il driver che stai installando sia progettato per il tuo sistema operativo.
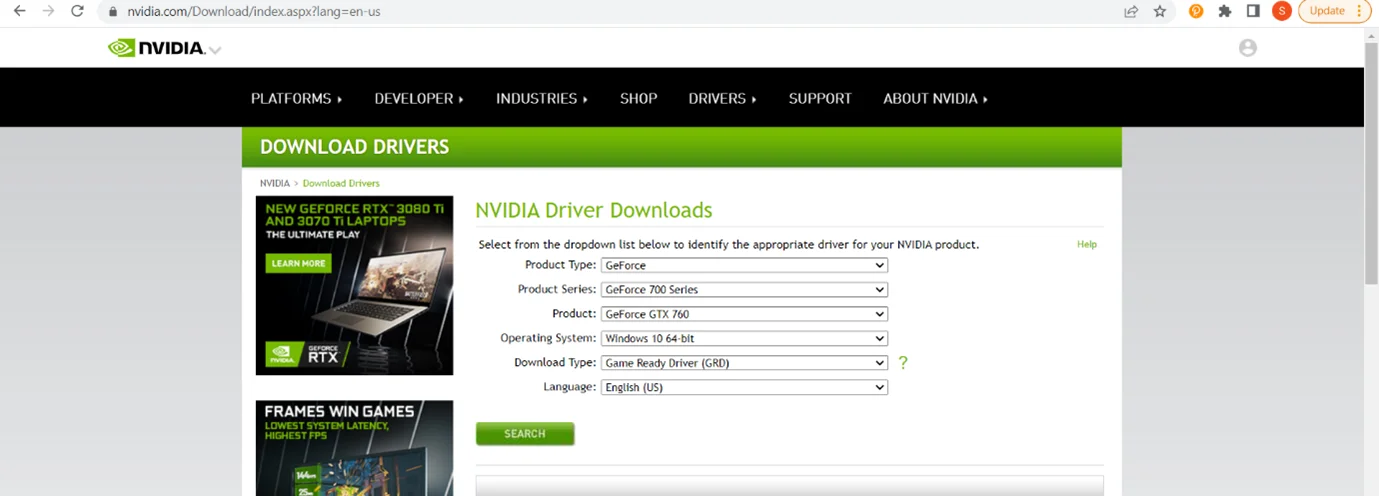
Per utilizzare Windows Update, cerca Windows Update nel menu Start e avvia il client. Fai clic su Verifica aggiornamenti e installa tutti gli aggiornamenti in sospeso. Quindi, fai clic su Visualizza tutti gli aggiornamenti opzionali, espandi la sezione Driver e seleziona il driver della scheda grafica.
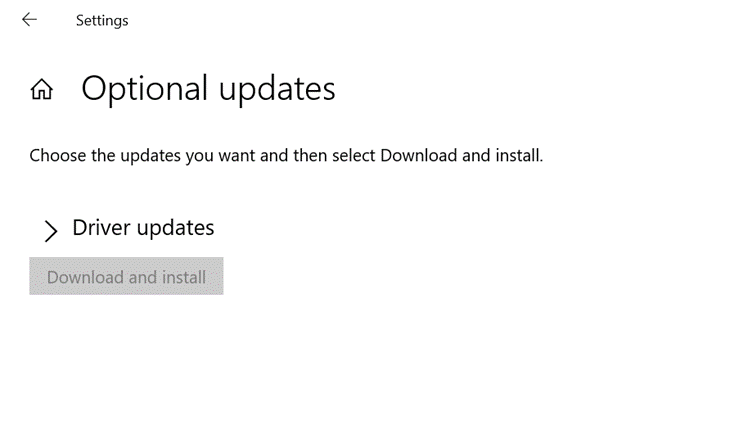
In alcuni casi, Windows Update potrebbe non fornire l'ultimo aggiornamento per il driver della scheda grafica. Potresti anche trovare difficile passare attraverso il sito Web di Nvidia o AMD alla ricerca del driver. Per rendere le cose molto più semplici, usa uno strumento di aggiornamento dei driver come Auslogics Driver Updater.
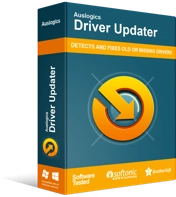
Risolvi i problemi del PC con Driver Updater
Le prestazioni instabili del PC sono spesso causate da driver obsoleti o corrotti. Auslogics Driver Updater diagnostica i problemi dei driver e ti consente di aggiornare i vecchi driver tutti in una volta o uno alla volta per far funzionare il tuo PC in modo più fluido
Lo strumento ti aiuta a cercare i driver problematici e li aggiorna automaticamente. La sua versione completa può scaricare e installare più aggiornamenti dei driver contemporaneamente ed è compatibile con Windows 7, 8, 10 e 11.
Esegui Monster Hunter: World come amministratore
Monster Hunter: World potrebbe aver bisogno dell'accesso a risorse di sistema limitate per il lancio. Puoi concedergli l'autorizzazione a utilizzare queste risorse eseguendolo come amministratore.
Per eseguire il gioco come amministratore, fai clic con il pulsante destro del mouse sul collegamento e fai clic su Proprietà. Quindi vai alla scheda Compatibilità della finestra di dialogo Proprietà e seleziona la casella "Esegui questo programma come amministratore". Fare clic su OK.
Se non riesci a trovare la scorciatoia del gioco, puoi individuare il suo file eseguibile principale tramite l'app Steam. Apri Steam, fai clic con il pulsante destro del mouse su Monster Hunter: World e fai clic su Proprietà. Vai alla scheda File locali e fai clic sul pulsante Sfoglia. Ora individua il file eseguibile del gioco, fai clic con il pulsante destro del mouse e seleziona Proprietà.
Ripara i tuoi file di gioco
I file di gioco corrotti e mancanti causano ogni tipo di problema, dagli arresti anomali del gioco alle schermate nere. Puoi risolvere il problema dello schermo vuoto verificando i file di gioco su Steam.
Segui questi passi:
- Avvia Steam e individua Monster Hunter: World.
- Fai clic con il pulsante destro del mouse sul gioco e seleziona Proprietà.
- Vai alla scheda File locali e fai clic sul pulsante "Verifica integrità dei file di gioco".
- Steam ora eseguirà la scansione dei file del gioco e sostituirà quelli mancanti o danneggiati.
Tieni presente che il processo potrebbe richiedere del tempo, a seconda della velocità del tuo sistema e del numero di file problematici.
Reinstalla il gioco
La reinstallazione del gioco potrebbe funzionare se nessuna delle soluzioni precedenti risolve il problema dello schermo vuoto. Alcuni file potrebbero essere troppo danneggiati per l'installazione di Steam. Inoltre, il programma di avvio non verifica i file come i file di configurazione.
Quindi, rimuovi il gioco ed elimina tutti i suoi file, quindi reinstallalo.
Avvolgendo
Ecco come risolvere il problema di avvio della schermata vuota di Monster Hunter: World. Ricordati di mantenere il tuo computer ottimizzato usando Auslogics BoostSpeed, tieni sempre aggiornati i tuoi driver e cerca i tipi di mod prima di scaricarli.
