Nozioni di base sul BIOS: come configurare il firmware del PC per il primo utilizzo
Pubblicato: 2022-01-29Se hai acquistato un PC desktop pre-costruito, è una scommessa sicura che il produttore abbia ottimizzato le impostazioni del BIOS (Basic Input/Output System) per l'hardware nella confezione, anche se non fa mai male controllarle e "fidarsi ma verificare". Ma se hai costruito il tuo PC desktop (che sia il tuo primo o l'ultimo nella tua vita) o hai aggiornato un componente chiave, ti consigliamo di sporcarti almeno un po ' con il tuo BIOS. In effetti, potresti non avere scelta.
Forse l'acronimo "BIOS" ti è nuovo, o sai cos'è un BIOS, ma i tanti menu di uno tipico ti intimidiscono. Non temere: ci sono solo pochi punti nel BIOS che la maggior parte degli utenti di PC deve mai percorrere. Il chip BIOS è un pezzo di silicio sulla scheda madre del PC che memorizza le impostazioni di basso livello per l'avvio e il funzionamento dell'hardware collegato al PC, codice comunemente indicato come "firmware". Le nuove versioni del firmware possono essere sovrascritte sul chip e il contenuto del BIOS viene mantenuto quando il PC viene spento o scollegato con l'aiuto di una batteria a bottone sulla scheda madre. Il firmware opera al di fuori del sistema operativo; al livello più semplice, è ciò che dice al tuo PC, all'avvio, dove cercare l'unità con il sistema operativo da caricare, esattamente quanto velocemente eseguire RAM e CPU e molto altro.
Dovremmo iniziare con qualcosa in più sul termine "BIOS". In questi giorni, le schede moderne eseguono effettivamente un'evoluzione di ciò che molti utenti pensano del classico firmware BIOS, chiamato Unified Extensible Firmware Interface (UEFI). UEFI è un aggiornamento degli ultimi anni che rimuove alcune delle limitazioni dei BIOS classici, come la possibilità di eseguire l'avvio da unità multi-terabyte, e consente menu grafici selezionabili. Useremo i termini "BIOS" e "UEFI" in modo intercambiabile qui, poiché BIOS è il termine generico legacy che la maggior parte degli utenti di PC conosce. Ma sappi che il tuo sistema, se è degli ultimi anni, probabilmente sta eseguendo una forma di UEFI. In effetti, alcuni produttori di schede madri chiamano ancora il loro firmware basato su UEFI un BIOS, come MSI con il suo Click BIOS o Asus con la sua UEFI BIOS Utility.
Un BIOS può contenere dozzine di sottoimpostazioni, spesso in un menu "Modalità avanzata", con un menu "Modalità EZ" che mostra riepiloghi delle informazioni di base del sistema e ti dà accesso alle più comuni attività del BIOS. Overclocker e tweaker di sistema sono le persone che scaveranno nei sottomenu esoterici del BIOS e, anche in questo caso, tendono a pasticciare solo con un cucchiaio del buffet di opzioni.
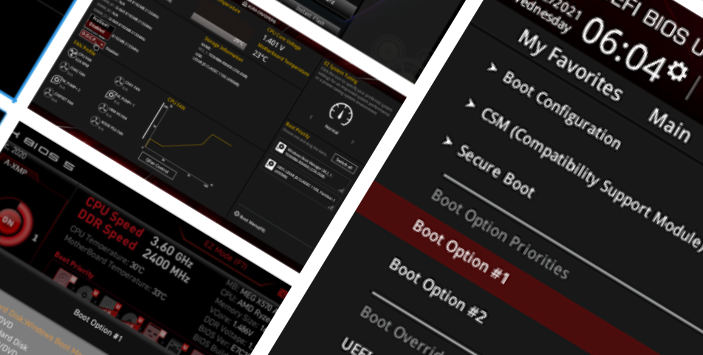
Se hai appena costruito il tuo PC o aggiornato una parte fondamentale come la CPU o la memoria, vale la pena rivisitare il BIOS per controllare alcune impostazioni chiave, anche se sei indifferente a spremere fino all'ultimo briciolo di prestazioni dal tuo PC. In effetti, potrebbe essere necessario eseguire un'immersione nel BIOS semplicemente per fare in modo che il PC riconosca l'USB flash o il disco di installazione di Windows per installare un sistema operativo.
Pronto per acquisire un po' di esperienza di base del BIOS? Esaminiamo i quattro elementi chiave che dovresti sapere come gestire nel BIOS del tuo PC e come potrebbero differire tra i fornitori di schede. È impossibile tenere conto di ogni variazione del BIOS da scheda a scheda e da produttore a produttore. Ma la nostra guida ti preparerà a riconoscere le cose chiave su qualsiasi BIOS della scheda.
1. Come controllare e modificare l'ordine di avvio nel BIOS/UEFI
Supponiamo che tu abbia una nuova build per PC, piena di un nuovo SSD M.2 pulito o da 2,5 pollici o un disco rigido. E supponiamo che tu abbia un'unità vuota e un supporto di installazione avviabile per il sistema operativo (ad esempio, una chiavetta USB di Windows 11). In tale scenario, il moderno firmware della scheda madre dovrebbe rilevare automaticamente che l'unità è vuota e tentare di avviarsi dal supporto di installazione. Ma per vari motivi, alcune di queste cose potrebbero non essere applicabili alla tua build e potresti doverlo fare in modo manuale.
Le schede madri sono, fortunatamente, programmate per utilizzare i tasti funzione per accedere a un menu di selezione dell'unità di avvio: sulle schede moderne, Asus utilizza F8, ASRock e MSI F11 e Gigabyte F12, ognuno dei quali può essere attivato toccando tempestivamente quel tasto F nella schermata iniziale del firmware (BIOS) visualizzata all'avvio del sistema prima di poter effettivamente caricare l'utilità del BIOS. Ovviamente, potresti voler designare la tua selezione di unità di avvio su "stick" e per questo, ti consigliamo invece di utilizzare il tasto Canc della tastiera per accedere al BIOS stesso e alla sua interfaccia utente grafica (GUI).
Innanzitutto, una nota su come accedere al BIOS del tuo PC in primo luogo. Può richiedere un po' di pratica, a seconda della tavola. Poco dopo l'accensione, e proprio quando viene visualizzata la prima schermata del logo o il conto alla rovescia dell'enumerazione della RAM, tocca Elimina a intervalli misurati per avviare il BIOS di sistema. (Alcune schede, in particolare quelle più vecchie, possono utilizzare altri tasti per l'avvio nel BIOS, come F8. La schermata iniziale del sistema potrebbe dirti quale chiave o quali tasti colpire per "accedere alla configurazione". Questo è quello che vuoi.)
Abbiamo scelto tre schede madri per rappresentare l'ampiezza di ciò che la maggior parte degli utenti sperimenterà in un BIOS moderno. Due supportano i processori AMD e uno supporta Intel.
I nostri primi due screenshot qui sotto mostrano che nell'interfaccia BIOS predefinita in modalità EZ, per cambiare l'ordine di avvio, Asus e ASRock hanno semplici disposizioni click-and-drag sul lato destro del menu. Vai tranquillo.

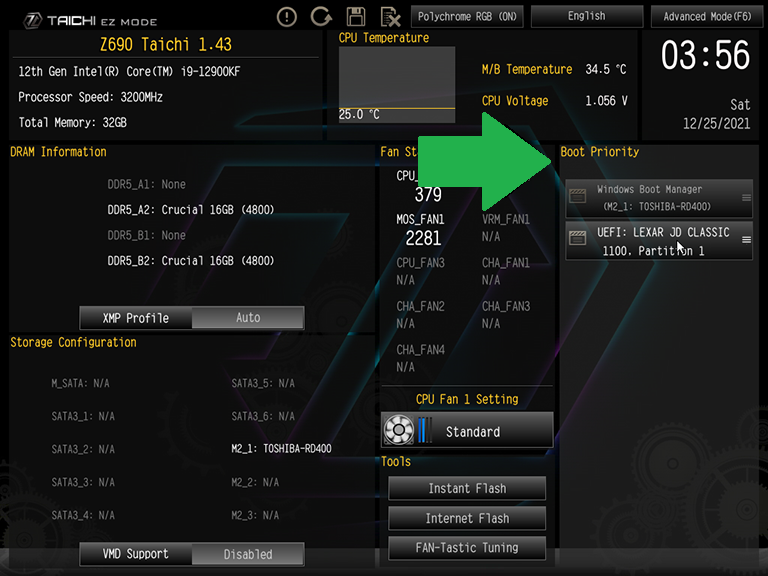
Il menu di priorità di avvio clicca e trascina di MSI, nel frattempo, appare sopra la sezione principale del menu EZ come piccole icone e mostra le due unità rilevate (evidenziate in rosa) insieme a diversi dispositivi di avvio non rilevati. La strategia di MSI è sia lungimirante che tradizionale, consentendo agli utenti di eseguire l'avvio da un'unità portatile se è collegata in un secondo momento, o da un'unità installata quando l'unità portatile non è collegata.
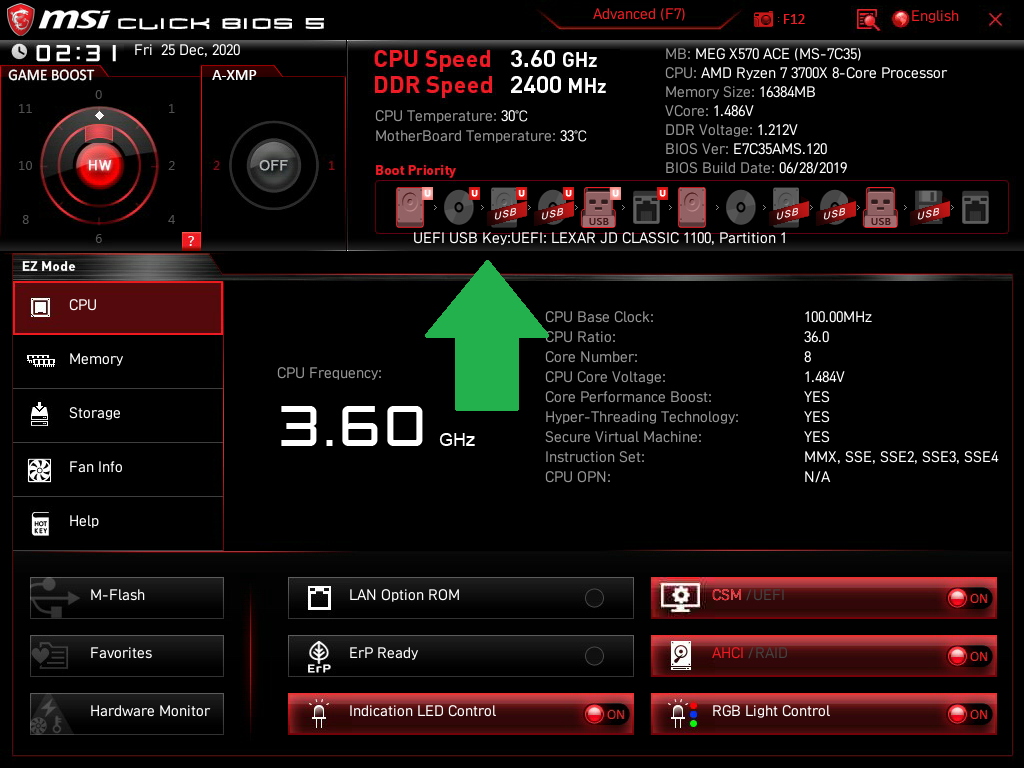
Molti altri produttori hanno eliminato le unità non rilevate dal menu di selezione dell'avvio del BIOS per semplificare la navigazione. Lo segnaliamo solo per illustrare che i BIOS di diversi produttori di schede adottano approcci diversi all'angolazione delle unità non rilevate.
Come notato in precedenza, la maggior parte dei produttori offre anche una GUI in modalità avanzata con funzionalità aggiuntive, oltre alla GUI in modalità EZ o EZ. Un tasto di scelta rapida da tastiera consente di alternare questi due stili di interfaccia, con Asus e MSI che in genere utilizzano il tasto funzione F7 e ASRock F6. I menu di avvio della GUI avanzata di Asus e ASRock si trovano nella scheda Boot e ancora una volta sono semplificati per mostrare solo i dispositivi rilevati...
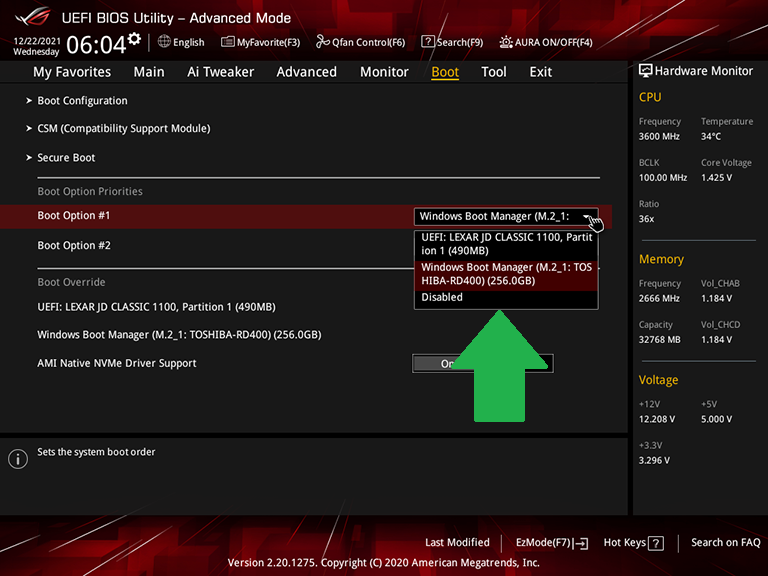
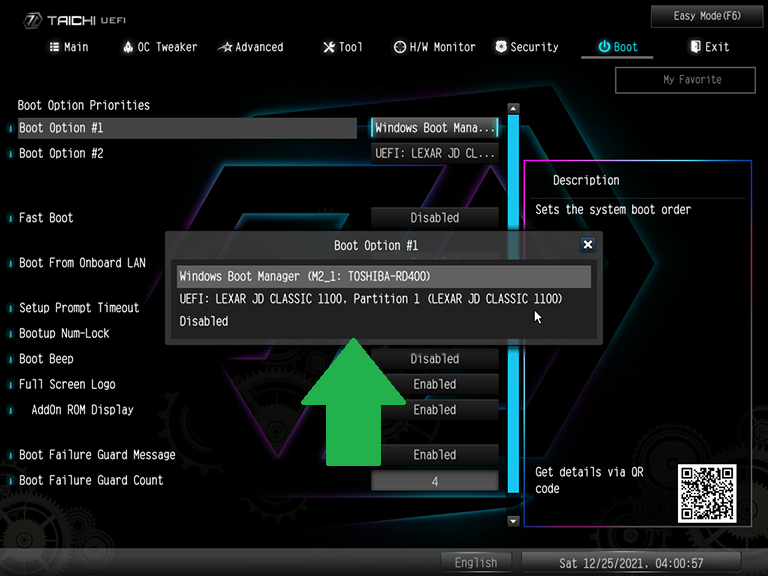
Nel frattempo, l'interfaccia utente in stile avanzato di MSI richiede all'utente di passare attraverso la selezione Impostazioni per l'avvio (l'elemento centrale del menu Impostazioni) e visualizzare un elenco che può essere riorganizzato utilizzando i tasti più e meno della tastiera. Puoi vedere quella sequenza nella serie di schermate qui sotto...
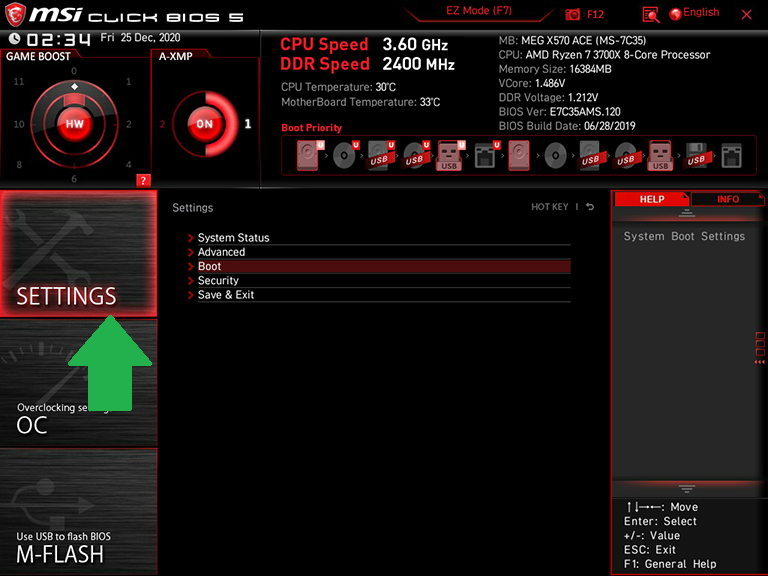
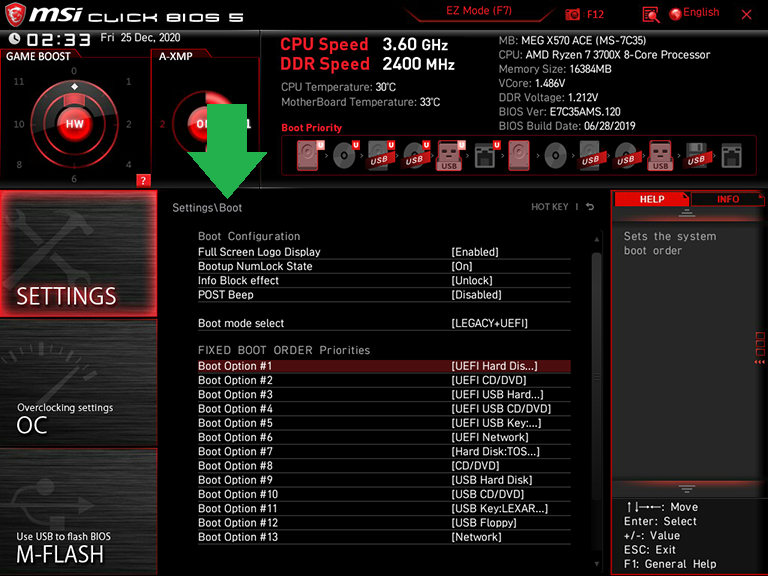
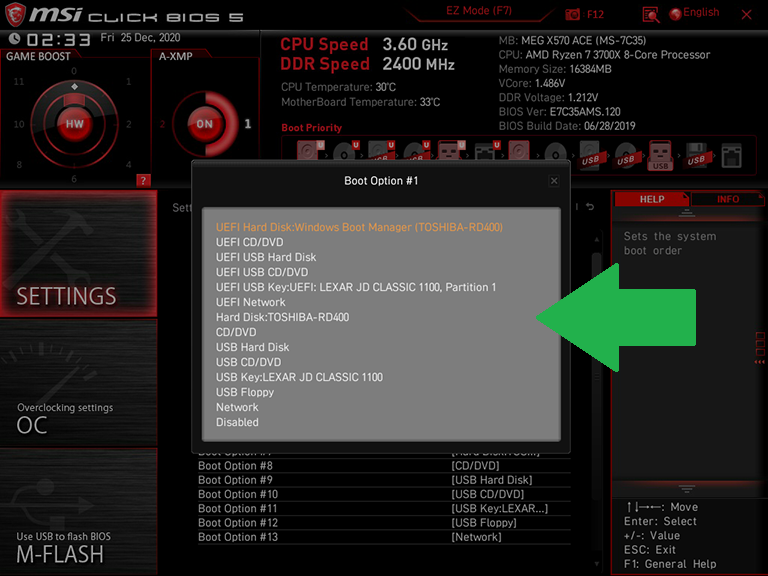
Le interfacce firmware della maggior parte delle altre schede madri ora seguono un formato simile a quello di Asus o ASRock. In breve, però, se sei nella fase di costruzione del tuo PC, puoi usare questi menu per trovare il dispositivo di avvio (in questi giorni, spesso un'unità flash con Windows 10/11, o altri sistemi operativi, installer su di essa) e fare in modo che il BIOS lo rilevi prima per avviare il processo di installazione di Windows. Oppure, se stai dopo quel punto nella build o nell'aggiornamento del tuo PC, puoi estrarre la chiave di installazione e utilizzare questo menu per puntare all'unità di avvio finale prevista, se il sistema non la rileva automaticamente per qualsiasi motivo.
Dopo aver selezionato quale unità deve cercare per prima il BIOS per il tuo ambiente di avvio, assicurati di "Salva ed esci" per bloccare la selezione. In molti BIOS questa funzione è raggiunta dal tasto di scelta rapida F10.
2. Come modificare le modalità di trasferimento del disco di avvio nel BIOS/UEFI
Le impostazioni predefinite del BIOS della maggior parte delle schede madri sono ottimizzate per rilevare automaticamente il sistema operativo delle unità più recenti, anche se sono le classiche unità Serial ATA (SATA). Ma i sistemi operativi precedenti utilizzavano modalità di trasferimento precedenti come IDE (ricordate IDE?) e alcuni utenti vorranno utilizzare la capacità RAID integrata delle loro schede. Pertanto, devono sapere dove accedere alle modalità di trasferimento del disco nel BIOS.
Anche se qui non approfondiremo le complessità della creazione di un array RAID, le istruzioni per accedere e utilizzare il menu di configurazione RAID sono fornite con i manuali utente delle schede madri compatibili con RAID. Ma se hai un sistema più vecchio che richiede una modifica alla modalità di trasferimento del disco nel corso della build, o quando hai installato un diverso tipo di unità, ti consigliamo di sapere dove cambiare modalità.
L'accesso alle impostazioni dell'interfaccia dell'unità di solito richiede l'interfaccia avanzata del firmware, che può essere trovata nel sottomenu SATA della scheda Avanzate (per Asus), nel sottomenu Configurazione archiviazione della scheda Avanzate (per ASRock) e nel sottomenu Periferiche integrate della scheda Impostazioni (per MSI schede madri). Puoi vedere questi esempi nella serie di schermate qui sotto...
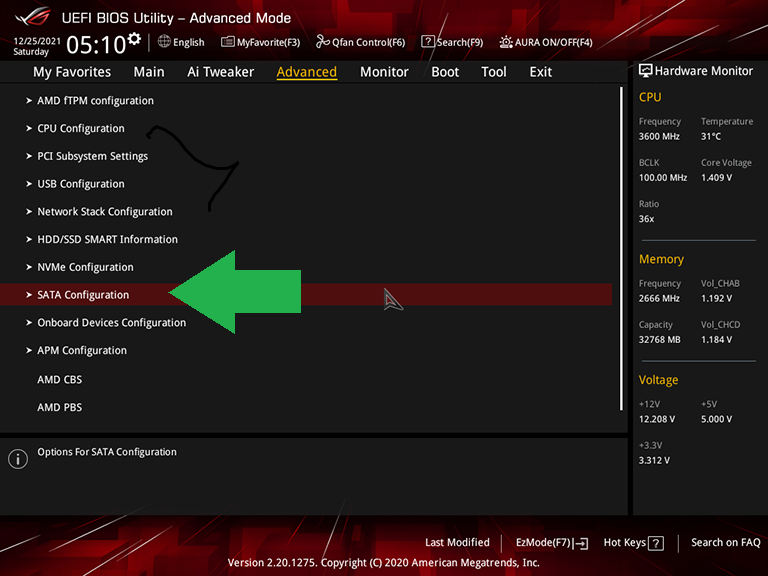
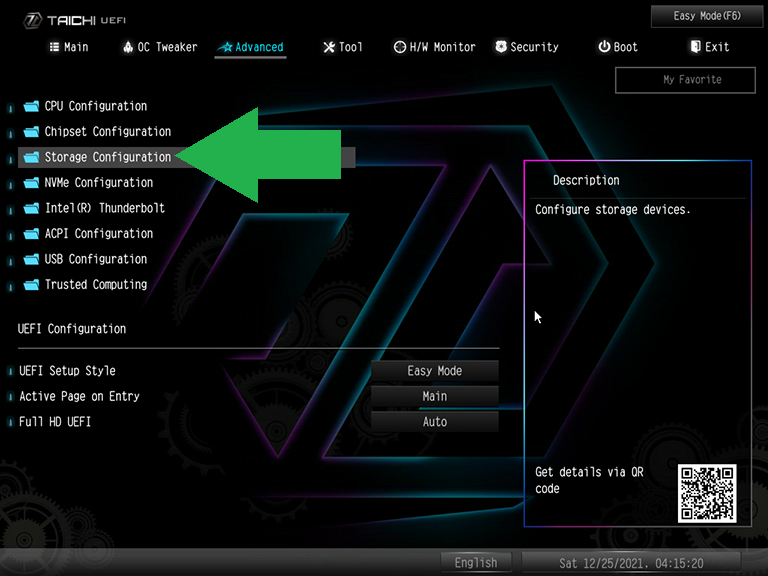
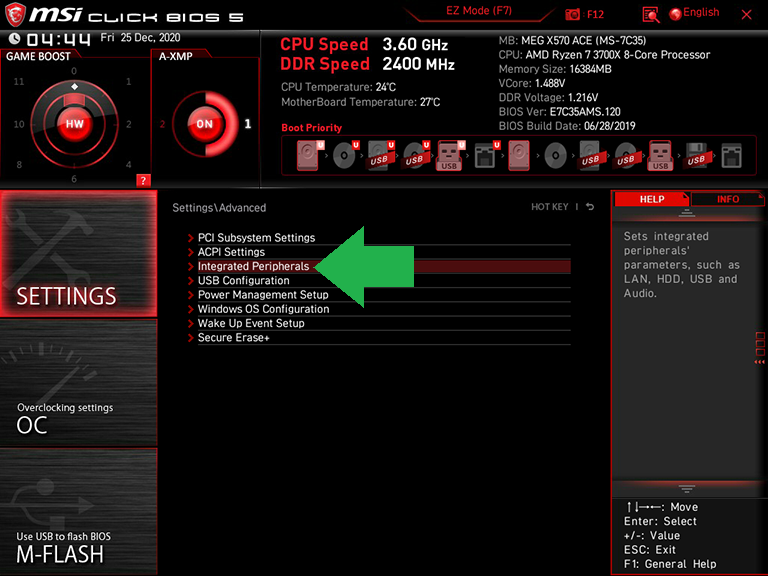
In queste selezioni "Modalità SATA", le modalità possono includere AHCI per abilitare le moderne funzionalità SATA, IDE per supportare le modalità legacy senza AHCI e RAID.

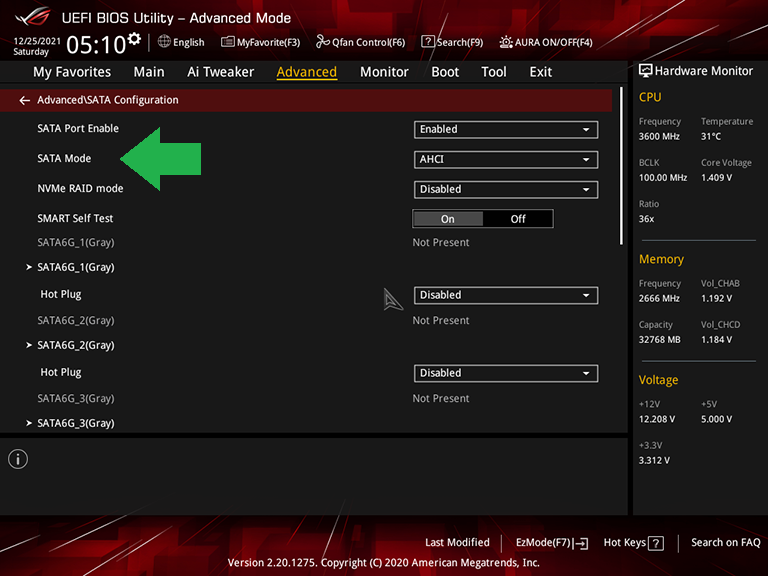
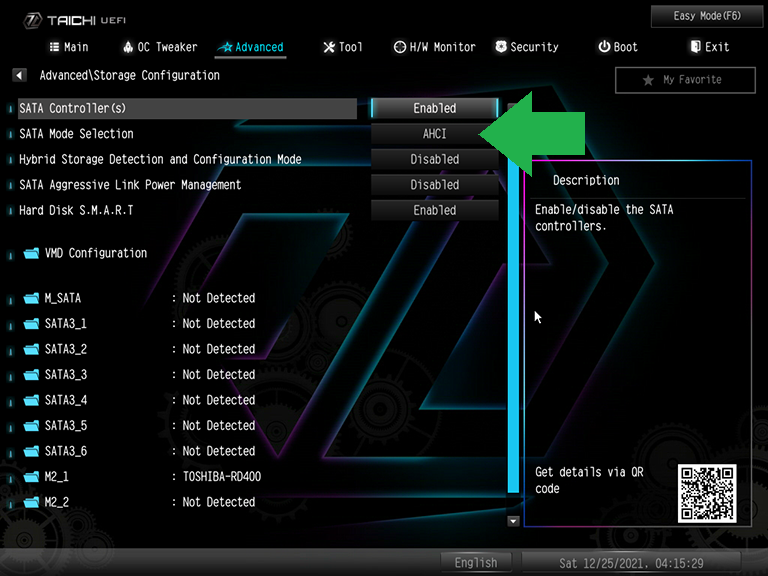
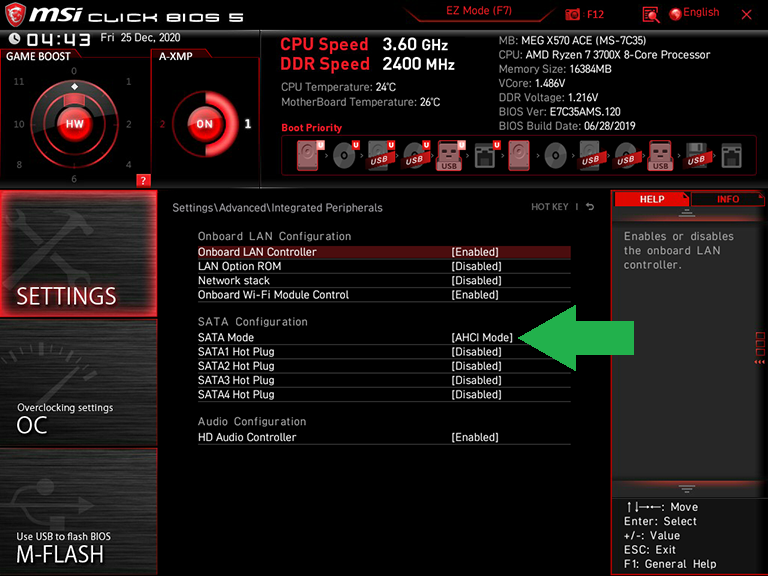
La modalità corretta per la maggior parte delle unità di sistema SATA è AHCI, in particolare se ospitano un sistema operativo moderno. Se stai utilizzando un'antica unità ottica interna, ATAPI era uno standard IDE per le unità ottiche.
3. Come aggiornare il firmware BIOS/UEFI
Sebbene alcune schede madri di fascia alta includano un circuito integrato specifico dell'applicazione (ASIC) per abilitare gli aggiornamenti del BIOS senza l'installazione di hardware compatibile, la maggior parte richiede l'avvio di un sistema prima della riprogrammazione delle ROM del firmware. Mentre il completamento di questa attività in precedenza richiedeva il posizionamento del nuovo firmware su un supporto di avvio, tutti i principali produttori ora includono uno strumento di flashing del firmware integrato selezionabile da un PC avviabile.
Perché vorresti aggiornare il firmware su un PC funzionante? I motivi includono (ma non sono limitati a) l'espansione del supporto per la memoria ad alte prestazioni che, forse, non era ancora disponibile quando è stata prodotta la scheda madre. Potrebbe anche essere necessario aggiornare il firmware prima di un aggiornamento della CPU, se la versione esistente del firmware è precedente al nuovo chip che intendi installare.
Anziché utilizzare il tasto Canc per accedere al BIOS, gli utenti ASRock possono toccare il tasto funzione F6 per accedere alla sua interfaccia Instant Flash e gli utenti MSI possono provare a raggiungere la combinazione di tasti Ctrl-F5 al momento opportuno. Entrambe queste scorciatoie che avresti attivato durante l'avvio del sistema, quando normalmente proveresti ad entrare nel BIOS.
Ovviamente puoi anche eseguire un aggiornamento del BIOS da molti BIOS. ASRock e MSI forniscono anche i pulsanti Instant Flash e M-Flash all'interno dell'interfaccia utente EZ del loro firmware, come si vede negli screenshot della nostra sezione Boot Order all'inizio di questo articolo. Per coloro che sono abbastanza motivati da utilizzare la modalità avanzata, Asus e ASRock collocano questa funzione all'interno dei loro menu "Strumenti" e MSI fornisce un tasto M-Flash direttamente sui pulsanti sul lato sinistro. Puoi vedere esempi di tutti e tre qui ...
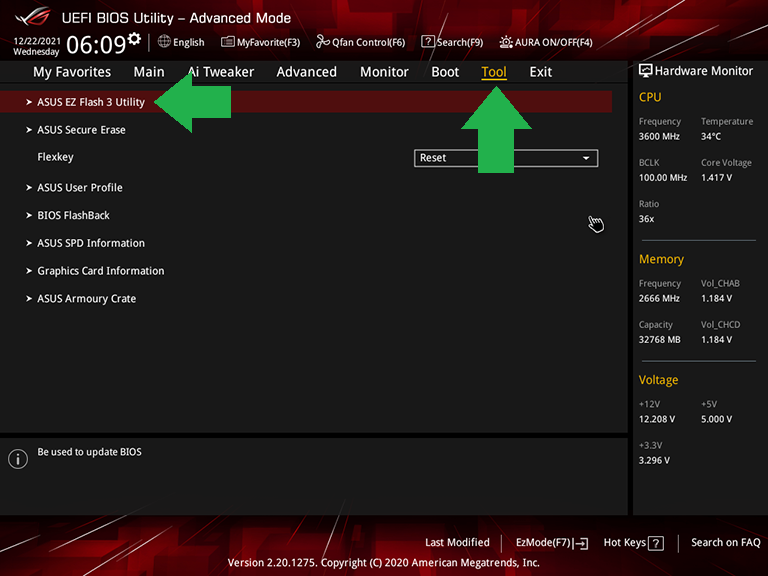
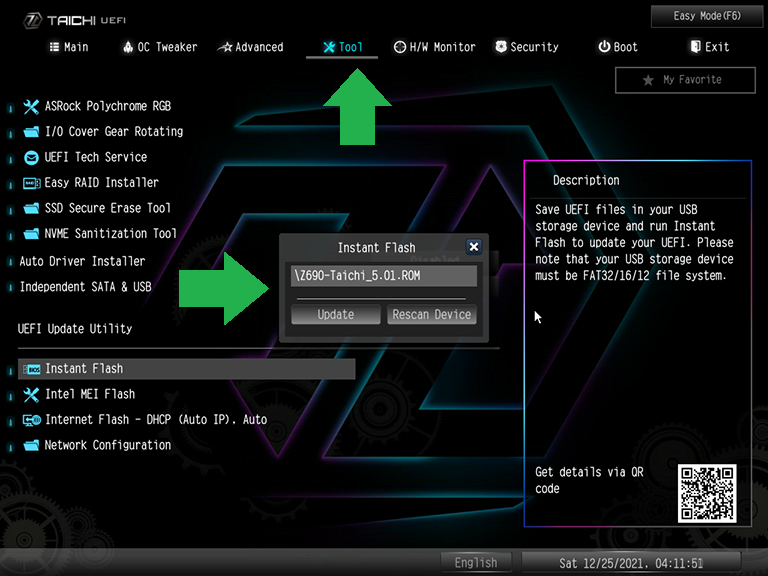
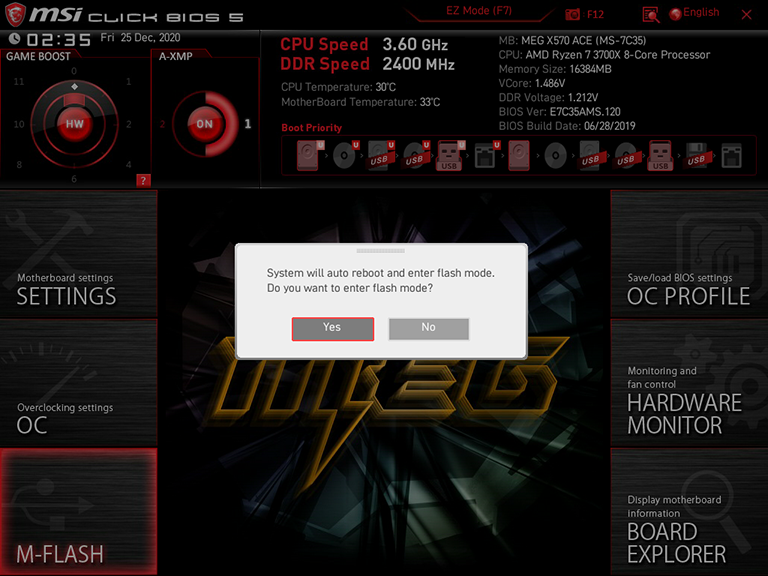
Il firmware di ASRock esegue automaticamente la scansione delle unità collegate e trova la nuova ROM del firmware senza richiedere alcun menu aggiuntivo. Asus e MSI, nel frattempo, escono dalla GUI del firmware e ti portano a una GUI personalizzata per il flashing del BIOS che richiede di premere verso il basso per selezionare un'unità e poi verso il basso per selezionare uno specifico file di aggiornamento del BIOS che hai scaricato. In queste utilità, vedrai menu come quelli di seguito per accedere al file di aggiornamento che hai scaricato...
Consigliato dai nostri editori



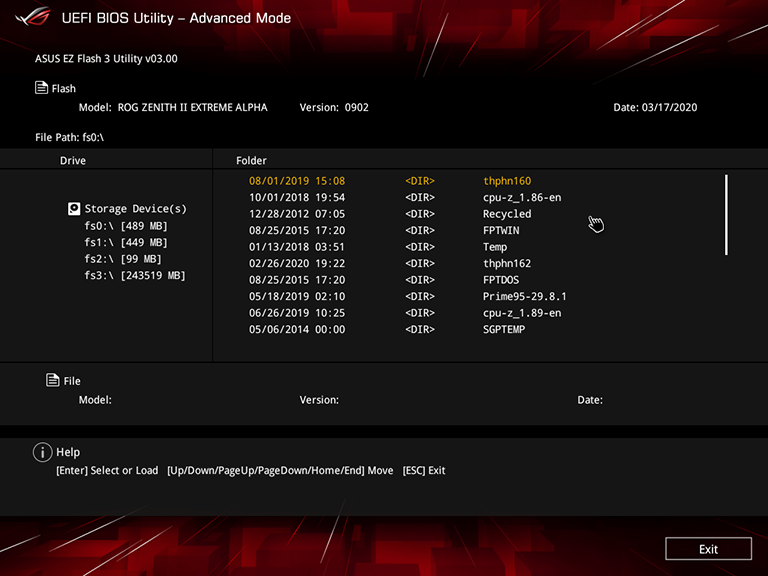
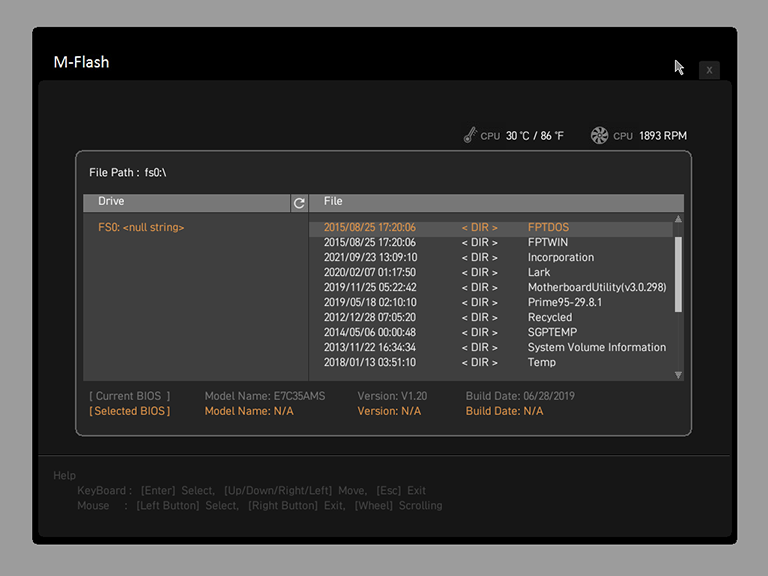
Tuttavia, esegui l'aggiornamento del BIOS, adotta un approccio metodico ed esegui in anticipo il backup di tutti i dati critici sul tuo PC. Gli aggiornamenti del BIOS sono generalmente sicuri, ma devi prendere delle precauzioni; le cose possono andare storte se si verifica un'interruzione di corrente o altri problemi durante il processo di aggiornamento. Come sempre, non interrompere mai il PC mentre sta eseguendo un aggiornamento del BIOS; essere pazientare.
4. Come configurare un profilo XMP nel BIOS/UEFI
Le impostazioni di Extreme Memory Profile (XMP) non sono solo cose facili da configurare, ma sono necessarie per raggiungere i livelli di prestazioni pubblicizzati di tutti i kit di memoria tranne quelli di base. Poco più di una tabella di configurazione estesa incorporata nella minuscola ROM flash di un modulo di memoria, XMP consente velocità di trasmissione dati personalizzate e impostazioni di latenza (temporizzazione) per migliorare i tempi di risposta, insieme a qualsiasi tensione aggiuntiva necessaria per rendere stabile la memoria a queste frequenze più elevate e latenza inferiore i valori. (Vedi di più nel nostro manuale su come scegliere la memoria giusta per il tuo PC.)
La memoria DDR4 (o DDR3 precedente, se è per questo) ancorata a un profilo XMP nel BIOS funzionerà a una velocità superiore alle sue frequenze di base. (Anche, vedi di più sulle nuove DDR5 rispetto a DDR4 qui.) Pensa a XMP come a un metodo di overclocking rapido per la memoria, senza la necessità di modificare e testare le specifiche e le caratteristiche della memoria individuale per vedere se funzionano in modo stabile.
Se il tuo sistema è già attivo e funzionante e stai girando in Windows, puoi richiamare Task Manager (premi Ctrl-Alt-Canc, fai clic su Task Manager) e verificare la velocità della RAM corrente alla quale il sistema è in esecuzione. Nella finestra Task Manager, vai su Altri dettagli > scheda Prestazioni > Memoria e consulta il campo Velocità.
Importante da notare: XMP è una tecnologia Intel e la maggior parte delle schede madri AMD utilizza XMP come linea di base mentre applica lievi modifiche di temporizzazione per migliorare la stabilità quando è in gioco un processore AMD. Pertanto, sulle schede basate su AMD, Asus cambia il nome dell'impostazione da XMP a DOCP, mentre MSI lo cambia in A-XMP. È la stessa idea: aumentare la RAM ai livelli di prestazioni ideali concordati dai moduli di memoria e dalla scheda madre.
Indipendentemente dal fatto che sia stata rinominata su alcune schede madri AMD, l'impostazione XMP è disponibile dall'interfaccia EZ del firmware della scheda madre, come si vede al centro a sinistra degli schermi Asus e ASRock, e in alto a sinistra della GUI di MSI, come mostrato nella sequenza di screenshot qui sotto ...
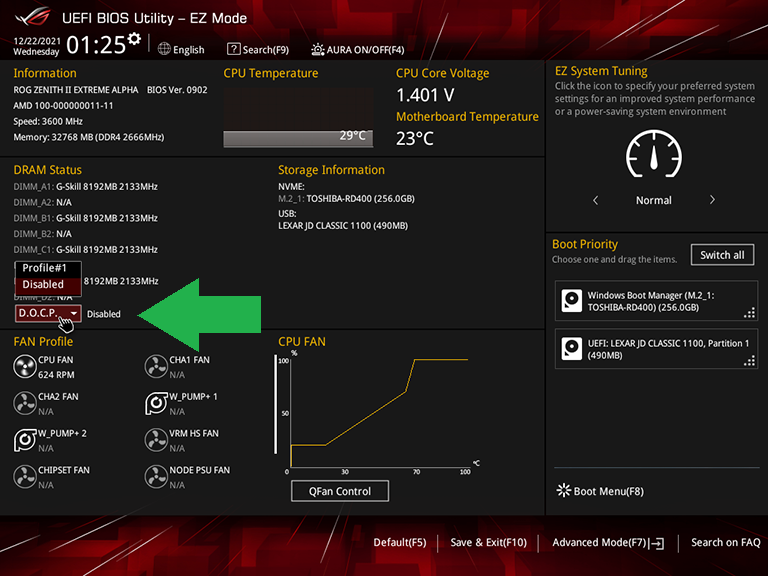
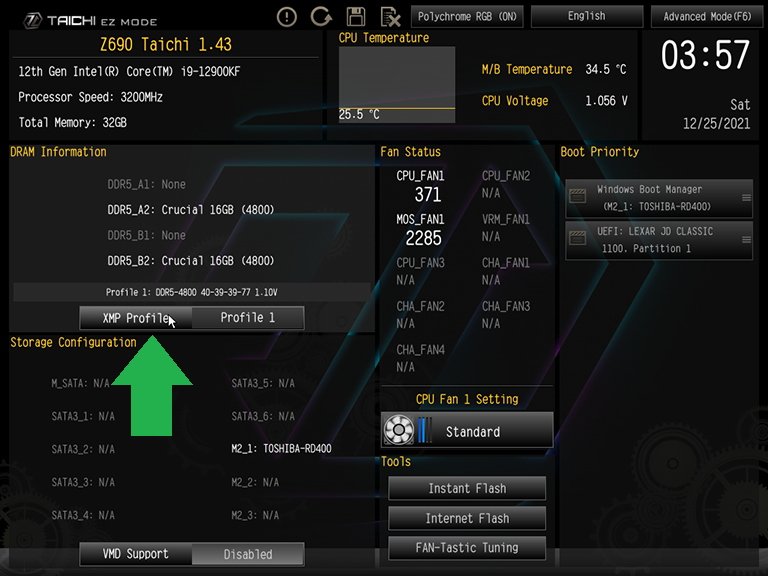
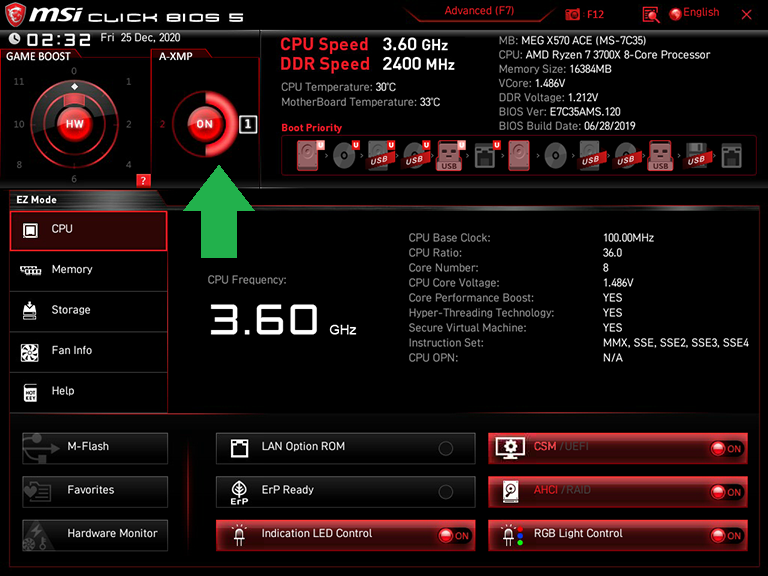
Anche l'uso dell'interfaccia avanzata del firmware è un'opzione e lì, XMP si trova all'interno dei menu di overclocking della maggior parte dei BIOS dei produttori. Asus fa sì che gli utenti che scelgono di impostare le modalità XMP qui lo utilizzino come linea di base per l'overclock nella scheda Ai Tweaker nell'opzione Ai Overclock Tuner.
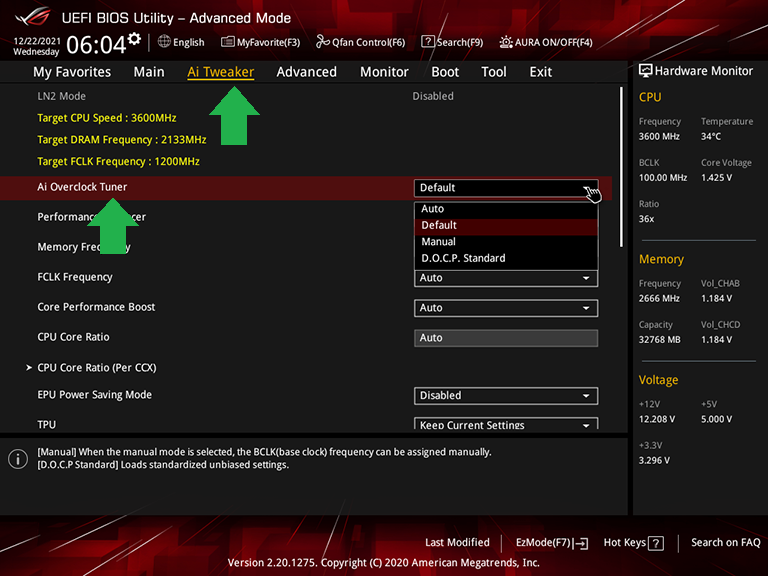
La GUI avanzata di ASRock, nel frattempo, la nasconde dietro il sottomenu Configurazione DRAM della sua scheda OC Tweaker...
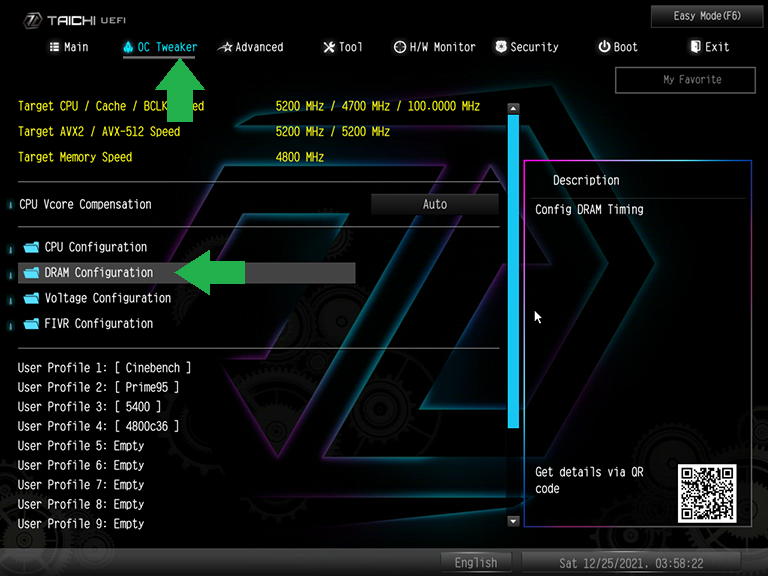
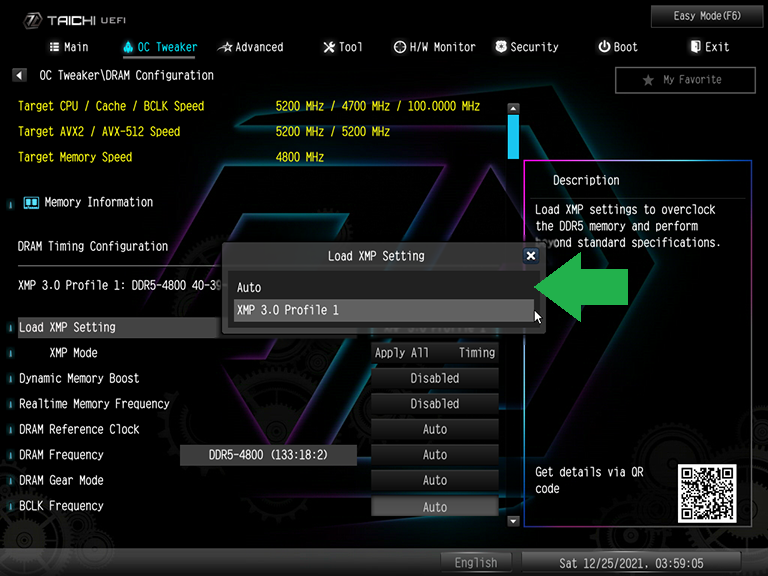
E MSI lo inserisce nel menu OC della modalità Avanzata, ma lascia anche esposta l'impostazione A-XMP della barra superiore della sua modalità EZ mentre sei in modalità Avanzata...
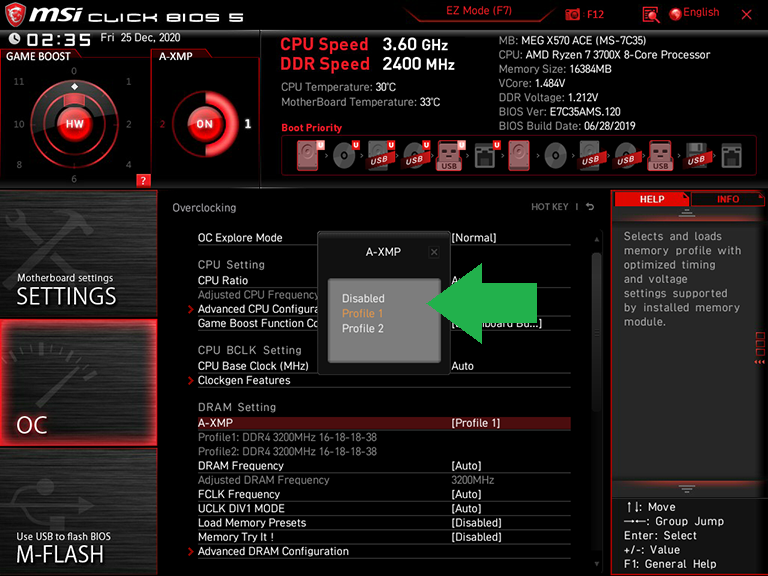
Tutto questo per illustrare: vorrai tenere a mente tutti questi nomi durante la caccia, nel caso in cui tu abbia una combinazione tavola/piattaforma diversa dalle tre che abbiamo citato qui.
Una volta raggiunta l'impostazione, dovresti vedere l'opzione per disabilitare XMP, o la scelta di un profilo (più probabile) o alcuni profili (possibile, con moduli a velocità maggiore). Scegli il profilo, o uno dei profili, e lascia il BIOS per tornare a Windows. Nella pagina principale del BIOS, a seconda del design del BIOS, potresti già vedere la nuova impostazione di memoria applicata in una lettura della velocità della memoria. In ogni caso, scegli "Salva ed esci" dal BIOS e guarda come vanno le cose in Windows. Puoi anche ricontrollare la velocità della memoria in Task Manager per vedere se l'impostazione XMP è stata mantenuta.
In breve, qualunque sia il nome della modalità di memoria generale effettiva, ti consigliamo di cercare un'impostazione di velocità XMP in comune tra la tua memoria (in base alle modalità che il produttore di memoria afferma che i suoi moduli supportano) e la tua scheda madre (che sarà delineata in le sue specifiche o il manuale). Possono esserci solo uno o due profili in comune. E se è così, va bene, e molto meglio che accontentarsi della velocità di serie. Impostare il sistema su un livello XMP supportato da entrambi, quindi scalare la scala, se si hanno più opzioni, fino a quando le operazioni di sistema non sono più stabili, è un modo rapido e sporco per ottimizzare le prestazioni della memoria nel BIOS.
