I migliori suggerimenti e trucchi per Windows 11
Pubblicato: 2022-01-29Windows 11, l'ultima versione del sistema operativo di lunga data di Microsoft, è qui, almeno per quelli con PC supportati. Se fai il salto, noterai un'elegante riprogettazione, con una barra delle applicazioni centrata simile a Chrome OS e angoli arrotondati sulle app. Sotto il cofano, è in gran parte lo stesso sistema operativo, ma ci sono alcune nuove funzionalità che dovresti sapere come usare. Questi suggerimenti aiuteranno a facilitare la transizione da Windows 10 a Windows 11.
Riallineare il pulsante di avvio
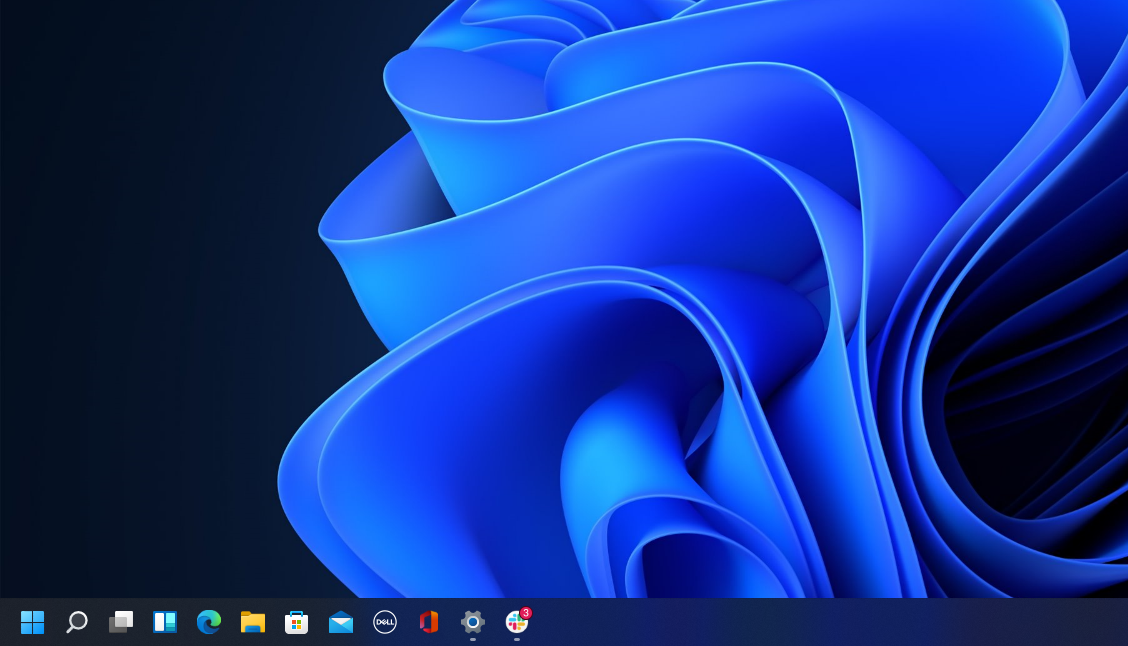
La prima cosa che ti salta all'occhio è il posizionamento del pulsante Start. Situato a lungo nell'angolo in basso a sinistra dello schermo, ora è centrato con il resto delle icone sulla barra delle applicazioni. Ma non preoccuparti, puoi cambiarlo di nuovo. Fare clic con il pulsante destro del mouse sulla barra delle applicazioni e aprire Impostazioni barra delle applicazioni. Seleziona l'elenco a discesa Comportamenti della barra delle applicazioni e modifica l' allineamento della barra delle applicazioni su Sinistra . Questo sposterà tutte le icone della barra delle applicazioni a sinistra e riporterà il pulsante Start al suo posto. Per ulteriori informazioni sulla personalizzazione della barra delle applicazioni di Windows 11, consulta la nostra guida.
Un menu semplificato di scelta rapida
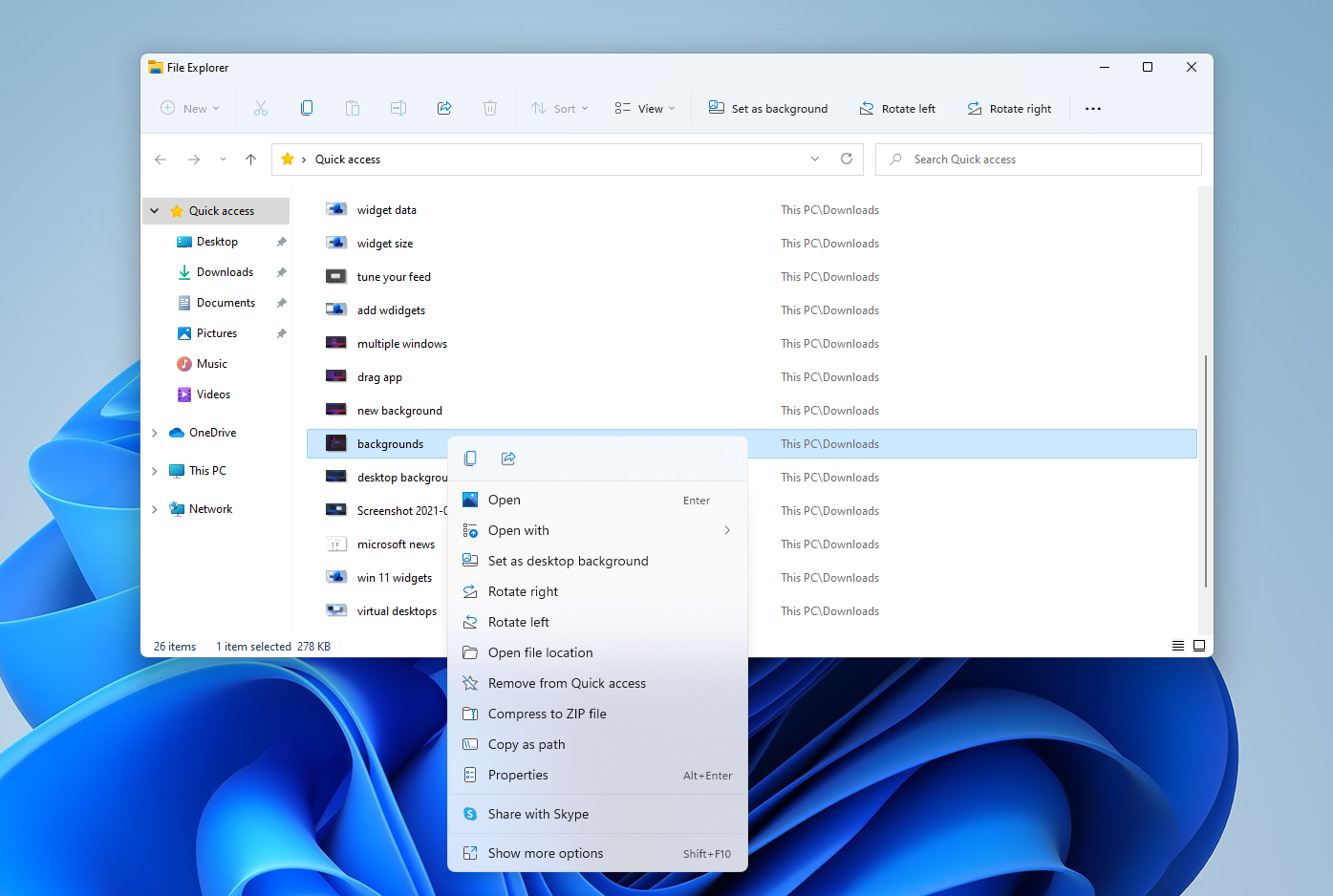
Il menu di scelta rapida ora si concentra solo sulle impostazioni più importanti. Se hai bisogno di più impostazioni, ad esempio stampa, imposta un nuovo sfondo o visualizza il percorso completo del file, seleziona Mostra più opzioni per aprire un menu a scorrimento.
Personalizza il pannello delle impostazioni di Quicks
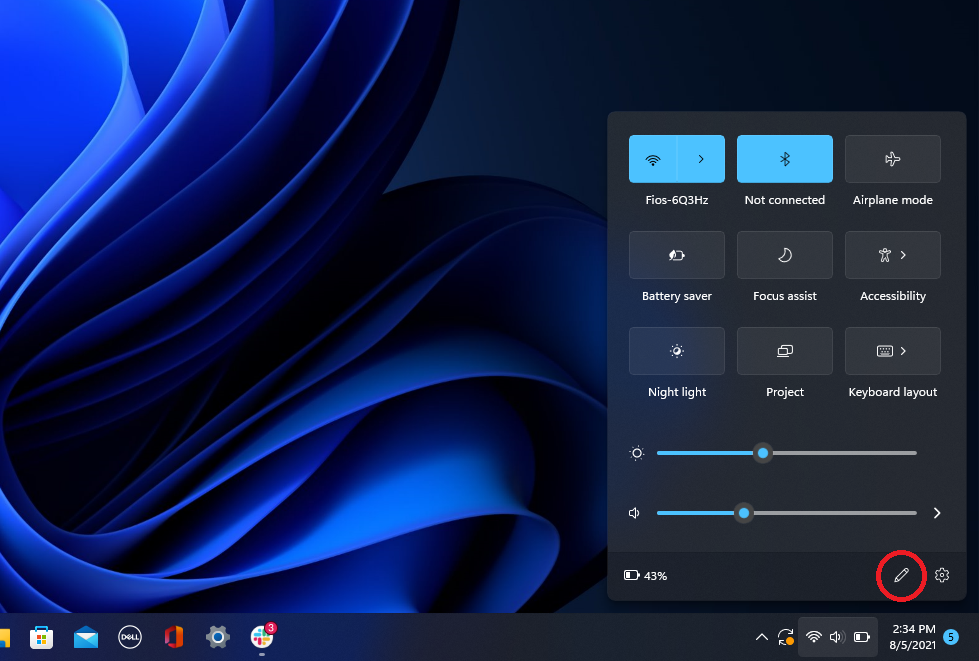
Windows 11 separa le Impostazioni rapide che appaiono nel Centro operativo in Windows 10 dalle notifiche di quel pannello. Fai clic sull'area della barra delle applicazioni con icone Wi-Fi, altoparlante e batteria per aprire un menu delle impostazioni che ti consente di controllare Wi-Fi, Bluetooth, modalità aereo, modalità risparmio batteria e altro. Per aggiungere o rimuovere i pulsanti delle impostazioni qui, fai clic sul pulsante Modifica impostazioni rapide a forma di matita. Sblocca ciò che non desideri o fai clic su Aggiungi per rendere accessibili le nuove funzionalità dal menu Impostazioni rapide.
Gestione desktop semplificata
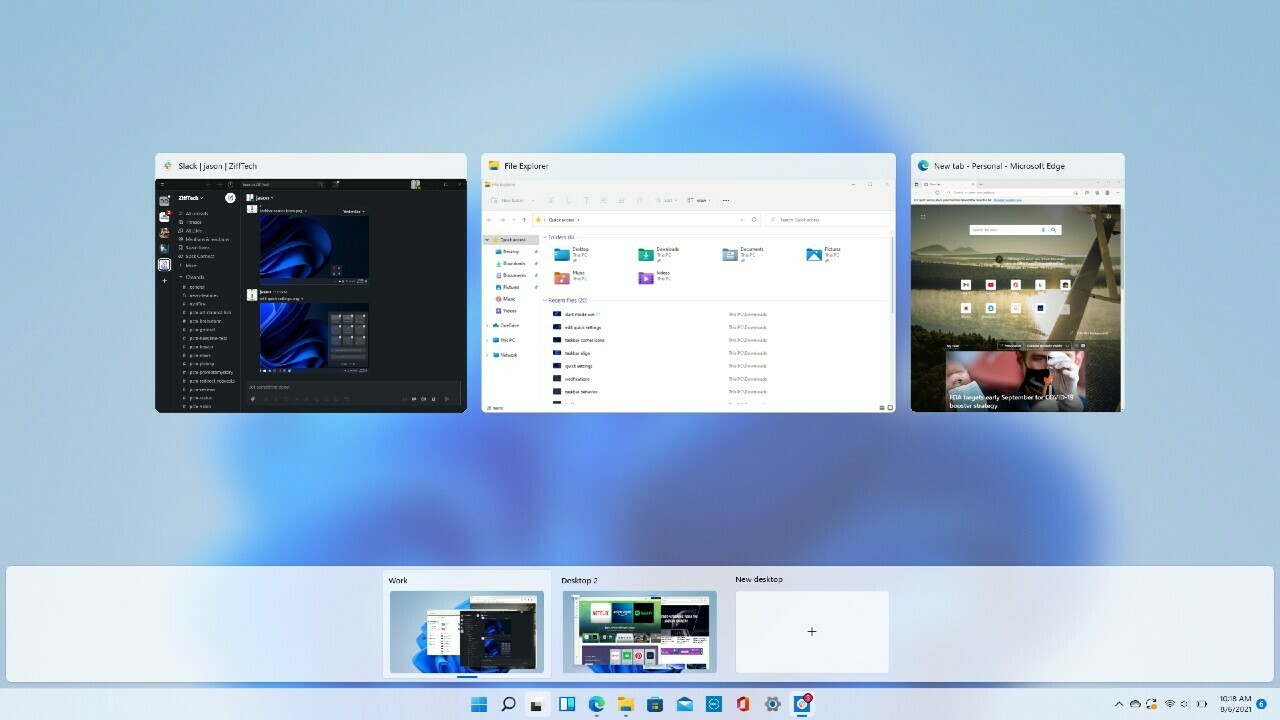
Microsoft sostituisce il vecchio pulsante Visualizzazione attività con un'icona ridisegnata sulla barra delle applicazioni, che semplifica la creazione e la gestione di più desktop. Passa il mouse sopra l'icona per vedere tutti i desktop virtuali aperti o creare un nuovo desktop. Questi desktop possono quindi essere riorganizzati secondo necessità e le app che si trovano in un desktop possono essere trascinate in un altro.
Raccogli i tuoi widget
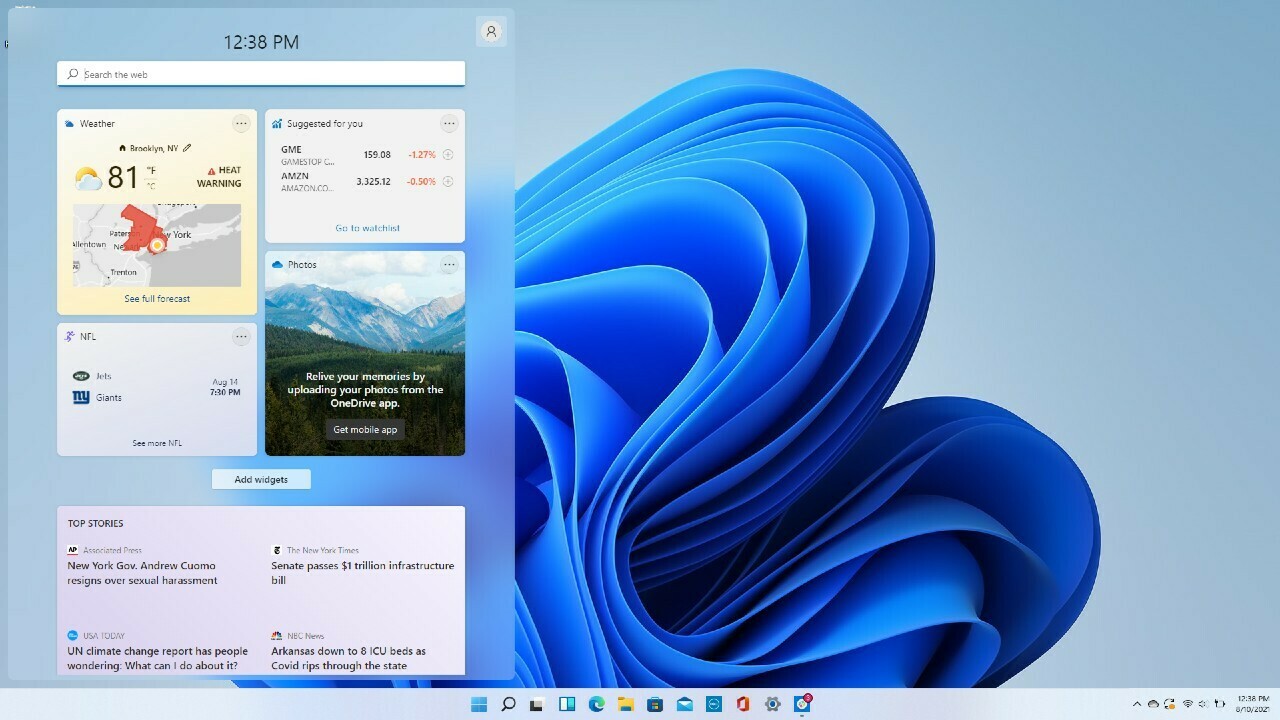
Mentre Windows 10 si dilettava con i widget, Windows 11 fa tutto. Se vuoi controllare il tempo, cercare risultati sportivi, tenere traccia dei prezzi delle azioni, guardare il traffico nelle vicinanze, gestire il calendario di Outlook, eliminare le attività dall'elenco delle cose da fare o leggere le ultime notizie, una nuova icona Widget sulla barra delle applicazioni ti copre. Puoi personalizzare i widget in base alle tue esigenze, riorganizzarli nella pagina e gestire le preferenze del feed di notizie tramite Microsoft News.
Più layout multitasking
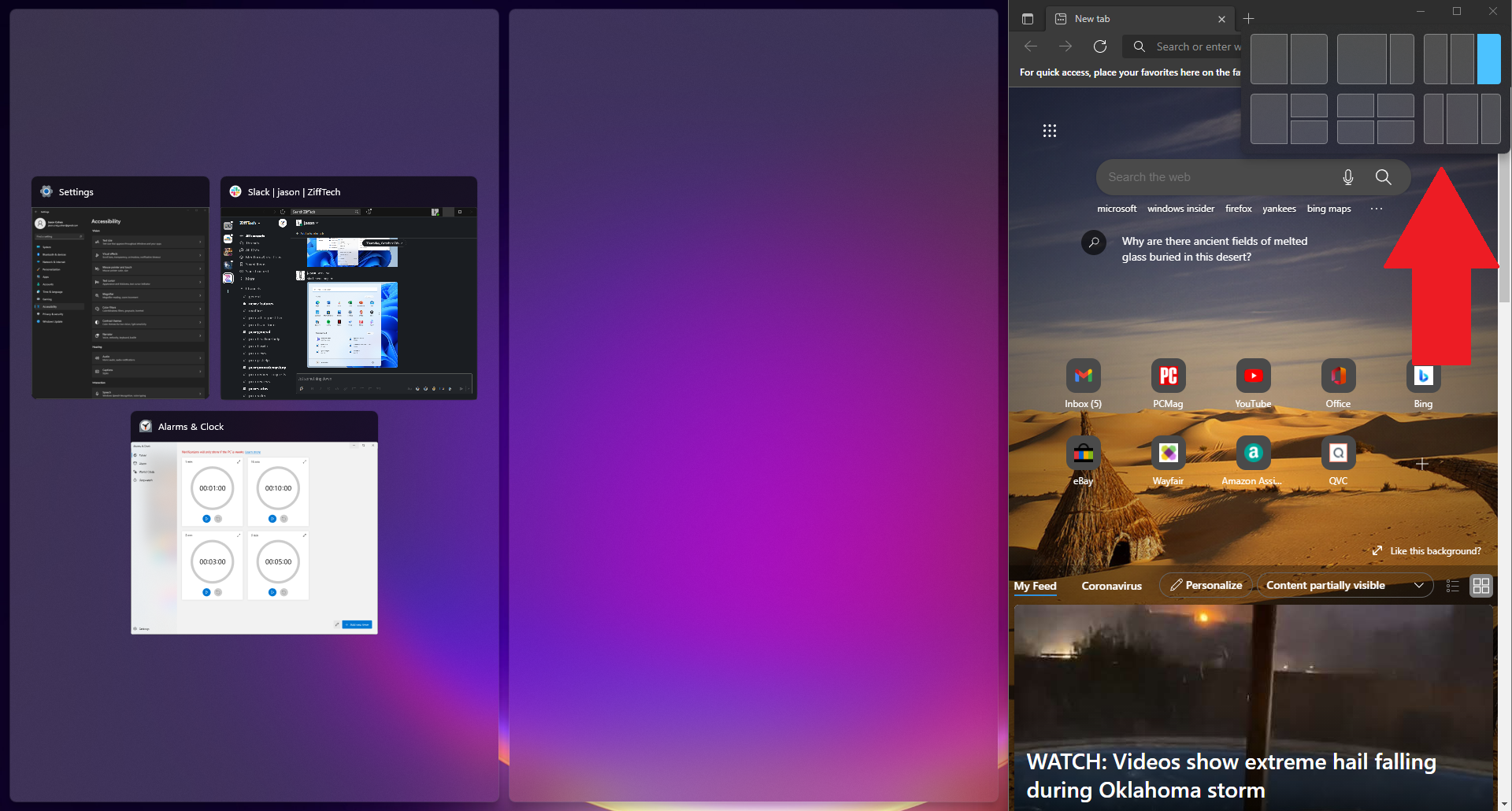
Microsoft ha supportato la funzionalità di snap e ridimensionamento da Windows 7, ma ottiene una spinta in Windows 11 con Snap Layouts. Puoi ancora trascinare e rilasciare le finestre in posizione, ma in Windows 11 puoi anche passare con il mouse sul pulsante Ingrandisci sulle app supportate per vedere un menu di opzioni di layout: una grande finestra a sinistra e due una sopra l'altra a destra , o tre di fila, per esempio. Fai clic per selezionare la formazione preferita, quindi sposta le app in posizione.
Chatta con i team
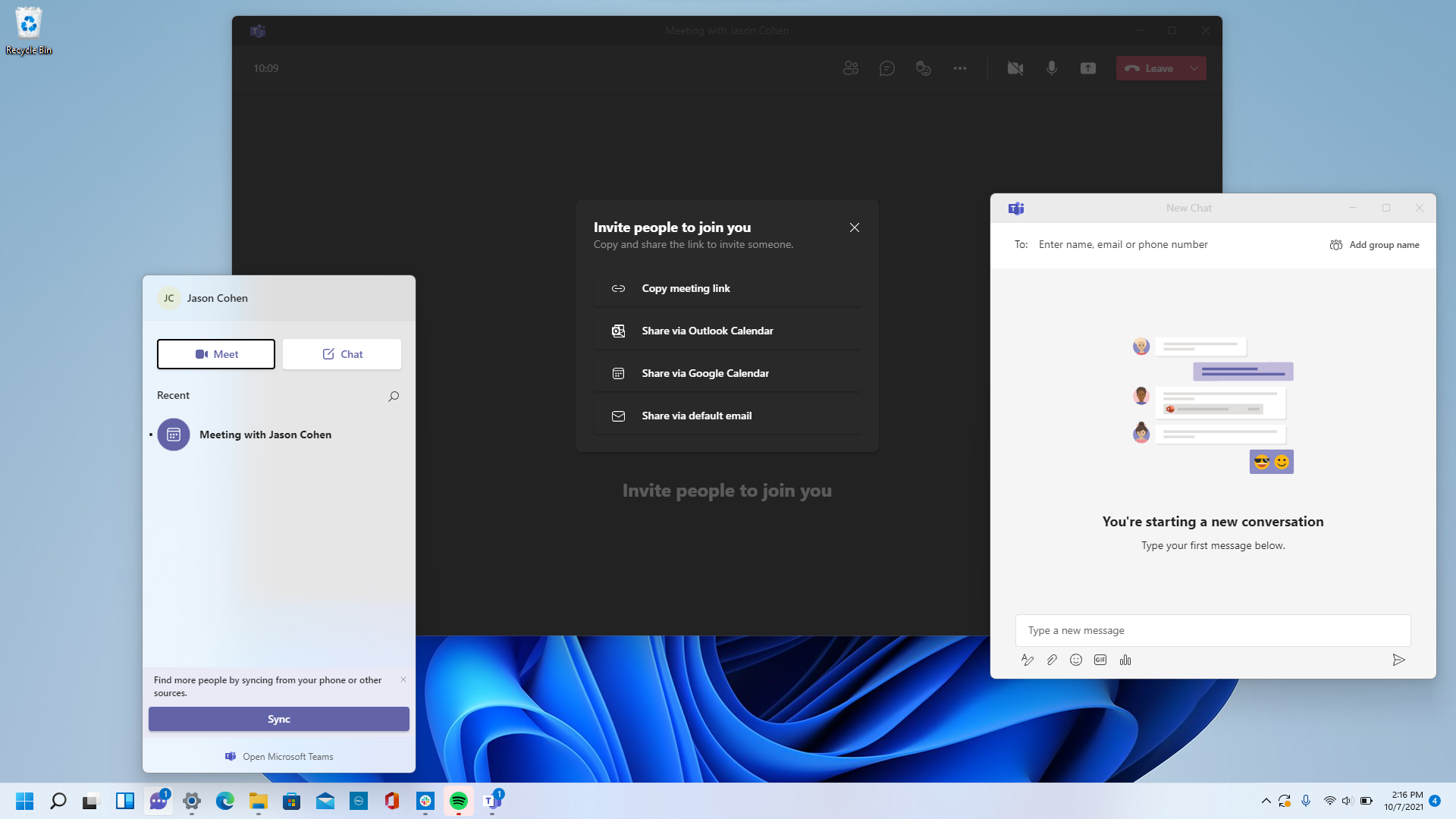
Microsoft Teams, l'app gratuita di messaggistica, chiamate e videoconferenze dell'azienda, è integrata in Windows 11. Avvia videochiamate e avvia chat da una nuova icona Chat sulla barra delle applicazioni; non è necessario aprire l'app Microsoft Teams. Puoi sincronizzare i tuoi contatti tramite l'app per dispositivi mobili Teams, ma se i tuoi contatti non usano Teams, invia gli inviti tramite e-mail o SMS. Puoi anche avere conversazioni SMS con i contatti anche se non si iscrivono a Teams e possono partecipare a una chat video da un collegamento Web.
Ottieni risultati con le sessioni di messa a fuoco
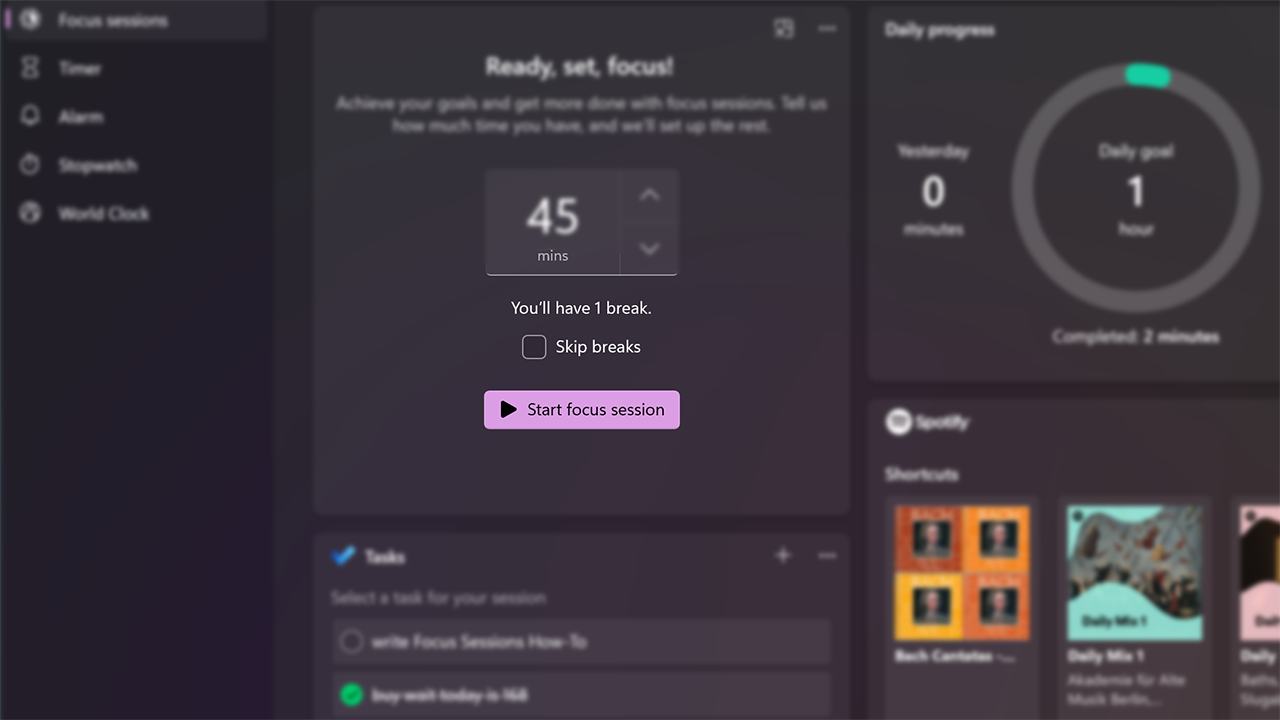
Con i messaggi e le chat video che spuntano durante la giornata lavorativa, è facile distrarsi mentre il lavoro si accumula. Focus Sessions in Windows 11 ti incoraggia a dedicare del tempo al lavoro che richiede una concentrazione profonda e ininterrotta. È attualmente disponibile nella nuova app Sveglie e orologio e offre un modo rapido per ottenere almeno 30 minuti di lavoro senza distrazioni. Se si superano i 45 minuti, l'app programma automaticamente una pausa di cinque minuti a metà della sessione. Ecco una guida passo passo su come configurarlo per il tuo PC.
Menu semplificato di Esplora file
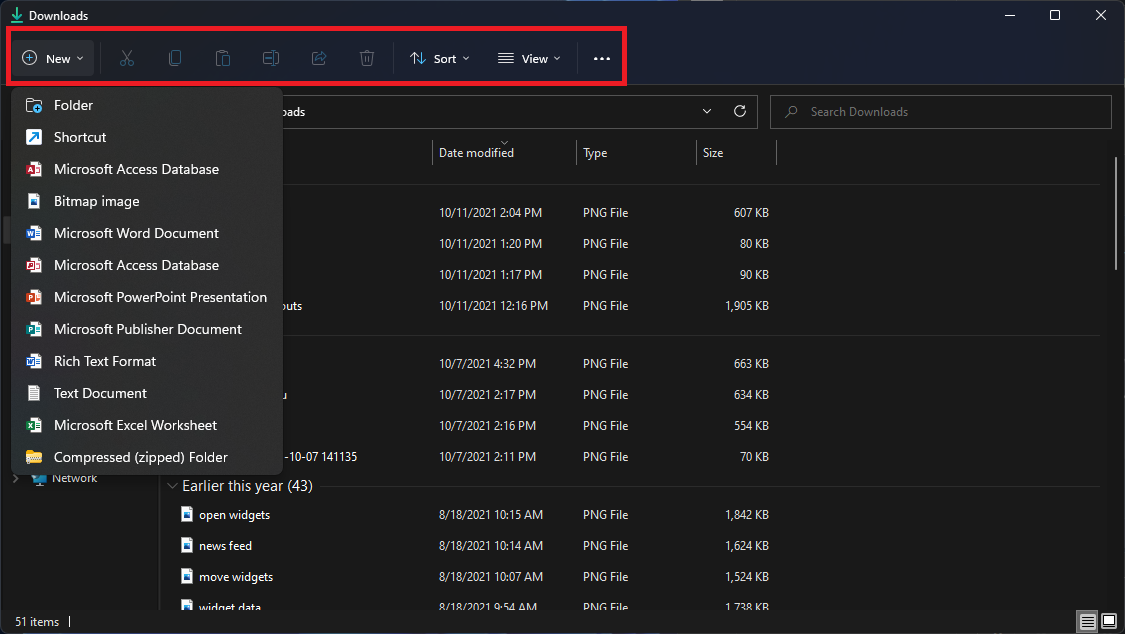
Con Windows 11, Microsoft ottimizza la barra multifunzione nella parte superiore del menu Esplora file. Ora sono visibili solo le opzioni di taglio, copia, condivisione, ordinamento e visualizzazione; non c'è bisogno di passare attraverso più schede e impostazioni che non utilizzerai mai. Windows 11 aggiunge anche un pulsante Nuovo per creare nuove cartelle e collegamenti, nonché documenti basati sui programmi che hai installato.
Accoppia dispositivi di ingresso/uscita
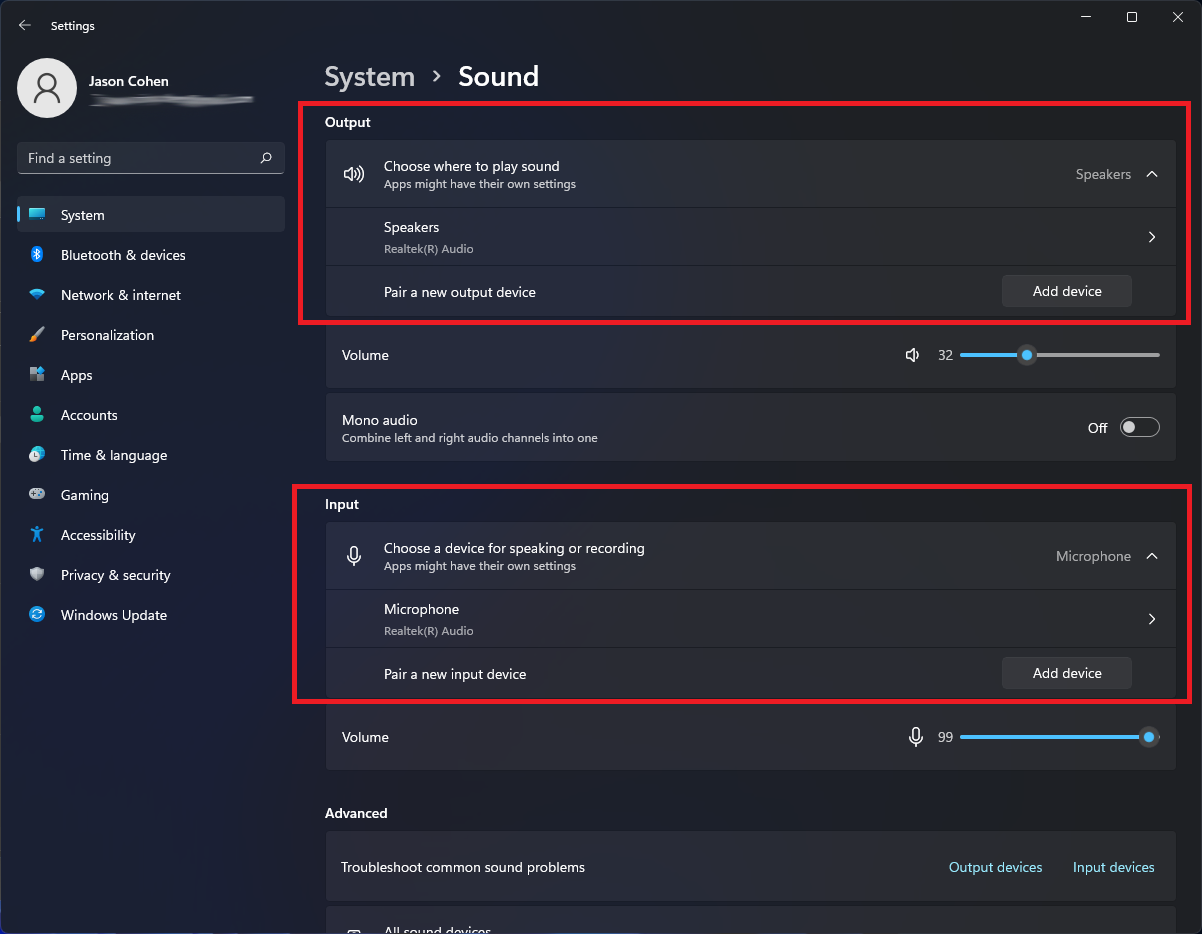
Windows 11 ottiene un menu Audio completo con la possibilità di accoppiare nuovi dispositivi di input e output. Apri Impostazioni > Sistema > Suono e fai clic su Aggiungi dispositivo nella sezione Uscita per collegare altoparlanti esterni o altri dispositivi. Oppure fai clic su Aggiungi dispositivo in Input per collegare un microfono esterno. Ti verrà quindi data la possibilità di connetterti tramite Bluetooth, dock wireless e altro. Scorri verso il basso fino alla sezione Avanzate e fai clic su Tutti i dispositivi audio per visualizzare un elenco completo di tutti i dispositivi di input e output che sono stati collegati al PC.

Nuove modalità audio
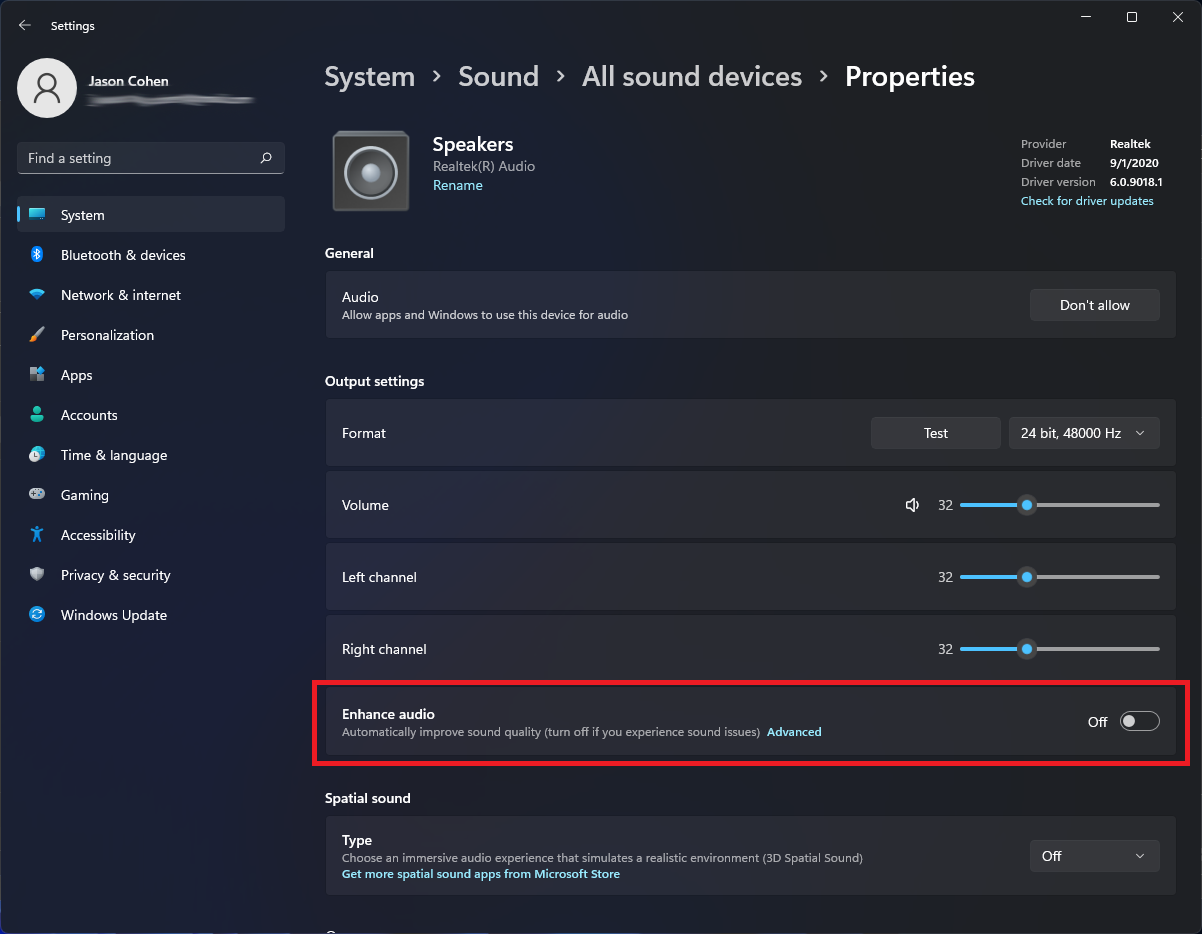
Ottieni un controllo extra sull'output audio in Windows 11, incluso l'audio mono e le modalità audio avanzate. Per passare alla modalità mono, apri Impostazioni > Sistema > Audio , quindi abilita Audio mono per combinare i canali audio sinistro e destro. Per un audio avanzato, che include potenziamento dei bassi, surround virtuale, correzione ambientale ed equalizzazione del volume, fai clic su Tutti i dispositivi audio nella sezione Avanzate del menu Audio, scegli un dispositivo per accedere al menu Proprietà e attiva Migliora audio .
Visualizza l'elenco delle app
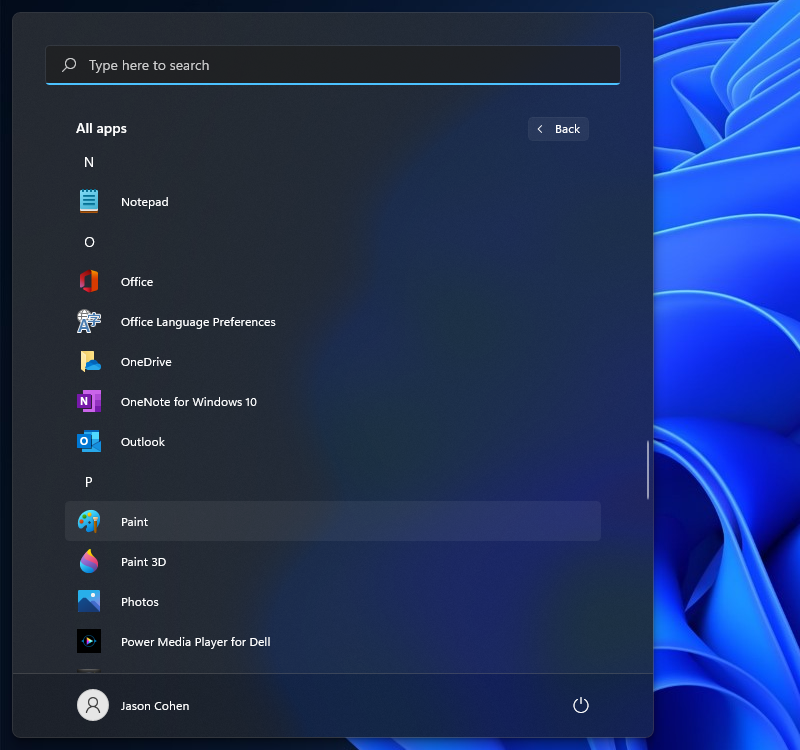
Windows 11 aggiunge un passaggio aggiuntivo per visualizzare l'elenco completo delle app installate. Invece di aprire il menu Start e vedere immediatamente l'elenco delle app accanto ai riquadri live, devi fare clic sul pulsante Tutte le app nella sezione Appuntata del menu Start. Potrai quindi sfogliare l'elenco o cercare un'app specifica.
Aggiunge le app al menu Start
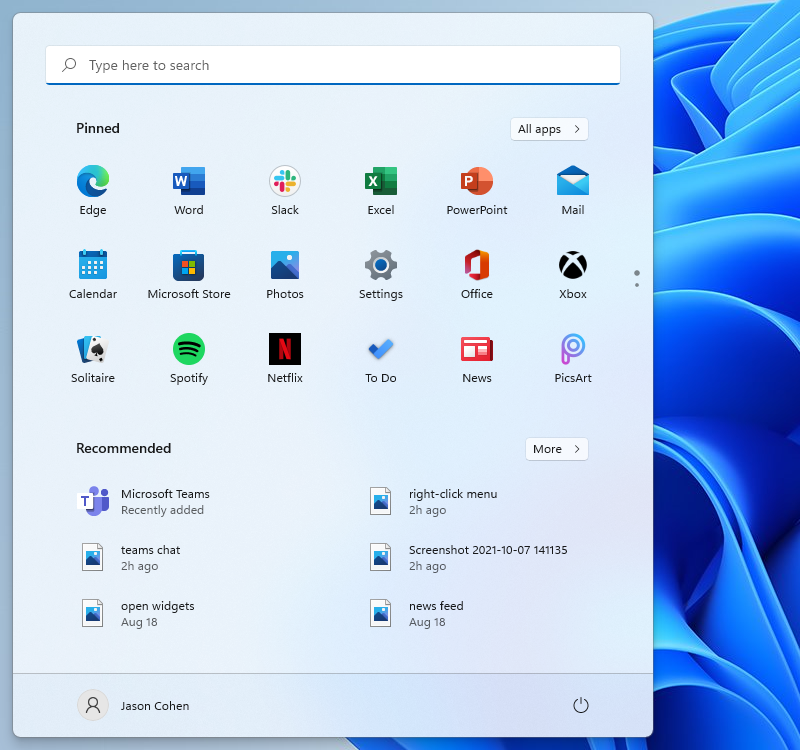
A proposito di riquadri animati, sono finalmente spariti in Windows 11. Al loro posto c'è un menu Start più semplicistico in cui puoi aggiungere app per un facile accesso. Apri l'elenco delle app, fai clic con il pulsante destro del mouse su un'app e seleziona Aggiungi a Start per spostarla nella sezione Appuntata. È quindi possibile trascinare l'app nella posizione preferita. Per rimuovere le app, fai clic con il pulsante destro del mouse e scegli Sblocca da Start .
Personalizza il menu di avvio
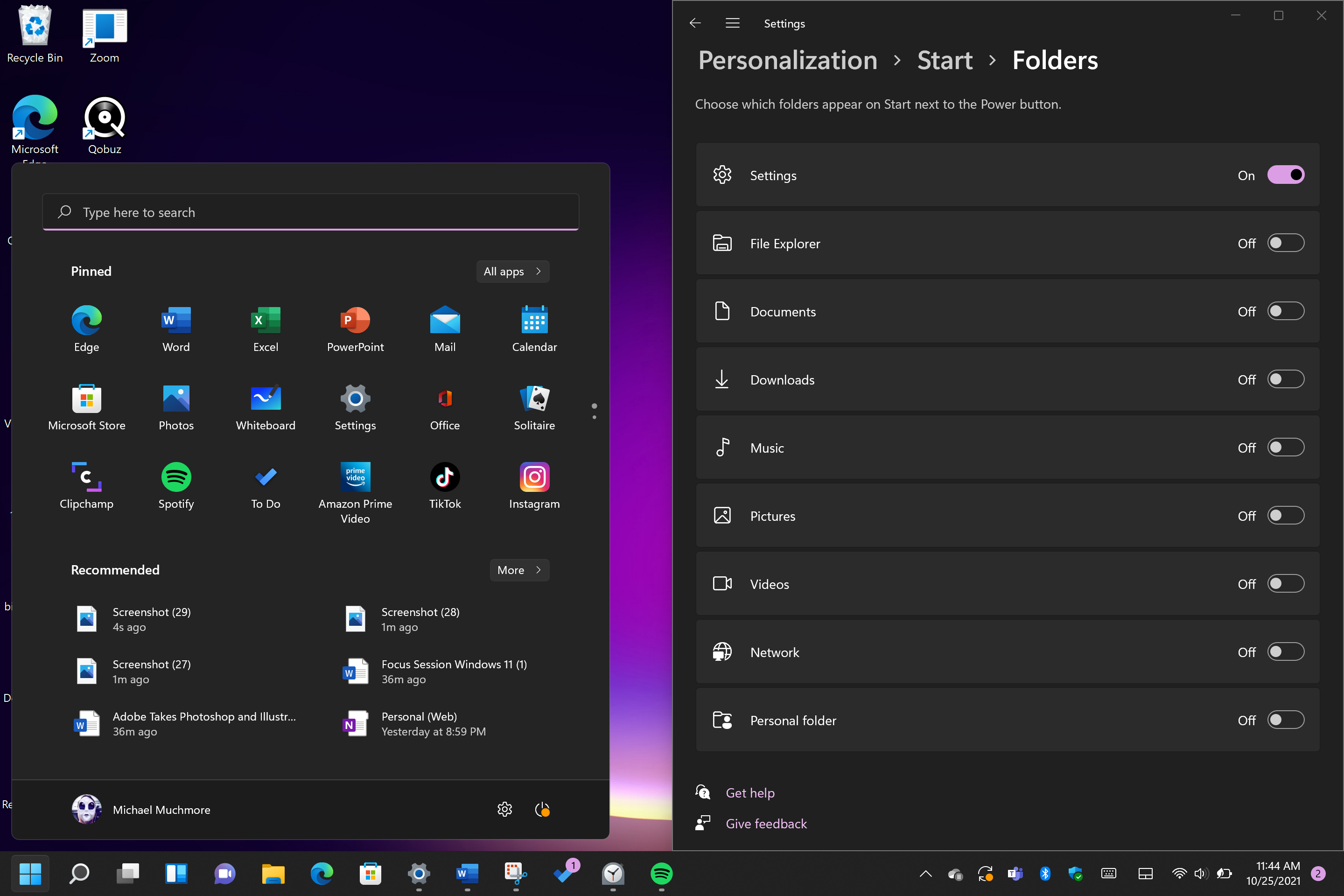
In Windows 10, il pulsante Impostazioni viene visualizzato sopra il pulsante Start quando lo tocchi. Non così in Windows 11, ma puoi aggiungerlo nuovamente tramite Impostazioni > Personalizzazione > Start > Cartelle . Qui puoi anche aggiungere Esplora file, altre cartelle comuni e icone di rete.
Ottieni consigli migliori
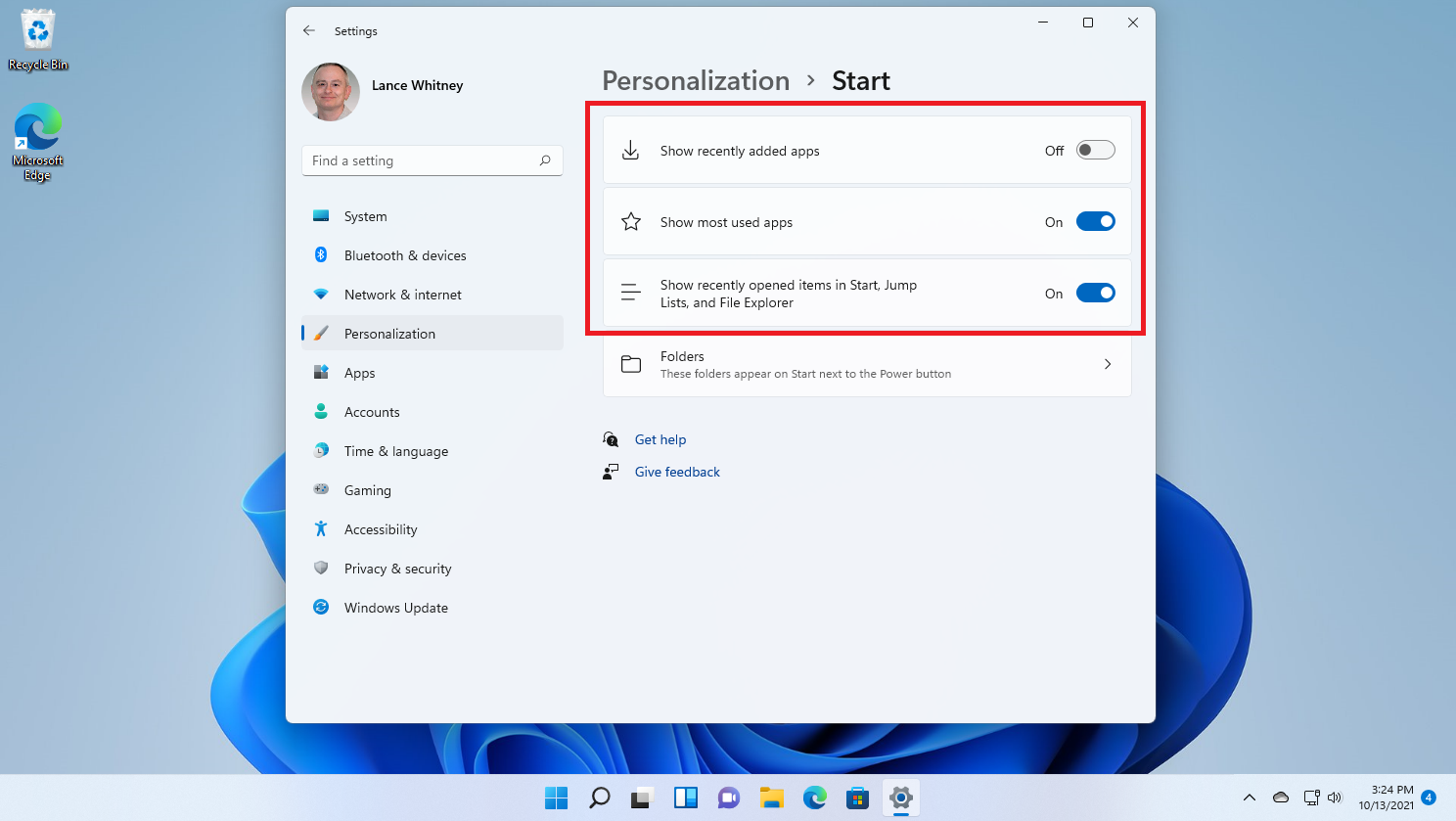
Il nuovo menu Start ha una sezione Consigliata per i file recenti e le app utilizzate di frequente. Per personalizzare ciò che appare qui, apri Impostazioni > Personalizzazione > Start in modo da poter indicare a Windows di interrompere la visualizzazione delle app installate di recente, delle app utilizzate di frequente o degli elementi aperti di recente nel menu Start, nell'elenco delle app e altrove.
Cambia app predefinite
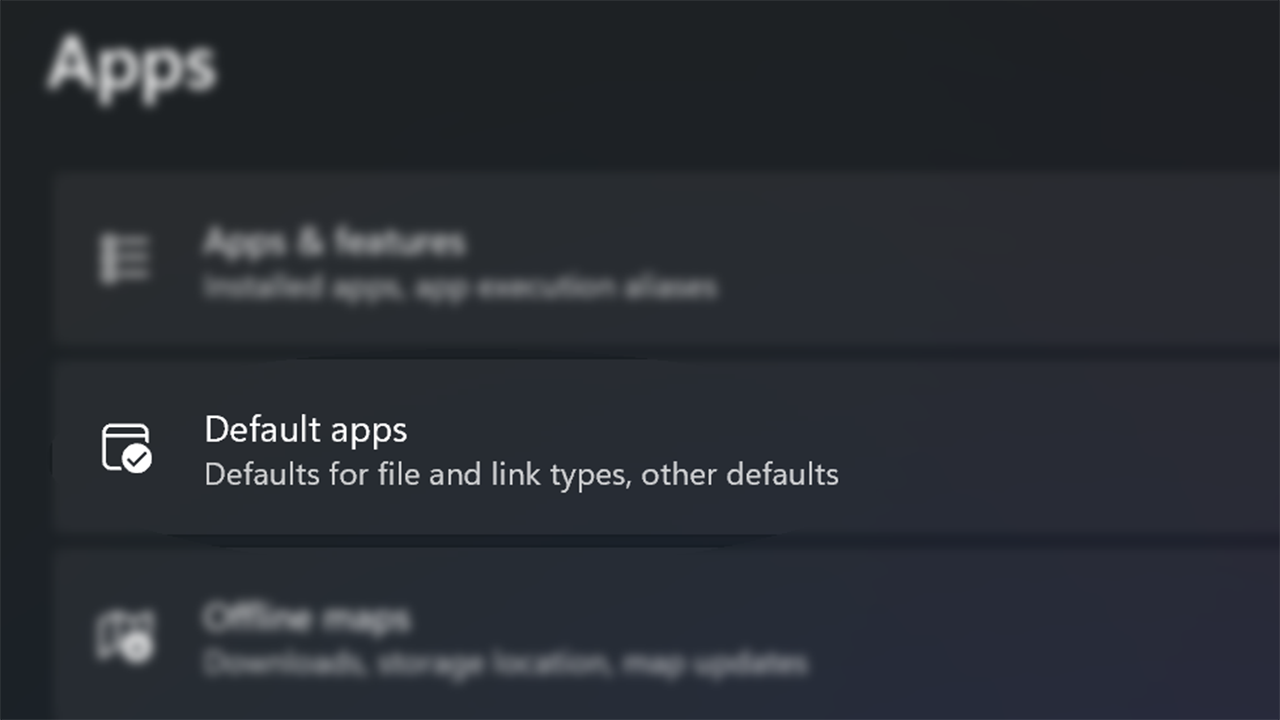
In Windows 10 è facile scegliere un'app predefinita, ma con Windows 11 il processo è più complicato, poiché è necessario specificare un'app predefinita per ogni tipo di file. Apri l'app Impostazioni e tocca la sezione App nel menu a sinistra. Scegli App predefinite, fai clic sull'app che desideri impostare come predefinita per un tipo di file e vedrai un elenco di tutti i tipi di file che è in grado di gestire. Fai clic sul tipo di file desiderato e seleziona un'app dal menu che si apre. Per una panoramica completa del processo, consulta la nostra guida.
Scegli il tuo tema
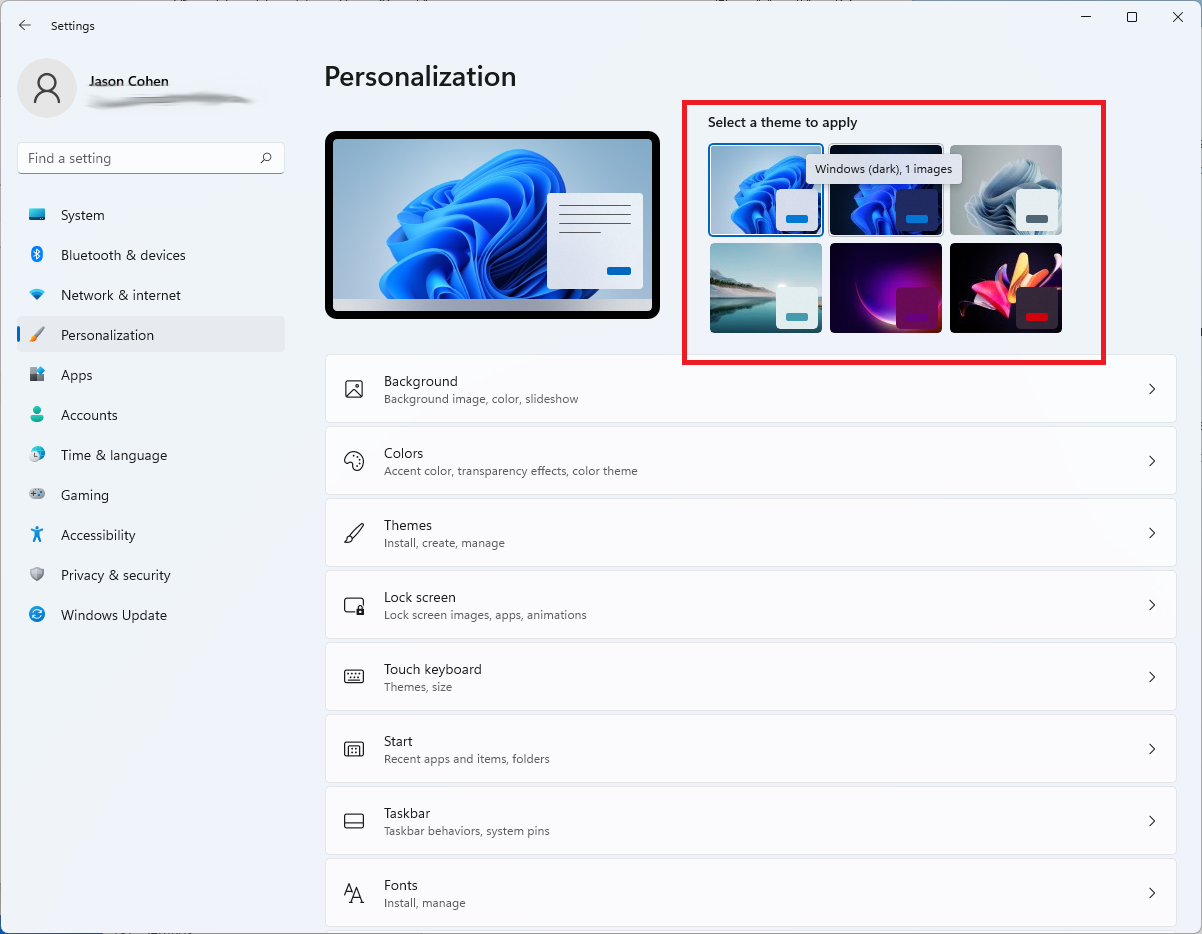
I temi tornano in Windows 11, ma questa volta funzionano di pari passo con la modalità oscura. Apri Impostazioni > Personalizzazione e seleziona uno dei temi predefiniti per modificare l'immagine di sfondo, i suoni, il cursore, il colore dell'accento e il tema del colore contemporaneamente. Apri Temi per modificare i temi attuali, aggiungere nuovi temi da Microsoft Store o crearne di tuoi.
Migliore visualizzazione della batteria
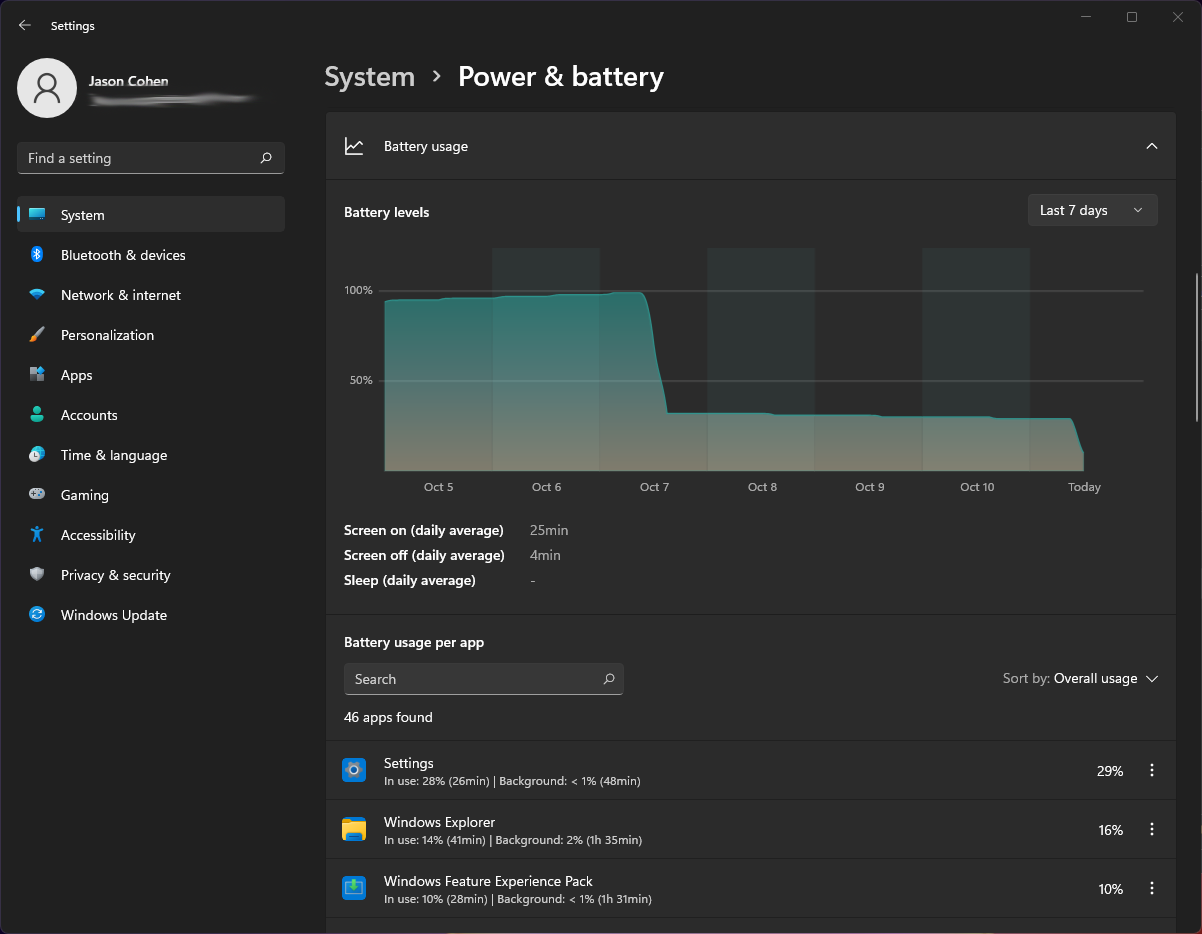
Windows 11 fa un lavoro migliore rispetto al suo predecessore aiutandoti a visualizzare i dati sull'utilizzo della batteria. Vai in Impostazioni > Sistema > Alimentazione e batteria , quindi apri la scheda Utilizzo batteria . Qui troverai un grafico che mostra quanta energia hai utilizzato negli ultimi giorni o ore. Di seguito un elenco di app che mostrano il consumo di energia da parte delle singole app. Se trovi un programma che potrebbe consumare troppa energia, puoi interrompere l'utilizzo in background e metterlo in modalità di sospensione, proprio come consentono di fare iPhone e dispositivi Android.
Abituati ai nuovi gesti tattili
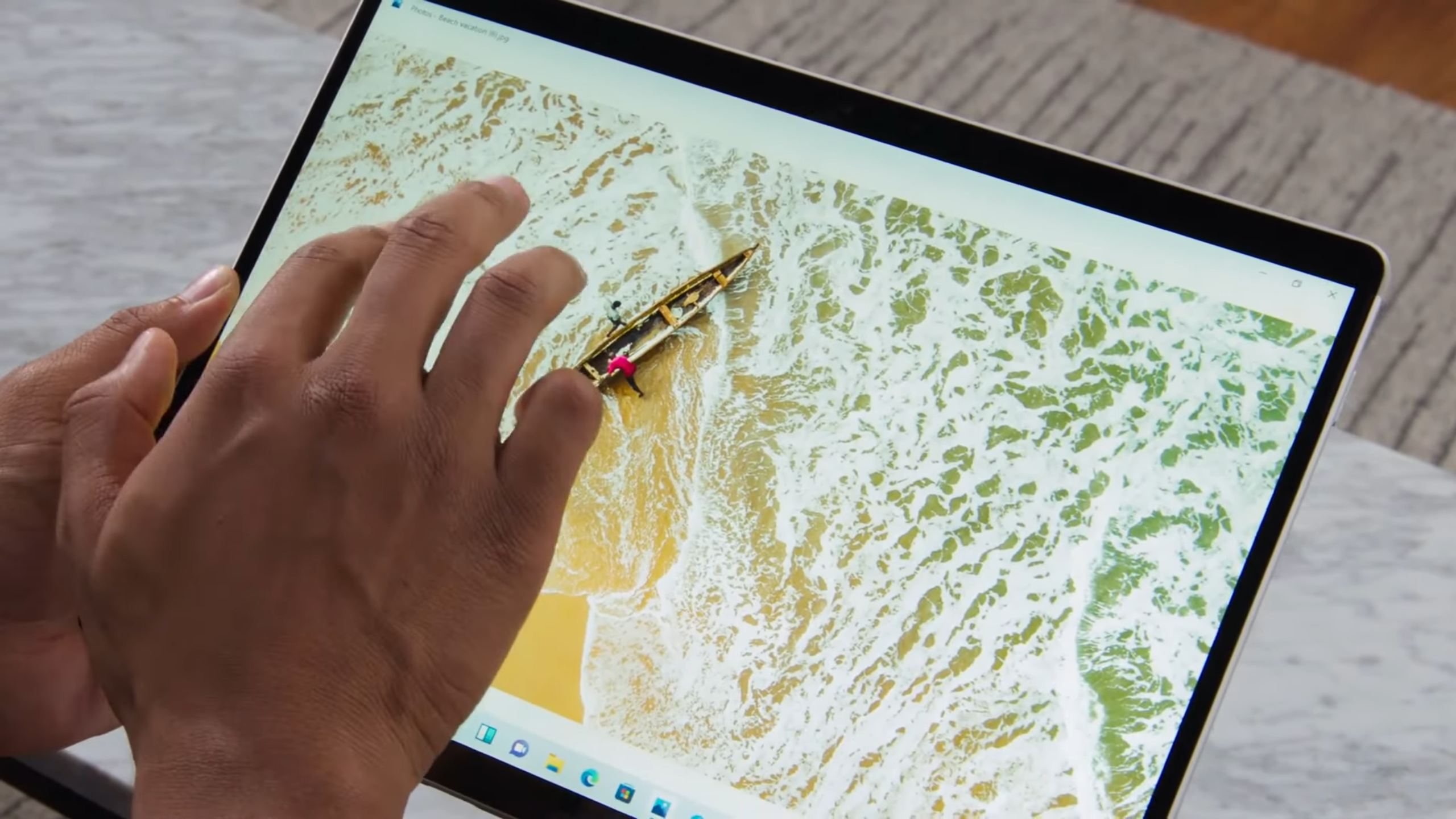
Se stai utilizzando un PC convertibile touch-screen o un tablet, come il nuovo straordinario Surface Pro 8, devi abituarti a una serie completamente nuova di gesti tattili, molti dei quali implicano l'uso di più dita. Scorrendo dal lato sinistro non si apre più la modalità di cambio attività, ma piuttosto il pannello Widget di notizie e informazioni. Per mostrare la Visualizzazione attività, ora devi scorrere verso l'alto sullo schermo (ovunque) con quattro dita . Scorrendo da destra per fortuna si aprono ancora le notifiche. Scorri verso il basso dall'alto non chiude più un'app, ma puoi scorrere verso il basso nella finestra di un'app con tre dita per ridurre a icona un'app e mostrare il desktop. Facendo scorrere tre dita verso l'alto si aprono tutte le finestre in esecuzione.
Esegui app Android (in versione beta)
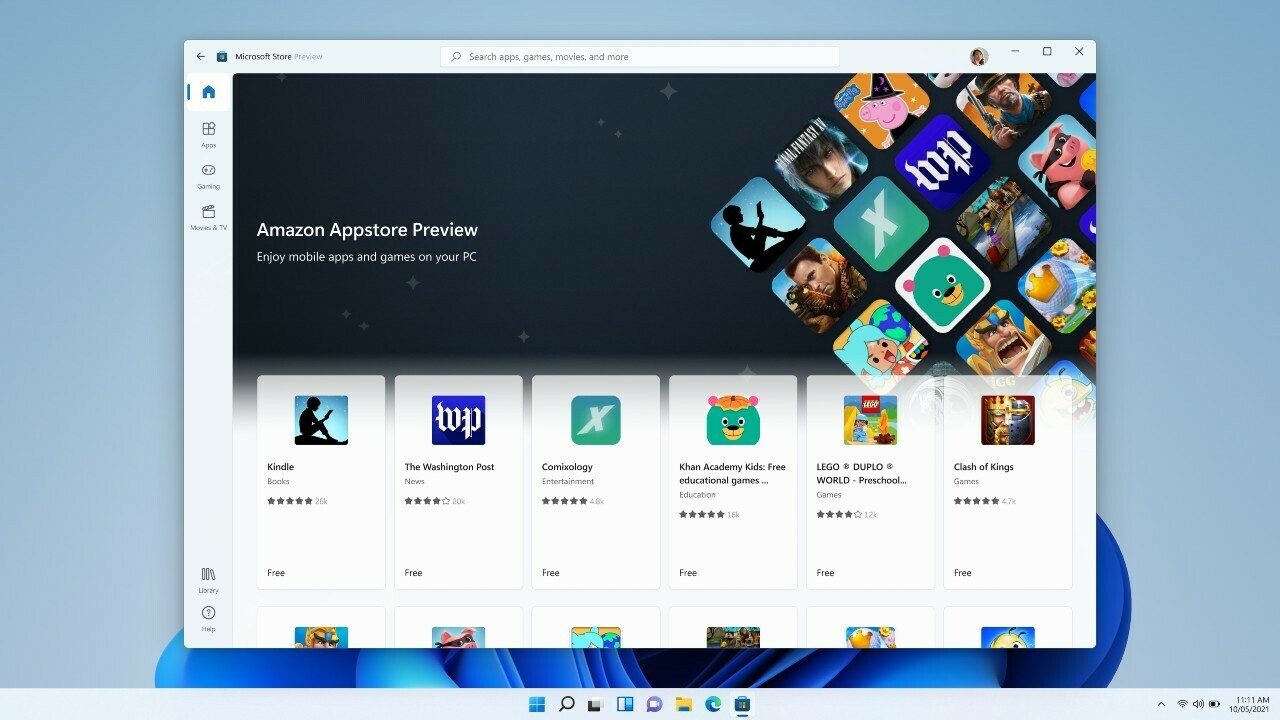
Se sei un Windows Insider, hai accesso in anteprima alle app Android in Microsoft Store. Attualmente è limitato a 50 app Amazon Appstore, ma altre sono in arrivo. Ecco come scaricare il sottosistema Windows per Android, installare l'Appstore e giocare con le app Android sul tuo PC Windows 11.
Michael Muchmore ha contribuito a questa storia.
