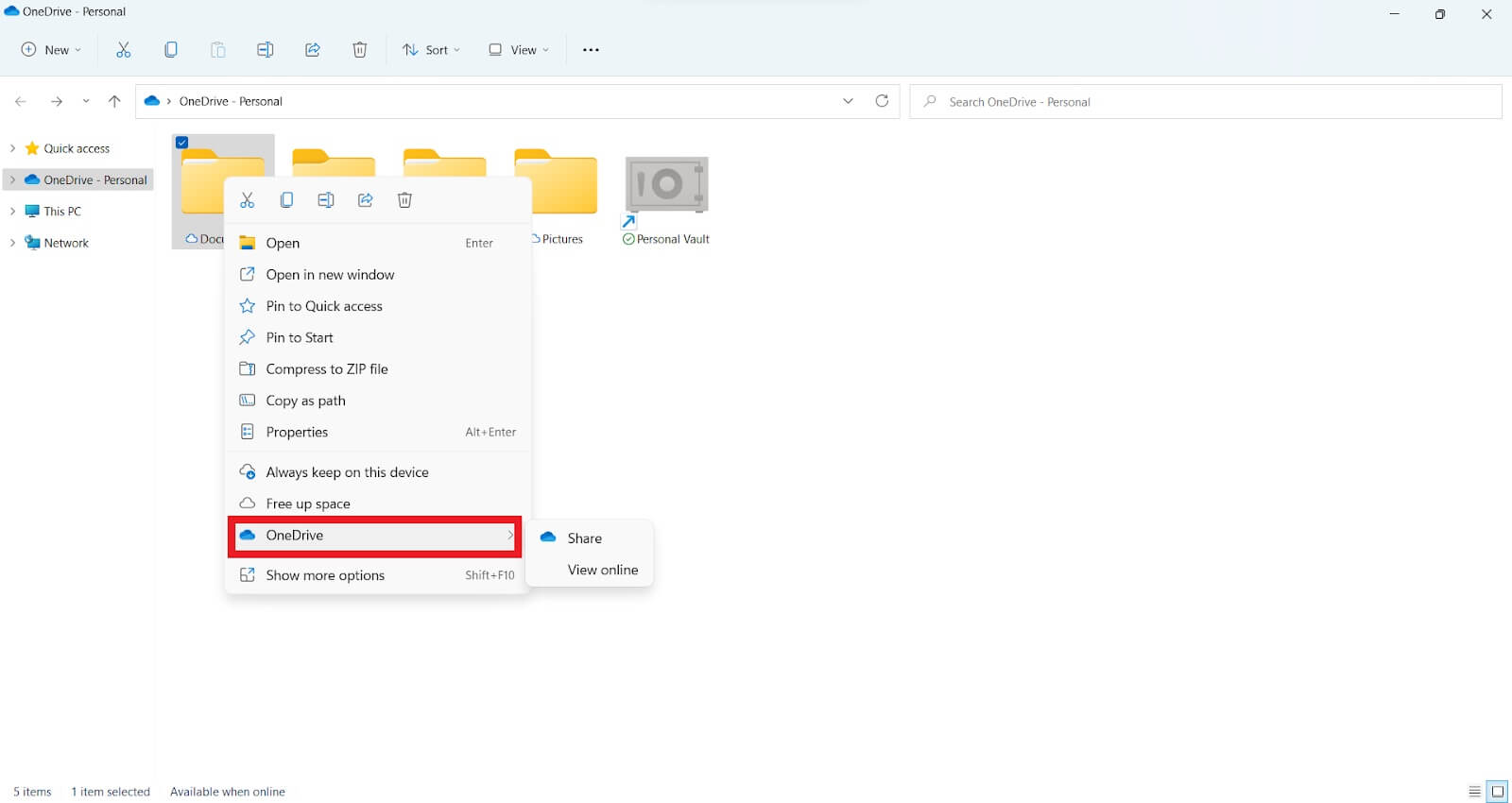Modi migliori per trasferire file sul tuo nuovo computer Windows 11
Pubblicato: 2022-12-27- Puoi trasferire i tuoi file da Windows 10 a 11?
- Come trasferire file da Windows 10 a Windows 11
- 1. Utilizzare un programma software per trasferire i file
- Come trasferire file da un computer all'altro nel 2022 utilizzando un programma software
- 2. Trasferisci i tuoi file utilizzando OneDrive
- 3. Invia file tramite e-mail
- 4. Trasferisci file utilizzando un disco rigido esterno
- 5. Come utilizzare un cavo di trasferimento USB per inviare file
- 1. Utilizzare un programma software per trasferire i file
- Qual è il modo più veloce per trasferire file da PC a PC?
- Pensieri finali

Ora puoi usare Windows 11 aggiornando Windows se il tuo dispositivo soddisfa i requisiti di sistema. Ed è molto più semplice eseguire l'aggiornamento a Windows 11 se stai ancora utilizzando Windows 10. Tuttavia, Windows 11 non ha la funzionalità integrata "Easy Transfer".
Ciò significa che il trasferimento di file da Windows 10 a 11 o da un PC a un altro può essere impegnativo.
Fortunatamente, ci sono modi semplici per trasferire file su Windows 11. E non hai bisogno di un esperto di computer per aiutarti perché è automatico.
Quindi, questa guida ti mostrerà come trasferire file da Windows 10 a Windows 11.
Cominciamo.
Puoi trasferire i tuoi file da Windows 10 a 11?
Sì. Microsoft semplifica lo spostamento dei file da Windows 10 a Windows 11.
Tuttavia, avrai bisogno di una nuova installazione di Windows 11 per un aggiornamento o di un computer appena acquistato. Ma puoi completare questo processo senza problemi con poche semplici azioni.
Puoi anche utilizzare un software avanzato per trasferire i tuoi file con un solo clic del mouse se sei un utente esperto di tecnologia. Altre opzioni includono il trasferimento manuale dei file con un cavo di trasferimento USB o l'utilizzo di un disco rigido per trasferire i file.
Esamineremo ciascuna opzione nella sezione successiva.
Come trasferire file da Windows 10 a Windows 11
Idealmente, dovresti essere in grado di eseguire l'aggiornamento a Windows 11 e trasferire in sicurezza tutti i tuoi file essenziali. E se necessario, disponi di un backup sicuro di tutti i tuoi file di dati importanti.
Fortunatamente, ci sono quattro modi per farlo. Esaminiamoli.
1. Utilizzare un programma software per trasferire i file
Devi disporre di una connessione Internet stabile e del software più recente di un'azienda rispettabile per trasferire i tuoi file da Windows 10 a 11. Ecco perché ti consigliamo di utilizzare un software autonomo.
Tuttavia, la versione gratuita di questo tipo di software tende ad avere alcuni problemi. Ma la versione pro è esente da questi problemi e include passaggi per aiutarti a trasferire i tuoi file da un PC a un altro.
Utilizzando un programma software, puoi trasferire documenti, file, immagini, app e così via su Windows 11.
Tuttavia, a seconda delle dimensioni, i trasferimenti di file possono essere attività lunghe e stressanti, indipendentemente dal software utilizzato.
Ma, con il software giusto, puoi spostare rapidamente tutti i tuoi file con un clic. Quindi è meglio fare una prova gratuita di diversi software per conoscerne le caratteristiche prima di acquistarli.
Come trasferire file da un computer all'altro nel 2022 utilizzando un programma software
- Assicurarsi che il software sia installato su entrambi i computer prima di iniziare il trasferimento dei dati "da PC a PC".
- Scegli quale file trasferire e ricorda di prestare attenzione quando scegli i comandi.
- Utilizzare il codice di verifica per collegare due PC attraverso una rete locale. Selezionare l'azione di trasferimento dei dati appropriata e fare clic su "Continua" per procedere. Successivamente, trova il codice di verifica visualizzato nella schermata iniziale del computer di destinazione. Per attivare e verificare la connessione, fare clic sulla scheda.
- Vai alla scheda "File" e scegli i file e le cartelle che desideri trasferire.
- Fare clic sulla scheda "Trasferimento" per iniziare il processo di trasferimento dei dati. I file di grandi dimensioni potrebbero richiedere del tempo per il caricamento, quindi sii paziente.
Professionisti
- Facile da usare
- Non c'è bisogno di competenze tecniche
- Trasferisci diversi file in pochi minuti
Contro
- Le versioni gratuite sono limitate
- Gli utenti potrebbero riscontrare problemi durante lo spostamento di file sulla stessa rete LAN
Ricorda che potresti aver bisogno di un programma di aggiornamento del driver per verificare potenziali problemi di driver o driver mancanti sul tuo nuovo PC.
2. Trasferisci i tuoi file utilizzando OneDrive
Un altro modo per trasferire i file su un nuovo PC Windows 11 è tramite OneDrive. Il servizio cloud di Microsoft semplifica lo spostamento dei dati, come documenti, video e immagini.
Ecco come funziona il processo:
- Installa OneDrive sul tuo computer attuale. Potresti voler sottoscrivere un abbonamento a OneDrive per trasferire i tuoi file sul tuo nuovo computer.
- Usa OneDrive per sincronizzare tutti i dati che intendi spostare. Puoi farlo sull'app OneDrive o sul sito Web OneDrive. Fare clic su "Carica" per aggiungere i file che si desidera trasferire.
![I modi migliori per trasferire file]()
- I file possono essere caricati su OneDrive direttamente da Esplora file.
- Configura OneDrive sul tuo nuovo computer Windows 11. Assicurati di accedere con lo stesso account OneDrive utilizzato sul vecchio PC per la sincronizzazione.
- Scegli i file e scaricali sul tuo nuovo computer Windows 11.

Professionisti
- È scalabile e conveniente
- Accessibile ovunque
- Collabora con più utenti contemporaneamente
- È facile recuperare i file persi
Contro
- Non forte contro gli attacchi
- Potrebbe non funzionare con connessioni Internet lente
- Utilizza molta larghezza di banda
3. Invia file tramite e-mail
Il trasferimento tramite e-mail è un'opzione eccellente se non stai inviando file di grandi dimensioni dal tuo vecchio PC al nuovo computer Windows 11. È una delle opzioni più semplici e sicure per trasferire file online.
Tuttavia, i trasferimenti di file tramite posta elettronica comportano diversi problemi. Ad esempio, l'e-mail non fornisce alcun mezzo per crittografare i dati che invia.
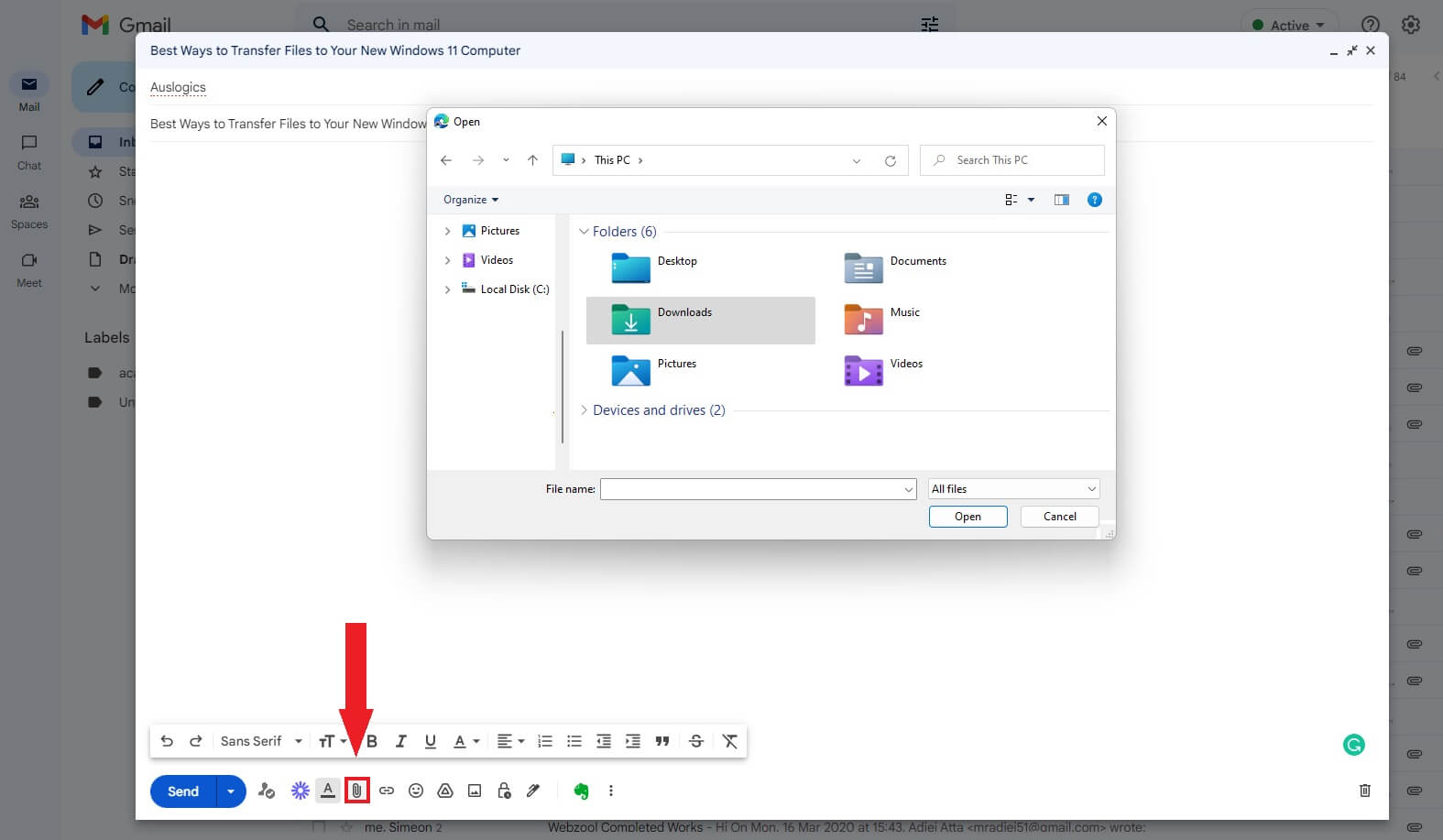
Inoltre, esistono limitazioni sulla dimensione totale del file che è possibile allegare a un'e-mail. La dimensione standard di un'e-mail è limitata a 10 MB dalla maggior parte dei servizi di posta elettronica. Questo potrebbe essere il costo più basso possibile per il trasferimento di file tra computer.
Pertanto, un trasferimento dati da PC a PC è l'opzione migliore se si desidera trasferire file di grandi dimensioni.
Professionisti
- Gratuito da usare
- Facile da scaricare
- File veloci e facili da condividere
- Facile da usare
Contro
- Richiede una connessione stabile
- Suscettibile ai virus
- Non puoi trasferire file di grandi dimensioni
4. Trasferisci file utilizzando un disco rigido esterno
Se non sai come trasferire file da PC a PC in Windows 11, prendi in considerazione dischi rigidi esterni e unità flash. È uno dei modi migliori per spostare i tuoi file in modo rapido e semplice senza connettività Internet.
Basta collegare un disco rigido esterno o un'unità flash al computer. Quindi, copia tutti i file che desideri trasferire sul tuo nuovo PC Windows 11.
Successivamente, collega il disco rigido esterno al tuo computer Windows 11. Quindi trasferisci i file sul tuo nuovo computer.
I file archiviati su un'unità esterna possono fungere da backup in caso di guasto del dispositivo di archiviazione principale.
Professionisti
- È portatile
- Facile da usare
- Il trasferimento dei file è veloce
- Nessuna rete richiesta
- Enorme spazio di archiviazione
Contro
- Può surriscaldarsi
- Cavo esterno o adattatori di alimentazione necessari
- Il dispositivo può rompersi facilmente
5. Come utilizzare un cavo di trasferimento USB per inviare file
Puoi anche utilizzare il cavo di trasferimento USB per trasferire file da Windows 10 a 11. E puoi risparmiare molto tempo perché non è coinvolto alcun hardware aggiuntivo. Ecco come funziona il processo:
- Scarica e installa i driver forniti dal produttore del cavo bridge USB su entrambi i computer.
- Collegare il cavo USB alle porte USB corrispondenti sui due computer.
- Accendi entrambi i computer in modo che possano rilevare il cavo USB. Ciò potrebbe avviare la procedura guidata di installazione.
- Selezionare l' adattatore USB Super Link per l'installazione.
- Scegli il Data Bridge ad alta velocità .
- Avvia Gestione dispositivi, ingrandisci i dispositivi di sistema e verifica che il cavo USB sia mostrato come cavo bridge USB ad alta velocità . Il nome del cavo potrebbe essere diverso tra i fornitori.
- Carica il disco di installazione del cavo USB nell'unità CD o DVD-ROM. Successivamente, scarica il software di trasferimento dati necessario ed eseguilo. Quindi, ripeti il processo sul secondo computer.
- Avvia il programma su entrambi i computer. Apparirà una finestra con il tuo PC a sinistra e il PC di destinazione a destra.
- Penna sull'unità, scegli i file e le cartelle che desideri trasferire, quindi rilasciali nella posizione preferita.
Professionisti
- Facile da usare
- Trasferisci diversi file in pochi minuti
Contro
- Può essere tecnico per alcuni utenti
Qual è il modo più veloce per trasferire file da PC a PC?
Tutti i punti discussi in questa guida offrono un modo veloce per trasferire i file da un PC all'altro. Tuttavia, un metodo potrebbe essere migliore a seconda di diversi fattori come la connessione Internet, l'acquisto del software e le dimensioni del file.
Ad esempio, se stai trasferendo file di grandi dimensioni, prendi in considerazione l'utilizzo di un programma software o un cavo di trasferimento USB per spostare i file, non tramite e-mail. Tuttavia, il cavo di trasferimento USB potrebbe essere l'ideale se non si desidera acquistare il software.
Quindi qual è il modo più veloce per trasferire file da PC a PC? Dipende da cosa funziona per te. Quindi, passa attraverso ogni punto, considera i pro e i contro e trova il tipo di trasferimento che funziona per te.
Pensieri finali
Usa questa guida per imparare come trasferire file da un computer a un altro nel 2022. Tuttavia, ci sono pro e contro per ciascuno dei metodi di condivisione dei file discussi in questa guida.
Quindi scegli quello più adatto alle tue esigenze. Tuttavia, prima di iniziare a condividere il file, è necessario determinare se è necessaria o meno una connessione di rete.
È possibile utilizzare un programma software, OneDrive o un'e-mail se si desidera condividere dati su una rete. Ma se vuoi condividere file senza una rete, prendi in considerazione l'utilizzo di dischi rigidi esterni.