I modi migliori per correggere i picchi di ping su Windows 10/11
Pubblicato: 2022-09-20Indipendentemente dal fatto che tu stia utilizzando Windows 10 o 11, quando si verificano picchi di ping influisce sulla tua connessione costringendola a malfunzionamenti. Se ultimamente hai dovuto affrontare frequenti basse velocità o interruzioni di rete, potresti avere picchi di ping su Windows 10 o 11.
Come risolvere i picchi di ping nel Wi-Fi
I picchi di ping non hanno un bell'aspetto su Windows 10 o 11, in particolare se si verificano continuamente. Un ping più alto significa una rete WiFi più lenta: questo ha praticamente un impatto negativo sul tuo computer. Inoltre, è stato segnalato che influisce anche sulle connessioni Ethernet.
Quindi, quando il tuo ping aumenta, ciò che il tuo Windows 11 potrebbe dirti è che i tuoi aumenti di connessione sono al di sotto della media.
Ping più elevati possono anche portare alla perdita di pacchetti durante lo streaming di video o giochi online. Ad esempio, se il tuo ping medio è di 37 ms ma scopri che sta funzionando ben oltre i 200 ms, allora c'è motivo di preoccuparsi.
La cosa buona del problema è che puoi correggere i picchi di ping usando metodi diversi. Se stai cercando la soluzione migliore su come correggere i picchi di ping sul tuo WiFi, stai certo che sei nel posto giusto.
Continuando a leggere, imparerai diversi modi per correggere i picchi di ping sul tuo PC Windows 10 o 11.
Come sbarazzarsi dei picchi di ping in Windows 11 e 10
Sapere come eliminare i picchi di ping in Windows 11 e 10 può fare la differenza tra una buona esperienza e una spesso frustrante.
Ping, noto anche come Packet Inter-Network Groper, verifica semplicemente la connessione inviata da un dispositivo all'altro. Un ping basso consente alla tua connessione di funzionare in modo fluido ed efficiente.
Il modo migliore per garantire un ping basso sul computer è rimuovere tutte le fonti di prestazioni lente e inefficienti. Malware, file spazzatura, avanzi di applicazioni e di registro e altri bit e pezzi digitali tendono ad accumularsi più a lungo si utilizza il PC. Possono diventare più grandi e iniziare a influenzare le prestazioni del sistema. Puoi utilizzare un'utilità di pulizia del computer come Auslogics BoostSpeed per cancellare il tuo PC e ripristinare le massime prestazioni.
Inoltre, questi sono i modi migliori alternativi per eliminare i picchi di ping in Windows 11 e 10:
- Esegui risoluzione dei problemi
- La modifica del registro può essere utile
- Adotta la VPN
- Controllare le impostazioni della scheda di rete wireless di Windows
- Pulisci DNS
- Riavvia la tua Internet
- Esegui il ping di loopback
- Esegui una scansione su Windows 11/10
Picchi di ping: risolvi il problema con le migliori soluzioni
Esistono diversi metodi su come sbarazzarsi dei problemi relativi ai picchi di ping. Gli utenti di Windows 11/10 hanno risolto le sfide dei picchi di ping con questi metodi:
Migliore soluzione 1: eseguire lo strumento di risoluzione dei problemi
Se sei alla ricerca dei modi migliori per risolvere i picchi di ping su Windows 10/11, ecco il primo metodo da provare. La risoluzione dei problemi è uno dei modi migliori per correggere i picchi di ping per molte ragioni. La risoluzione dei problemi di Windows 11/10 aiuta a identificare e risolvere automaticamente i problemi, riportandolo alla sua forma migliore.
Quindi, trova i passaggi seguenti su come eliminare i picchi di ping sul tuo WiFi eseguendo uno strumento di risoluzione dei problemi:
Su Windows 10:
- Fare clic sui tasti Windows + I per aprire le Impostazioni.
- Scorri verso il basso per individuare Aggiornamento e sicurezza.
- Seleziona Risoluzione dei problemi.
- Controllare il riquadro di destra per Risoluzione dei problemi aggiuntivi e quindi fare clic su di esso.
- Cerca gli adattatori di rete. Quando lo trovi, fai clic sul pulsante Esegui lo strumento di risoluzione dei problemi.
- Seleziona Tutte le schede di rete e quindi fai clic su Avanti.
Su Windows 11:
- Tieni premuto il tasto Windows e premi I per avviare Impostazioni.
- Passa a Sistema > Risoluzione dei problemi.
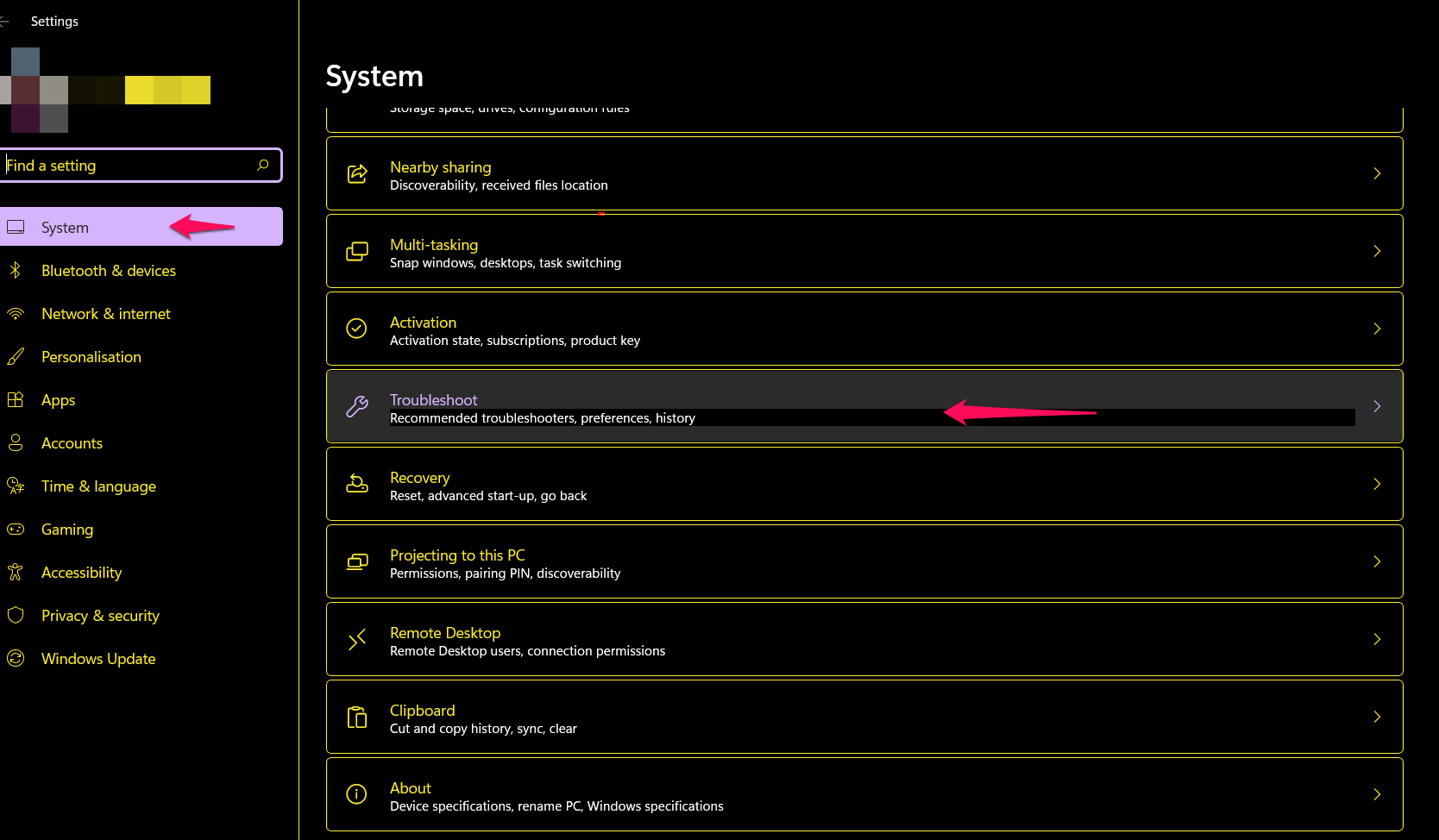
- Nella schermata Risoluzione dei problemi, seleziona Altri strumenti per la risoluzione dei problemi.
- Scorri verso il basso la schermata Altri strumenti per la risoluzione dei problemi e individua la scheda Scheda di rete.
- Fare clic su Esegui per avviare lo strumento di risoluzione dei problemi.
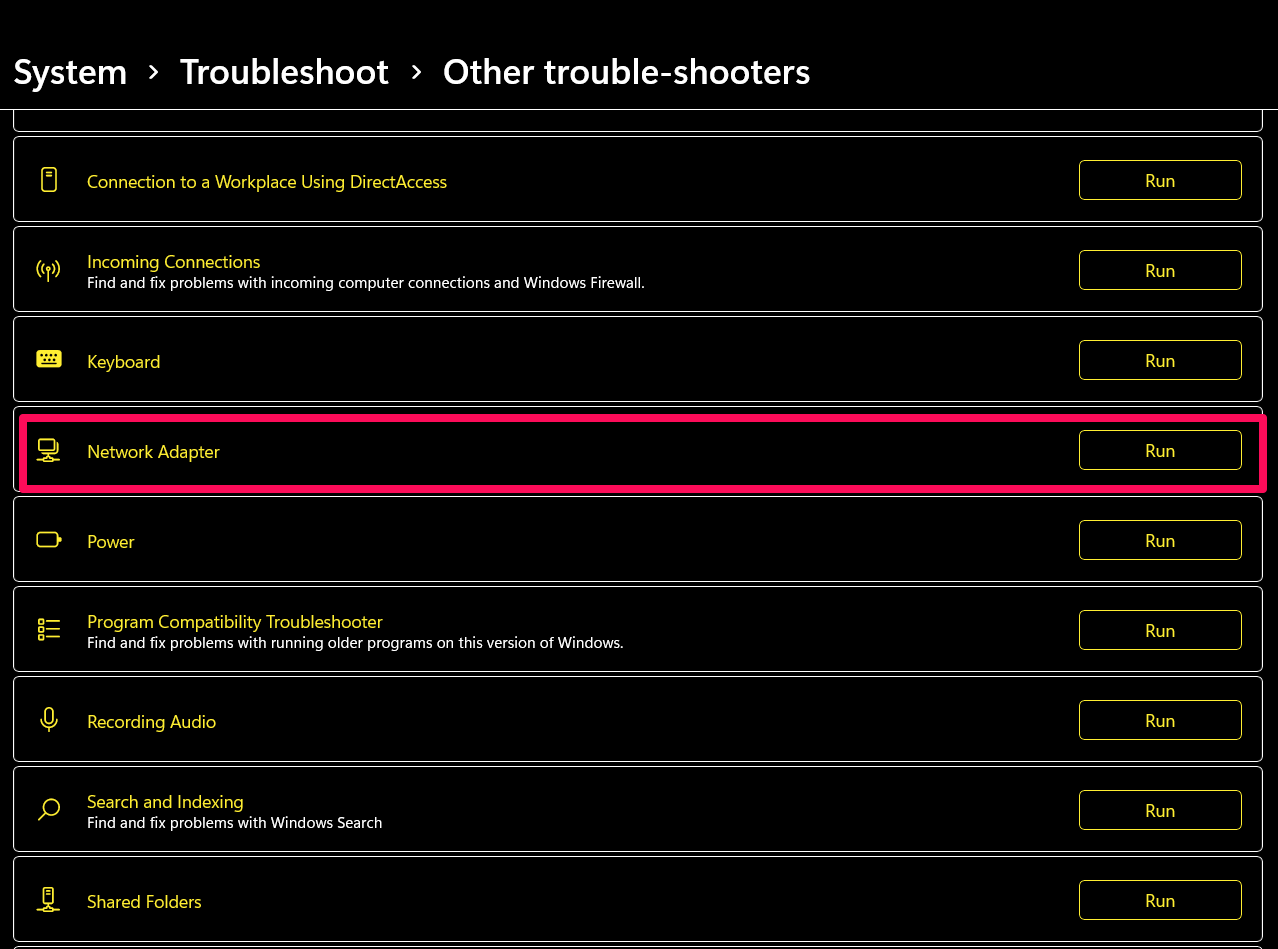
- Implementare la correzione suggerita al termine della scansione.
Suggerimento : non dimenticare di riavviare il dispositivo subito dopo il completamento della risoluzione dei problemi.
Non appena la risoluzione dei problemi viene completata e il dispositivo è stato riavviato, i picchi di ping potrebbero essere risolti.
Migliore soluzione 2: modifica del registro
Il registro di Windows è un potente database centralizzato. La modifica del registro può aiutare a eliminare i picchi di ping sul tuo PC Windows 10/11.
È anche vero che il registro di Windows 11/10 non è intuitivo, ma non c'è motivo di preoccuparsi. Sarai guidato su come correggere i picchi di ping senza problemi di seguito.
- Premi il tasto Windows insieme al tasto R sulla tastiera per aprire Esegui.
- Digita "regedit" nel campo Esegui e fai clic su OK.
Prima di apportare ulteriori modifiche al Registro di sistema dopo aver aperto l'Editor del Registro di sistema, creare un backup per motivi di sicurezza.
- Fare clic su File e selezionare Esporta.
- Modifica l'intervallo di esportazione come Tutto e digita il nome del file preferito.
- Seleziona la tua posizione e Salva.
Ora puoi procedere con la modifica del registro.
- Passare alla chiave seguente: HKEY_LOCAL_MACHINE\SOFTWARE\Microsoft\WindowsNT\CurrentVersion\Multimedia\SystemProfile.
- Fare doppio clic su NetworkThrottlingIndex a destra.
- Modificare il campo Dati valore in FFFFFFFF e fare clic su OK per salvare.
- Quindi, vai alla chiave seguente: HKEY_LOCAL_MACHINE\SYSTEM\CurrentControlSet\Services\Tcpip\Parameters\Interfaces.
- Fare clic sulla sottochiave che rappresenta la connessione di rete.
- Selezionare Nuovo -> Valore DWORD (32 bit) dopo aver fatto clic con il pulsante destro del mouse sulla sottochiave.
- Rinominare DWORD in TCPackFrequency, fare doppio clic su di esso e quindi impostare il campo Dati valore su 1.
- Ripetere il passaggio 10, impostare un altro DWORD e assegnargli il seguente nome: TCPNoDelay, fare doppio clic su di esso e impostare Value Data su 1.
- Ora vai a questa chiave: HKEY_LOCAL_MACHINE\SOFTWARE\Microsoft\MSMQ.
- Crea qui una nuova DWORD, imposta il suo nome su TCPNoDel e imposta i suoi dati valore su 1.
- Ora, espandi MSMQ.
- Scegli "parametri" e seleziona Nuovo > Chiave. Se non è possibile trovare i "parametri", creare una nuova voce di registro in MSMQ e denominarla "parametri".
- Crea un altro DWORD in parametri e chiamalo TCPNoDelay.
- I dati valore di quel DWORD dovrebbero essere impostati su 1.
Se questo non aiuta forse un'altra soluzione lo farà. Inoltre, problemi come picchi di ping possono derivare da incoerenze nascoste nel registro. È possibile utilizzare uno strumento di pulizia del registro certificato per eliminare tutti gli errori di registro.

Migliore soluzione 3: adotta VPN
Se i picchi di ping prendono il controllo della tua connessione e causano un ritardo, potresti dover considerare l'utilizzo di una VPN.
Una rete privata virtuale può regolare la tua connessione Internet. Può proteggere il tuo PC da intercettazioni esterne e ping più elevati. Molte app VPN sono gratuite e funzionano in modo ottimale. Scarica la tua VPN preferita, registrati, connettiti e lasciati alle spalle la difficile situazione dei picchi di ping.
Migliore soluzione 4: riavvia la connessione a Internet
Il semplice riavvio del dispositivo Internet può essere efficace per correggere i picchi di ping su Windows 10/11. Questo metodo è particolarmente utile quando si verificano picchi di ping sul WiFi.
- Spegni il tuo PC.
- Scollega il modem o scollega il router.
- Attendi circa 10 minuti per riaccendere il PC.
- Ricollega il modem o il router.
Migliore soluzione 5: modificare le impostazioni della scheda di rete wireless
Per eliminare i picchi di ping in Windows 11 e 10, modificare le impostazioni della scheda di rete wireless attenendosi alla seguente procedura:
- Premi contemporaneamente i tasti Windows + R per aprire Esegui.
- Digita "ncpa.cpl" (senza virgolette) e ti porterà alla pagina Connessione di rete.
- Individua e fai clic con il pulsante destro del mouse sulla tua connessione Internet e seleziona Proprietà.
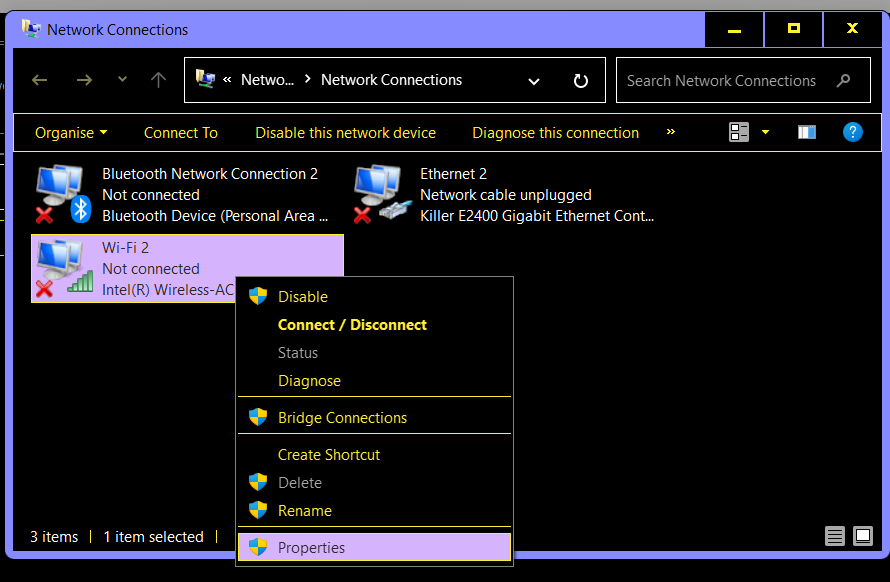
- Ora, fai clic su Configura.
- Passa alla scheda Avanzate.
- Modifica i valori in questo modo:
- Larghezza del canale 11n per connessioni a 2,4 GHz – solo 20 MHz
- Banda preferita: 2,4 GHz
- Aggressività in roaming – 1
- Modalità wireless – 802.11b/g
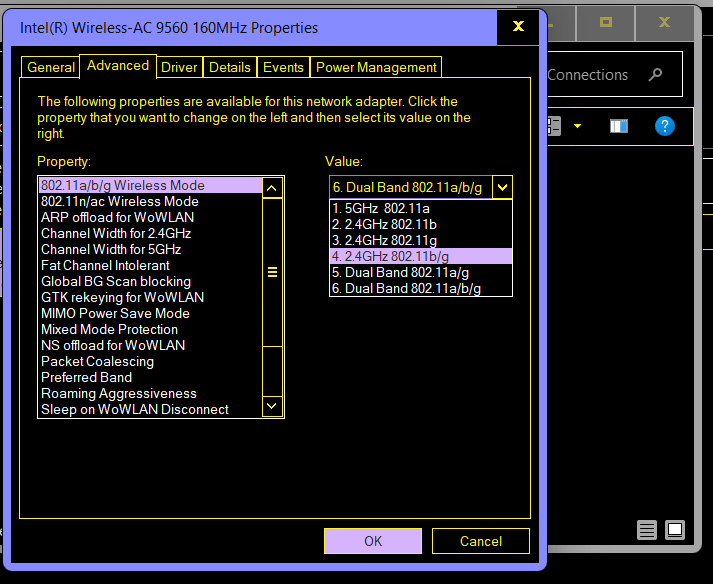
- Una volta completata la modifica, fare clic su OK per salvare.
Migliore soluzione 6: pulire il DNS
La pulizia del DNS può correggere istantaneamente i picchi di ping. Questa azione cancella la vecchia cache del dominio e può aiutarti a eliminare i bug di connessione.
Ecco come pulire il DNS in Windows 10 e 11:
- Premi il tasto Windows e attendi che venga visualizzata la barra di ricerca.
- Fare clic con il tasto destro del mouse su Prompt dei comandi dopo aver digitato CMD nella casella di ricerca.
- Seleziona Esegui come amministratore e quindi fai clic su Sì quando viene visualizzato l'UAC.
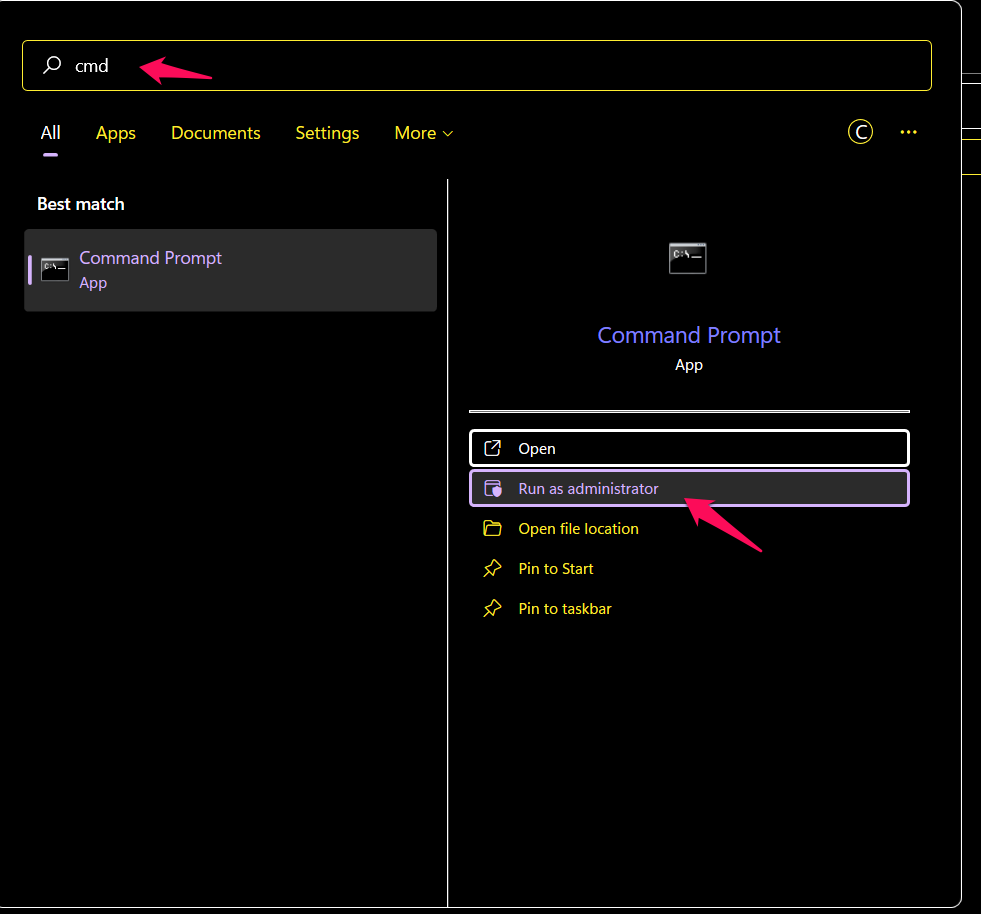
- Digita o incolla i seguenti comandi ma non dimenticare di fare clic su Invio dopo ciascuno di essi. Inoltre, attendi il completamento di uno prima di inserirne un altro:
ipconfig /flushdns
ipconfig /registerdns
ipconfig/rilascio
ipconfig/rinnova
netsh winsock reset
- Riavvia il tuo computer
Dopo questo processo, controlla se i picchi di ping sono stati corretti.
Migliore soluzione 7: eseguire il ping di loopback
La cosa buona è che quando esegui Loopback Ping, il tuo PC si verifica da solo per accertarsi che funzioni correttamente. Questo processo ti aiuta anche a correggere i picchi di ping ed è così che puoi farlo:
- Premi il tasto Windows insieme a X.
- Seleziona Windows PowerShell (amministratore).
- Fare clic su Sì quando viene visualizzato il prompt UAC.
- Esegui i seguenti comandi, uno dopo l'altro:
ping Loopback
Digita ping ::1
Migliore soluzione 8: esegui varie scansioni su Windows 10/11
Le scansioni ti consentono di rilevare errori e anche di accertare lo stato di salute del tuo Windows. È stato segnalato che anche problemi con hardware e file di sistema possono attivare picchi di ping.
Ecco i comandi che puoi eseguire:
- DISM
- Controllo file di sistema (SFC)
- Pulizia del disco
Eseguiremo ciascuno per questa soluzione. Per iniziare, apri il prompt dei comandi o Windows PowerShell con privilegi elevati sul tuo PC. Successivamente, esegui i tre comandi seguenti, in sequenza. Lascia che un'operazione venga completata prima di iniziare quella successiva:
dism.exe /online /cleanup-image /restorehealth
sfc /scannow
chkdsk X: /f
Ora sai come correggere i picchi di ping su Windows 10 e 11. Ci auguriamo che tu abbia trovato utili tutte le soluzioni. I tuoi commenti saranno molto apprezzati!!
