I modi migliori per correggere l'errore ERR_INTERNET_DISCONNECTED in Google Chrome
Pubblicato: 2022-04-30Hai appena avviato Google Chrome sul tuo computer. Quindi, configuri il tuo WiFi e colleghi il tuo computer, preparandoti a iniziare la navigazione. Ma Chrome ha altri piani.
Innanzitutto, Chrome ti dice che "non è in grado di connettersi a Internet" ( ERR_INTERNET_DISCONNECTED) . Poi arriva un gioco in rete ERR_INTERNET_DISCONNECTED in cui sei un piccolo dinosauro simulato che salta su cactus simulati.
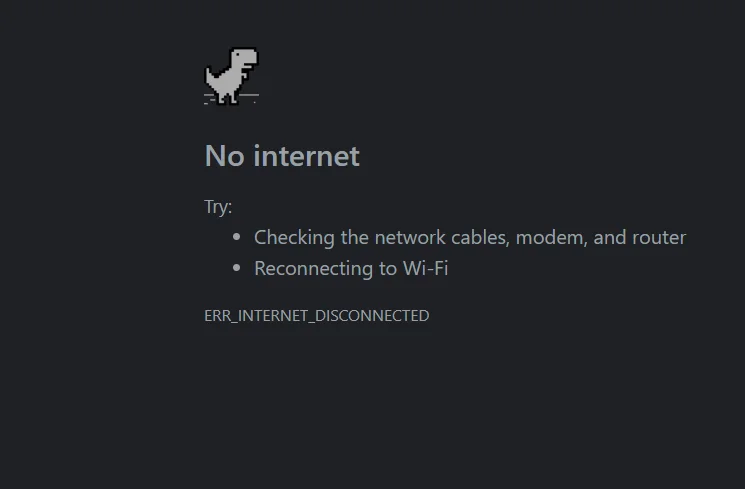
Il testo di errore di Chrome ERR_INTERNET_DISCONNECTED visualizzato in Windows 10 potrebbe non farti battere il cuore come se avessi sperimentato la schermata blu della morte. Ma è altrettanto angosciante, soprattutto quando vuoi disperatamente connetterti a Internet ma non puoi.
In questo articolo, evidenzieremo diversi modi che possono aiutarti a correggere l'errore di disconnessione da Internet su Google Chrome. Offriremo anche soluzioni per lo stesso errore quando si verifica su Microsoft Edge, Brave o Firefox.
1. Riavvia il computer
Quando stai navigando in Internet tramite Google Chrome o stai per iniziare a navigare e poi ti trovi faccia a faccia con l'errore ERR_INTERNET_DISCONNECTED, la prima cosa che dovrebbe venire in mente è che non sei abilitato a connetterti a Internet. Questo non è un grosso problema (o non dovrebbe essere un grosso problema) poiché ci sono molti modi per risolvere questo problema.
Supponiamo che usi il computer da un po' e che abbia iniziato a rallentare. Essendo un utente intelligente, sospetti che questo calo delle prestazioni possa essere correlato all'errore "Impossibile connettersi a Internet".
Quello che dovresti fare è riavviare il computer. Il riavvio del computer consente di spegnersi temporaneamente e riavviarsi, aggiornato e pronto per l'esecuzione. Ora, prova a connetterti a Internet e guarda.
Se questo suggerimento funziona, potresti voler utilizzare un'app di terze parti affidabile per migliorare le prestazioni e la velocità di Windows. Ciò consente di risparmiare problemi futuri nel correggere le scarse prestazioni del computer.

Risolvi i problemi del PC con Auslogics BoostSpeed
Oltre a pulire e ottimizzare il tuo PC, BoostSpeed protegge la privacy, diagnostica i problemi hardware, offre suggerimenti per aumentare la velocità e fornisce oltre 20 strumenti per coprire la maggior parte delle esigenze di manutenzione e assistenza del PC.
2. Riavvia il router e Modern
Se una procedura di riavvio pulito non risolve il problema, la prossima cosa che vuoi guardare è il bridge che ti collega a Internet: il tuo router/modem. Forse non usi questo router da un po 'e ha bisogno di tempo per adattarsi. Forse lo usi da troppo tempo e ha bisogno di nuovo succo di pompaggio.
Quello che vuoi fare è spegnere il router o il modem, attendere almeno 2 minuti e riaccenderlo.
Ora, prova a connetterti a Internet e verifica se l'errore viene visualizzato o meno.
3. Conferma la connessione a Internet tramite Wi-Fi e le impostazioni dell'hotspot personale
Per alcuni di noi, utilizzare il Wi-Fi per connettersi a Internet è il metodo più conveniente. Dopotutto, possiamo controllare la quantità di dati che stiamo masterizzando, la forza della connessione e così via. Ma quando riceviamo un messaggio di errore che indica che non puoi connetterti a Internet, lo stesso metodo che preferiamo rispetto ad altri potrebbe essere responsabile.
Quindi, controlla se il tuo WiFi è abilitato correttamente per connetterti a Internet. Se stai utilizzando un hotspot personale, assicurati che il tuo computer possa "correlare" alla configurazione.
Alcuni dei nuovi sistemi operativi per smartphone offrono ad esempio le bande a 2,4 GHz e 5 GHz. Verifica se stai attualmente utilizzando la banda a 5 GHz e scendi a 2,4 GHz.
Dopo aver riconfigurato le impostazioni Wi-Fi/hotspot, collegalo al tuo computer e il tuo computer a Internet.
4. Ispeziona i cavi di rete (se presenti)
Se sei il tipo di navigatore Internet che utilizza cavi di rete invece di hotspot personali e Wi-Fi, tutto ciò che devi fare di fronte all'errore ERR_INTERNET_DISCONNECTED in Google Chrome è ispezionare i cavi di rete.
Troppe cose sarebbero potute andare storte. Forse il cavo non è collegato correttamente o un minuscolo topo si è abituato ad affilare i denti con i tuoi cavi. In ogni caso, controlla per assicurarti che nulla sia sbagliato.
Se non trovi ancora nulla, scollega il cavo, prendi in prestito uno da qualcun altro e provalo. Se il tuo computer si connette a Internet, procurati un nuovo cavo. Se ancora non lo fa, è il momento di passare alle impostazioni del computer e al software.
5. Correggere Dead Proxy nelle impostazioni LAN (rete locale).
Uno dei motivi più comuni per cui il tuo computer non è in grado di connettersi a Internet è che stai utilizzando un proxy morto. Un proxy per definizione ti autorizza a connetterti a Internet con un indirizzo legittimo. Quindi, quando non hai successo in questo sforzo, devi controllare e modificare le impostazioni del proxy.
Per risolvere i problemi del proxy in Windows 10, usa il tasto Windows + S per cercare le opzioni Internet . Fare clic sull'opzione che si apre con lo stesso nome e selezionare la scheda Connessioni C. Quindi, seleziona Impostazioni LAN . Quindi, deseleziona tutte le opzioni selezionate nella pagina, incluso Rileva automaticamente le impostazioni .
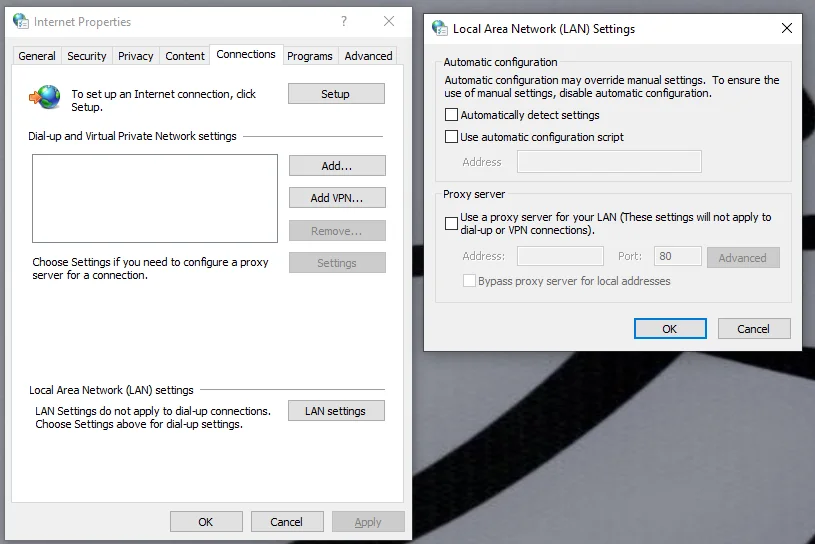
Seleziona OK e Applica e prova a connetterti a Internet ancora una volta.
6. Reimpostare la configurazione TCP/IP con la riga di comando (CMD)
Se la correzione di un proxy guasto non risolve il problema, puoi approfondire questo esercizio nella riparazione degli indirizzi Internet ripristinando le impostazioni TCP/IP con CMD.
Quindi, usa la combinazione di tasti Windows + S per cercare il prompt dei comandi . Fare clic con il pulsante destro del mouse sull'opzione con lo stesso nome e selezionare Esegui come amministratore . Nella console CMD che si apre, inserisci uno dopo l'altro i seguenti comandi:
netsh winsock reset
netsh int ip reset
ipconfig/rilascio
ipconfig /flushdns
ipconfig/rinnova
Dopo aver immesso ciascun comando, fare clic sul tasto Invio per eseguirli.
Ciò dovrebbe correggere l'errore ERR_INTERNET_DISCONNECTED.
7. Disabilita tutti i pacchetti software antivirus sul tuo computer... e disattiva Windows Firewall (temporaneamente)
I pacchetti software antivirus sono generalmente programmati per rilevare cose molto specifiche. Tuttavia, possono interferire con le operazioni di sistema, inclusa la connessione a Internet.
Quindi, quando hai provato tutte e 6 le opzioni evidenziate in precedenza e hai ancora a che fare con l'errore ERR_INTERNET_DISCONNECTED, disabilita temporaneamente il tuo software antivirus e prova a riconnetterti a Internet.

Puoi andare oltre ed estendere questa azione al tuo Windows Firewall che ha lo stesso scopo generale dell'antivirus. Per disabilitare il tuo Windows Firewall, usa la combinazione Windows + S per cercare Windows Defender F irewall . Nella pagina visualizzata, fai clic su Attiva o disattiva Windows Defender Firewall (nel riquadro sinistro della finestra). Quindi, fai clic sull'opzione Disattiva Windows Defender Firewall e riavvia il computer.
Questo dovrebbe risolvere il problema una volta per tutte.
8. Riporta Google Chrome alle impostazioni predefinite
Supponendo che tu non sia ancora in grado di connetterti a Internet tramite Google Chrome, potresti considerare di ripristinare le impostazioni predefinite del browser. Funziona allo stesso modo del ripristino del computer a una data precedente quando funzionava ancora come previsto.
Pertanto, quando ti trovi di fronte all'errore "impossibile connettersi a Internet" e sospetti che il problema sia all'interno delle impostazioni del browser ma non sai esattamente dove, dovresti semplicemente ripristinare Google Chrome e riportarlo alle impostazioni predefinite .
Per ripristinare il tuo browser Google Chrome, assicurati innanzitutto che una delle sue pagine sia aperta. (Potrebbe essere la home page o la pagina di soccorso con l'errore ERR_INTERNET_DISCONNECTED che ti sta fissando.) Quindi, fai clic sulle opzioni del browser (i 3 punti in alto a destra dello schermo). Sposta il cursore su Impostazioni e fai clic su di esso. Puoi ottenere lo stesso risultato digitando chrome://settings/ nella barra di ricerca.
Nella scheda Impostazioni di Chrome, seleziona il menu Avanzate e fai clic su Ripristina e pulisci . Nella pagina visualizzata, seleziona Ripristina le impostazioni ai valori predefiniti originali . A Ripristinare le impostazioni? apparirà un pop up che ti chiederà di confermare. Fare clic su Ripristina impostazioni in questo pop-up e attendere che il protocollo faccia il suo corso.
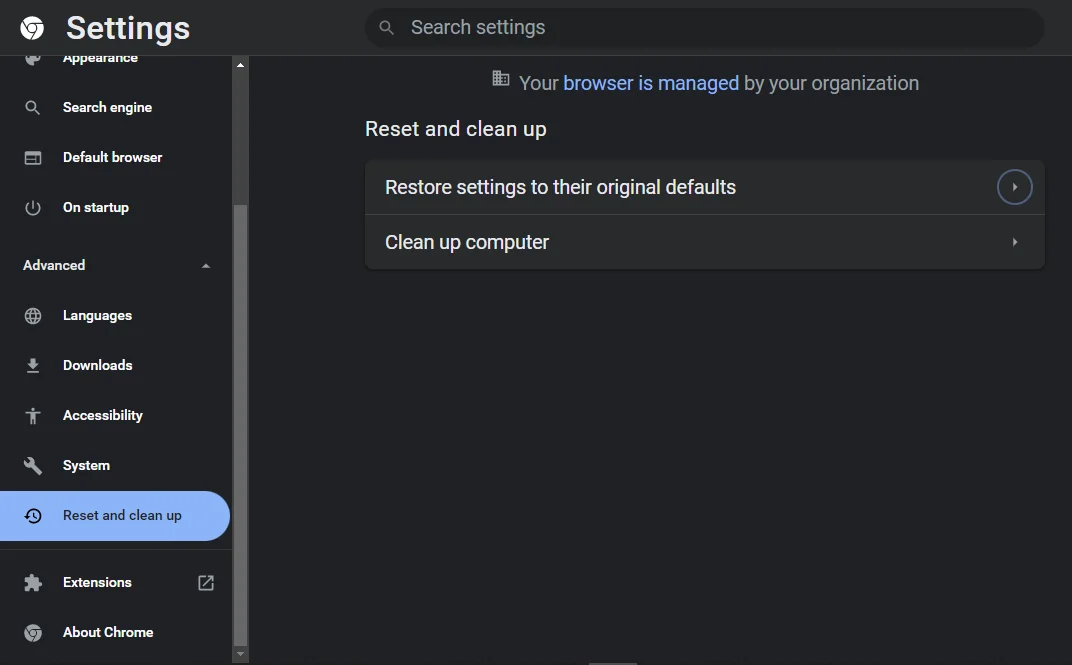
Prova a connetterti a Internet ancora una volta e verifica se l'errore ERR_INTERNET_DISCONNECTED si presenta di nuovo.
9. Aggiorna i tuoi driver di Windows
Se l'errore ERR_INTERNET_DISCONNECTED continua a fissarti nonostante tutto quello che hai fatto finora, dovresti aggiornare i driver di Windows. Come sai, questi driver eseguono qualsiasi cosa, dalla configurazione dello schermo al modo in cui l'hardware si interfaccia con il software e così via.
Pertanto, quando sospetti che l'errore "impossibile connettersi a Internet" provenga dal tuo computer anziché da Google Chrome o dal tuo router, prova ad aggiornare i driver di Windows 10.
Alcuni produttori di Windows hanno applicazioni software dedicate che possono aiutarti ad aggiornare tutti i tuoi driver senza troppi sforzi da parte tua. HP, ad esempio, dispone dell'app HP Support Assistant. Se non riesci a trovare la fornitura del produttore su questo fronte, aggiorna semplicemente i driver tramite Windows Update.
Per aggiornare i driver tramite Windows Update, utilizzare la combinazione Windows + R per avviare il programma Esegui. Quindi, digita control update nella barra di modifica e OK . Segui le istruzioni e dovresti essere in grado di aggiornare tutti i tuoi driver.
10. Prova un browser diverso
Se non sei ancora in grado di fare progressi e connetterti a Internet, prova semplicemente un browser diverso. Forse Google Chrome si è stancato di te e vuole un giorno di riposo per sé. Non sudare. Dovresti preoccuparti solo quando hai provato 2 o 3 altri browser e ti sei trovato faccia a faccia con lo stesso problema.
Brave, Microsoft Edge e Mozilla Firefox sono ottime opzioni. Ognuno di essi offre all'incirca gli stessi servizi di Chrome con efficacia variabile.
11. Bonus: aggiorna il tuo Google Chrome
Indipendentemente dal fatto che tu sia riuscito o meno a correggere l'errore ERR_INTERNET_DISCONNECTED, dovresti considerare di riportare tali problemi su Google Chrome. Tutto quello che devi fare su questo fronte è aggiornare il browser.
Molte volte, alcuni dei problemi che derivano dall'utilizzo di Google Chrome possono essere facilmente risolti con un aggiornamento. L'errore ERR_INTERNET_DISCONNECTED è uno di questi problemi, quindi proviamolo.
Ancora una volta, accedi alla pagina delle impostazioni di Chrome digitando chrome://settings/ nella barra di ricerca o facendo clic sui 3 punti nella parte in alto a destra dello schermo e quindi selezionando l'opzione Impostazioni . Quindi, seleziona la scheda Informazioni su Chrome e fai clic su Aggiorna Google Chrome dalla pagina che si apre. Attendi che Chrome si aggiorni all'ultima versione e verifica se i problemi che stavi riscontrando sono ancora presenti.
Nota che se non vedi l' opzione Aggiorna Google Chrome , non è una brutta cosa. Significa semplicemente che stai già eseguendo l'ultima versione del browser.
Correzione dell'errore ERR_INTERNET_DISCONNECTED in altri browser
Come accennato in precedenza, Google Chrome potrebbe essere il problema. Dopo aver eseguito tutte le regolazioni del proxy e aver ripristinato e aggiornato il browser Chrome, se devi ancora fissare il piccolo dinosauro simulato che salta sopra i cactus simulati, prova altri browser.
Coraggioso
Se stavi usando Brave e hai riscontrato l'errore ERR_INTERNET_DISCONNECTED, digita semplicemente brave://settings/ nella barra di ricerca e seleziona Impostazioni aggiuntive . Quindi, fai clic sulla scheda Sistema sotto e sull'opzione Apri le impostazioni proxy del tuo computer nella pagina Sistema. Questo ti porterà a una delle sottopagine delle tue Impostazioni di Windows 10. Qui, disabilita l'opzione Rileva automaticamente le impostazioni e prova a connetterti di nuovo a Internet.
Microsoft Edge
Se il tuo browser preferito è Microsoft Edge, puoi anche implementare le impostazioni per Google Chrome e Brave. Digita semplicemente edge://settings/ nella barra di ricerca e seleziona Sistema e prestazioni . Nella scheda Sistema che si apre, fai clic sull'opzione Apri le impostazioni proxy del tuo computer e disabilita Rileva automaticamente le impostazioni dalla pagina risultante.
Mozilla Firefox
Per Mozilla Firefox, la correzione dell'errore ERR_INTERNET_DISCONNECTED richiede l'accesso al menu Opzioni . Sposta il cursore sul sottomenu Avanzate e fai clic sulla scheda Rete . Quindi, seleziona Impostazioni dalla pagina risultante e assicurati che Rileva automaticamente le impostazioni del proxy per questa rete sia selezionato. Se lo è e questo non risolve il problema, torna alla stessa pagina e seleziona Usa impostazioni proxy di sistema . Questo dovrebbe correggere l'errore ERR_INTERNET_DISCONNECTED su Firefox.
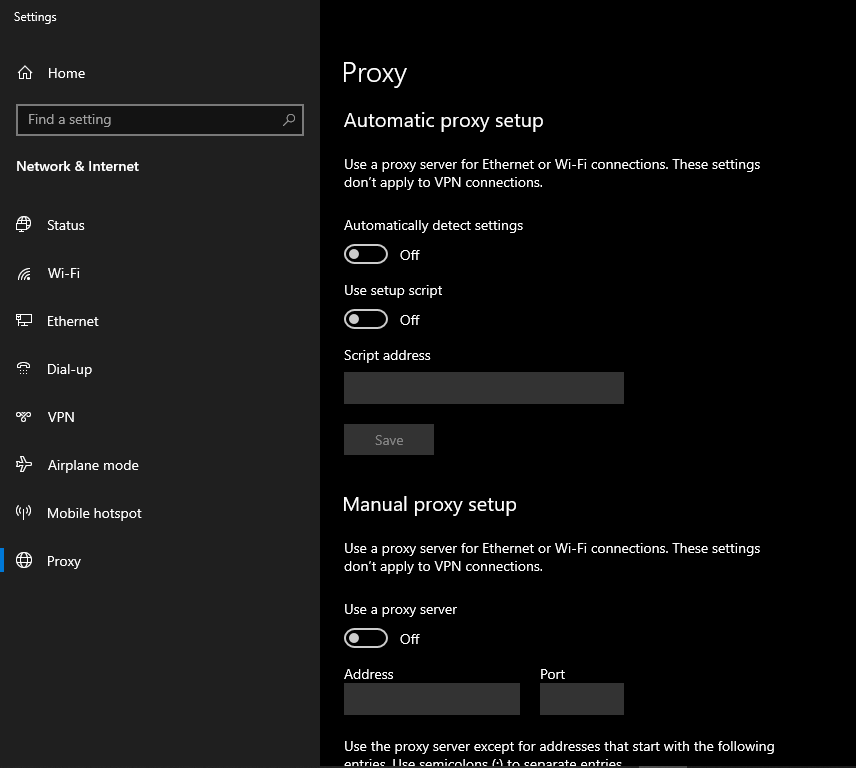
Tutto sommato, l'errore ERR_INTERNET_DISCONNECTED non è una condanna a morte. Se segui i suggerimenti presentati in questo articolo, dovresti essere in grado di connetterti a Internet e continuare a navigare.
