Le 10 migliori funzionalità di Microsoft Teams
Pubblicato: 2022-03-23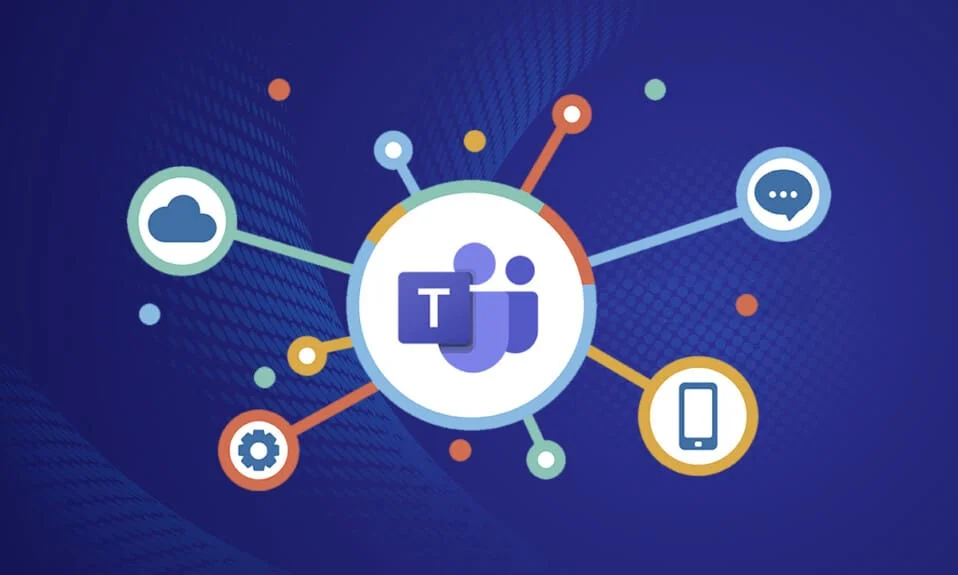
Microsoft Teams è utilizzato da oltre 15 milioni di utenti e circa 1300 utenti si connettono alle chiamate di Teams ogni secondo. L'effetto della pandemia del 2021 e del 2022 ha portato alla sua improvvisa crescita per connettere le persone virtualmente al lavoro e alle riunioni a distanza. Il coinvolgimento dell'applicazione e del numero di utenti attivi su Teams è semplicemente incredibile e raggiunge il limite del cielo. È il miglior sostituto di Skype for business e puoi goderti incredibili funzionalità. Poche caratteristiche e vantaggi degni di nota di Microsoft Teams includono chat di gruppo, videochiamate/chiamate vocali, opzioni di condivisione dello schermo, mega riunioni, aule online e molto altro. Facendo parte dell'ambiente Microsoft 365, le funzionalità per riunioni di Microsoft Teams combinano il ruolo di Outlook, SharePoint e altre applicazioni Microsoft. In parole semplici, puoi goderti un sacco di funzionalità e vantaggi di Microsoft Teams dai quali sono elencate di seguito le migliori raccolte. Spero che questo articolo ti aiuti molto!
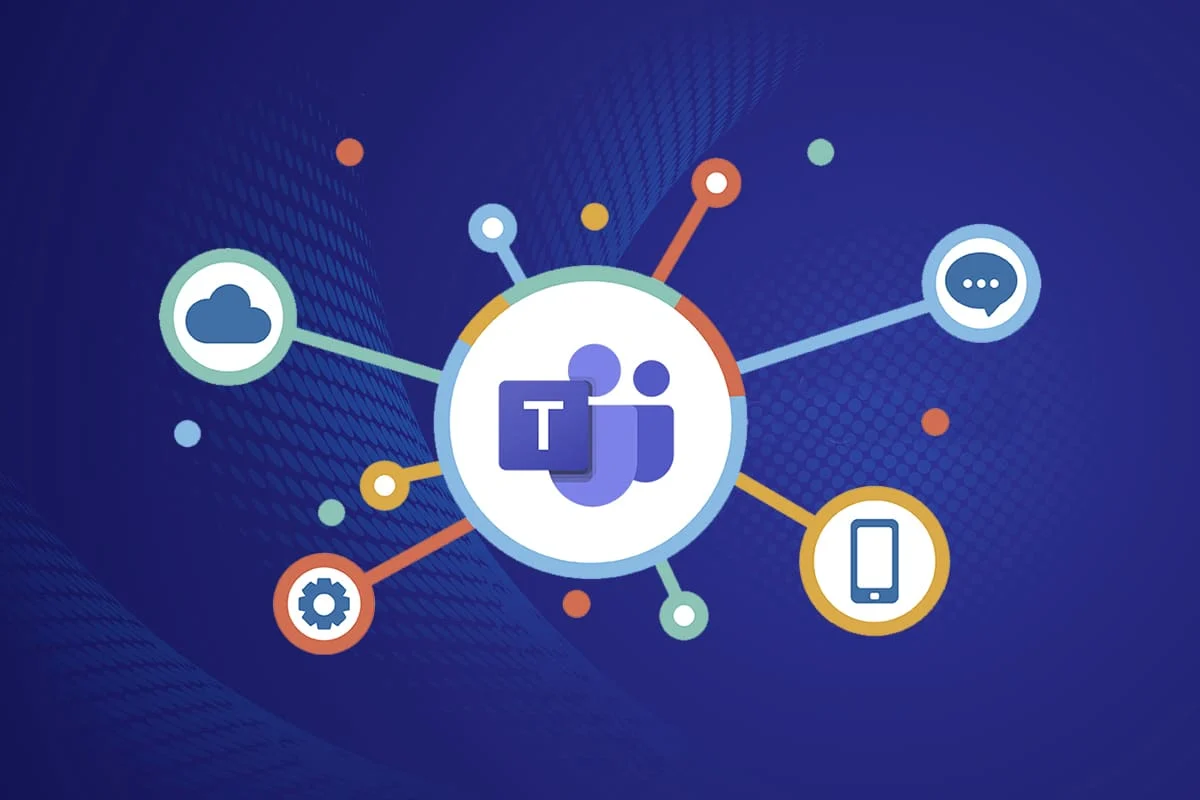
Contenuti
- Le 10 migliori funzionalità di Microsoft Teams
- 1. Condividi l'e-mail in Teams
- 2. Usa le sale relax
- 3. Lavagna virtuale
- 4. Trascrizione in tempo reale nelle riunioni
- 5. Comandi barra
- 6. Mettere in luce le persone
- 7. Modalità presentatore
- 8. Scorciatoie da tastiera
- 9. Nascondi o mostra messaggi in Teams
- 10. Messaggi di segnalibro
Le 10 migliori funzionalità di Microsoft Teams
In questa sezione, abbiamo compilato un elenco di funzionalità per riunioni di Microsoft Teams che sono nascoste nella tua mente in tutti questi giorni. Leggili e condividili con i tuoi amici che li trovano utili.
1. Condividi l'e-mail in Teams
A volte, potrebbe essere necessario copiare i contenuti dalla posta di Outlook e incollarli nella chat di Teams. Copia e incolla sarebbe un'ottima scelta preferita da molti di voi. Tuttavia, ciò non è necessario poiché la funzionalità di condivisione della posta in Teams di Microsoft Teams sarà incredibilmente utile. Una funzionalità integrata tra Outlook e Teams ti consente di farlo.
- Questa funzionalità di Microsoft Teams sarà utile per quelle organizzazioni che si occupano di clienti esterni, fornitori, colleghi e molto altro ancora .
- Puoi inviare tutte quelle e-mail a un singolo canale Teams e questo evita risposte false e mantiene pulite le e-mail.
- Per condividere i messaggi di posta di Outlook con Teams, devi disporre di un componente aggiuntivo per Outlook. Questo componente aggiuntivo viene installato automaticamente nel PC per gli utenti di Teams. Tieni presente che questa funzionalità non è supportata per gli utenti di Teams mobili.
Segui questi passaggi per condividere le email con Teams.
1. Se stai utilizzando un'applicazione desktop, puoi semplicemente fare clic sul pulsante Condividi in Teams nella barra degli strumenti e se stai utilizzando un'applicazione Web, fare clic sull'icona Altre azioni... nell'angolo in alto a destra della posta.
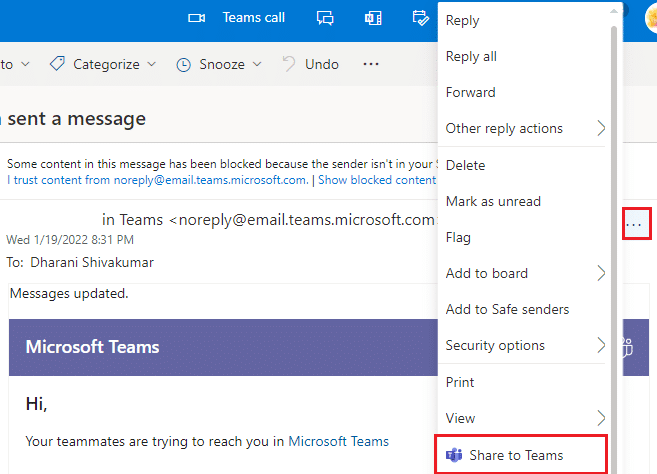
2. Qui, digita il nome di una persona, gruppo o canale su cui desideri condividere la posta.
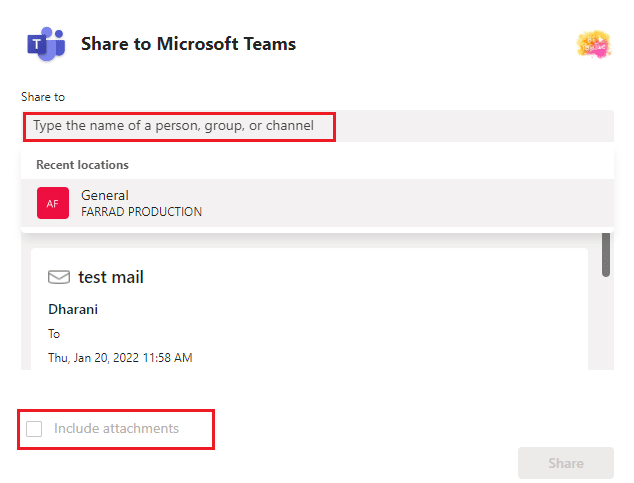
Se nella posta sono presenti allegati, vengono automaticamente inclusi quando li invii a Teams. Se desideri rimuoverli, puoi deselezionare l'opzione Includi allegati . Divertiti a inviare e-mail a Teams direttamente senza utilizzare il normale metodo convenzionale.
2. Usa le sale relax
Tieni presente che questa funzionalità di Microsoft Teams è disponibile solo per gli organizzatori di riunioni di utenti di app desktop (Microsoft e Mac). Non è possibile utilizzare questa funzionalità quando sono presenti più di 300 persone nella riunione e quando si creano sale riunioni di Teams prima delle riunioni, non è possibile aggiungere più di 300 persone.
- Quando ci si trova in una sala riunioni, non è possibile aggiungere persone alla riunione dal pannello dei partecipanti, non è possibile aggiungere altre persone alla chat, non è possibile utilizzare la funzione Chiamami e non è possibile copiare i contenuti Partecipa alla riunione . Altrimenti, puoi goderti tutte le altre funzionalità di chat e scambio di informazioni.
- Puoi creare stanze per gruppi di lavoro di Teams quando avvii una riunione o nel bel mezzo della riunione per consentire a un gruppo più piccolo di partecipanti di discutere e collaborare.
- Puoi creare circa 50 sale riunioni di Teams per una singola riunione . Pertanto, puoi dividere gli utenti in riunione in più gruppi per discutere qualsiasi contenuto specifico/generale della riunione.
Se sei l'organizzatore/relatore della riunione, puoi creare stanze per sottogruppi in Teams seguendo i passaggi indicati di seguito.
1. Come al solito, crea un invito alla riunione e avvia la riunione.
2. Ora, fai clic sull'opzione Stanze per sottogruppi come evidenziato di seguito.
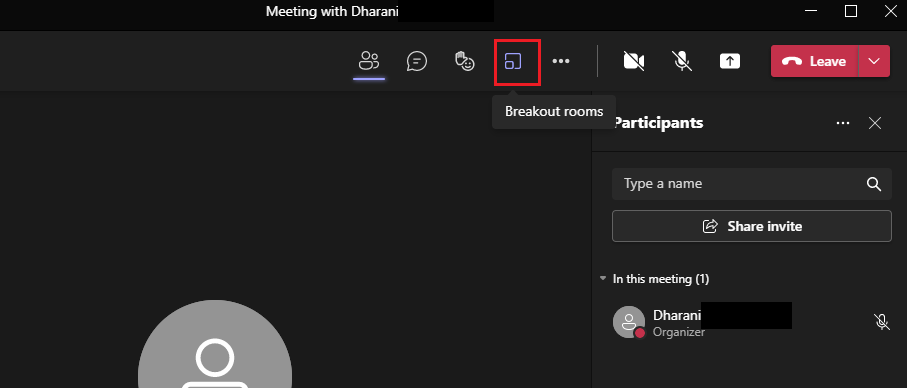
3. Nella finestra successiva, puoi scegliere il numero di stanze che desideri creare dal menu a discesa e, infine, fare clic su Crea stanze come mostrato.
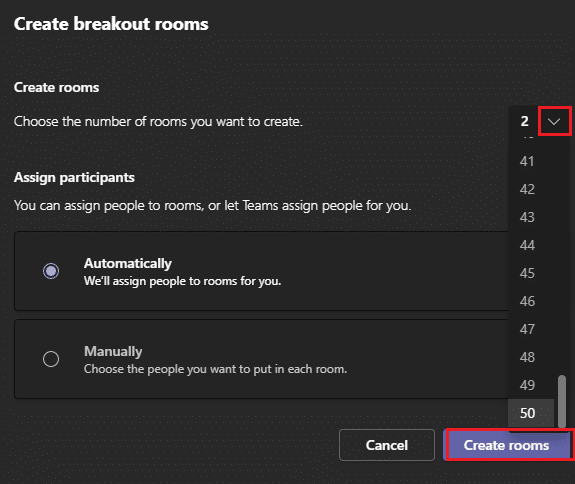
Dopo aver creato le stanze per sottogruppi, puoi rinominarle e assegnarvi partecipanti manualmente o automaticamente. Questo è tutto. In qualità di gestore di una stanza sottogruppo, puoi aggiungere ed eliminare stanze, gestire i partecipanti nella stanza, entrare in qualsiasi stanza, uscire e aprire stanze, assegnare limiti di tempo per stanze, inviare annunci e ricreare stanze se necessario. Se non puoi gestire le stanze per sottogruppi, puoi anche assegnare a un partecipante o relatore la gestione delle stesse.
Leggi anche: Come utilizzare le emoticon segrete di Microsoft Teams
3. Lavagna virtuale
Microsoft Teams ha un'associazione con Microsoft Whiteboard attraverso la quale puoi condividere la tua opinione disegnando, scrivendo e disegnando insieme in una riunione. Questa collaborazione con Whiteboard è disponibile per tutti i partecipanti alla riunione. Per usare Whiteboard in Teams Meet, assicurati di avere Microsoft Whiteboard sul tuo dispositivo.
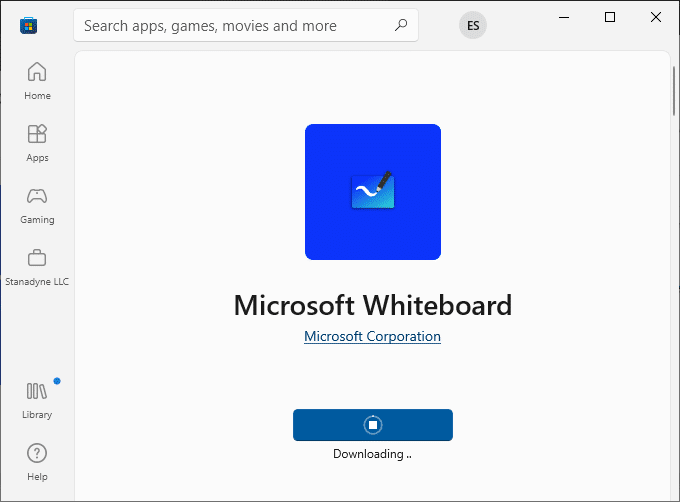
Puoi scrivere trascinando una lettera, aggiungendo testo, aggiungendo una nota, puoi aggiungere un'immagine della Libreria, un'immagine Bing o un'immagine della fotocamera, incollando un documento, aggiungendo un documento PDF/Word/PowerPoint e molte altre funzionalità che ti divertiranno Un sacco. Puoi rendere la tua lavagna visibile a tutti i partecipanti seguendo i passaggi indicati di seguito.
1. Dopo aver avviato o partecipato a una riunione, fare clic sull'icona Apri nella barra delle condivisioni come mostrato di seguito.
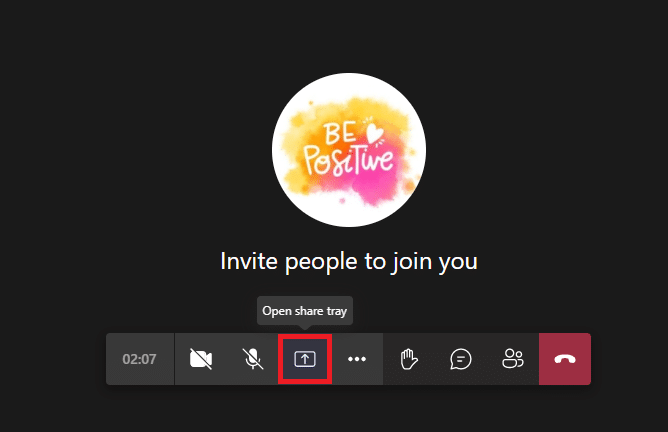
2. Ora, sul lato destro, fare clic su Microsoft Whiteboard come illustrato.
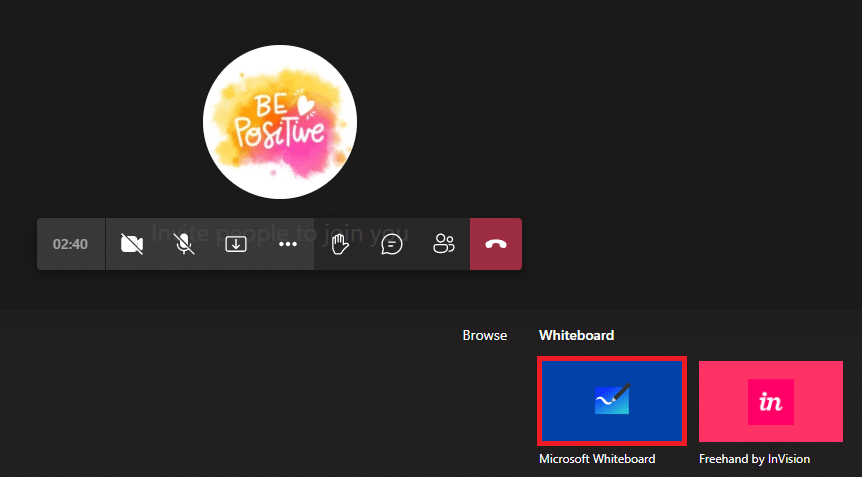
Ora, Microsoft Whiteboard viene caricato sullo schermo e, una volta terminato, lo schermo appare come mostrato di seguito.
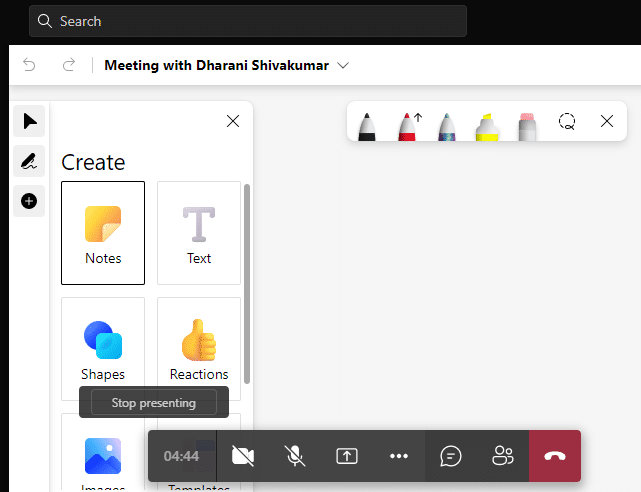
Ora, i partecipanti alla riunione possono divertirsi a scrivere i propri pensieri utilizzando questa straordinaria funzionalità di Microsoft Teams. I partecipanti che appartengono allo stesso tenant possono divertirsi a collaborare su Whiteboard mentre gli utenti estranei, federati o anonimi non possono farlo. Tieni presente che, quando usi Whiteboard per condividere il contenuto in una riunione di Teams che viene registrata, questo non farà parte della registrazione. Questa funzionalità è in fase di sviluppo e Microsoft ti annuncerà non appena le modifiche avranno esito positivo.
La caratteristica interessante è che la funzionalità Microsoft Whiteboard è disponibile per tutti i partecipanti alla chat della riunione, anche al termine della riunione.
4. Trascrizione in tempo reale nelle riunioni
Quando sei nella riunione di Teams, puoi vedere le trascrizioni in tempo reale del contenuto sotto forma di testo che appare accanto alla stessa schermata della riunione. Questa è una delle migliori funzionalità e vantaggi di Microsoft Teams da cui gli utenti non udenti o con difficoltà di udito o che hanno barriere linguistiche. Inoltre, se stai partecipando a una riunione troppo rumorosa, questa funzione sarà molto utile. La trascrizione in tempo reale nelle riunioni è disponibile solo per la versione desktop di Teams.
Per abilitare la trascrizione in tempo reale nelle riunioni di Teams, segui i passaggi indicati di seguito.
1. Partecipa alla riunione e fai clic sull'icona Altre azioni come mostrato di seguito.
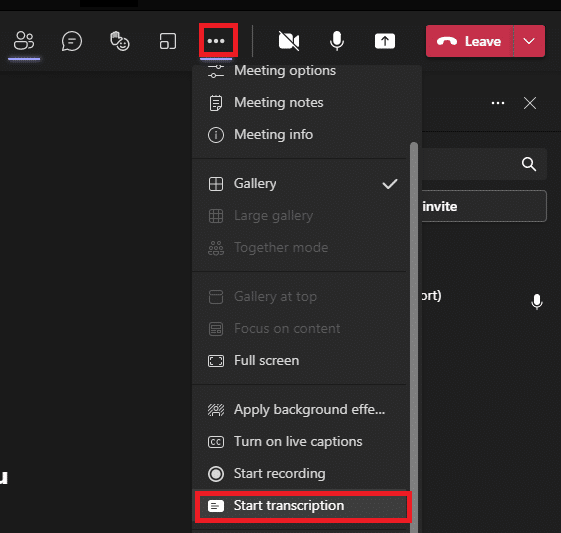
2. Ora, seleziona l'opzione Avvia trascrizione dall'elenco a discesa come mostrato sopra.
Quindi, tutti i partecipanti alla riunione riceveranno una notifica che i contenuti della riunione sono in fase di trascrizione. Puoi anche cambiare la lingua di trascrizione e prendere nota che, quando cambi la lingua, ha effetto su tutti gli utenti.
È possibile cambiare la lingua di trascrizione come elencato di seguito.
Inglese (Stati Uniti), Inglese (Canada), Inglese (India), Inglese (Regno Unito), Inglese (Australia), Inglese (Nuova Zelanda), Arabo (Emirati Arabi Uniti) (Anteprima), Arabo (Arabia Saudita) (Anteprima), Cinese (Cantonese), Cinese (Mandarino), Danese, Olandese (Belgio) (Anteprima), Olandese (Paesi Bassi), Francese (Canada), Francese (Francia), Finlandese (Anteprima), Tedesco, Hindi, Italiano, Giapponese, Coreano (Anteprima ), norvegese, polacco (anteprima), portoghese (Brasile), russo (anteprima), spagnolo (Messico), spagnolo (Spagna), svedese.
Leggi anche: Come abilitare o disabilitare il Push to Talk di Microsoft Teams
5. Comandi barra
Da quanto tempo usi Teams? Sapevi che i comandi slash(/) potrebbero semplificare la tua produttività e il coinvolgimento con l'app?
Sì. Puoi passare al tuo canale preferito, cambiare il tuo stato, cercare il messaggio recente o navigare ai messaggi salvati usando i comandi Slash.
Vai alla barra di ricerca e digita / in essa. Un elenco di comandi consigliati verrà mostrato come segue.
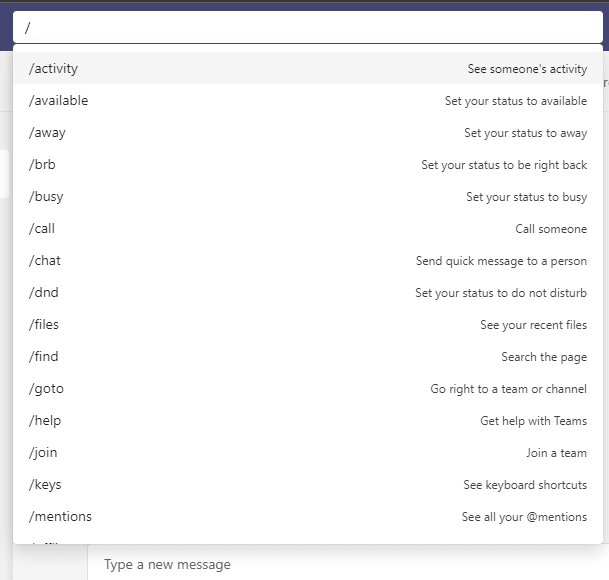
Ecco alcuni comandi più comunemente usati in Teams.
| Comando | Uso |
| /attività | Guarda l'attività di qualcuno. |
| /a disposizione | Imposta il tuo stato su disponibile. |
| /lontano | Imposta il tuo stato su assente. |
| /occupato | Imposta il tuo stato su occupato. |
| /chiamata | Chiama un numero di telefono o un contatto di Teams. |
| /dnd | Imposta il tuo stato per non disturbare. |
| /File | Guarda i tuoi file recenti. |
| /vai a | Vai direttamente a un team o canale. |
| /aiuto | Ottieni aiuto con Teams. |
| /giuntura | Unisciti a una squadra. |
| /chiavi | Vedi le scorciatoie da tastiera. |
| /menzioni | Vedi tutte le tue @menzioni. |
| /org | Vedi l'organigramma di qualcuno. |
| /salvato | Vedi i tuoi messaggi salvati. |
| /testcall | Controlla la qualità della tua chiamata. |
| /Non letto | Visualizza tutte le tue attività non lette. |
| /Cosa c'è di nuovo | Scopri le novità di Teams. |
| /chi | Fai a Who una domanda su qualcuno. |
| /wiki | Aggiungi una breve nota. |
Usa questi comandi interessanti e modifica le impostazioni di Teams in un secondo.
6. Mettere in luce le persone
In Teams, puoi mettere in evidenza qualsiasi video particolare per metterlo in evidenza tra tutta l'ampia scala di partecipanti. Se sei l'organizzatore o il relatore della riunione, puoi mettere in evidenza circa 7 utenti nella riunione. Non puoi mettere in evidenza le persone se hai abilitato la visualizzazione in modalità Galleria grande o Insieme . Ecco alcune istruzioni per mettere in evidenza le persone nelle riunioni di Microsoft Teams.
1. Partecipa alla riunione e vai verso l'elenco dei partecipanti .
2. Ora, fai clic con il pulsante destro del mouse sul nome dell'utente che desideri mettere in evidenza e seleziona l'opzione Spotlight per tutti come mostrato di seguito.
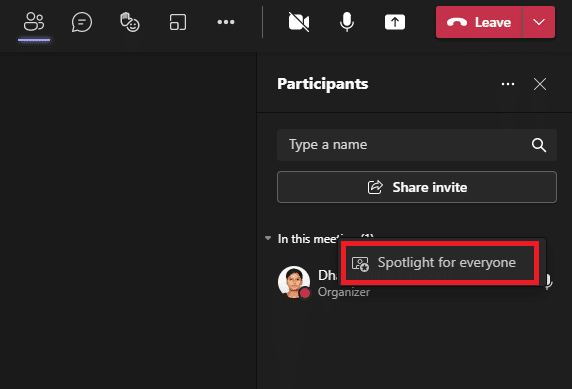
3. Quindi, conferma la richiesta facendo nuovamente clic su Spotlight per tutti .
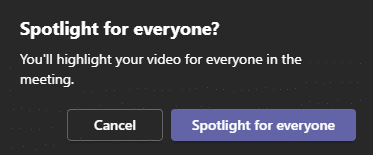
Ora, il video del partecipante selezionato verrà messo in evidenza nella riunione. Se vuoi terminare l'esposizione in evidenza, segui i passaggi indicati di seguito.
4. Come hai fatto in precedenza, fai clic con il pulsante destro del mouse sul nome del partecipante e ora seleziona l'opzione Esci dal riflettore come mostrato di seguito.

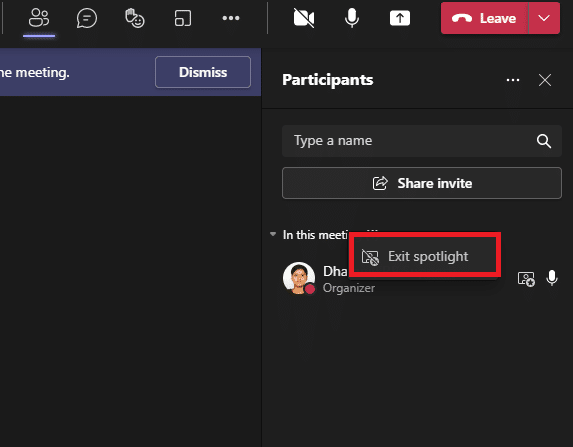
5. Infine, conferma la richiesta facendo clic su Esci dal riflettore come mostrato di seguito.
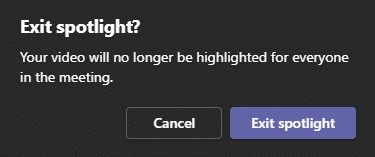
Nota: per mettere in evidenza il tuo video, puoi fare clic con il pulsante destro del mouse sul video e fare clic sull'opzione In evidenza o andare all'elenco dei partecipanti, fare clic con il pulsante destro del mouse sul tuo nome e selezionare l' opzione In evidenza.
Leggi anche: Come accedere all'accesso all'interfaccia di amministrazione di Microsoft Teams
7. Modalità presentatore
La modalità presentatore manterrà il pubblico più coinvolto nella riunione poiché il presentatore è visibile anche nella presentazione. Invece di condividere solo la finestra o lo schermo, questa straordinaria funzionalità diventerà parte integrante della riunione con il suo standout (elimina lo sfondo e mostra il contenuto della presentazione) , Side-by-side (sia il feed che il contenuto appariranno accanto ) e Reporter (la presentazione verrà eseguita a destra della tua spalla come se la guardassi nei servizi TV). Ecco alcune istruzioni per utilizzare la modalità presentatore in Teams.
Nota: se utilizzi l'app Web o la versione mobile di Teams, il presentatore e la presentazione verranno visualizzati separatamente. Si consiglia di utilizzare la versione desktop dell'app per utilizzare questa funzione Modalità relatore.
1. Una volta iniziata la riunione, fare clic sull'opzione Condividi contenuto come mostrato.
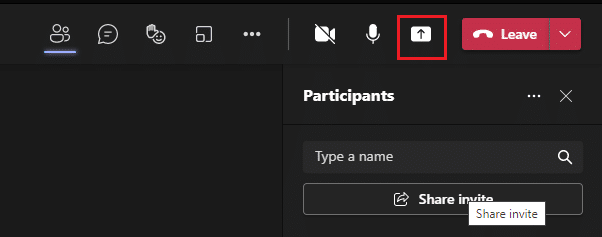
2. Assicurati di aver acceso la fotocamera e selezionato la modalità presentatore che desideri utilizzare. Puoi personalizzare il tuo sottofondo, includere o escludere i suoni del computer e dare il controllo agli altri quando utilizzi questa modalità.
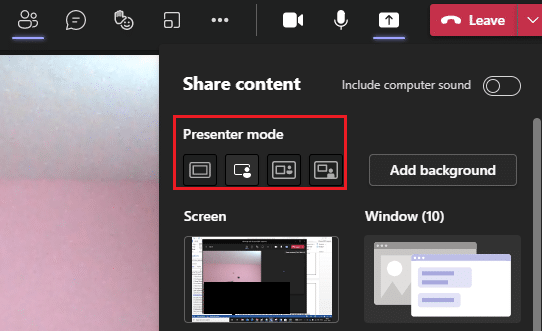
3. Per uscire dalla condivisione, puoi fare clic sull'opzione Interrompi presentazione nella barra degli strumenti di presentazione.
![]()
8. Scorciatoie da tastiera
Le scorciatoie da tastiera elencate di seguito ti aiuteranno a lavorare in modo efficiente su Teams. Queste funzionalità di riunione di Microsoft Teams sono molto utili per gli utenti con problemi di visione. Ecco un elenco di scorciatoie da tastiera che ti aiuteranno ad accedere a Teams, senza usare il mouse.
Nota : per le scorciatoie che utilizzano l'input numerico, utilizzare i tasti numerici sopra i tasti alfabetici.
- Scorciatoie da tastiera generali
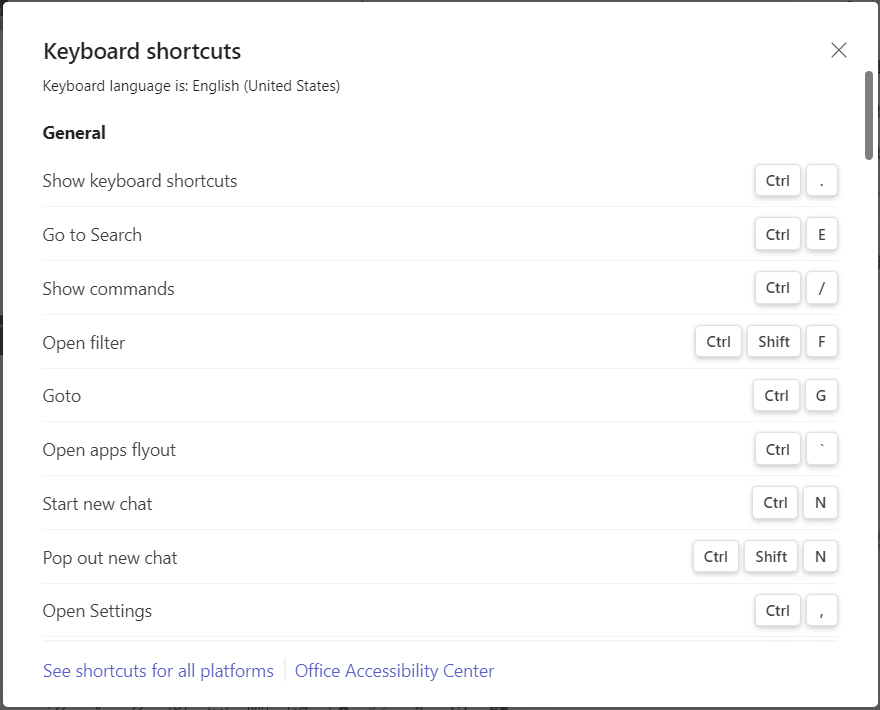
| Compito | App desktop | Applicazione Web |
| Mostra le scorciatoie da tastiera | Ctrl+Punto (.) | Ctrl+Punto (.) |
| Vai a Cerca | CTRL+E | CTRL+E |
| Mostra comandi | Ctrl+Barra (/) | Ctrl+Barra (/) |
| Apri il filtro | CTRL+MAIUSC+F | CTRL+MAIUSC+F |
| Vai a | CTRL+G | CTRL+MAIUSC+G |
| Apri il riquadro a comparsa delle app | Ctrl+Accento (`) | Ctrl+Accento (`) |
| Avvia una nuova chat | CTRL+N | Alt sinistro+N |
| Apri Impostazioni | Ctrl+virgola (,) | Ctrl+virgola (,) |
| Apri Aiuto | F1 | CTRL+F1 |
| Chiudere | Esc | Esc |
| Ingrandire | Ctrl+Segno di uguale ( = ) | Nessuna scorciatoia |
| Rimpicciolisci | Ctrl+Segno meno (-) | Nessuna scorciatoia |
| Reimposta il livello di zoom | CTRL+0 | Nessuna scorciatoia |
- Scorciatoia da tastiera di navigazione
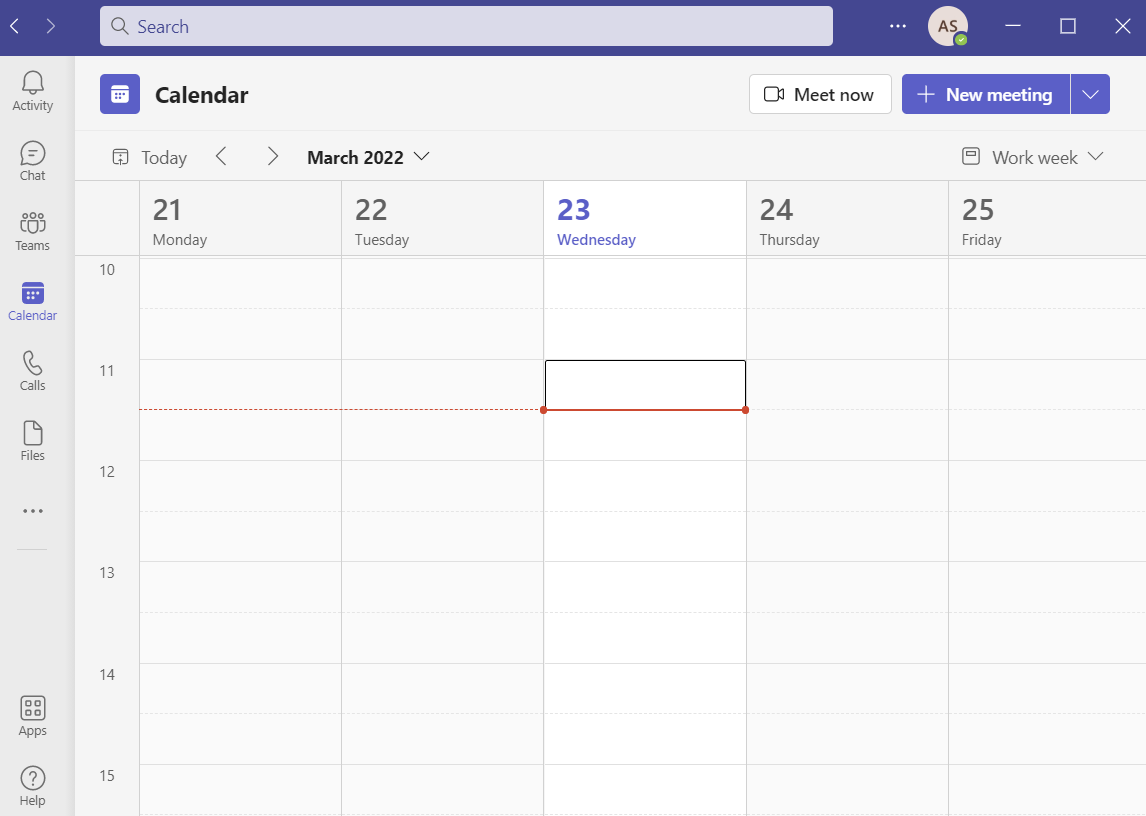
| Compito | App desktop | Applicazione Web |
| Apri attività | CTRL+1 | CTRL+MAIUSC+1 |
| Apri Chat | CTRL+2 | CTRL+MAIUSC+2 |
| Squadre aperte | CTRL+3 | CTRL+MAIUSC+3 |
| Apri calendario | CTRL+4 | CTRL+MAIUSC+4 |
| Chiamate aperte | CTRL+5 | CTRL+MAIUSC+5 |
| Apri file | CTRL+6 | CTRL+MAIUSC+6 |
| Vai alla voce dell'elenco precedente | Tasto sinistro Alt+freccia su | Tasto sinistro Alt+freccia su |
| Vai alla voce successiva dell'elenco | Tasto sinistro Alt+Freccia giù | Tasto sinistro Alt+Freccia giù |
| Sposta in alto la squadra selezionata | CTRL+MAIUSC+freccia SU | Nessuna scorciatoia |
| Sposta la squadra selezionata in basso | Ctrl+Maiusc+Freccia giù | Nessuna scorciatoia |
| Apri il menu Cronologia | CTRL+MAIUSC+H | Nessuna scorciatoia |
| Vai alla sezione precedente | CTRL+MAIUSC+F6 | CTRL+MAIUSC+F6 |
- Scorciatoie da tastiera per i messaggi

| Compito | App desktop | Applicazione Web |
| Vai alla sezione successiva | CTRL+F6 | CTRL+F6 |
| Inizia una nuova conversazione | Alt+Maiusc+C | Alt+Maiusc+C |
| Vai alla casella di composizione | Alt+Maiusc+C | Alt+Maiusc+C |
| Espandi la casella di composizione | CTRL+MAIUSC+X | CTRL+MAIUSC+X |
| Invia (casella di composizione espansa) | Ctrl+Invio | Ctrl+Invio |
| Inizia una nuova linea | Maiusc+Invio | Maiusc+Invio |
| Rispondi a un thread | Alt+Maiusc+R | Alt+Maiusc+R |
| Segna come importante | CTRL+MAIUSC+I | CTRL+MAIUSC+I |
| Cerca i messaggi di chat/canale correnti | CTRL+F | CTRL+F |
- Scorciatoie da tastiera relative a riunioni e chiamate
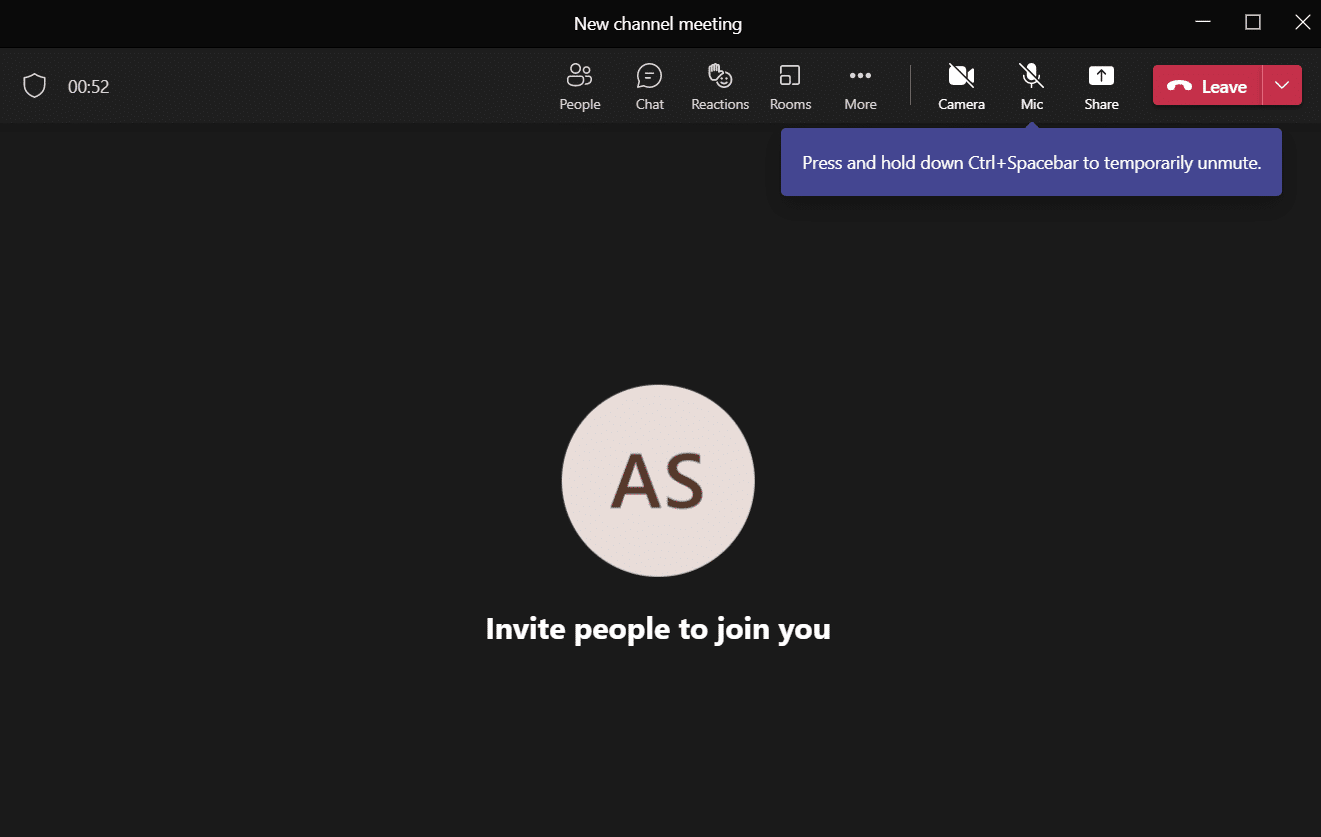
| Compito | App desktop | Applicazione Web |
| Accetta videochiamata | CTRL+MAIUSC+A | CTRL+MAIUSC+A |
| Accetta chiamata audio | CTRL+MAIUSC+S | CTRL+MAIUSC+S |
| Rifiuta chiamata | CTRL+MAIUSC+D | CTRL+MAIUSC+D |
| Avvia chiamata audio | CTRL+MAIUSC+C | CTRL+MAIUSC+C |
| Avvia videochiamata | CTRL+MAIUSC+U | CTRL+MAIUSC+U |
| Termina la chiamata audio | CTRL+MAIUSC+H | Nessuna scorciatoia |
| Termina la videochiamata | CTRL+MAIUSC+H | Nessuna scorciatoia |
| Attiva/disattiva l'audio | CTRL+MAIUSC+M | CTRL+MAIUSC+M |
| Annuncia le mani alzate (screen reader) | CTRL+MAIUSC+L | CTRL+MAIUSC+L |
| Alza o abbassa la mano | CTRL+MAIUSC+K | CTRL+MAIUSC+K |
| Avvia sessione di condivisione dello schermo | CTRL+MAIUSC+E | Nessuna scorciatoia |
| Attiva/disattiva video | CTRL+MAIUSC+O | Nessuna scorciatoia |
| Filtra l'elenco corrente | CTRL+MAIUSC+F | CTRL+MAIUSC+F |
| Vai alla barra degli strumenti di condivisione | Ctrl+Maiusc+Barra spaziatrice | Ctrl+Maiusc+Barra spaziatrice |
| Rifiuta la condivisione dello schermo | CTRL+MAIUSC+D | Nessuna scorciatoia |
| Accetta la condivisione dello schermo | CTRL+MAIUSC+A | Nessuna scorciatoia |
| Ammetti le persone dalla notifica della lobby | CTRL+MAIUSC+Y | Nessuna scorciatoia |
| Attiva/disattiva la sfocatura dello sfondo | CTRL+MAIUSC+P | Nessuna scorciatoia |
| Pianificare una riunione | Alt+Maiusc+N | Alt+Maiusc+N |
| Vai all'ora corrente | Alt+Punto (.) | Alt+Punto (.) |
| Vai al giorno/settimana precedente | Ctrl+Alt+Freccia sinistra | Ctrl+Alt+Freccia sinistra |
| Vai al giorno/settimana successivo | Ctrl+Alt+tasto freccia destra | Ctrl+Alt+tasto freccia destra |
| Visualizza giorno | CTRL+ALT+1 | CTRL+ALT+1 |
| Visualizza settimana lavorativa | CTRL+ALT+2 | CTRL+ALT+2 |
| Visualizza settimana | CTRL+ALT+3 | CTRL+ALT+3 |
| Salva/invia una convocazione di riunione | CTRL+S | CTRL+S |
| Partecipa dai dettagli della riunione | Alt+Maiusc+J | Alt+Maiusc+J |
| Vai all'orario suggerito | Alt+Maiusc+S | Alt+Maiusc+S |
Allora, cosa stai aspettando? Mettiti in mostra con i tuoi amici con queste scorciatoie complicate!
Leggi anche: Come modificare l'avatar del profilo di Microsoft Teams
9. Nascondi o mostra messaggi in Teams
Non puoi eliminare la cronologia completa di un canale o di una chat, ma puoi nascondere o mostrare qualsiasi canale o chat in Teams utilizzando i passaggi seguenti. La cronologia della chat riprenderà la sua attività quando si posta un messaggio al suo interno e potrai riprenderla quando necessario. Questa è una delle funzionalità e dei vantaggi più semplici di Microsoft Teams che ti consente di concentrarti solo sulle chat o sui canali che hanno una priorità assoluta.
1. Passa il mouse sopra il canale o la chat che desideri nascondere e fai clic sull'icona a tre punti come mostrato.
2. Ora, fai clic sull'opzione Nascondi come mostrato sopra. La chat selezionata scomparirà dall'elenco dei team.
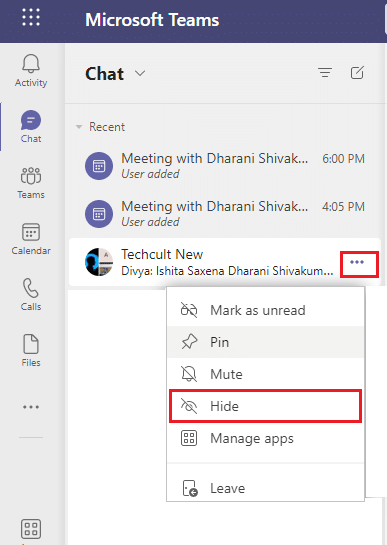
Successivamente, se cambi idea e desideri mostrare le chat, segui i passaggi indicati di seguito.
3. Cerca la chat nascosta utilizzando la barra di ricerca e premi il tasto Invio per aprirla.
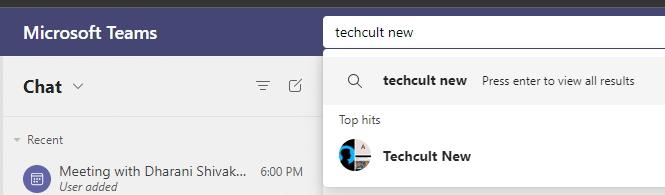
4. Ora, fai clic su Mostra cronologia chat nascosta se desideri visualizzarla. A questo punto, vedrai la chat/canale nell'elenco dei team nel riquadro di sinistra.
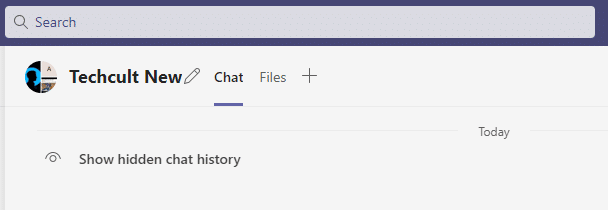
5. Ora, fai clic sull'icona a tre punti della tua chat/canale e seleziona l'opzione Scopri come mostrato.
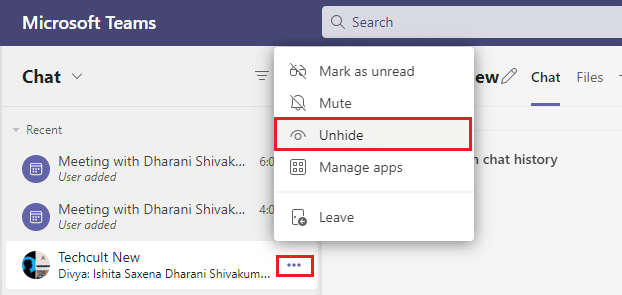
Allo stesso modo, puoi bloccare la tua chat preferita o disattivarla quando necessario.
10. Messaggi di segnalibro
Le funzionalità delle riunioni di Microsoft Teams come l'aggiunta di messaggi ai segnalibri ti aiutano a risparmiare tempo per trovare qualsiasi testo invece di scorrere l'intera chat. Anche se il messaggio è sepolto nella lunga storia della conversazione, puoi trovarlo facilmente salvandolo per riferimento futuro. Ecco come aggiungere un messaggio ai preferiti.
1. Quando trovi un messaggio che è necessario come riferimento nel prossimo futuro, passa il mouse sopra il messaggio e fai clic sull'icona con tre punti .
2. Quindi, selezionare l'opzione Salva questo messaggio dall'elenco come mostrato.
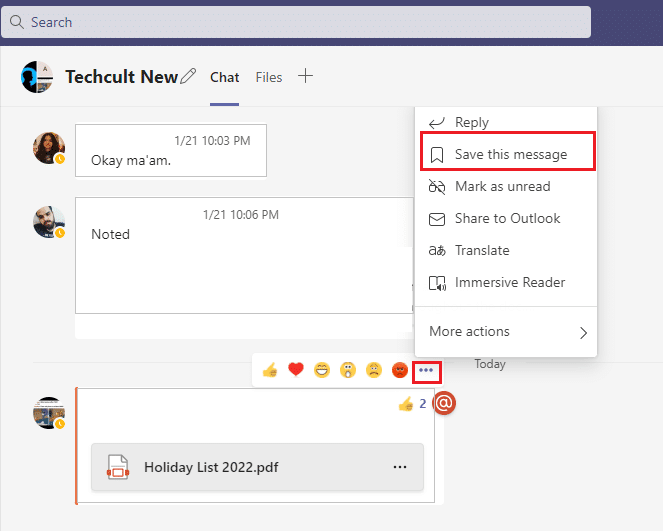
3. Per visualizzare i messaggi salvati, fai clic sulla tua immagine del profilo e seleziona l'opzione Salvati come illustrato.
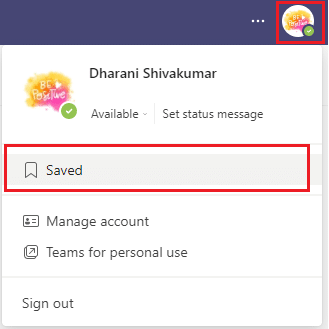
4. Ora tutte le conversazioni salvate verranno visualizzate sullo schermo di sinistra. Puoi fare clic e accedervi facilmente.
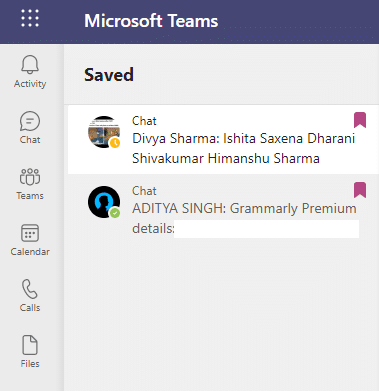
Inizia a salvare i tuoi messaggi e trovali facilmente utilizzando questa funzione.
Consigliato:
- Come configurare le skin per doppio monitor Rainmeter su Windows 10
- Come sfocare lo sfondo su Microsoft Teams
- 15 miglior servizio gratuito di cassette postali virtuali
- Come attivare la modalità oscura di Microsoft Outlook
Spero che questa guida sia stata utile e che avresti appreso alcune funzionalità di Microsoft Teams di cui non hai mai sentito parlare. Sentiti libero di contattarci nella sezione commenti in basso con i tuoi suggerimenti e feedback su questo articolo. Continua a visitare la nostra pagina per ulteriori suggerimenti e trucchi interessanti e facci sapere quale argomento desideri che esploriamo in seguito.
