I migliori clicker per Mac Auto
Pubblicato: 2023-06-24
Vuoi far sembrare che sei al tuo computer mentre stai facendo qualcos'altro? Devi automatizzare un'attività che richiede solo un clic? Ecco le migliori applicazioni clicker automatico per il tuo Mac.
Che cos'è un clicker automatico?
1. Crea il tuo clicker con Automator
2. Clic automatico 2.0
3. Clicker automatico OP
Fai attenzione quando scarichi i clicker automatici
Che cos'è un clicker automatico?
I clicker automatici sono applicazioni che simulano i clic del mouse sul tuo Mac. L'idea è di attivare i clic del mouse senza dover toccare il mouse o essere presenti al computer. Sono simili ai jiggler del mouse, ma invece di simulare solo il movimento inviano solo trigger per fare clic con il mouse.
Probabilmente hai i tuoi motivi per utilizzare un clicker del mouse, ma sono comunemente usati per automatizzare attività umili come l'aggiornamento di una pagina Web, per emulare la tua presenza al computer quando non ci sei e nei giochi per automatizzare attività ripetitive che richiedono solo input semplici.

Dato il numero di opzioni di clic automatico gratuite esistenti, probabilmente non dovresti pagare per un'applicazione di clic del mouse. Puoi creare un clicker automatico utilizzando il software fornito con macOS oppure puoi scaricare app gratuite che consentono una maggiore personalizzazione.
1. Crea il tuo clicker con Automator
Un modo semplice per automatizzare i clic del mouse sul tuo Mac è utilizzare Automator per registrare e ripetere l'input. Automator è una comoda applicazione preinstallata su macOS, che ti consente di creare potenti flussi di lavoro che velocizzano attività umili come il ridimensionamento e la conversione delle immagini.
Per iniziare, avvia Automator da Applicazioni > Utilità o cercalo con Spotlight. Quando richiesto, crea una nuova applicazione. Ora fai clic su Flusso di lavoro> Registra ed esegui qualsiasi attività di clic che desideri completare. Puoi registrare più clic se lo desideri. Quando sei pronto, fai clic sul pulsante "Stop" nella finestra "Registrazione" di Automator che viene visualizzata.

Ora fai clic su Utilità nella sezione "Azioni" nel pannello a sinistra e trascina l'azione "Loop" sotto l'azione "Watch Me Do" che hai appena registrato. Seleziona "Ripeti automaticamente", quindi scegli quante volte vuoi che l'azione venga eseguita o per quanti minuti vuoi che venga eseguita l'azione. Lasciando uno di questi a "0" l'azione verrà eseguita solo una volta.
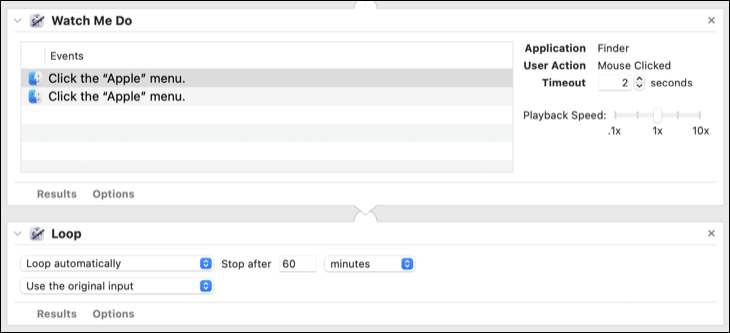
Ora puoi premere Comando+S (o File > Salva) per salvare la tua applicazione in una posizione a tua scelta. La tua azione apparirà come un'applicazione autonoma, con il logo di Automator come icona. Fai doppio clic su di esso e vedrai un avviso che devi consentire all'applicazione di controllare il tuo computer prima che funzioni correttamente.
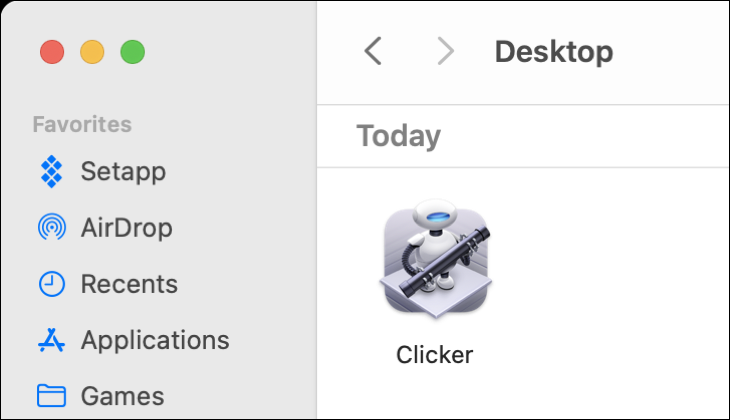
Vai su Impostazioni di sistema> Privacy e sicurezza> Accessibilità e abilita l'interruttore accanto all'applicazione che hai appena creato. Se l'applicazione non è presente, fai clic sull'icona più "+" e individua l'applicazione Automator che hai creato. Se hai problemi a eseguire l'azione anche dopo averla abilitata, selezionala e utilizza il pulsante meno "-" per rimuoverla, quindi aggiungila di nuovo.


Ora puoi eseguire la tua azione di Automator e eseguirà qualsiasi attività tu abbia registrato, per quante volte o minuti hai specificato. Se desideri interrompere il processo, fai clic sull'opzione "Automator" nella barra dei menu nell'angolo in alto a destra dello schermo (sembra un ingranaggio rotante), quindi fai clic sul pulsante "Stop" accanto all'applicazione Automator.

Se tutto ciò che vuoi fare è simulare la tua presenza su una workstation, automatizzare un gioco clicker mentre sei lontano dal tuo Mac o un'attività simile semplice, allora è difficile battere Automator.
2. Clic automatico 2.0
Autoclick 2.0 è una semplice app gratuita per il tuo Mac che simula i clic del mouse. È stato aggiornato l'ultima volta nel 2022 ma funziona ancora con le versioni moderne del sistema operativo desktop di Apple (incluso macOS 13 Ventura). L'autore del progetto ha dichiarato che questa è la versione finale dell'app, quindi non aspettarti aggiornamenti se Apple apporta grandi modifiche al sistema operativo.

In modalità "Base" l'app ti offre la possibilità di scegliere quale pulsante del mouse fare clic, nonché la frequenza con cui questa azione dovrebbe attivarsi al minuto o al secondo. Puoi quindi premere "Start" e l'app continuerà fino a quando non fai clic su Stop. Alla prima esecuzione, dovrai concedere all'app l'autorizzazione per controllare il tuo Mac in Impostazioni di sistema > Privacy e sicurezza > Accessibilità.
Dopo aver concesso l'autorizzazione, riavvia l'app e Autoclick 2.0 dovrebbe funzionare come pubblicizzato. Se hai bisogno di un po' più di controllo sull'esperienza, c'è una modalità "Avanzata" che ti consente di impostare quando l'app deve iniziare e smettere di fare clic, oltre a un pratico interruttore per fare clic solo se il mouse è fermo. Puoi anche registrare una scorciatoia da tastiera.
3. Clicker automatico OP
OP Auto Clicker è un'altra app auto clicker gratuita e semplice con versioni disponibili per macOS, Windows, Android e Chrome. L'app non è firmata, quindi macOS rifiuterà di aprire l'app a meno che non fai clic con il pulsante destro del mouse (Controllo + clic), quindi scegli "Apri" seguito da "Apri comunque" nella finestra che appare.
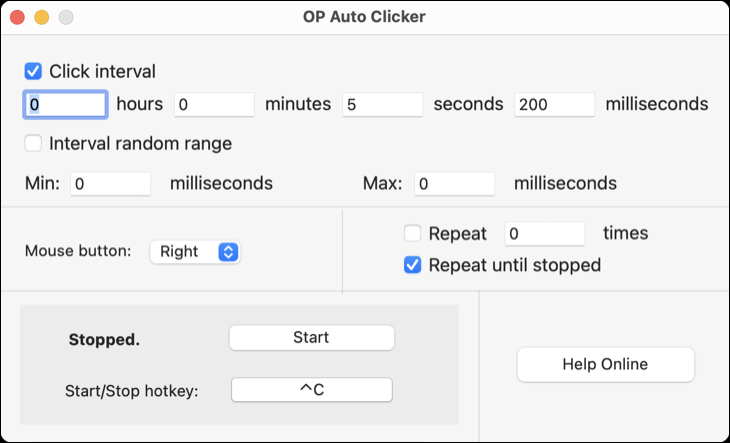
L'app è relativamente semplice, ma include alcune opzioni. Puoi scegliere su quale pulsante del mouse fare clic, l'intervallo in cui fare clic (in ore, minuti, secondi e millisecondi) o persino scegliere di avere un intervallo di intervalli casuale. Puoi anche impostare la frequenza di ripetizione del clic, inclusa un'opzione indefinita.
Attiva OP Auto Clicker utilizzando il pulsante "Start" o impostando un tasto di scelta rapida. Come le altre app in questo elenco, dovrai concedere l'autorizzazione per controllare il tuo Mac in Impostazioni di sistema> Privacy e sicurezza> Accessibilità (quindi riavviare l'app) affinché l'app funzioni.
Fai attenzione quando scarichi i clicker automatici
Potrebbe dipendere dalla natura dell'app (e da alcuni degli usi meno onorevoli di questi tipi di app), ma è meglio procedere con cautela durante il download di questo tipo di app. Alcuni fanno pagare un abbonamento per funzionalità abbastanza basilari che puoi ottenere gratuitamente altrove, e alcuni richiedono alcune autorizzazioni relative (come la possibilità di monitorare tutti gli input). Ci siamo anche imbattuti in alcuni siti Web che rivendono app gratuite.
Il modo più sicuro per utilizzare un clicker automatico su un Mac è crearne uno tuo con Automator. Puoi persino creare la tua "catena" di pulsanti da premere per un'automazione più complessa. Scopri di più su cos'altro può fare Automator e su come inserirlo nella tua routine quotidiana.
