7 Funzionalità di Presentazioni Google per presentazioni accattivanti
Pubblicato: 2022-07-26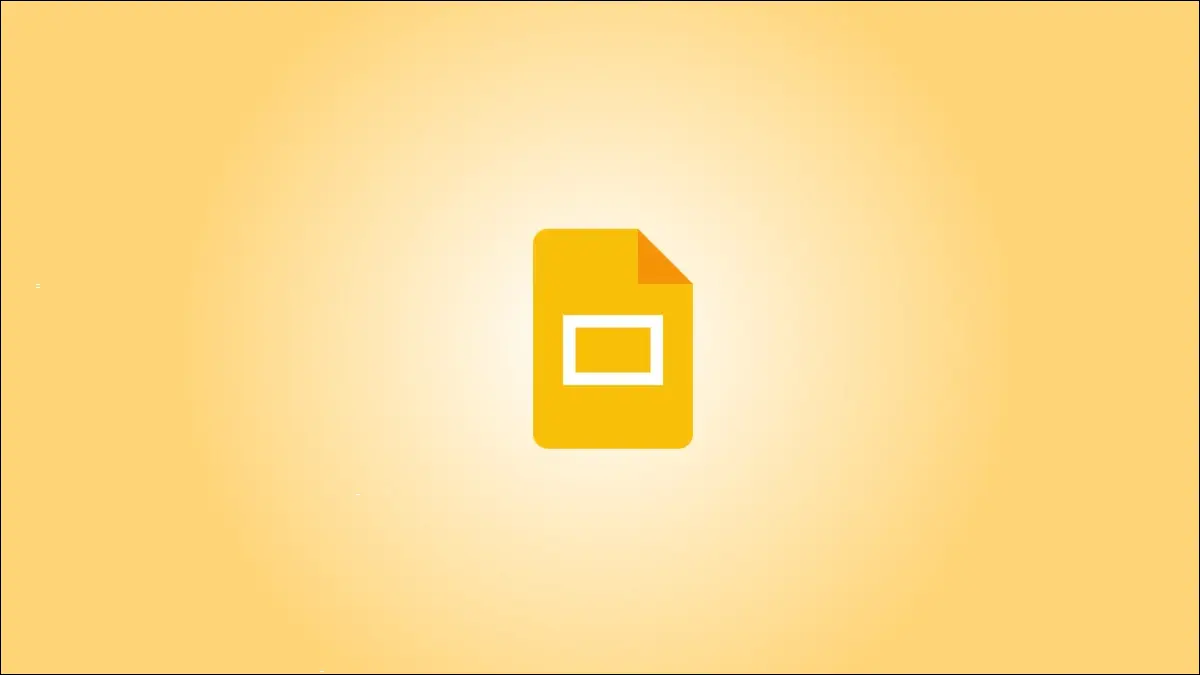
Assemblare una presentazione professionale può intimidire se non ti senti creativo o artistico. Ma ciò non significa che non puoi fare una presentazione accattivante e di successo. Presentazioni Google offre funzionalità per aiutarti a progettare una presentazione attraente.
1. Applicare effetti immagine
2. Ritaglia un'immagine in una forma
3. Posiziona il testo davanti a un'immagine
4. Riduci i video lunghi
5. Inserire un grafico o un grafico
6. Posiziona gli elementi della diapositiva con le guide
7. Usa Transizioni di diapositive sottili
1. Applicare effetti immagine
Potresti avere un'immagine o due che potrebbero richiedere un po' di pizzazz. Presentazioni Google offre funzioni di ombre e riflessi che possono dare alla tua foto o foto il tocco giusto.
CORRELATO: Come rendere trasparente un'immagine in Presentazioni Google
Seleziona la tua immagine e scegli "Opzioni formato" nella barra degli strumenti. Quando si apre la barra laterale, seleziona la casella Ombra esterna o Riflesso. Quindi, espandi quella sezione per regolare la trasparenza, la distanza, l'angolo o le dimensioni.
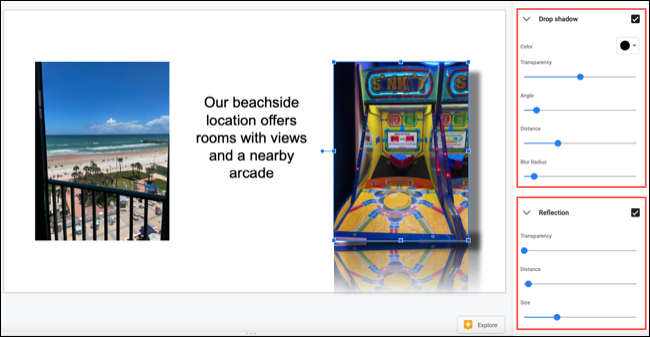
Ciò ti consente di migliorare le immagini ordinarie.
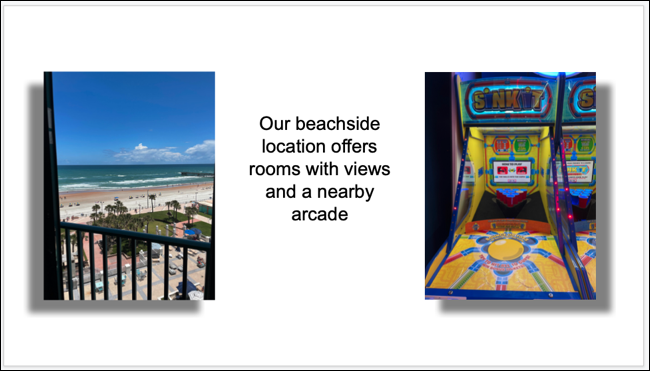
2. Ritaglia un'immagine in una forma
Un altro modo per far risaltare un'immagine è ritagliarla in una forma. Questo è indicato come utilizzo di una maschera in Presentazioni Google.
Seleziona la tua immagine e fai clic sulla freccia Maschera immagine allegata al pulsante Ritaglia immagine nella barra degli strumenti. Passa a Forme, Frecce, Callout o Equazione per vedere le forme disponibili nel menu a comparsa.
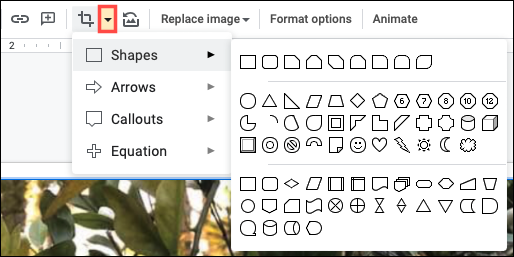
Quindi fai semplicemente clic sulla forma che desideri utilizzare. Vedrai la tua immagine ritagliata per adattarla alla forma.

Per apportare ulteriori modifiche all'immagine, seleziona "Opzioni formato" nella barra degli strumenti. È possibile modificare le dimensioni, la rotazione, la posizione, la luminosità o il contrasto.
3. Posiziona il testo davanti a un'immagine
Per cose come una diapositiva del titolo, un divisore di sezione o una conclusione, potresti volere un aspetto unico. Puoi posizionare il testo davanti (o anche dietro) un'immagine.
CORRELATI: Come posizionare le immagini dietro o davanti al testo in Presentazioni Google
Con l'immagine e il testo sulla diapositiva, sposta la casella di testo sopra l'immagine. Se il testo viene visualizzato dietro l'immagine, seleziona la casella e vai alla scheda Disponi.
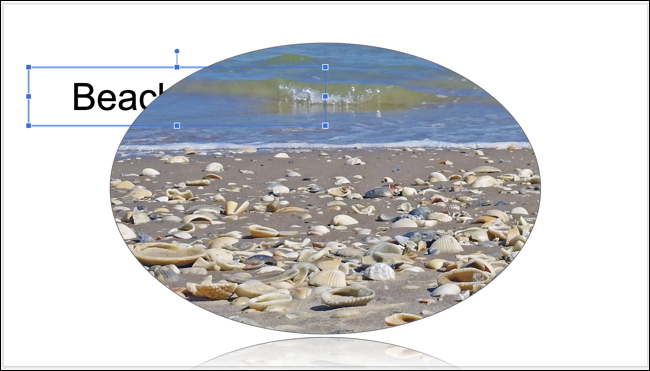
Scegli Ordine e seleziona "Porta in primo piano" per posizionare la casella di testo sopra tutti gli elementi della diapositiva o "Porta avanti" per posizionare la casella di testo di un livello superiore.
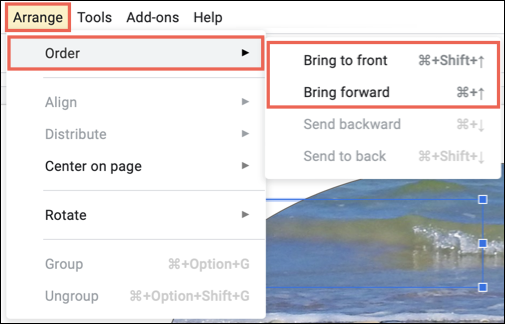
Ciò ti consente di creare un aspetto diverso o di risparmiare spazio e funziona bene per le diapositive di benvenuto, di transizione o conclusive.

4. Riduci i video lunghi
Se desideri includere un video nella presentazione ma ritagliarlo per mostrare solo una determinata parte della clip, puoi farlo direttamente in Presentazioni Google.
Seleziona il tuo video e fai clic su "Opzioni formato" nella barra degli strumenti. Quando si apre la barra laterale, espandi Riproduzione video.
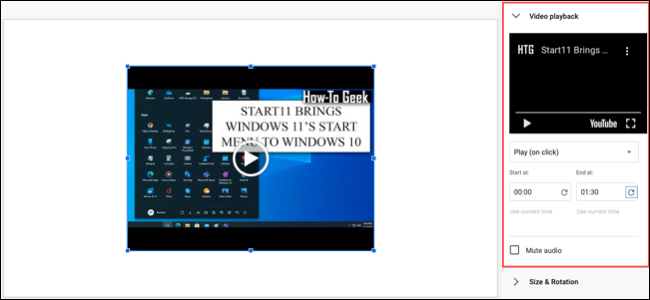
Se disponi degli orari esatti che desideri utilizzare, inserisci quelli nelle caselle Inizio alle e Fine alle. Vedrai solo quella parte del video quando lo riproduci nella presentazione.
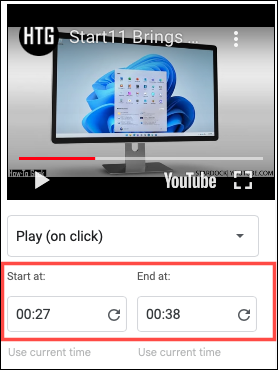
Se non sei sicuro degli orari, premi Riproduci nell'anteprima del video nella barra laterale. Quando raggiungi il punto in cui desideri avviare il video, metti in pausa la riproduzione e fai clic su "Usa ora corrente" sotto la casella Inizia da. Quindi, fai lo stesso per l'ora della fine a destra.
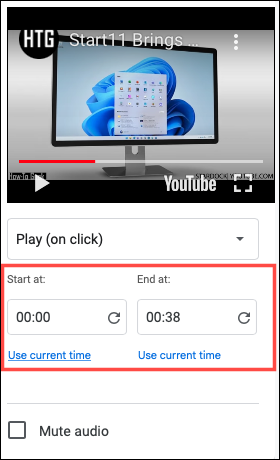
Puoi quindi riprodurre il video sulla diapositiva per assicurarti di avere il tempismo corretto o regolarlo ulteriormente nella barra laterale. Facoltativamente, puoi selezionare la casella per Disattiva audio, se necessario.

CORRELATI: Come aggiungere video e personalizzare la riproduzione in Presentazioni Google
5. Inserire un grafico o un grafico
Le presentazioni riguardano solo elementi visivi. Quindi, se hai dei dati che vuoi presentare, usare un grafico o un grafico è un buon modo per farlo. Se disponi di un grafico in Fogli Google che desideri utilizzare, puoi semplicemente inserirlo. In alternativa, puoi creare un grafico da zero.
Seleziona la diapositiva in cui desideri inserire il grafico. Vai su Inserisci > Grafico e scegli un tipo di grafico per crearne uno o "Da fogli" per importarne uno.
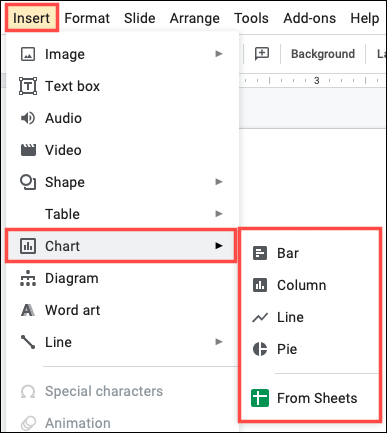
Se crei il tuo grafico, vedrai dati di esempio quando inserisci il grafico. Usa la freccia in alto a destra per selezionare "Open Source".
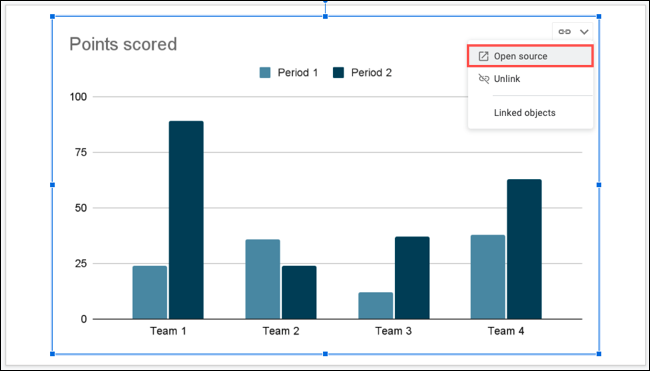
Fogli Google si aprirà con i dati di esempio in una nuova scheda. Quindi aggiungi i tuoi dati.
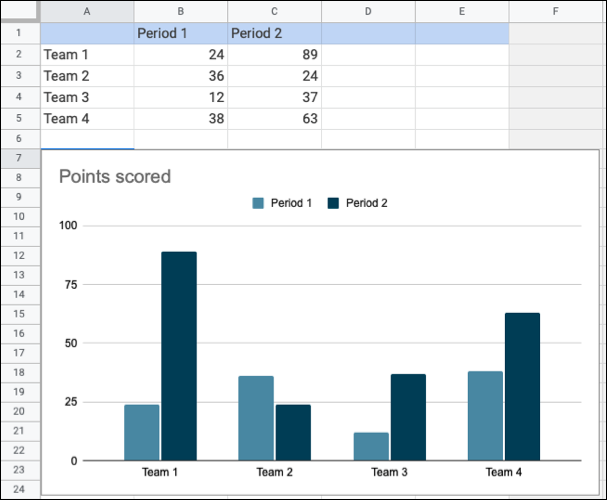
Torna alla scheda Presentazioni Google e aggiorna il grafico utilizzando il pulsante Aggiorna. Vedrai quindi il tuo oggetto visivo aggiornato.
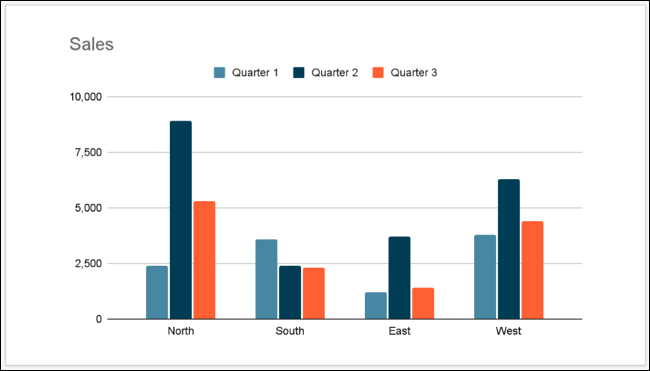
Da lì, puoi fare cose come ridimensionare il grafico per aggiungere del testo o un titolo o applicare un bordo. Per un tutorial completo sulla creazione di un grafico in Presentazioni Google, consulta la nostra procedura.
CORRELATI: Come creare un grafico in Presentazioni Google
6. Posiziona gli elementi della diapositiva con le guide
Per assicurarti che immagini, video, testo, forme e altri elementi siano posizionati in modo ordinato sulla diapositiva, puoi utilizzare le guide integrate.
Vai a Visualizza, passa a Guide e seleziona "Mostra guide". Vedrai apparire linee orizzontali e verticali che ti aiutano ad allineare perfettamente i tuoi articoli.
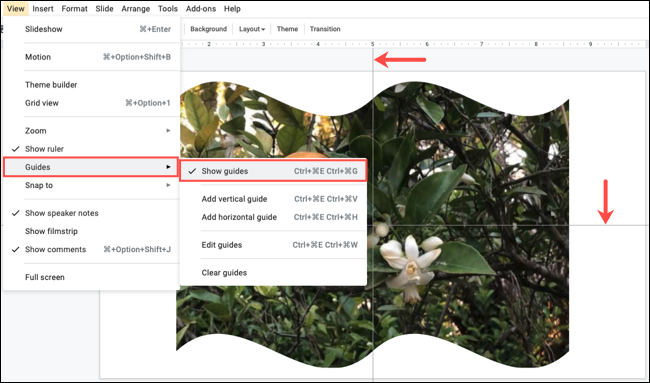
Per rendere ancora migliore l'allineamento degli elementi alle guide, puoi aggiungere uno snap. Torna a Visualizza, passa a Aggancia a e seleziona "Guide".
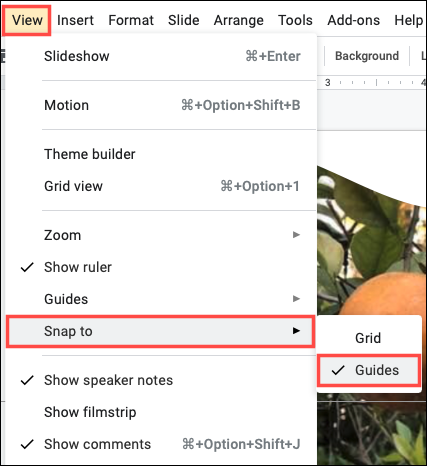
Dopo aver abilitato la seconda funzione, vedrai apparire linee rosse orizzontali e verticali mentre trascini l'elemento sulla diapositiva. Puoi quindi rilasciare l'oggetto una volta che è allineato con quegli indicatori.
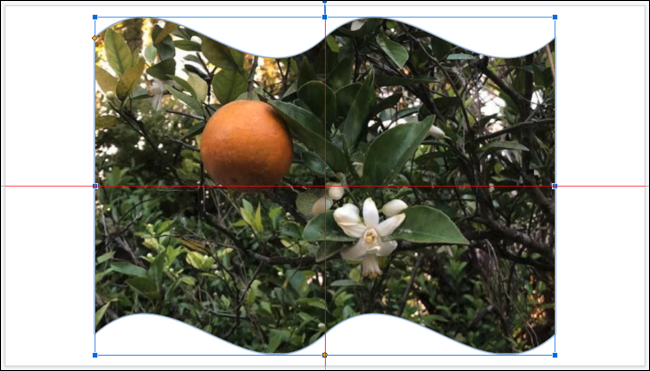
Per ulteriori dettagli sull'utilizzo delle guide in Presentazioni Google, dai un'occhiata al nostro tutorial.
CORRELATI: Come utilizzare le guide per posizionare gli elementi in Presentazioni Google
7. Usa Transizioni di diapositive sottili
Piuttosto che un sussulto improvviso da una diapositiva all'altra, prendi in considerazione l'utilizzo di sottili transizioni di diapositiva. Puoi applicare una dissolvenza, una dissolvenza o un altro effetto per una transizione più piacevole da una diapositiva all'altra.
Seleziona una diapositiva con cui iniziare; puoi facilmente applicare la transizione a tutte le diapositive in un secondo momento. Fai clic su "Transizione" nella barra degli strumenti. Quando si apre la barra laterale, espandi la sezione sotto Transizione diapositiva.
Utilizzare la casella a discesa per scegliere un effetto. Vedrai dissolvenza, dissolvenza, scorrimento, capovolgimento e altro ancora.
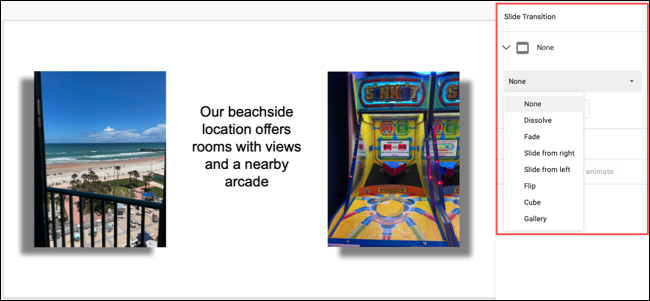
Dopo aver scelto un effetto, premi "Riproduci" nella parte inferiore della barra laterale per vedere un'anteprima. Puoi anche regolare la velocità della transizione usando il cursore.
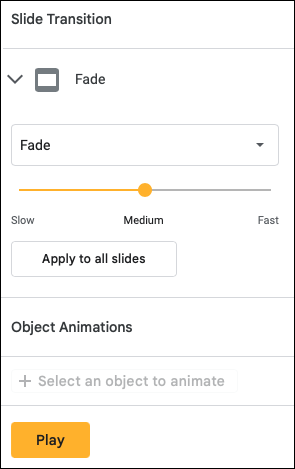
Per utilizzare la transizione durante la presentazione, fai clic su "Applica a tutte le diapositive". Al termine, chiudi semplicemente la barra laterale. Quando riproduci la tua presentazione, vedrai quella transizione attraente tra le diapositive.
Con gli strumenti per abbellire le immagini, rimuovere i contenuti video non necessari e sostituire i dati con elementi visivi, considera queste funzionalità di Presentazioni Google per la tua prossima presentazione.
