12 funzioni di base di Excel che tutti dovrebbero conoscere
Pubblicato: 2022-01-29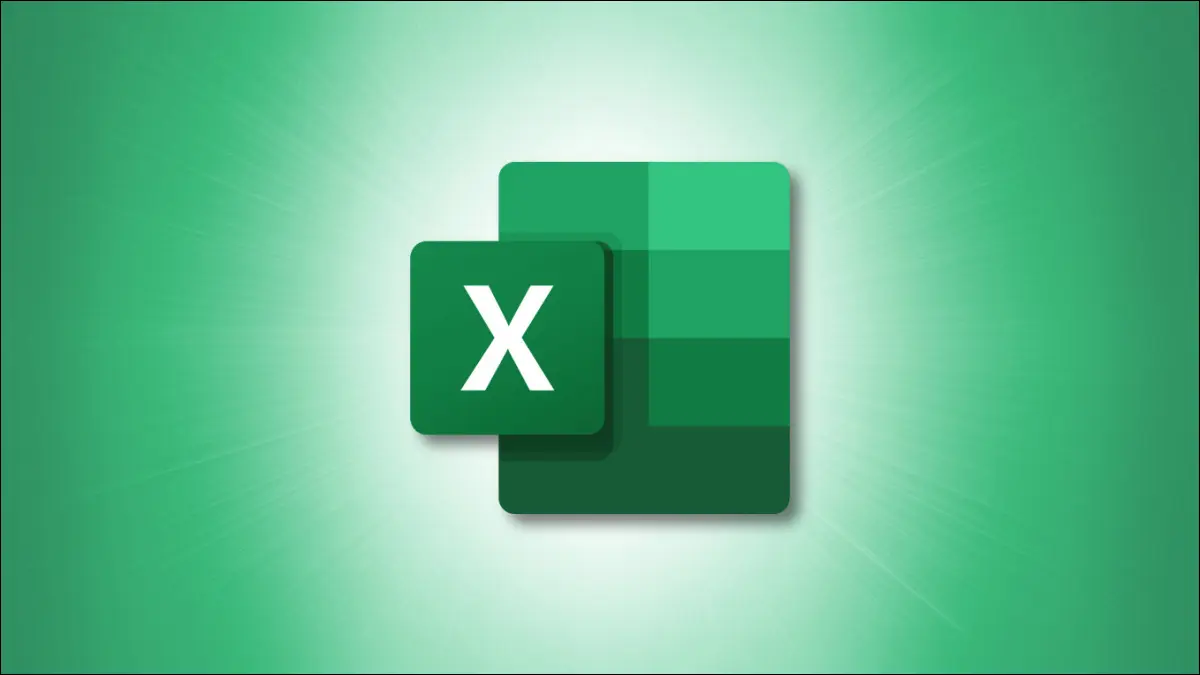
Microsoft Excel contiene molte funzioni che consentono di eseguire attività senza una calcolatrice o lavoro aggiuntivo. Ma se non hai familiarità con le formule, può sembrare intimidatorio. Qui, abbiamo elencato 12 funzioni di Excel semplici ma utili per iniziare.
1. Aggiungi numeri nelle celle: SOMMA
Una delle cose più basilari che puoi fare con i numeri è aggiungerli. Usando la funzione SOMMA in Excel puoi aggiungere numeri nelle celle.
La sintassi è SUM(value1, value2,...) dove value1 è obbligatorio e value2 è facoltativo. Quindi, per ogni argomento, puoi usare un numero, un riferimento di cella o un intervallo di celle.
Ad esempio, per aggiungere i numeri nelle celle da A2 a A10, immettere quanto segue e premere Invio:
=SOMMA(LA2:LA10)
Quindi ottieni il risultato nella cella contenente la formula.
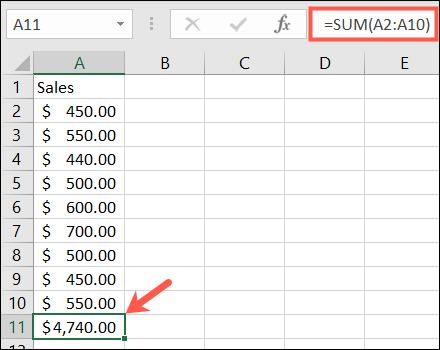
2. Numeri medi nelle celle: MEDIA
La media di un gruppo di numeri è un'altra funzione matematica comune.
La sintassi è la stessa per la funzione MEDIA in Excel come con la funzione SOMMA, AVERAGE(value1, value2,...) con value1 obbligatorio e value2 facoltativo. È possibile immettere riferimenti di cella o intervalli per gli argomenti.
Per calcolare la media dei numeri nelle celle da A2 a A10, inserire la seguente formula e premere Invio:
=MEDIA(A2:A10)
Quindi ottieni la tua media nella cella contenente la formula.
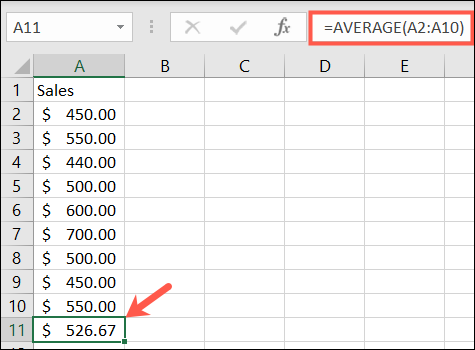
CORRELATI: Come calcolare una media ponderata in Excel
3. Trova il valore alto o basso: MIN e MAX
Quando è necessario trovare il valore minimo o massimo in un intervallo di celle, utilizzare le funzioni MIN e MAX.
Le sintassi di queste funzioni sono le stesse delle altre, MIN(value1, value2,...) e MAX(value1, value2,...) con value1 obbligatorio e value2 opzionale.
Per trovare il valore minimo e più basso, in un gruppo di celle, inserisci quanto segue sostituendo i riferimenti di cella con il tuo. Quindi, premi Invio:
=MIN(B2:B10)
E per trovare il valore massimo e più alto, usa:
=MAX(B2:B10)
Vedrai quindi il valore più piccolo o più grande nella cella con la formula.
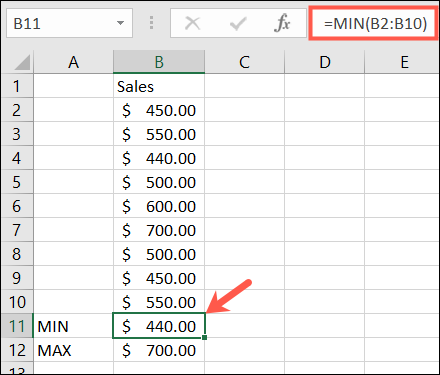
4. Trova il valore medio: MEDIANA
Invece del valore minimo o massimo, potresti volere quello intermedio.
Come avrai intuito, la sintassi è la stessa, MEDIAN(value1, value2,...) con il primo argomento obbligatorio e il secondo opzionale.
Per il valore medio in un intervallo di celle, immettere quanto segue e premere Invio:
=MEDIANA(A2:A10)
Vedrai quindi il numero medio del tuo intervallo di celle.
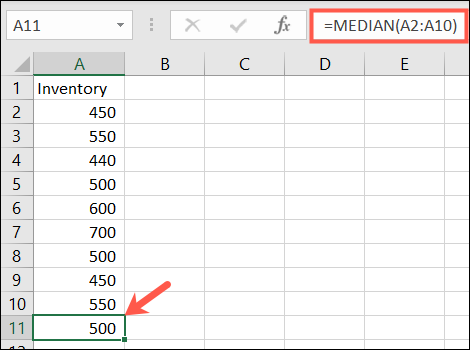
5. Conteggio celle contenenti numeri: COUNT
Forse ti piacerebbe contare quante celle in un intervallo contengono numeri. Per questo, useresti la funzione COUNT.
La sintassi è la stessa delle due funzioni precedenti, COUNT(value1, value2,...) con il primo argomento richiesto e il secondo facoltativo.
Per contare il numero di celle che contengono numeri nell'intervallo da A1 a B10, immettere quanto segue e premere Invio:
=CONTEGGIO(A1:B10)
Quindi ottieni il tuo conteggio nella cella contenente la formula.
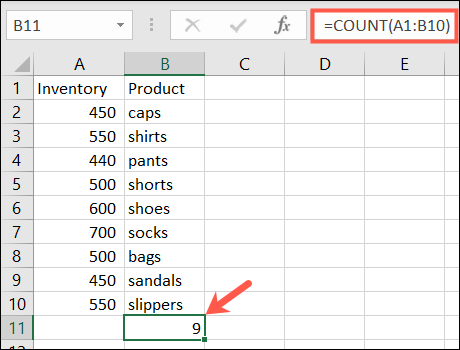
CORRELATI: Come contare le celle in Microsoft Excel
6. Inserire la data e l'ora correnti: ADESSO
Se desideri visualizzare la data e l'ora correnti ogni volta che apri il foglio di calcolo, utilizza la funzione ORA in Excel.
La sintassi è NOW() perché la funzione non ha argomenti richiesti. Puoi, tuttavia, aggiungere o rimuovere dalla data e dall'ora correnti, se lo desideri.
Per restituire la data e l'ora correnti, immettere quanto segue e premere Invio:

=ORA()
Per restituire la data e l'ora cinque giorni dopo la data e l'ora correnti, inserisci questa formula e premi Invio:
=ORA()+5
Ed ecco come apparirebbero i risultati per ciascuna delle formule di cui sopra.
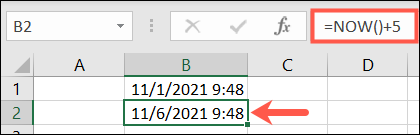
7. Arrotonda a un certo numero di cifre: ROUND
Se hai numeri decimali nel tuo foglio che vuoi arrotondare per eccesso o per difetto, usa la funzione ARROTONDA in Excel.
La sintassi è ROUND(value1, digits) dove sono richiesti entrambi gli argomenti. Per value1 , usa il numero che vuoi arrotondare. Per digits , usa il numero di cifre decimali per arrotondare il numero.
Ad esempio, per arrotondare il numero 2,25 per eccesso di una cifra decimale, immettere quanto segue e premere Invio:
=TONDA(2.25,1)
E hai i tuoi risultati. Se vuoi arrotondare per difetto, usa semplicemente un numero negativo per l'argomento cifre.
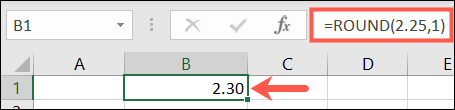
8. Troncare un numero rimuovendo la frazione: TRUNC
Forse preferisci troncare un numero piuttosto che arrotondarlo. Usando la funzione TRUNC, puoi rimuovere la frazione dal numero.
La sintassi è TRUNC(value1, digits) con value1 obbligatorio e digits facoltative. Se non inserisci le cifre, il valore predefinito è zero.
Quindi, per troncare il numero 7.2 devi inserire quanto segue e premere Invio:
=TRONCO(7.2)
Il risultato di questa formula sarebbe il numero sette.
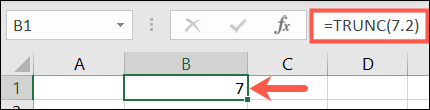
9. Trova il prodotto moltiplicando le celle: PRODOTTO
Se devi moltiplicare più celle, l'utilizzo della funzione PRODOTTO è più efficiente rispetto all'utilizzo del simbolo di moltiplicazione (*) in una formula.
La sintassi è PRODUCT(value1, value2,...) con value1 obbligatorio e value2 facoltativo. È possibile utilizzare value1 per l'intervallo di celle e value2 per un intervallo di celle aggiuntivo, se necessario.
Per trovare il prodotto delle celle da A2 a A10, inserisci quanto segue e premi Invio:
=PRODOTTO(A2:A10)
Come puoi vedere, questo è molto più semplice che inserire A2 * A3 * A4 e così via.
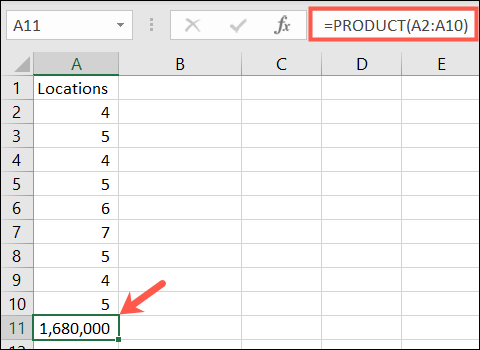
CORRELATI: Come aggiungere o moltiplicare valori con Incolla speciale in Microsoft Excel
10. Usa il numero di riferimento di una cella data: COLONNA e RIGA
Con le funzioni COLONNA e RIGA in Excel, puoi restituire il numero di posizione di una cella. Queste funzioni sono utili per inserire una serie di numeri di riferimento nel foglio, o numeri di riga, per esempio.
La sintassi per ciascuno è COLUMN(reference) e ROW(reference) dove l'argomento non è richiesto. Se non inserisci un argomento, la formula restituisce il riferimento per la cella contenente la formula.
Ad esempio, se si immette la seguente formula nella cella B2, il risultato sarebbe 2 perché B2 si trova nella seconda riga.
=RIGA()
Ma se inserisci la seguente formula con un argomento, riceverai il numero di riferimento per la cella.
=RIGA(C5)
Puoi vedere qui; il risultato è 5 perché C5 è nella quinta riga.
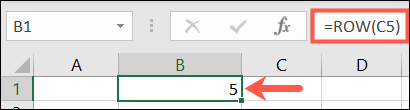
11. Elimina lo spazio bianco: TRIM
Spesso quando incolli o importi dati, contiene spazi extra. La funzione TRIM elimina gli spazi bianchi.
La sintassi è TRIM(reference) con l'argomento richiesto per il riferimento di cella contenente i dati.
Per rimuovere gli spazi extra dalla cella A1, inserire quanto segue e premere Invio:
=TRIM(A1)
Vedrai quindi i dati nella cella di riferimento senza gli spazi iniziali e finali.
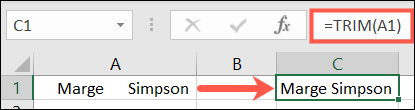
12. Conta il numero di caratteri in una stringa: LEN
Forse hai bisogno di trovare il numero di caratteri in una stringa di testo. Qui useresti la funzione LEN in Excel.
La sintassi è LEN(reference) con l'argomento richiesto per il riferimento di cella contenente il testo.
Per trovare il numero di caratteri nella cella A1, inserisci la seguente formula e premi Invio:
=LUNGHEZZA(A1)
Il risultato è 25 perché "Usa i dati di Finance" contiene quel numero di caratteri e si noti che gli spazi vengono contati come caratteri.
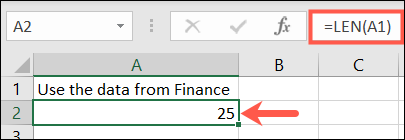
Ci sono molte altre utili funzioni in Excel come CERCA.VERT per trovare un valore e CONCATENATE per unire stringhe di testo. Ma questo elenco delle nozioni di base dovrebbe aiutarti con compiti semplici mentre acquisisci maggiore familiarità con l'uso delle funzioni.
