Come eseguire il backup del disco rigido utilizzando lo strumento di backup e sincronizzazione di Google?
Pubblicato: 2017-09-11In passato, ti ho parlato del backup del tuo disco rigido utilizzando la funzione Cronologia file in Windows 10. Ma in un pezzo dettagliato, il mio amico Adarsh ha confrontato i pro ei contro del backup su cloud e delle opzioni di backup locale.
Leggi anche: 19 suggerimenti e trucchi per rendere Android più veloce e migliorare le prestazioni
Il post evidenzia il fatto che il backup su cloud può essere una soluzione utile se non sei particolarmente preoccupato per la privacy. Andando avanti su linee simili, ho deciso di scrivere un pezzo sul backup del disco rigido sul cloud.
La soluzione di archiviazione basata su cloud più popolare appartiene a Google. In passato, potevi sincronizzare i file del tuo dispositivo su Google Drive che esisteva sul tuo PC sotto forma di cartella. Tutto ciò che hai copiato in quella cartella è finito sul tuo Drive.
È stato più recentemente che Google ha introdotto uno strumento di backup e sincronizzazione in grado di estrarre automaticamente i dati dal tuo computer e scaricarli su Google Drive. Alcuni dei vantaggi includono:
- I tuoi dati non vanno persi nel caso in cui il PC muoia o incontri qualche problema.
- I dati sono accessibili ovunque senza limitazioni della piattaforma. Ad esempio, puoi visualizzare i file sul tuo dispositivo Android tramite l'app Google Drive. Ti impedisce anche il dolore di collegare il telefono al PC e trasferire i dati.
- Puoi eseguire il backup dei dati da più PC e vengono archiviati separatamente su Google Drive.
Questo post descrive il processo per installare lo strumento Google Drive Backup and Sync e utilizzarlo come soluzione di backup del disco rigido. Dai un'occhiata anche al nostro articolo sull'elenco dei migliori software per cancellare il disco rigido qui!
Come installare lo strumento di backup e sincronizzazione di Google Drive su Windows 10?
La configurazione di Backup e sincronizzazione è un processo semplice, ma richiede l'esecuzione di alcuni passaggi che sono più di due clic. Puoi iniziare scaricando lo strumento dal sito Web di Google Drive.
Scarica Backup e sincronizzazioneAl termine dell'installazione, la procedura guidata di configurazione apparirà automaticamente sullo schermo. Segui i passaggi durante la procedura guidata di configurazione dello strumento Backup e sincronizzazione:
- Fare clic su Inizia per avviare il processo di installazione.
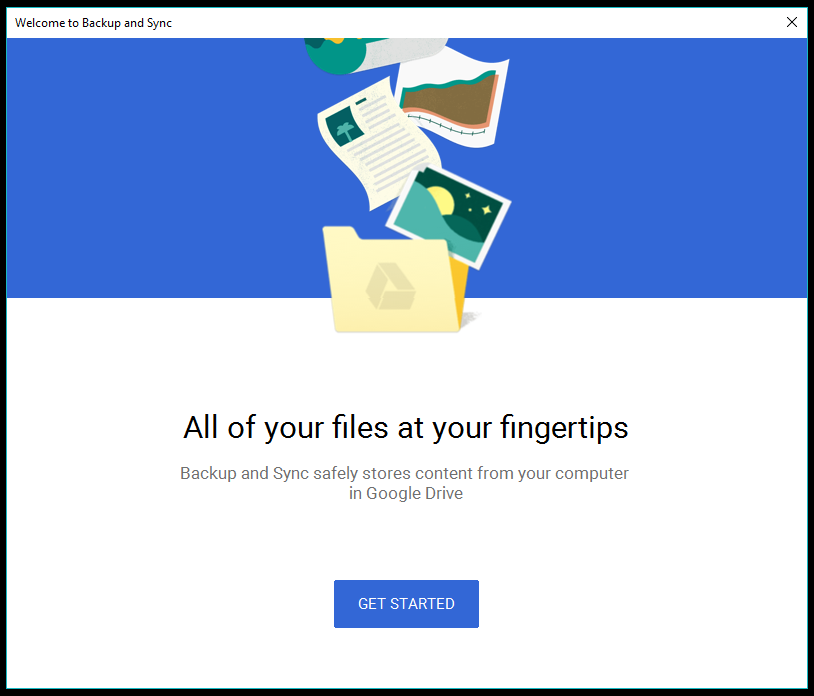
- Il primo passaggio richiede l'accesso con il tuo account Google.
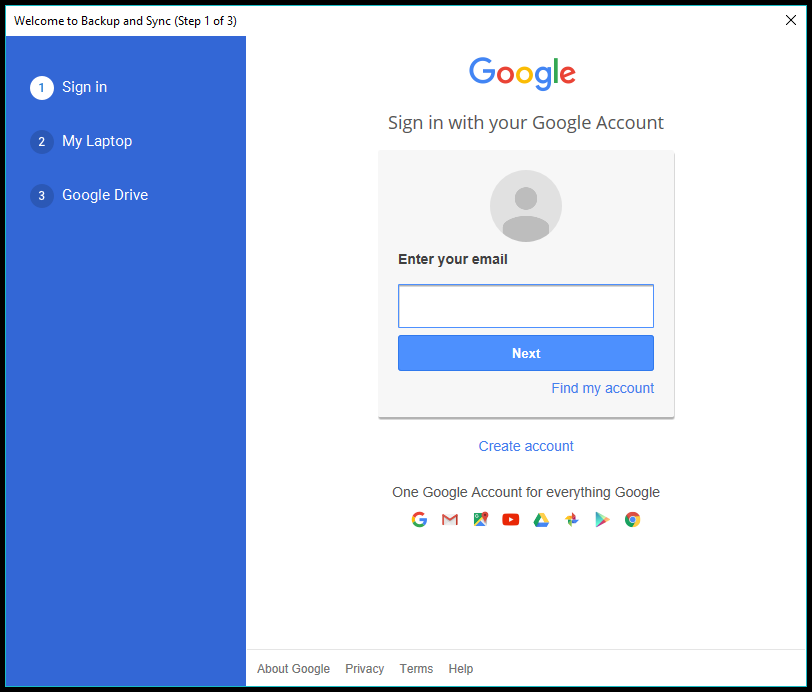
- Nel passaggio successivo, puoi trovare varie opzioni per aggiungere cartelle, scegliere la qualità di caricamento, ecc.
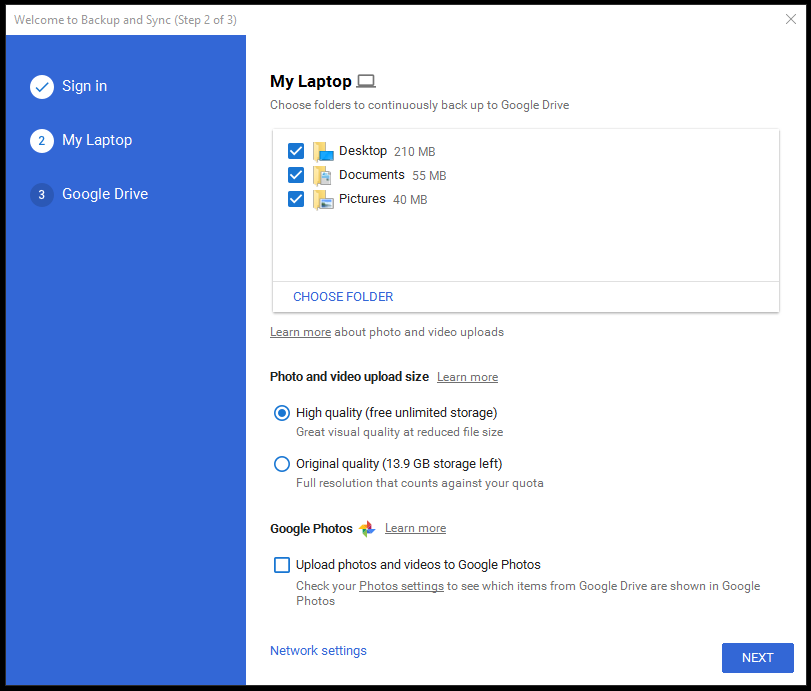 Fai clic su " Scegli cartella " per aggiungere nuove cartelle dal tuo PC, seleziona quelle che desideri caricare su Google Drive.
Fai clic su " Scegli cartella " per aggiungere nuove cartelle dal tuo PC, seleziona quelle che desideri caricare su Google Drive.
È possibile selezionare tra Alta qualità (con spazio di archiviazione illimitato) e Qualità originale (con spazio di archiviazione limitato). Ti consiglio di caricare le tue immagini in alta qualità e sfruttare lo spazio di archiviazione gratuito illimitato offerto da Google. Le immagini sembrano abbastanza decenti anche in alta qualità e io uso le stesse per eseguire il backup delle mie e condividerle sui social network. Sì, puoi condividere direttamente Google Foto sui tuoi account social. Prendi l'altra opzione , Qualità originale , se scegli di estendere la capacità di archiviazione di Google Drive in futuro.
Quando abiliti l'opzione "Carica foto e video su Google Foto", il contenuto verrà mostrato in Google Foto e verrà visualizzato nelle cartelle pertinenti su Google Drive.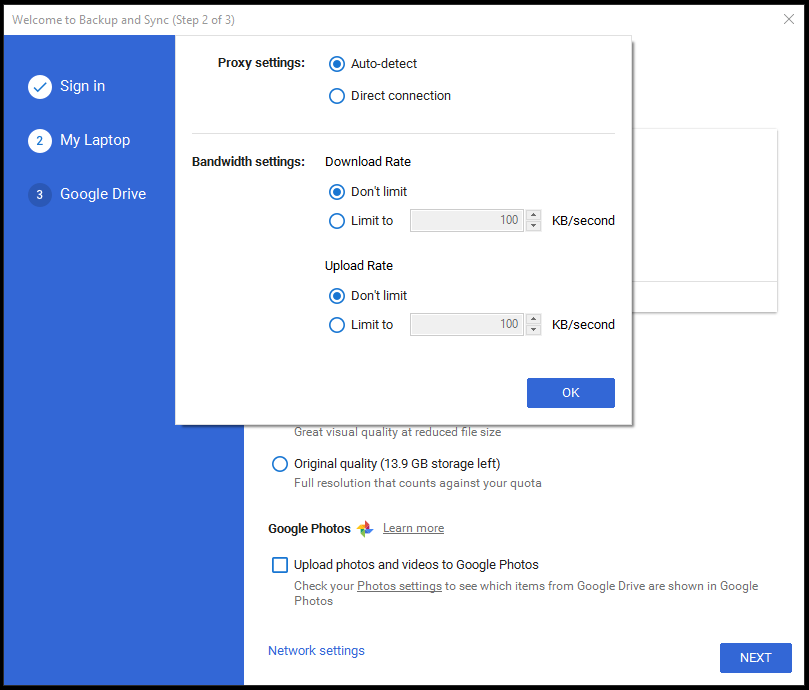 Nella parte inferiore della finestra, c'è un'opzione Impostazioni di rete. Ti consente di abilitare il proxy per lo strumento Backup e sincronizzazione e di scegliere le velocità di caricamento e scaricamento.
Nella parte inferiore della finestra, c'è un'opzione Impostazioni di rete. Ti consente di abilitare il proxy per lo strumento Backup e sincronizzazione e di scegliere le velocità di caricamento e scaricamento. - Fai clic su Avanti quando hai finito.
- Il passaggio 3 ti chiederà se desideri sincronizzare Google Drive con il tuo PC. I dati del tuo Google Drive rimarranno in una cartella dedicata sul tuo PC. Puoi sincronizzare l'intero MyDrive o alcune cartelle specifiche.
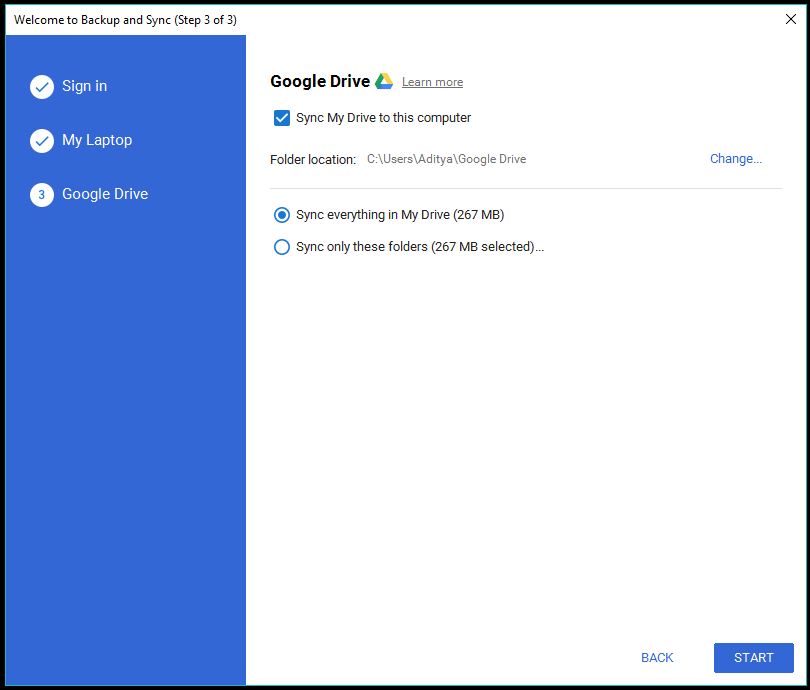 Deseleziona " Sincronizza il mio Drive con questo computer " se non desideri abilitare la funzione di sincronizzazione.
Deseleziona " Sincronizza il mio Drive con questo computer " se non desideri abilitare la funzione di sincronizzazione. - Fare clic su Avvia per attivare lo strumento Backup e sincronizzazione sul PC. Apparirà una notifica nell'angolo in basso a destra dello schermo.
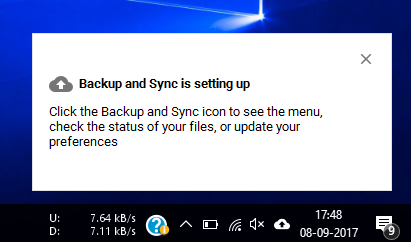
D'ora in poi, lo strumento di backup caricherà automaticamente tutti i dati inseriti nelle cartelle condivise. Puoi trovare Backup e sincronizzazione nell'area Notifiche sotto forma di un'icona simile a una nuvola con una freccia verso l'alto.
Ulteriori informazioni sul backup del disco rigido utilizzando lo strumento di backup e sincronizzazione di Google Drive
Sul tuo Google Drive puoi accedere ai dati sincronizzati in una nuova sezione chiamata Computer. Un vantaggio è che Google Drive archivia i dati nella stessa gerarchia di cartelle del tuo computer.
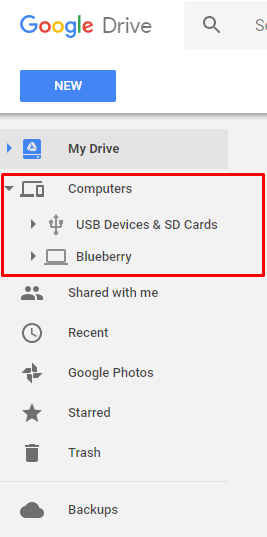
Google Drive separa anche i dati che carichi da computer diversi. Quando espandi la sezione Computer, troverai i nomi dei computer per i quali hai abilitato lo strumento Backup e sincronizzazione.
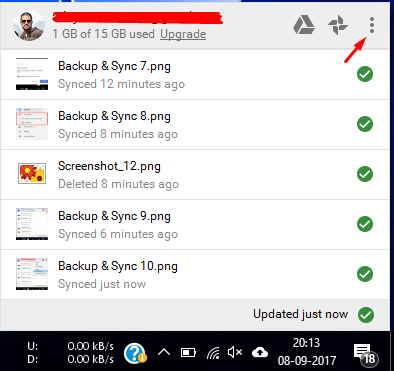

Sul PC, fai clic sull'icona dello strumento Backup e sincronizzazione, quindi fai clic su Impostazioni (tre punti verticali) per visualizzare l'elenco delle opzioni disponibili. Se lo desideri, puoi mettere in pausa/riprendere l'operazione di sincronizzazione da lì. Fare clic su Preferenze per visualizzare tutte le impostazioni per lo strumento Backup e sincronizzazione.
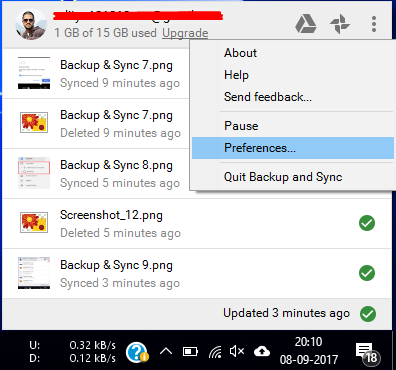
La finestra Preferenze ti consente di modificare le varie impostazioni che hai visto nella procedura guidata di configurazione. Puoi aggiungere o rimuovere cartelle dall'elenco delle cartelle condivise, modificare la qualità di caricamento, ecc.
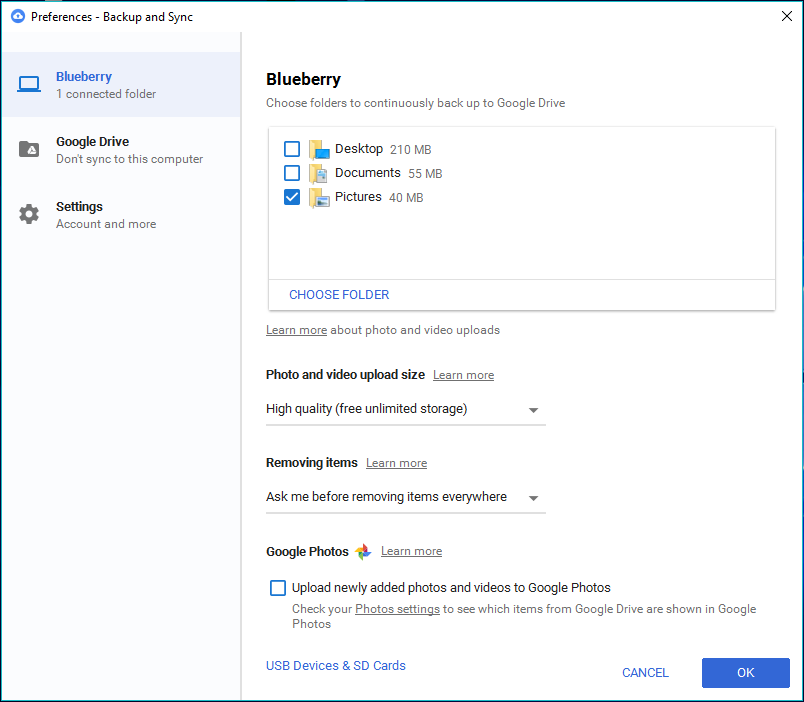
C'è un'opzione chiamata Google Foto; puoi abilitare la casella di controllo sotto di essa se desideri che le immagini e i video appaiano in Google Foto. Deselezionalo se desideri solo eseguirne il backup e visualizzarli nella rispettiva gerarchia di cartelle su Drive.
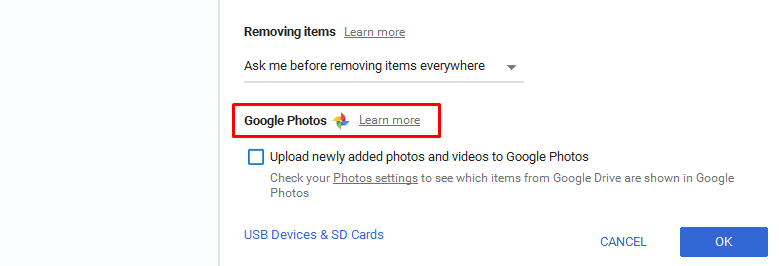
Puoi cambiare il nome del tuo dispositivo. Nella finestra Preferenze, fai clic sul nome del dispositivo da modificare e assegna quello che ti piace.
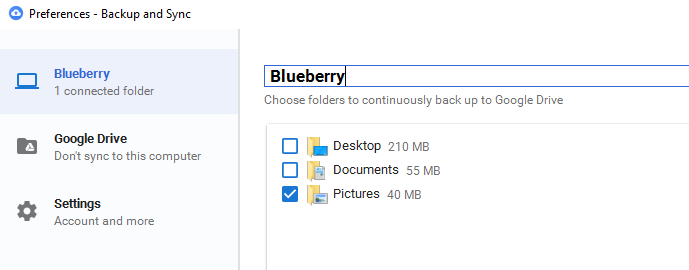
La sezione Impostazioni mostra informazioni tra cui la quota di archiviazione disponibile e l'opzione per disconnettere il tuo account dallo strumento. Puoi selezionare le caselle di controllo per aprire lo strumento Backup e sincronizzazione all'avvio di Windows, mostrare un avviso quando elimini una cartella condivisa e mostrare lo stato di sincronizzazione sui file di cui è stato eseguito il backup.
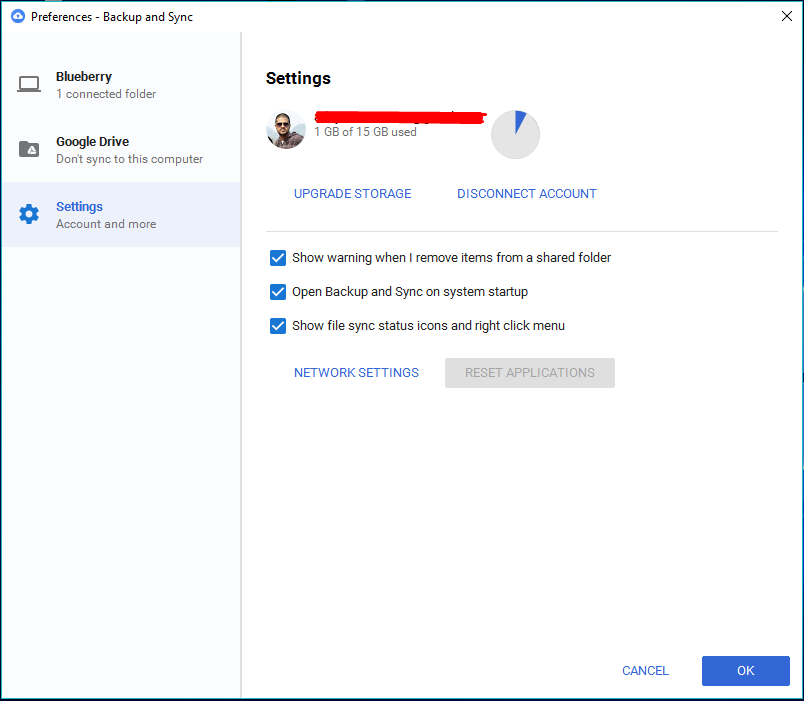
Saresti in grado di vedere un segno di spunta di colore verde sui file in Esplora risorse. Inoltre, puoi trovare l'opzione Impostazioni di rete.
Elimina i dati di cui è stato eseguito il backup su Google Drive e PC
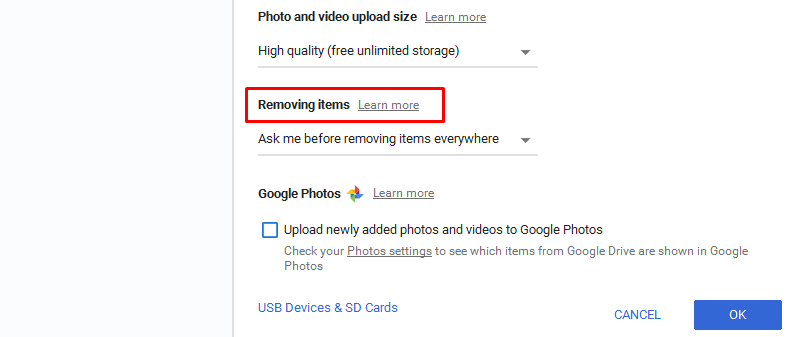
Sotto l'opzione chiamata Rimozione elementi , puoi scegliere se i dati vengono rimossi sia dal tuo PC che da Drive o da quella posizione in cui li hai eliminati. Ad esempio, se scegli "Non eliminare elementi ovunque", un file eliminato sul PC sarà ancora disponibile su Drive. Quando si elimina un file viene visualizzato un popup.
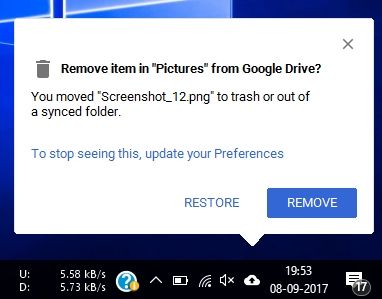
Sincronizza Google Drive
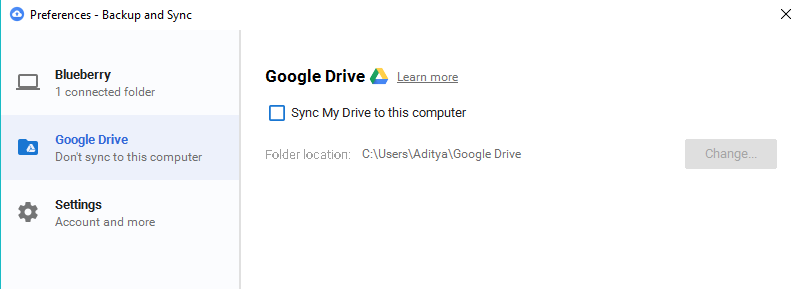
Fai clic su Google Drive sul lato sinistro. Questa sezione ti consente di abilitare o disabilitare la sincronizzazione tra Google Drive e il tuo computer. Se disabiliti questa funzione, come già accennato, i dati nel tuo MyDrive non apparirebbero sul tuo PC.
Come sincronizzare unità USB e schede SD su Google Drive?
Potresti sapere che l'ambito dello strumento di backup di Google Drive non è limitato alla memoria locale sul tuo sistema. Puoi collegare supporti esterni come unità flash, schede SD e persino fotocamere per abilitare la funzione di sincronizzazione per loro.
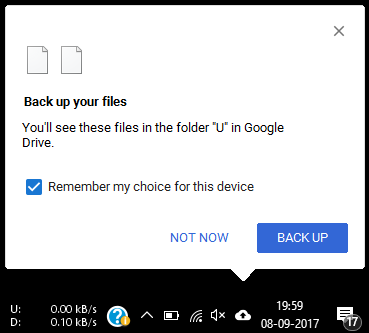
Quando colleghi l'unità USB o la scheda SD al PC, lo strumento di backup e sincronizzazione chiede automaticamente se desideri sincronizzarlo o meno. Fare clic su Backup per avviare il processo di sincronizzazione.
Puoi gestire i dispositivi USB in Preferenze > Dispositivi USB e schede SD . I dispositivi USB sincronizzati apparirebbero in Computer con un nome diverso. Non verranno bastonati con i dati di backup del tuo PC.
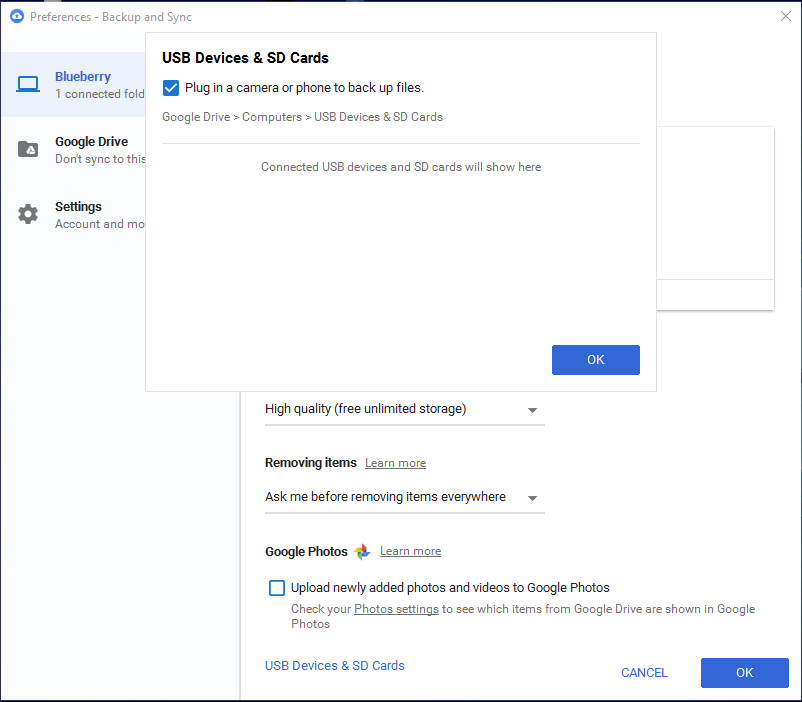
Cosa puoi fare con i dati caricati?
I dati scaricati dallo strumento di backup su Google Drive non sono solo lì. È più utile di quanto pensi. Google Drive può integrare una varietà di app Web che puoi utilizzare per modificare i file online. Ad esempio, i file MS Word possono essere modificati utilizzando Google Docs, i file Excel utilizzando Google Sheets, ecc.
Leggi il nostro post dettagliato sull'aggiunta di app a Google Drive e sulla gestione di varie impostazioni.
Inoltre, ho notato una cosa strana che penso potrebbe essere un problema tecnico che Google deve ancora risolvere. Per qualche motivo, mi è capitato di installare Backup & Tool tre volte. Quando ho controllato i dati su Google Drive, lo strumento aveva creato tre cartelle. Probabilmente, una nuova cartella per ogni nuova installazione.
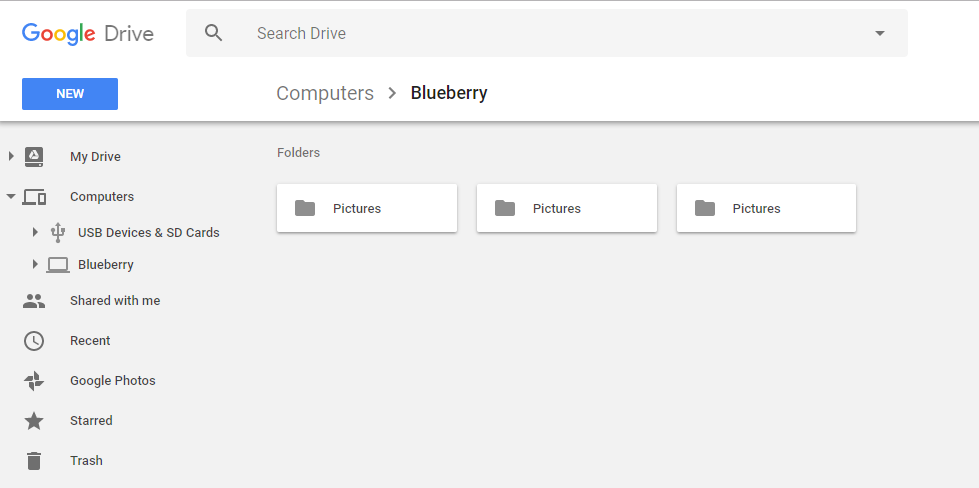
Winding Up - Strumento di backup e sincronizzazione di Google Drive
Se una connessione Internet illimitata non è un grosso problema per te, allora il software di Google offre più comodità che mai durante il backup del tuo disco rigido.
Uno dei vantaggi è che puoi abilitare la sincronizzazione una volta e dimenticare di eseguire il backup dei dati, avverrà automaticamente. Un altro vantaggio inespresso delle soluzioni di archiviazione basate su cloud è l'affidabilità. La quantità di denaro e altre risorse investite nella costruzione e nella manutenzione di data center di prim'ordine è enorme.
Sebbene ci siano possibilità, sono molto minori, che un'interruzione di corrente o un guasto hardware comporterebbe la perdita dei nostri dati. Quindi, optare per i servizi di backup su cloud non può essere una decisione di cui ti pentiresti.
Hai trovato questo utile? Lascia perdere i tuoi pensieri e feedback?
Leggi anche: 10 fantastici trucchi di Google Gboard per Android che devi usare
