Come eseguire il backup e il ripristino del tuo iPhone
Pubblicato: 2022-01-29Eseguire il backup del tuo iPhone è sempre una buona idea. Forse il tuo telefono si comporta male e speri di ripristinarlo alle condizioni di fabbrica e quindi applicare l'ultimo backup. Forse stai effettuando l'aggiornamento a un nuovo iPhone e desideri trasferire tutti i tuoi dati attuali. Oppure desideri eseguire il backup di determinati dati o contenuti per la custodia. Qualunque sia il motivo, puoi eseguire il backup del telefono e ripristinare il backup se e quando necessario, un processo che puoi eseguire su un dispositivo iOS o iPadOS.
La modalità di backup del telefono varia in base alla piattaforma. Gli utenti Windows possono eseguire il backup del proprio telefono tramite iTunes o iCloud. Se stai utilizzando macOS Catalina o versioni successive, vai all'applicazione Finder. Puoi anche bypassare completamente il computer eseguendo il backup del telefono su iCloud. Gli abbonati al servizio online di Google One possono anche eseguire il backup di dati iPhone specifici come contatti, appuntamenti del calendario e foto.
Archiviazione su cloud o backup locale?

Ci sono pro e contro per ogni metodo. Usare iTunes o Finder significa che non devi fare affidamento sul cloud, anche se significa anche che puoi ripristinare il backup solo dall'account Apple sul tuo computer. Se il tuo computer si arresta in modo anomalo, ecco il tuo backup. La buona notizia è che puoi crittografare un backup di iTunes o Finder se desideri eseguire il backup di password, informazioni sulla salute e altri dati sensibili.
Se invece utilizzi iCloud, il tuo backup non sarà interessato da problemi con il computer, viene crittografato automaticamente ed è disponibile ovunque. Puoi persino eseguire il backup su iCloud e ripristinare i dati dal tuo telefono stesso, quindi non è necessario utilizzare iTunes o Finder. Sfortunatamente, se il tuo backup utilizza troppi dati, potrebbe essere necessario eseguire l'aggiornamento a un account iCloud a pagamento.
Apple distribuisce gratuitamente 5 GB di spazio su iCloud. I piani a pagamento ti danno 50 GB di spazio di archiviazione per 99 centesimi al mese, 200 GB per $ 2,99 al mese o 2 TB per $ 9,99 al mese. Ad esempio, il mio iPhone 12 da 512 GB con circa 190 GB di dati richiedeva più di 20 GB di spazio su iCloud per il backup, quindi avevo bisogno del piano di archiviazione da 50 GB solo per iniziare.
Google One è un'altra opzione di archiviazione cloud, ma presenta alcune limitazioni per gli utenti di iPhone. Puoi solo eseguire il backup di contatti, calendario, foto e video. Le tue app, impostazioni e altri elementi non saranno inclusi. Inoltre, non esiste un modo diretto per ripristinare questi dati tramite l'app Google One sul tuo iPhone. Google One è disponibile gratuitamente con 15 GB di spazio o come abbonamento a pagamento con 100 GB a 30 TB di spazio di archiviazione.
Backup e ripristino dei dati con iTunes
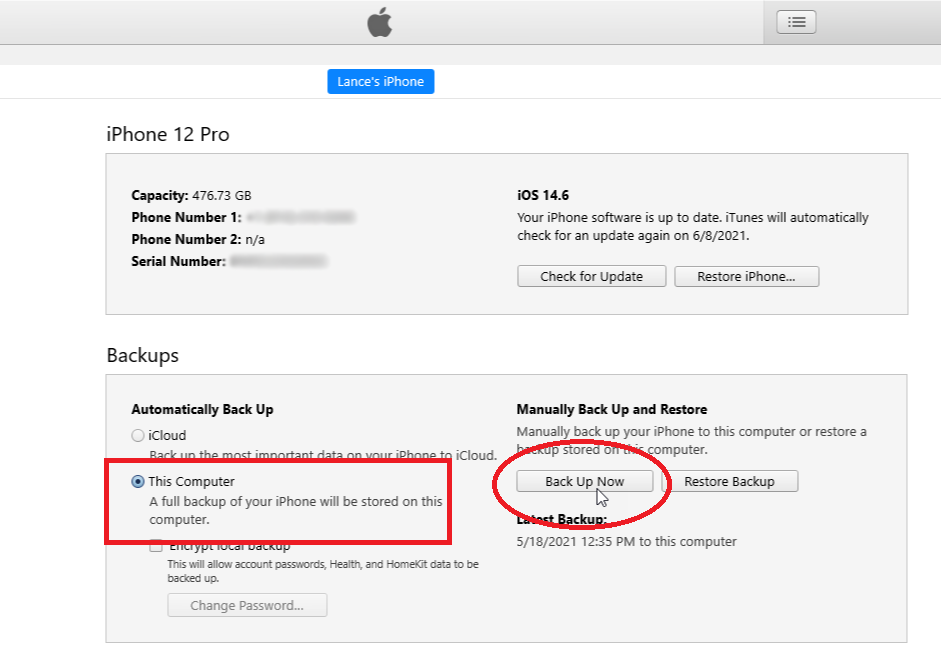
Innanzitutto, collega il telefono al computer e avvia iTunes. Fai clic sull'icona del tuo telefono, quindi assicurati che l'opzione per Questo computer sia selezionata nella sezione Backup. Fare clic sul pulsante Esegui backup adesso . iTunes sincronizza ed esegue il backup del telefono sul computer. Al termine del backup, il timestamp in Ultimo backup indica la data e l'ora del backup più recenti.
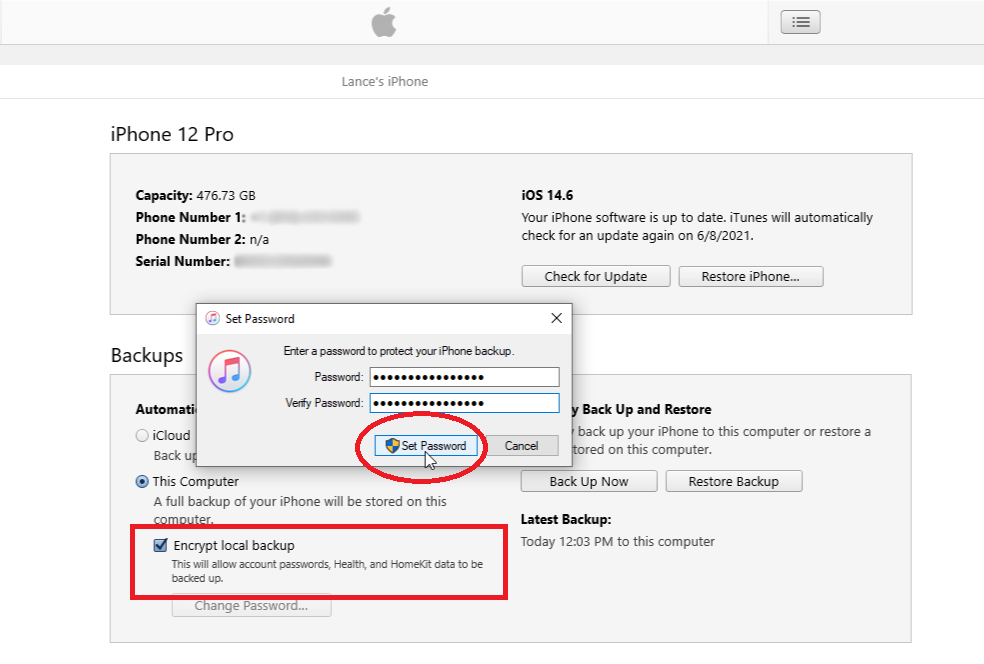
Se desideri eseguire il backup di password, impostazioni Wi-Fi, cronologia del sito Web e dati sanitari, dovrai crittografare il backup. Seleziona la casella accanto a Crittografa backup locale . Immettere e quindi reinserire una password e fare clic su Imposta password . Con la crittografia abilitata, iTunes dovrebbe iniziare immediatamente il backup del telefono. In caso contrario, fare clic su Esegui backup adesso .
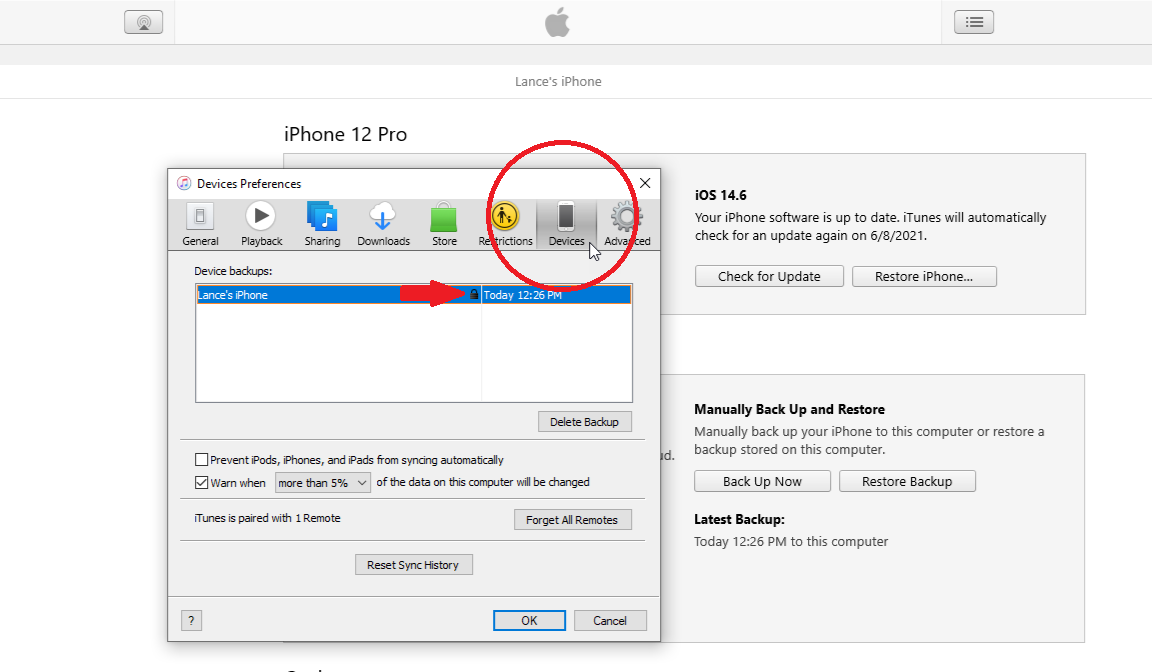
Al termine del backup, puoi confermare che è stato crittografato. Fai clic su Modifica > Preferenze nel menu in alto del programma. Nella finestra Preferenze dispositivi, fare clic sulla scheda Dispositivi . L'icona di un lucchetto accanto a un backup indica che è stato crittografato. Finché mantieni abilitata l'opzione di crittografia, tutti i backup futuri verranno crittografati. Per interrompere i backup crittografati, deseleziona la casella accanto a Crittografa backup locale e conferma la password di crittografia.
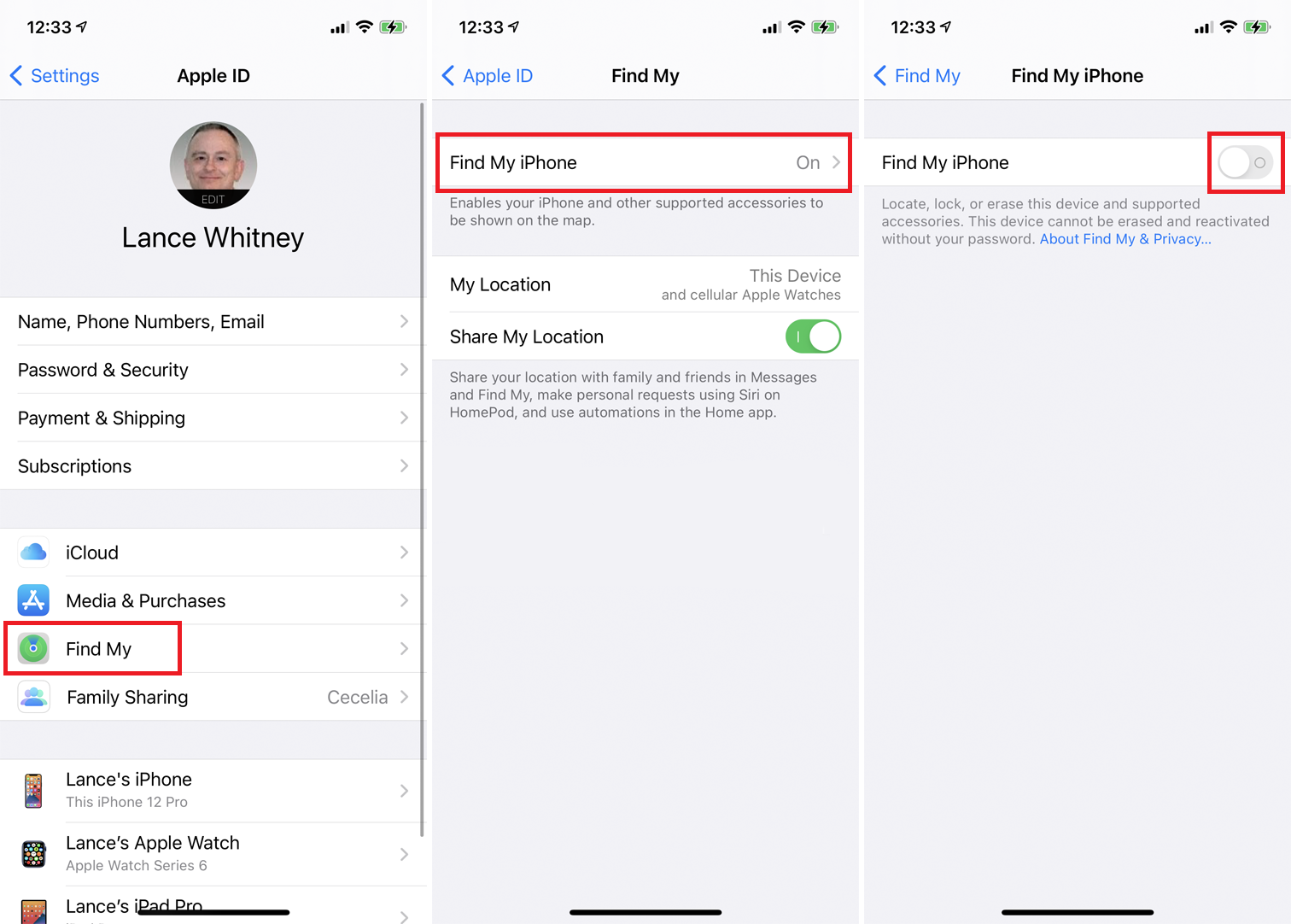
Ok, ora supponiamo che tu debba ripristinare il backup di iTunes, sullo stesso telefono o su un nuovo telefono. Prima di poter ripristinare un backup su un iPhone, devi disabilitare la funzione Trova il mio iPhone. Sul telefono, vai su Impostazioni > [Il tuo nome] > Trova il mio > Trova il mio iPhone . Disattiva Trova il mio iPhone, digita la password e tocca Spegni .
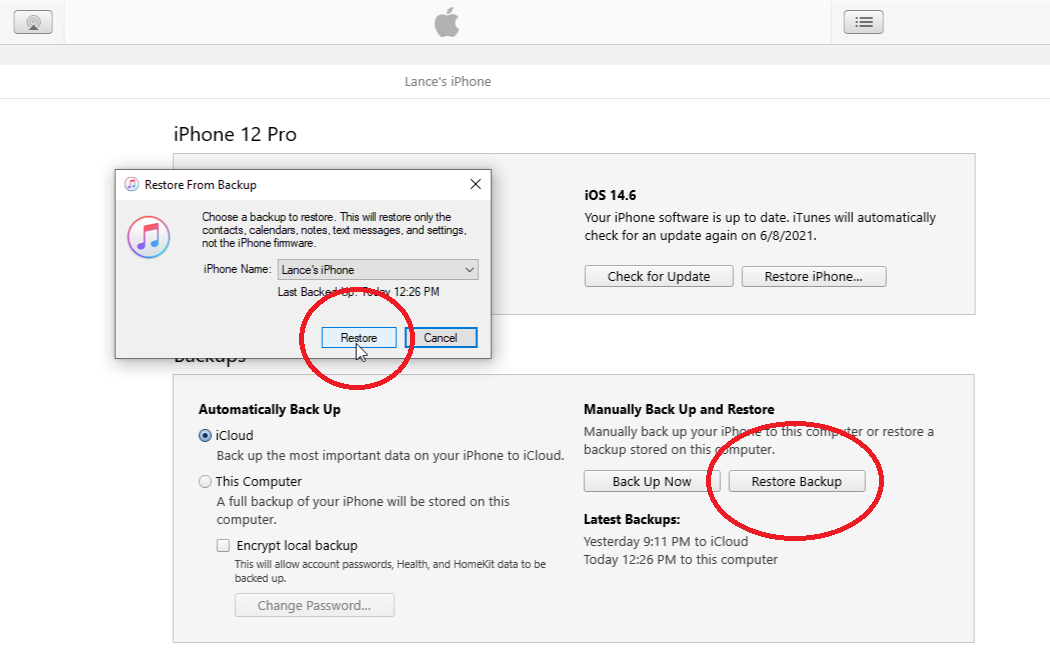
Con Dov'è disattivato, collega il telefono al PC. Fare clic su Ripristina backup . Assicurati che il backup corretto sia selezionato in base alla data e all'ora. In caso contrario, fai clic sul menu a discesa e seleziona il backup che desideri ripristinare. Fare clic su Ripristina . Digitare la password di crittografia se il backup è stato crittografato. iTunes inizia a ripristinare il telefono.
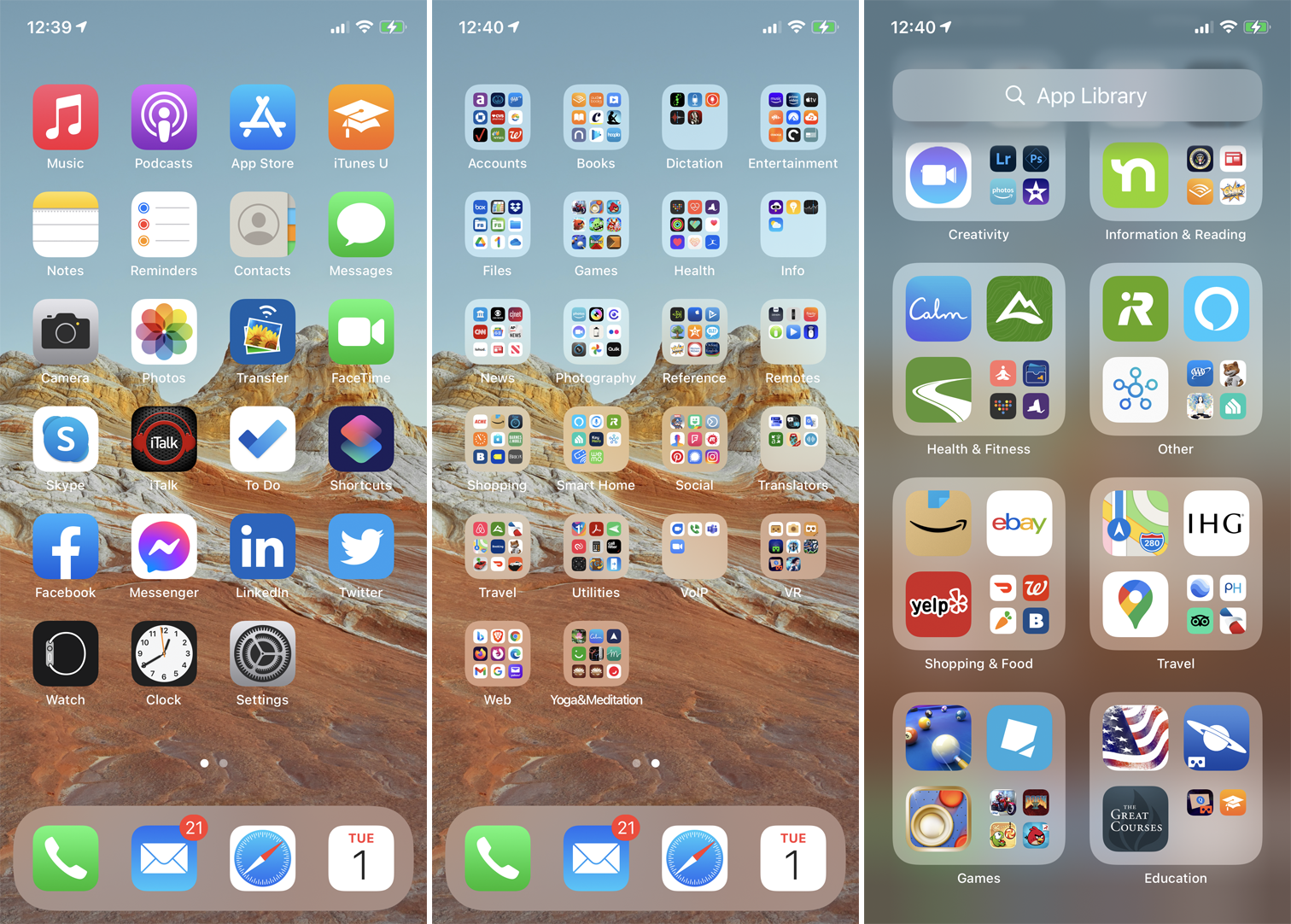
Accedi al tuo telefono quando richiesto. Al termine del restauro, accedi di nuovo. Potrebbe essere necessario attendere che tutte le tue app siano aggiornate e accessibili. Quindi sfoglia le schermate iniziali del telefono per assicurarti che tutte le app e le informazioni siano intatte.
Backup e ripristino dei dati con Finder
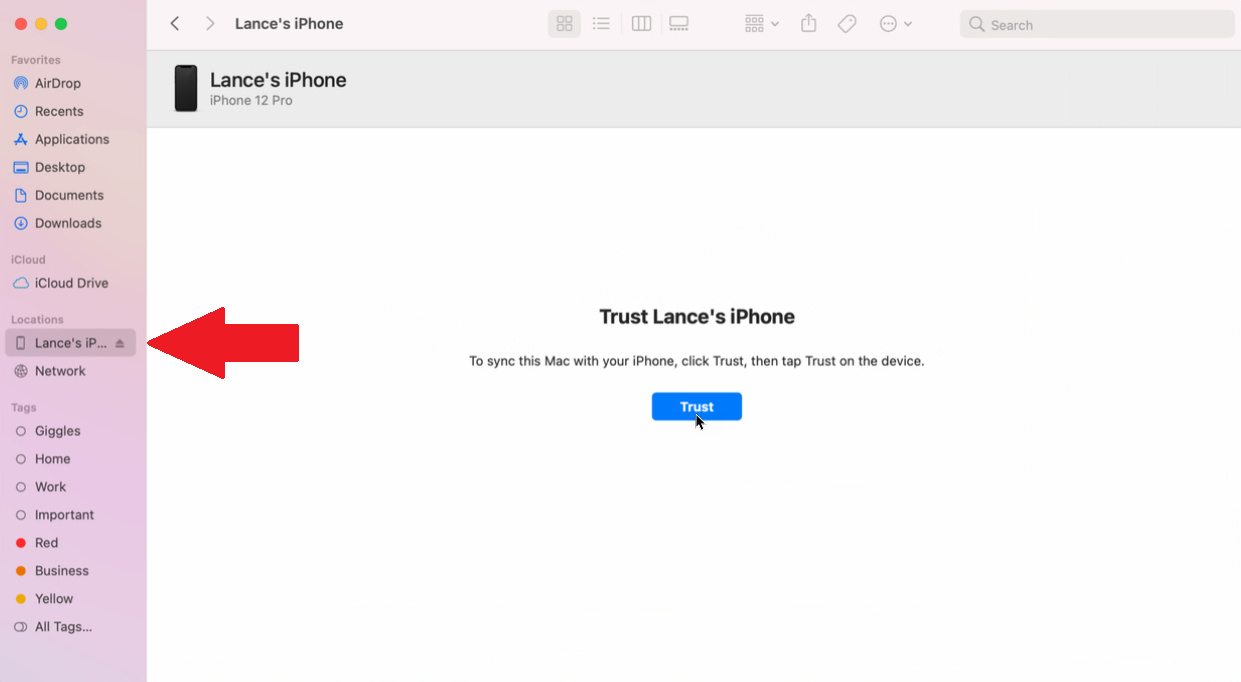
Se hai un Mac con macOS Catalina o versioni successive, utilizzerai Finder invece di iTunes per eseguire il backup e ripristinare il tuo iPhone. Per configurarlo, collega il tuo iPhone al Mac e apri Finder. Fai clic su Vai > Computer nel menu, quindi fai clic sul telefono nell'elenco delle posizioni. La prima volta che lo fai, fai clic sul pulsante Trust sul Finder. Quindi tocca Fidati sul tuo telefono e quindi inserisci il tuo passcode.

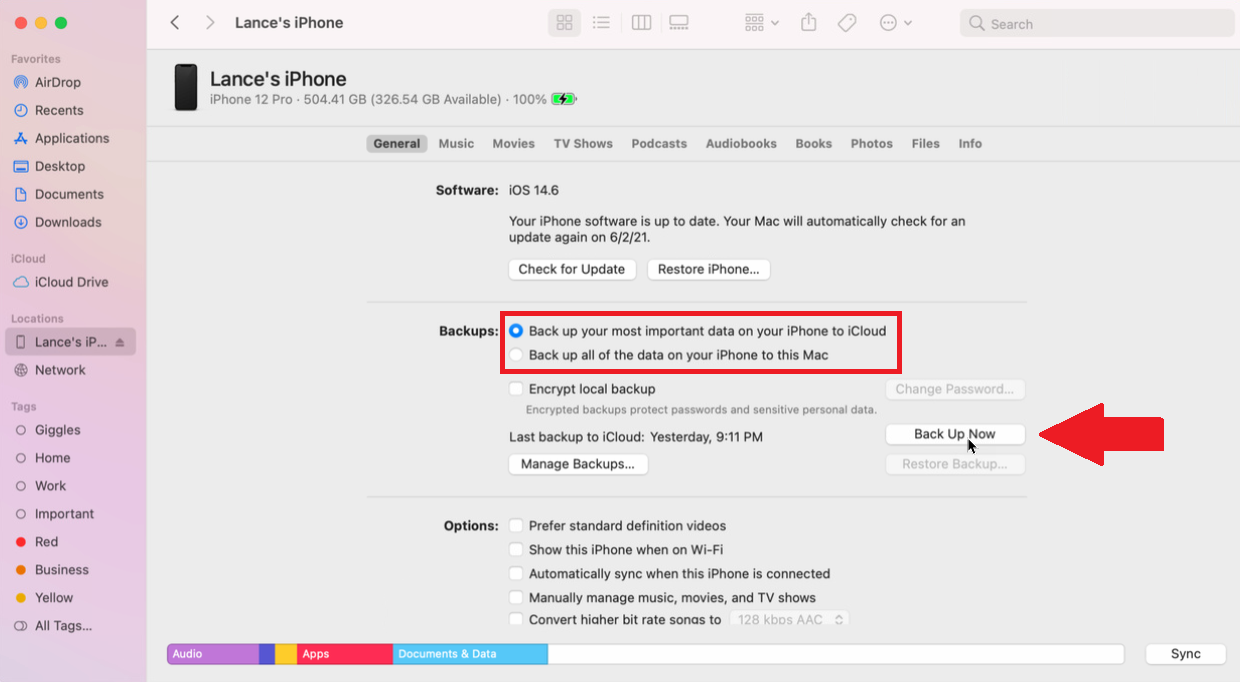
I passaggi successivi sono simili a quelli di iTunes. Nella scheda Generale nella sezione Backup, scegli se desideri eseguire il backup dei tuoi dati su iCloud o sul tuo Mac. Puoi anche scegliere di crittografare il backup. Quando sei pronto, fai clic su Esegui backup adesso .
Per indicare il backup, i pulsanti nella sezione Backup nel Finder vengono disattivati e un messaggio di stato e un grafico in basso mostrano che è in corso il backup del tuo iPhone. Al termine del backup, i pulsanti tornano disponibili e la data dell'ultimo backup su questo Mac indicherà oggi e visualizzerà l'ora.
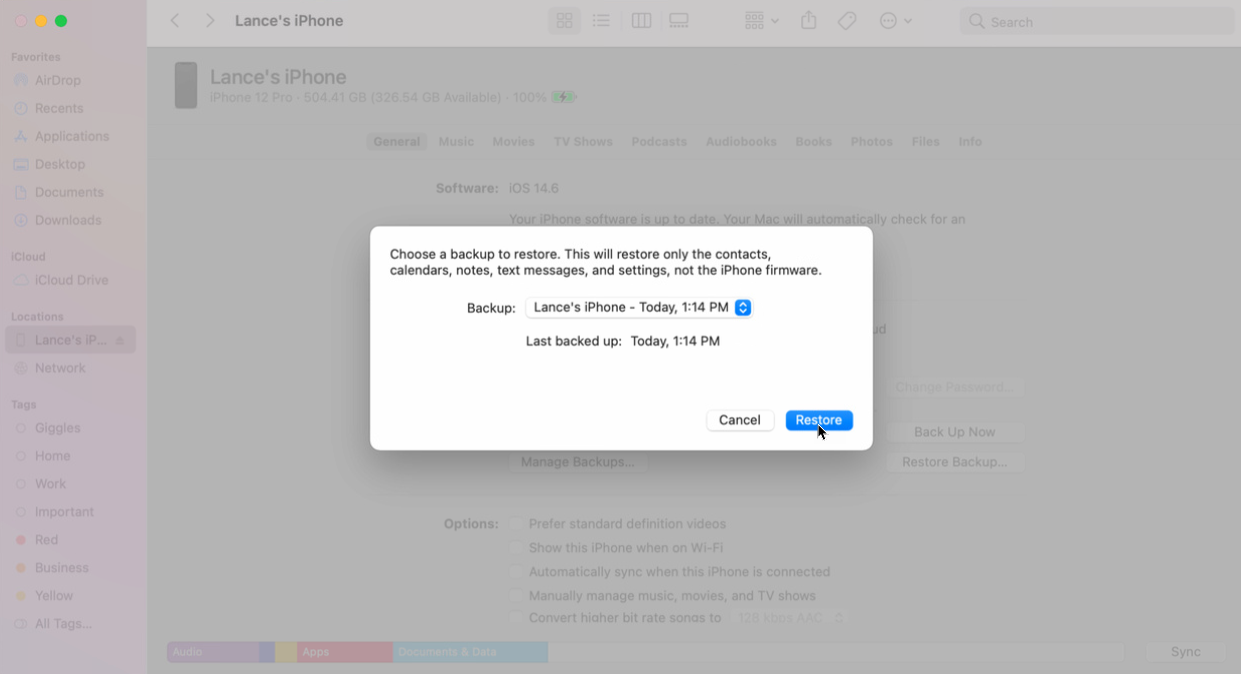
Per ripristinare il telefono dal backup, fare clic su Ripristina backup . Scegli il backup corretto dal menu a tendina e fai clic su Ripristina . Attendi il completamento del ripristino, quindi accedi nuovamente al telefono.
Backup e ripristino dei dati con iCloud
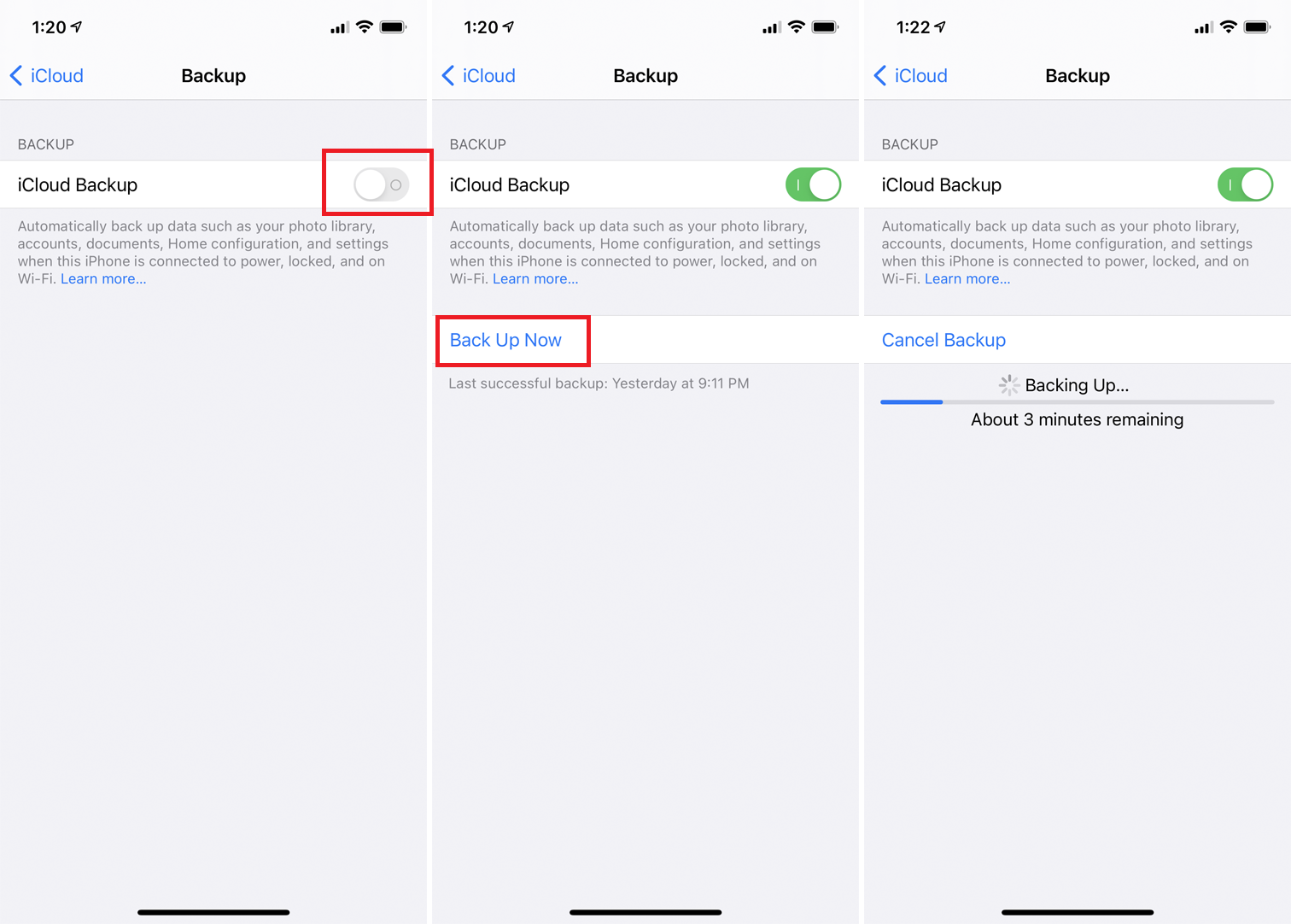
Esegui il backup dei dati del tuo telefono direttamente dal tuo iPhone utilizzando iCloud. Apri Impostazioni > [Il tuo nome] > iCloud > Backup iCloud sul tuo iPhone. Attiva l'interruttore per iCloud Backup e tocca il pulsante Esegui backup ora visualizzato. Viene quindi eseguito il backup del telefono su iCloud. Al termine del backup, torna alla schermata precedente per vedere quanto spazio iCloud ha consumato il backup.
Dopo aver attivato iCloud Backup, un backup viene eseguito automaticamente ogni 24 ore dopo l'ultimo backup riuscito. Perché ciò avvenga, il telefono deve essere acceso e connesso a Internet tramite Wi-Fi. Deve anche essere collegato a una fonte di alimentazione e lo schermo deve essere bloccato o spento.
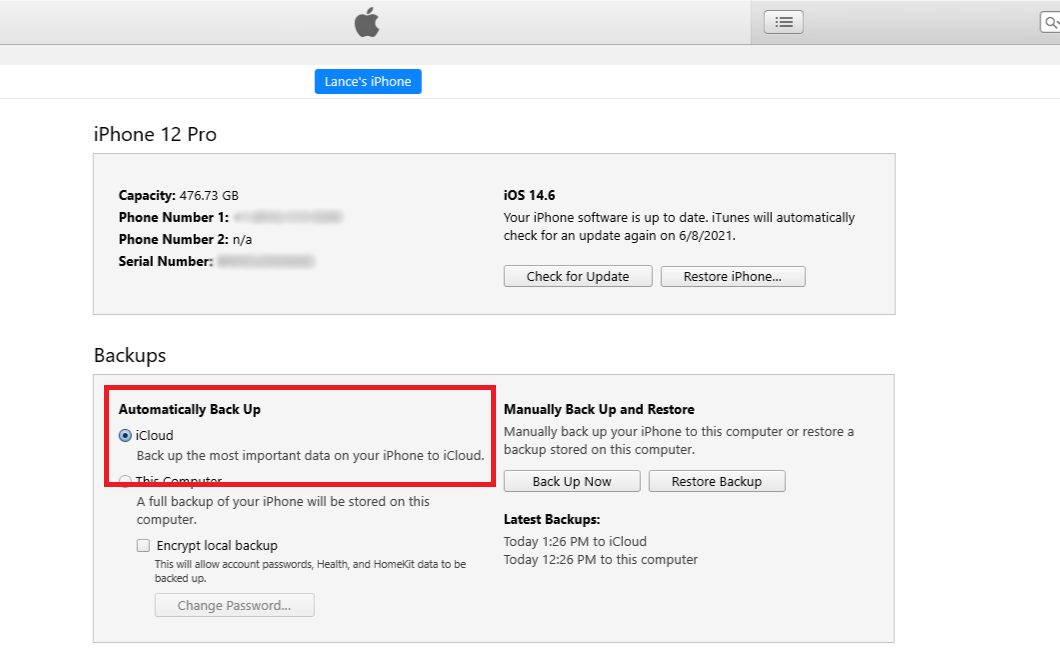
Se ricolleghi il dispositivo a iTunes o Finder sul tuo computer, noterai che l'opzione in Backup automatico è ora impostata su iCloud.
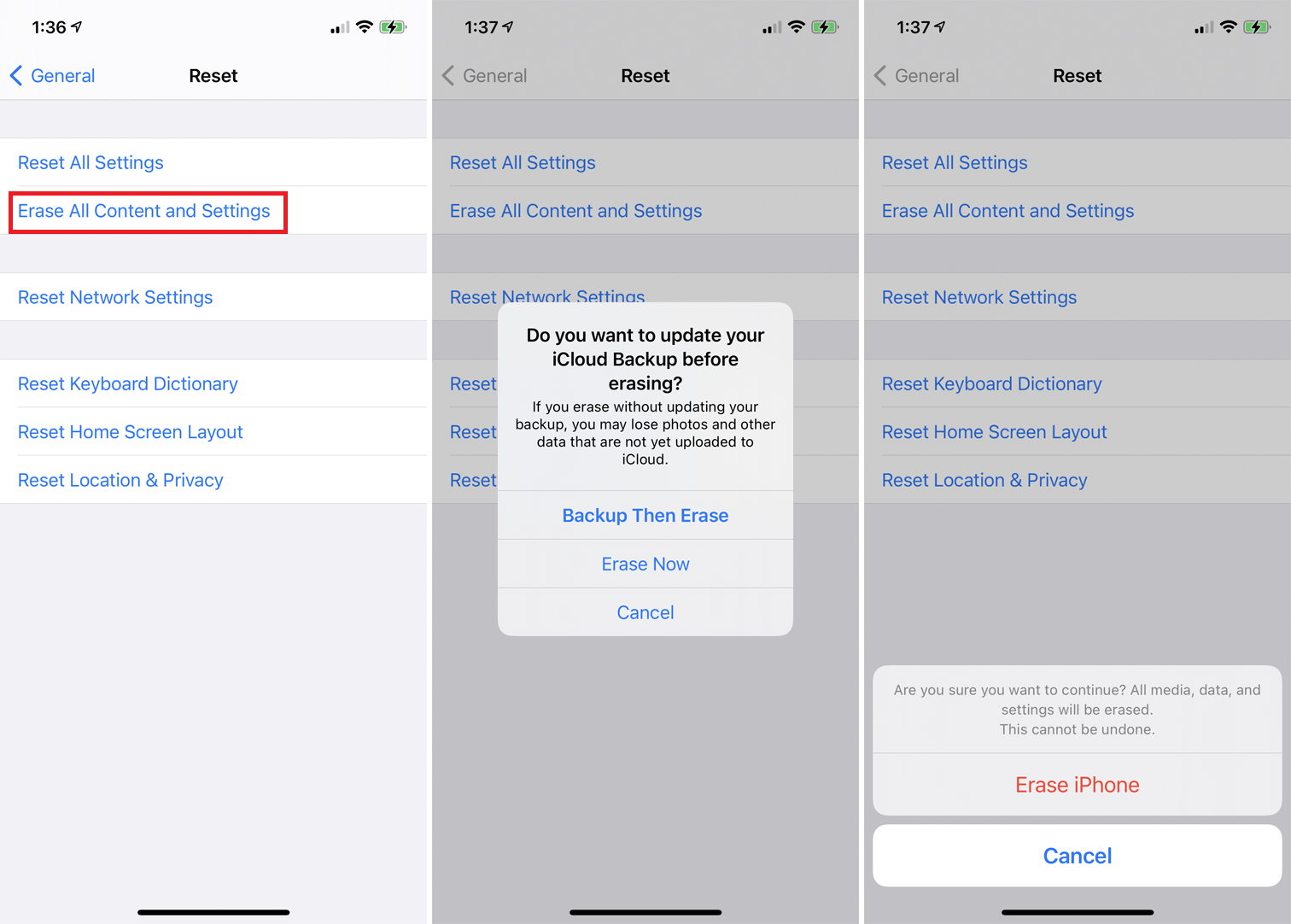
Per ripristinare il tuo iPhone dal backup di iCloud, vai su Impostazioni > Generali > Ripristina sul tuo dispositivo. Tocca Cancella tutto il contenuto e le impostazioni . Ti viene quindi chiesto se desideri aggiornare il tuo backup iCloud prima della cancellazione. Se devi creare un nuovo backup, tocca Backup e poi Cancella . Se sai di avere un backup recente, tocca invece Cancella ora .
Per cancellare tutto, dovrai inserire il tuo passcode. Quindi tocca Cancella iPhone due volte. Il dispositivo ti avverte ampiamente che ciò eliminerà tutti i media e i dati e ripristinerà tutte le impostazioni per assicurarti di non farlo accidentalmente.
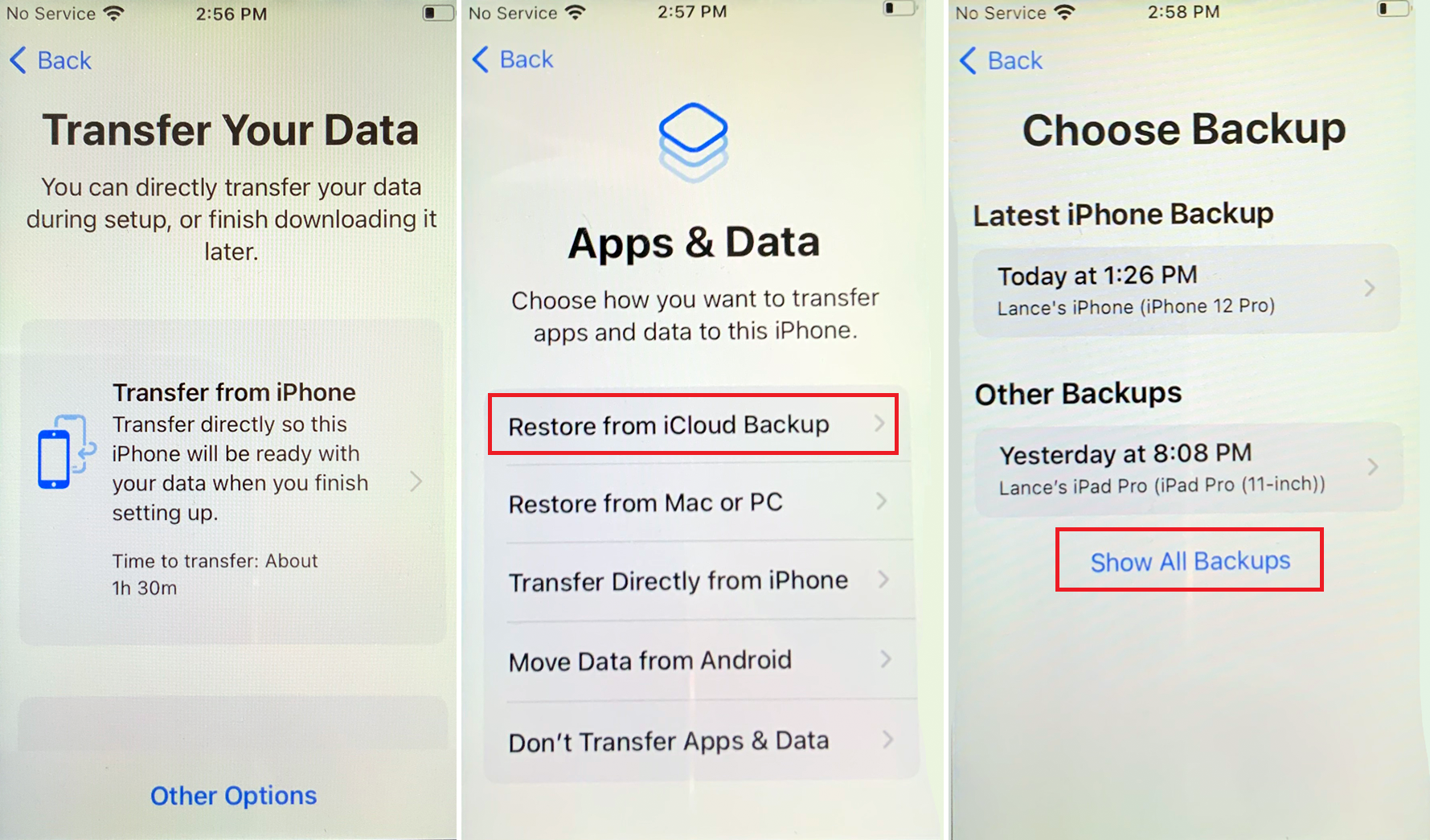
Una volta eseguito il backup dei dati, è possibile ripristinarli in caso di problemi o utilizzarli per configurare un nuovo telefono. Segui le schermate per configurare il telefono manualmente o automaticamente tramite un altro dispositivo iOS. Nella schermata App e dati, scegli Ripristina da backup iCloud, quindi accedi a iCloud con il tuo ID Apple e la password. Nella schermata Scegli backup, tocca il backup che desideri ripristinare.
Se non lo vedi, tocca il link Mostra tutti i backup e selezionane uno dall'elenco. Quindi, scegli le impostazioni che desideri ripristinare. Il tuo iPhone viene ripristinato dal backup e riavviato. Accedi e attendi che le tue app vengano installate e aggiornate.
Eseguire il backup e il ripristino con Google One
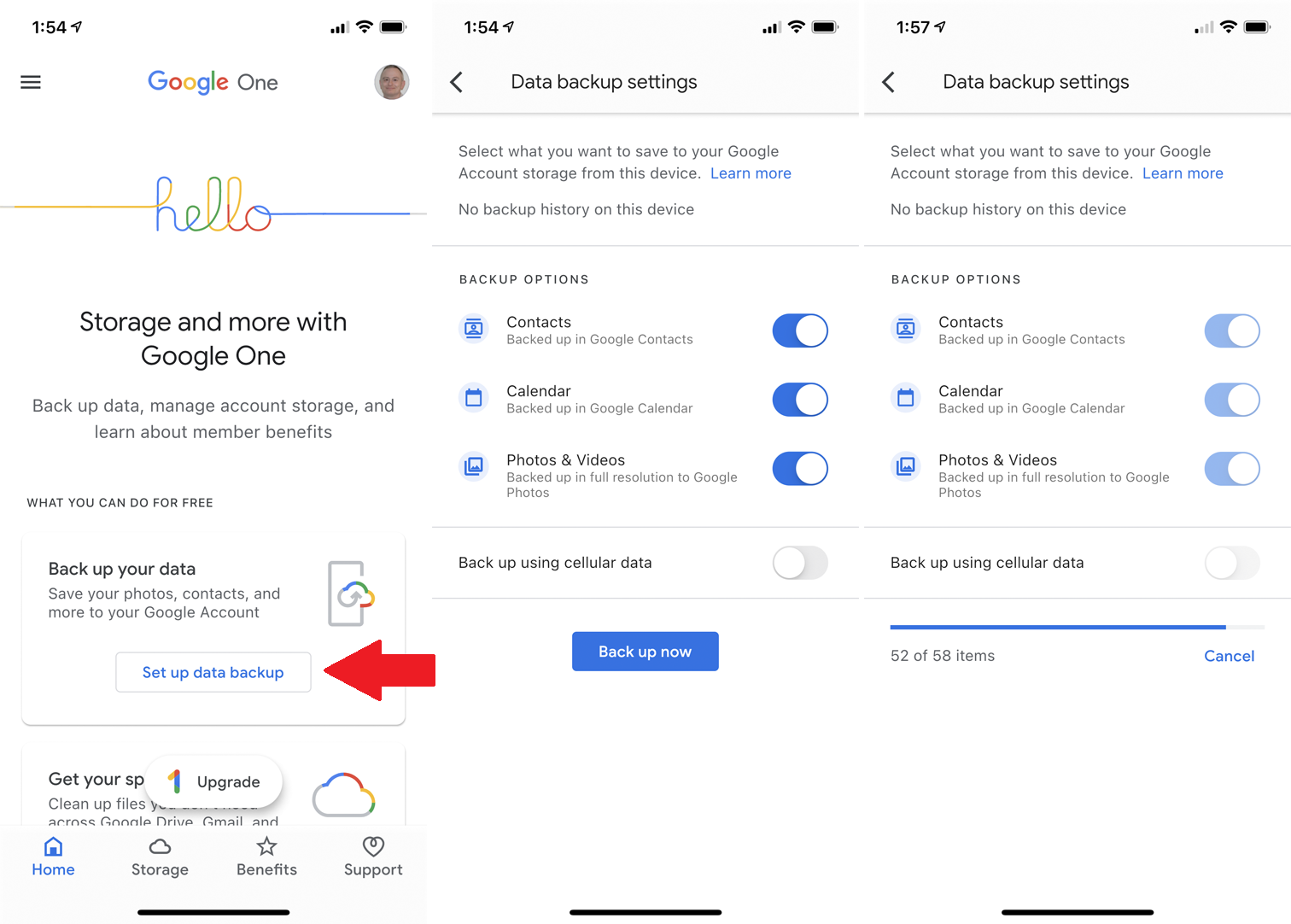
Puoi anche eseguire il backup del tuo iPhone utilizzando il servizio Google One. Questo esegue il backup di contatti, calendario, foto e video su Google Drive, Gmail e Google Foto. Innanzitutto, scarica e installa l'app Google One dall'App Store di Apple.
Apri l'app e, nella schermata Home, tocca Configura backup dati . Quindi, seleziona il contenuto di cui desideri eseguire il backup: Contatti, Calendario e Foto e video. Decidi se desideri eseguire il backup dei dati su una connessione cellulare. Tocca Esegui il backup ora e i tuoi dati verranno sottoposti a backup sui server di Google. Devi mantenere l'app aperta durante questo periodo, altrimenti il backup verrà sospeso.
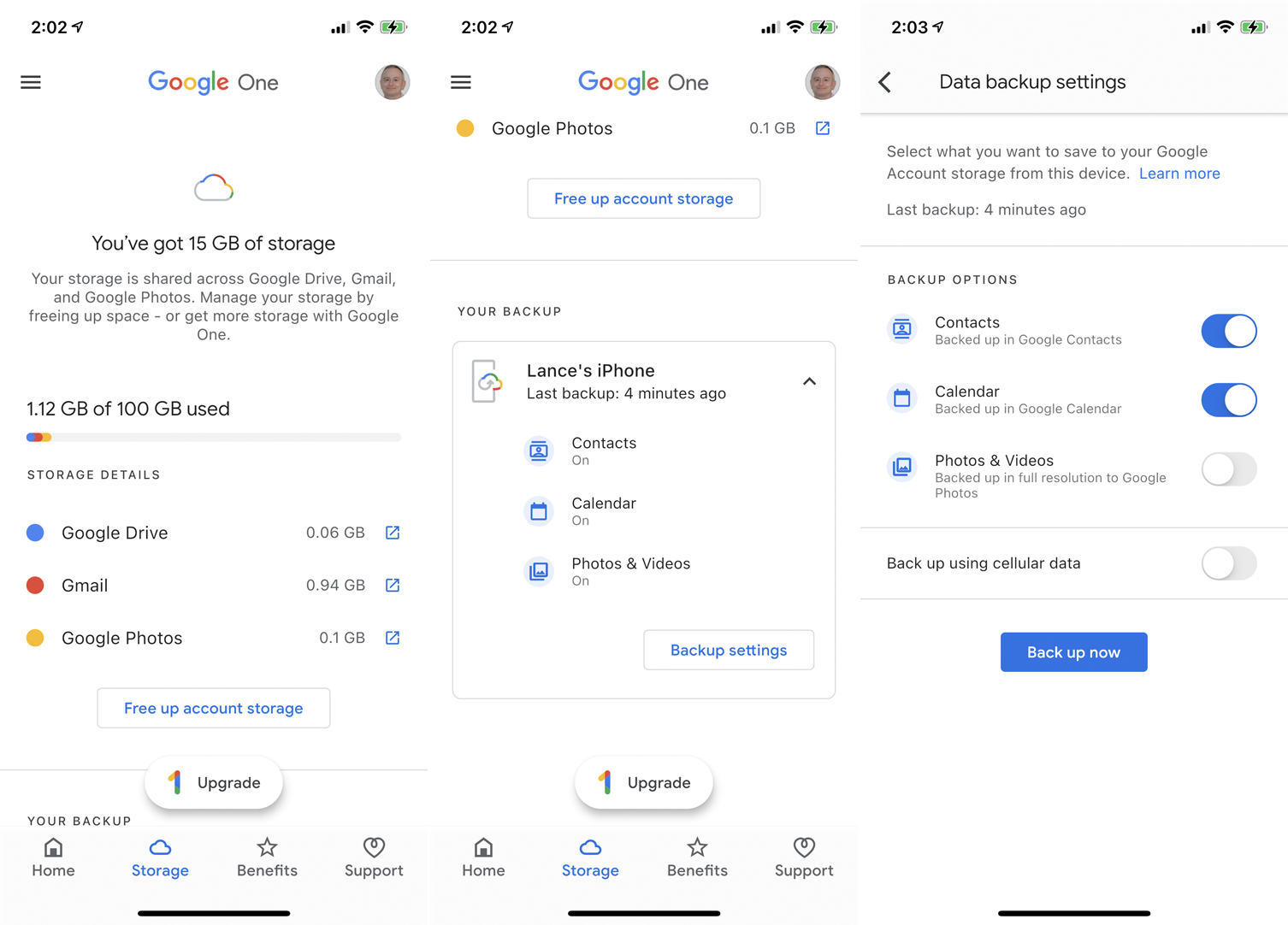
Torna alla schermata principale e scorri verso il basso fino alla sezione Archiviazione o tocca l'icona Archiviazione nella barra degli strumenti in basso per vedere quanto spazio è stato utilizzato per i backup e altri contenuti. L'app ha un grafico che mostra come sono stati allocati i backup tra Google Drive, Gmail e Google Foto.
Scorri verso il basso per confermare i dati di cui è stato eseguito il backup dal dispositivo corrente. Puoi toccare Impostazioni di backup per modificare i dati di cui verrà eseguito il backup in futuro.
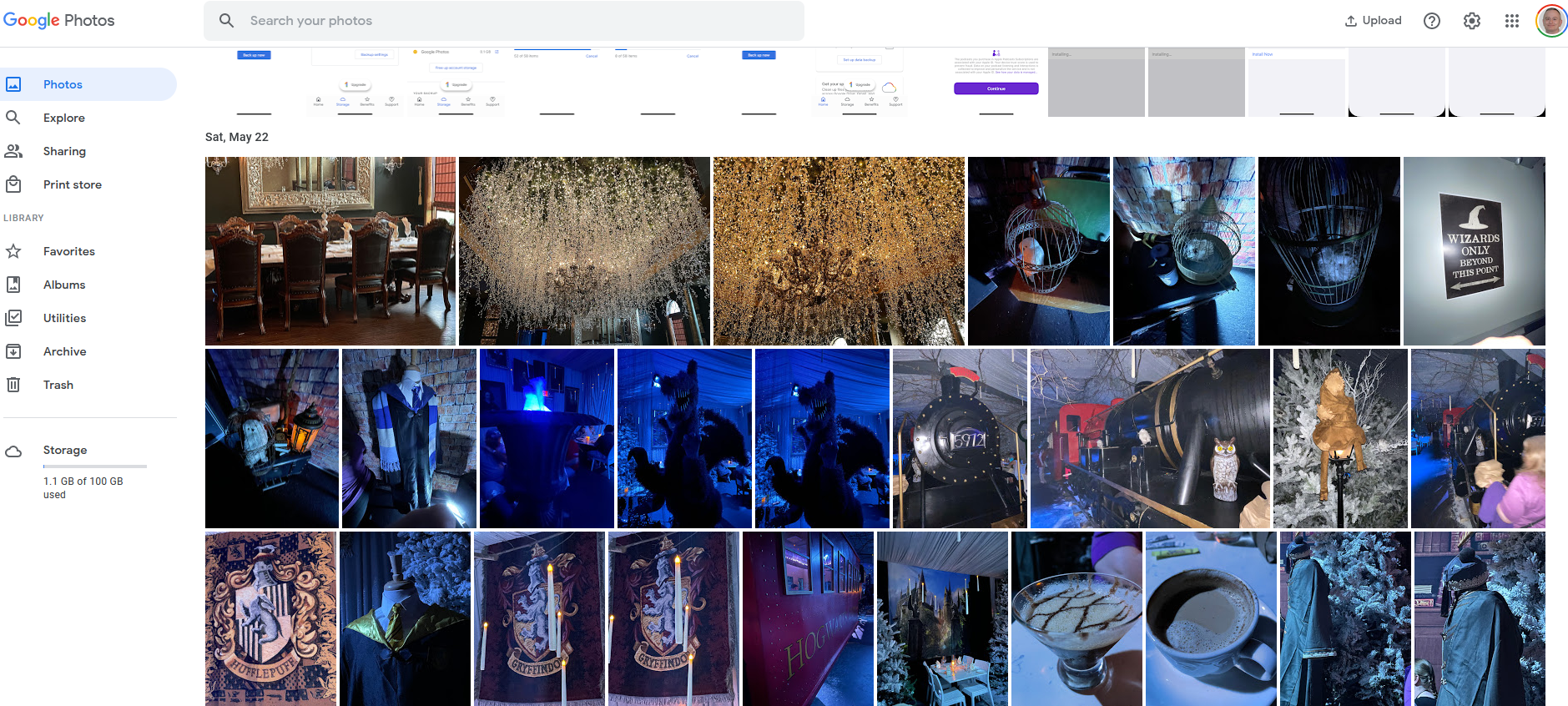
Poiché non esiste una funzione di ripristino nell'app per iPhone, dovrai visitare ogni singolo servizio quando desideri visualizzare o potenzialmente ripristinare i dati. Apri Google Drive, Gmail e Google Foto e cerca i dati specifici a cui desideri accedere.
