Troppi errori di correzione automatica? Come modificare le impostazioni della tastiera su iPhone e iPad
Pubblicato: 2022-01-29Ecco un problema comune che tutti dobbiamo affrontare. Stai digitando un messaggio di testo sul tuo iPhone e la funzione di correzione automatica integrata cambia una parola e non ha alcun senso. Prima di rilevare l'errore, viene inviato il testo. La buona notizia è che puoi evitare che ciò accada modificando le impostazioni della tastiera.
Puoi disattivare completamente la funzione di correzione automatica; controllare le maiuscole automatiche, il testo predittivo e altre opzioni; oppure crea sostituzioni di testo per convertire un'intera parola o una serie di lettere in qualcos'altro, come il tuo nome o indirizzo. Assicurati solo di eseguire l'ultima versione di iOS o iPadOS. Ecco come funziona tutto.
Disattiva la correzione automatica
Sul tuo iPhone o iPad, vai in Impostazioni > Generali > Tastiera . Rivolgiamoci subito all'elefante nella stanza. Per impedire che il testo venga modificato o corretto automaticamente in qualcos'altro, disattiva l'interruttore per la correzione automatica.
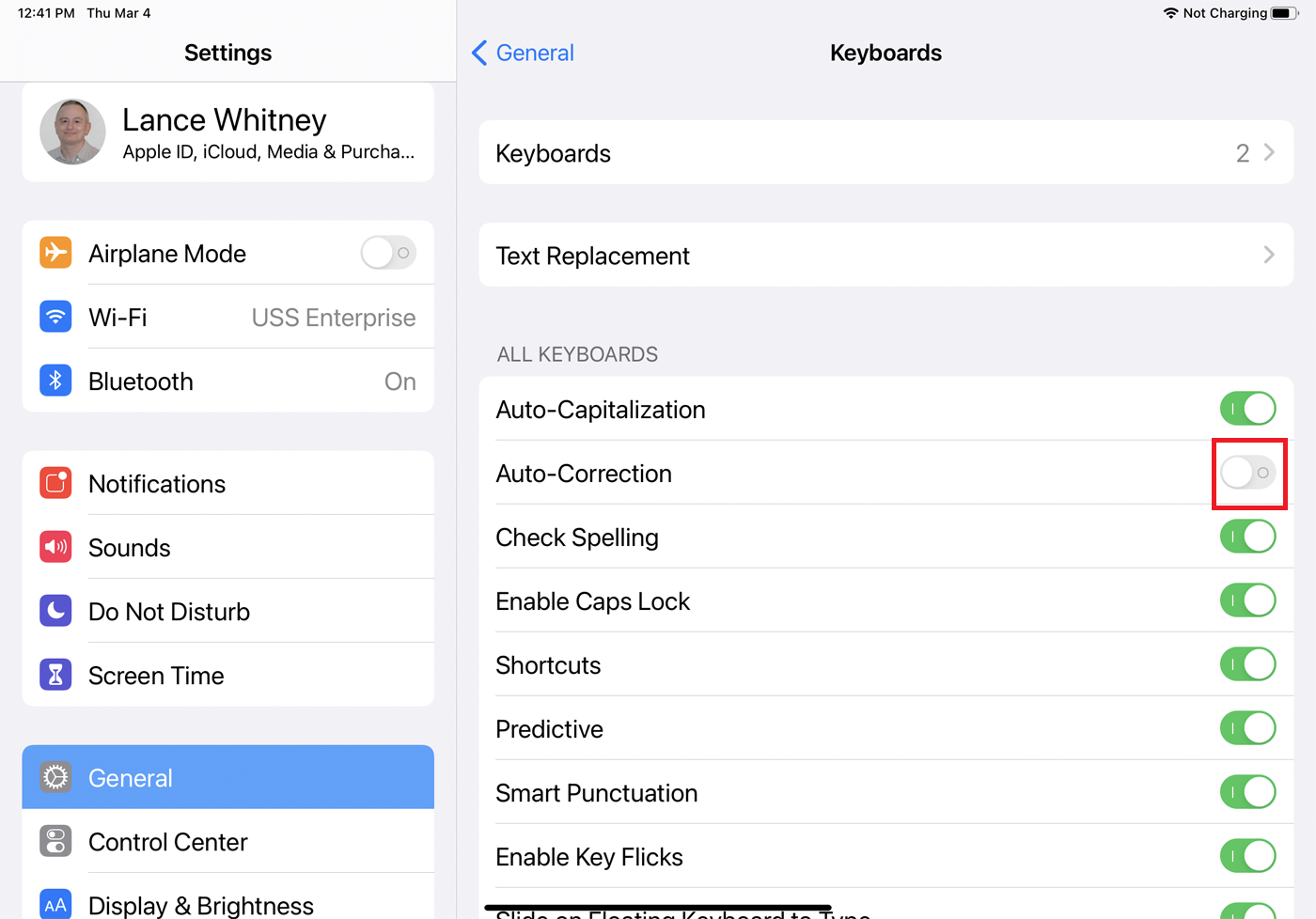
Ora, quando apri un messaggio di testo e inizi a digitare, non cambierà più le parole che non sono nel dizionario della tastiera, come i nomi propri. Invece di provare a cambiare queste parole, il tuo telefono le segnalerà semplicemente come possibili errori di ortografia.
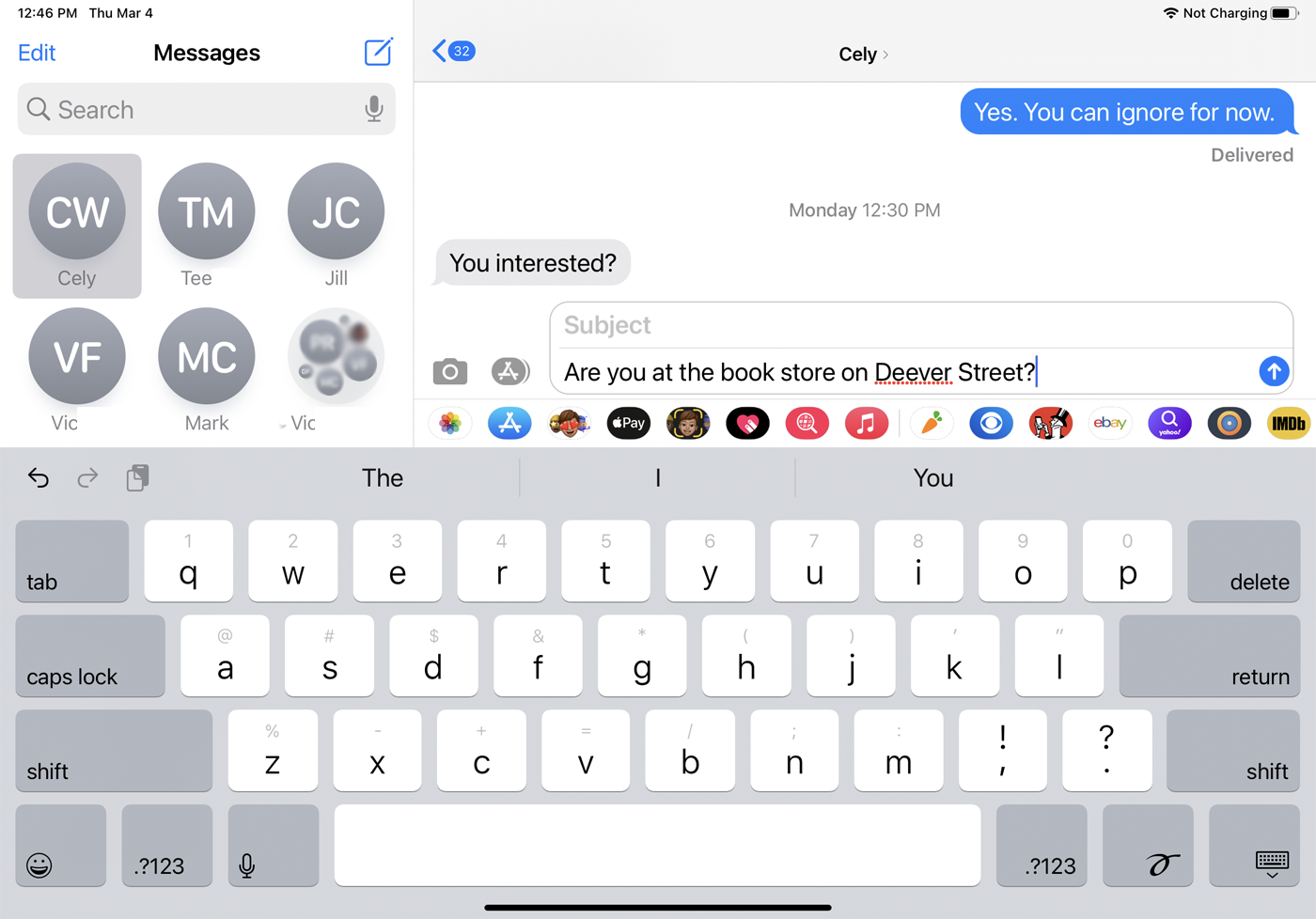
Se commetti un errore, puoi comunque richiedere aiuto dalla tua tastiera. Tocca la parola errata e viene visualizzato un elenco di ortografie e parole alternative. Tocca l'ortografia corretta se desideri sostituire la parola digitata. Se preferisci non vedere le linee rosse che indicano una parola che potrebbe essere errata, torna alla schermata delle impostazioni della tastiera e disattiva l'interruttore per il controllo ortografico.
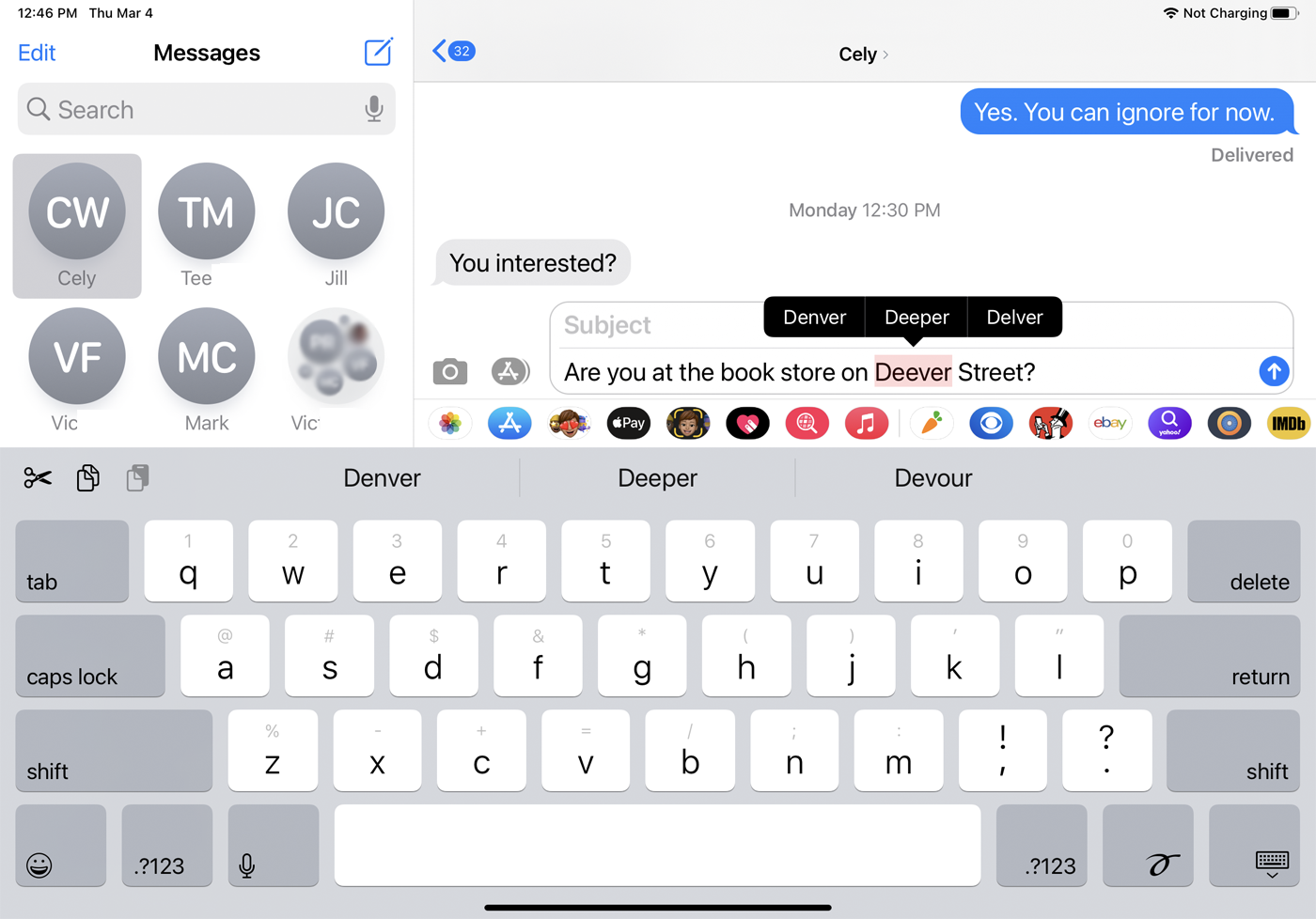
Disattiva il testo predittivo
Il testo predittivo offre suggerimenti per la parola corrente e la parola successiva, ma non ti impone i suggerimenti. La funzione predittiva mostra anche la parola che stai digitando tra virgolette insieme agli altri suggerimenti, quindi puoi facilmente scegliere quella parola se è corretta.
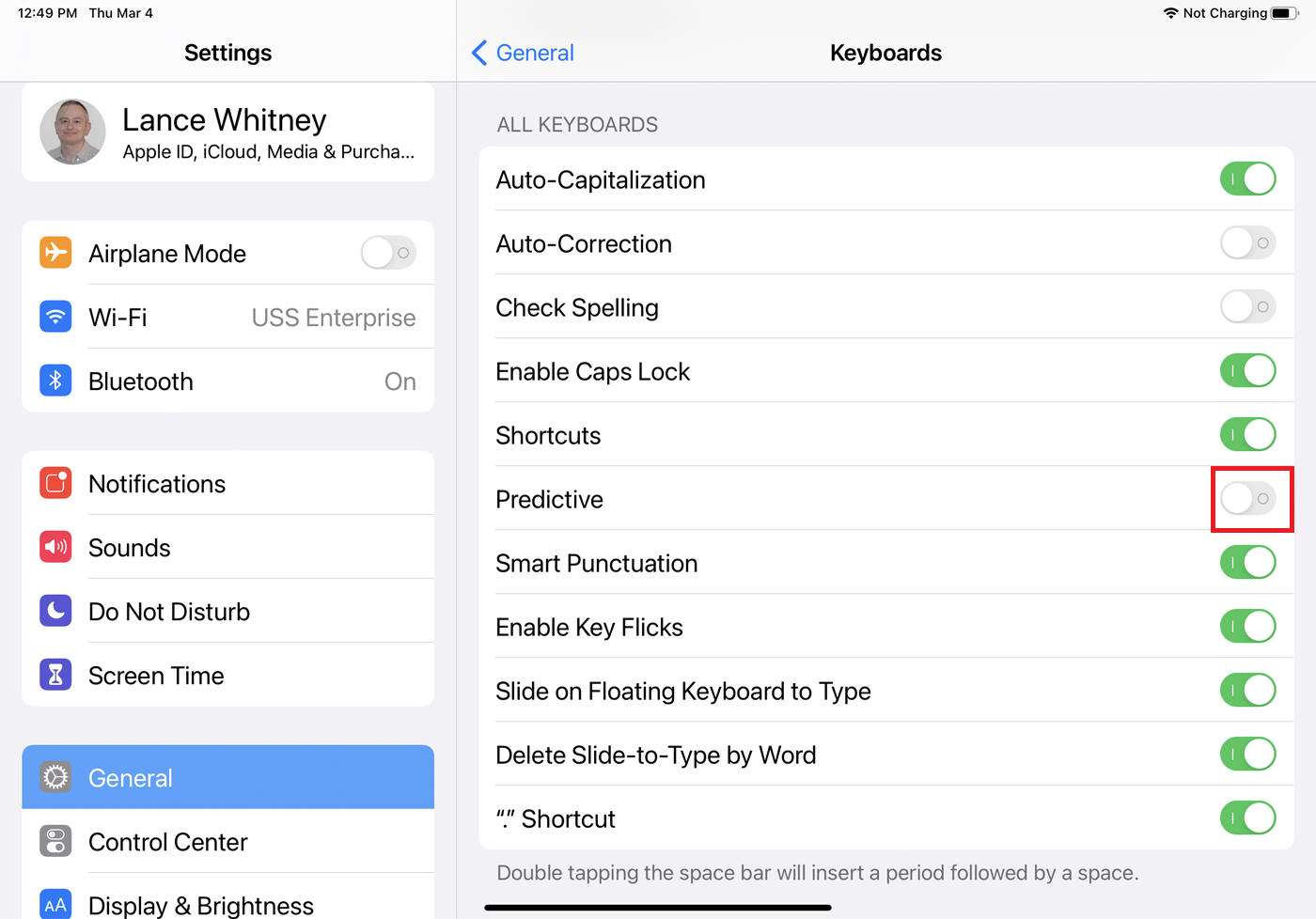
Se non vuoi che il tuo telefono preveda cosa stai per digitare, vai alla schermata delle impostazioni della tastiera e disattiva l'interruttore accanto a Predittivo. Tuttavia, ti consigliamo di mantenere attiva questa funzione, soprattutto se disabiliti la correzione automatica e il controllo ortografico.
Sostituzione del testo
Se decidi di non disabilitare la correzione automatica e il controllo ortografico, puoi aggiungere parole e frasi al dizionario della tastiera in modo che non vengano contrassegnate. Apri la schermata delle impostazioni della tastiera e tocca Sostituzione del testo , quindi seleziona l'icona +. Ora, digita la parola o la frase che desideri aggiungere nella casella Frase. Lascia vuota la casella Collegamento e tocca Salva. Ora quando digiti il testo aggiunto, non verrà più contrassegnato come errato.
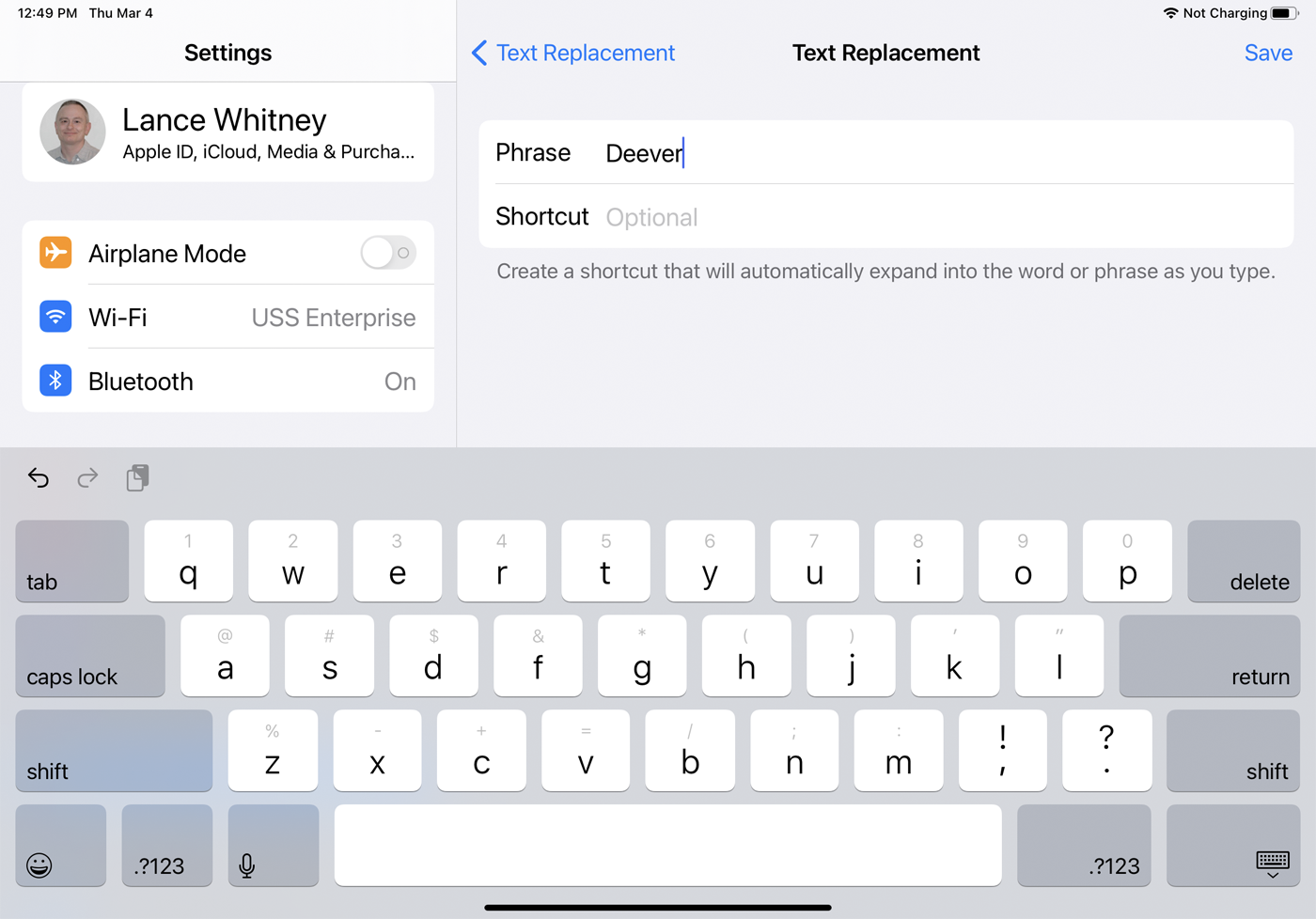
Invece di dover digitare una determinata parola o frase ogni volta, puoi creare una scorciatoia e verrà automaticamente convertita. Nella schermata delle impostazioni della tastiera, tocca Sostituzione testo e seleziona l'icona +. Digita la frase, quindi aggiungi la scorciatoia corrispondente.
Ad esempio, puoi aggiungere il tuo nome completo nel campo della frase e utilizzare le tue iniziali come scorciatoia. Quando vuoi che il tuo nome completo appaia in un SMS o in un'e-mail, digita semplicemente il collegamento. Per eliminare un collegamento dall'elenco, scorrilo verso sinistra e tocca Elimina.
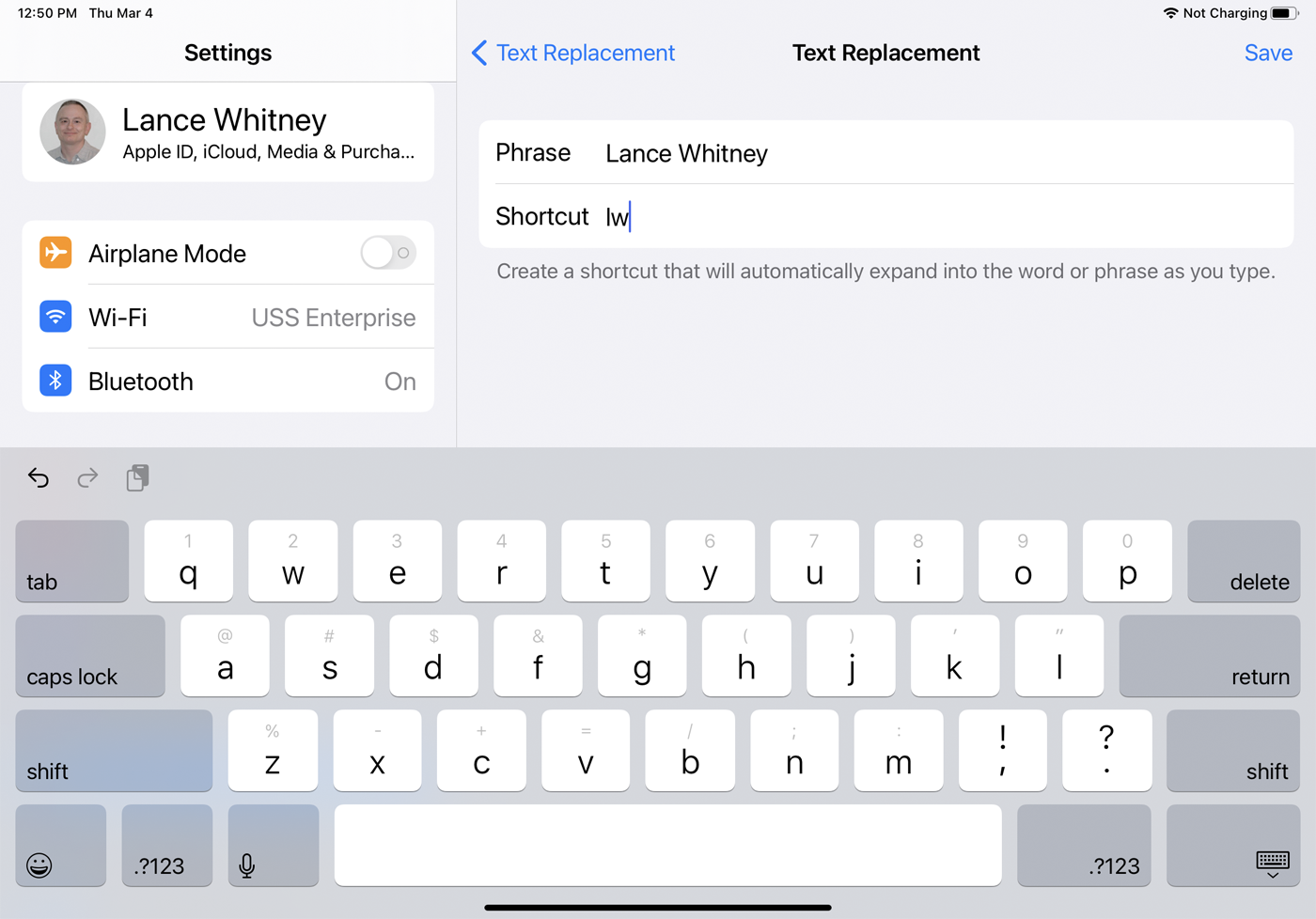
Eventuali parole o scorciatoie salvate vengono aggiunte su tutti i tuoi dispositivi Apple purché la sincronizzazione iCloud sia abilitata. Li troverai disponibili in app integrate come Mail, Note, Promemoria, Contatti e Safari, nonché in app di terze parti come Facebook e Twitter.
Riconoscimento vocale
Spesso puoi evitare di digitare del tutto pronunciando le tue parole. Assicurati che l'opzione Abilita dettatura sia attivata. Al tuo messaggio di testo, tocca l'icona del microfono e quindi inizia a parlare. Ricorda di includere segni di punteggiatura mentre parli. Il riconoscimento vocale è abbastanza accurato, quindi dovrebbe essere in grado di catturare correttamente la maggior parte delle tue parole.

Consigliato dai nostri editori



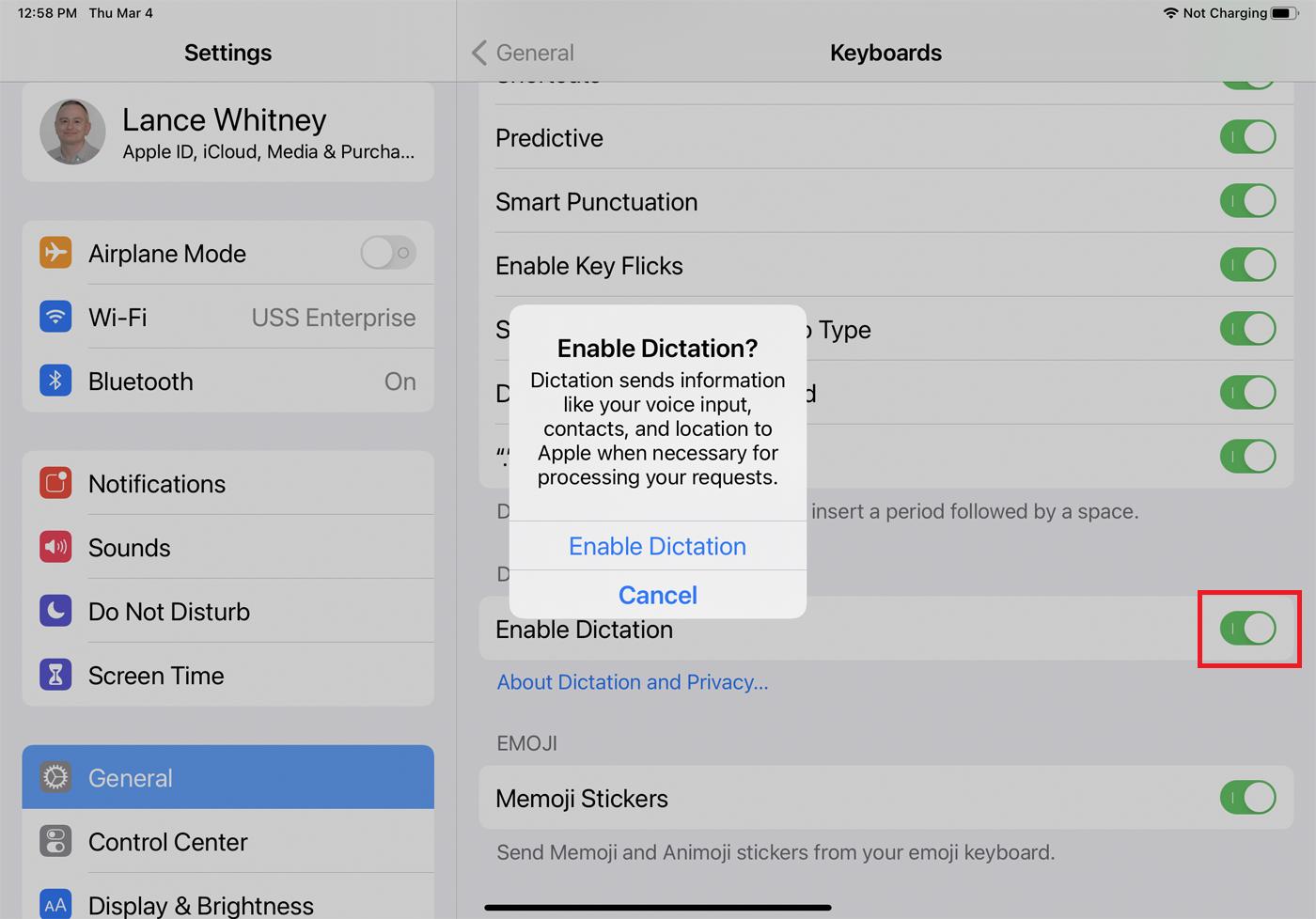
Altre impostazioni della tastiera da modificare
Puoi personalizzare ulteriormente la tastiera dalla schermata delle impostazioni. Sebbene molte di esse siano funzioni utili, puoi disabilitarle disattivando il loro interruttore.
La maiuscola automatica metterà in maiuscolo la prima lettera di una parola dopo aver digitato un punto. Consente inoltre di toccare due volte la barra spaziatrice per inserire un punto.
Abilita Caps Lock mantiene attiva la tastiera maiuscola se tocchi due volte il tasto Maiusc.
La punteggiatura intelligente converte automaticamente alcuni segni di punteggiatura per migliorarne l'aspetto, ad esempio trasformando le virgolette diritte in ricce o un doppio trattino in un trattino.
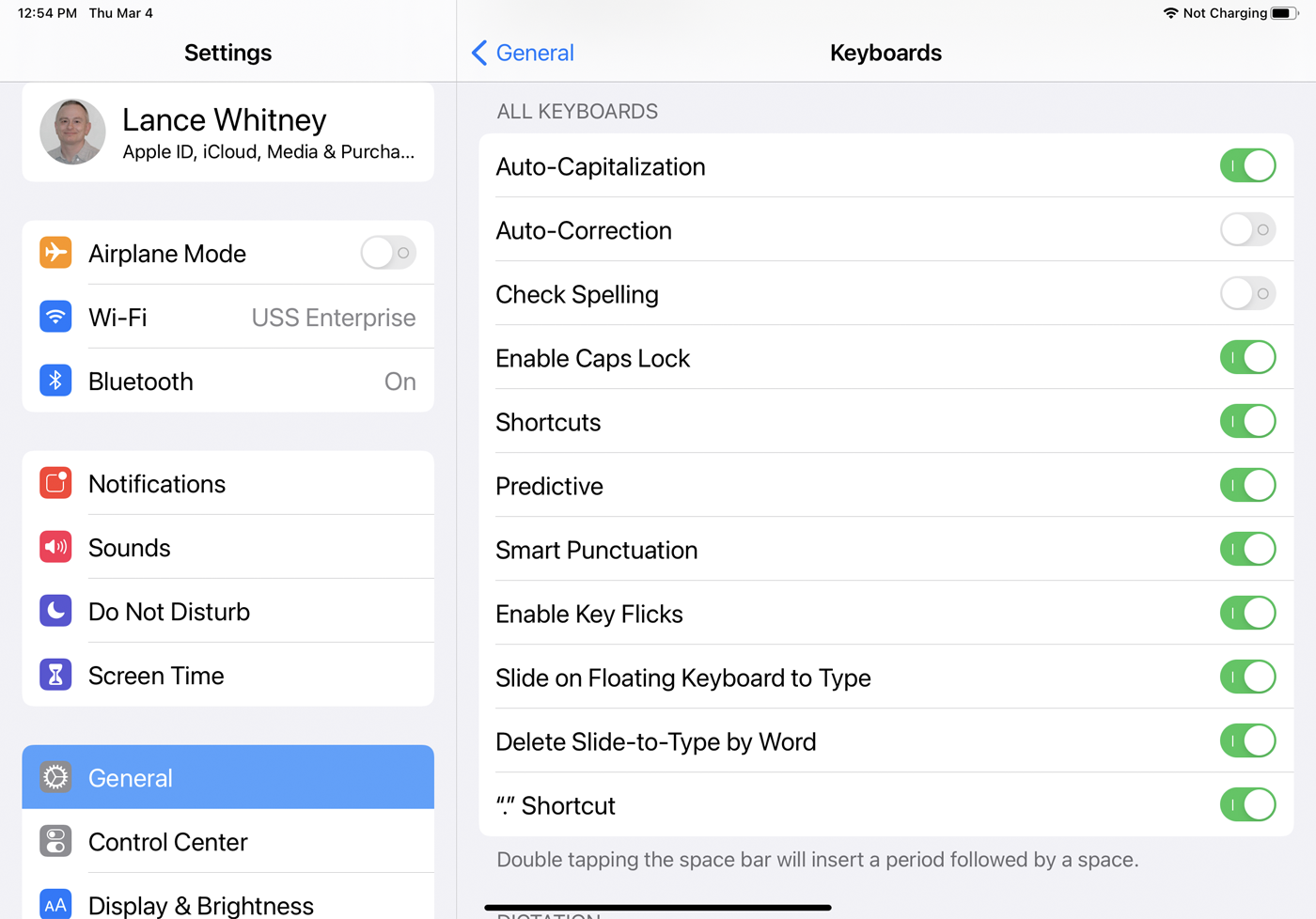
Su un iPad, l'opzione Enable Key Flicks è un modo rapido per digitare un carattere alternativo. Scorri verso il basso su un tasto specifico sulla tastiera e viene inserito il carattere che appare nella parte superiore del tasto. Ad esempio, scorrendo verso il basso il tasto A si inserisce @ , scorrendo verso il basso il tasto D si inserisce $ e scorrendo verso il basso il tasto X si inserisce a - . Scorrendo verso il basso su uno qualsiasi dei tasti in alto si inserisce un numero. A meno che tu non continui a inserire la chiave sbagliata scorrendo invece di toccare, ti consigliamo di mantenerlo abilitato.
Scorri per digitare su un iPhone o Scorri sulla tastiera mobile per digitare su un iPad ti consente di far scorrere il dito lungo diversi tasti per formare una parola. Spesso un modo più rapido per creare una parola, questa opzione non dovrebbe interferire con la normale digitazione, indipendentemente dal fatto che la usi o meno. Quindi in genere puoi lasciarlo abilitato.
Elimina diapositiva da digitare per parola elimina l'intera parola precedente immessa scorrendo. Se trovi che la funzione di scorrimento a volte si traduce in parole errate che devi modificare, potresti voler disattivare questa opzione per correggerle più facilmente.
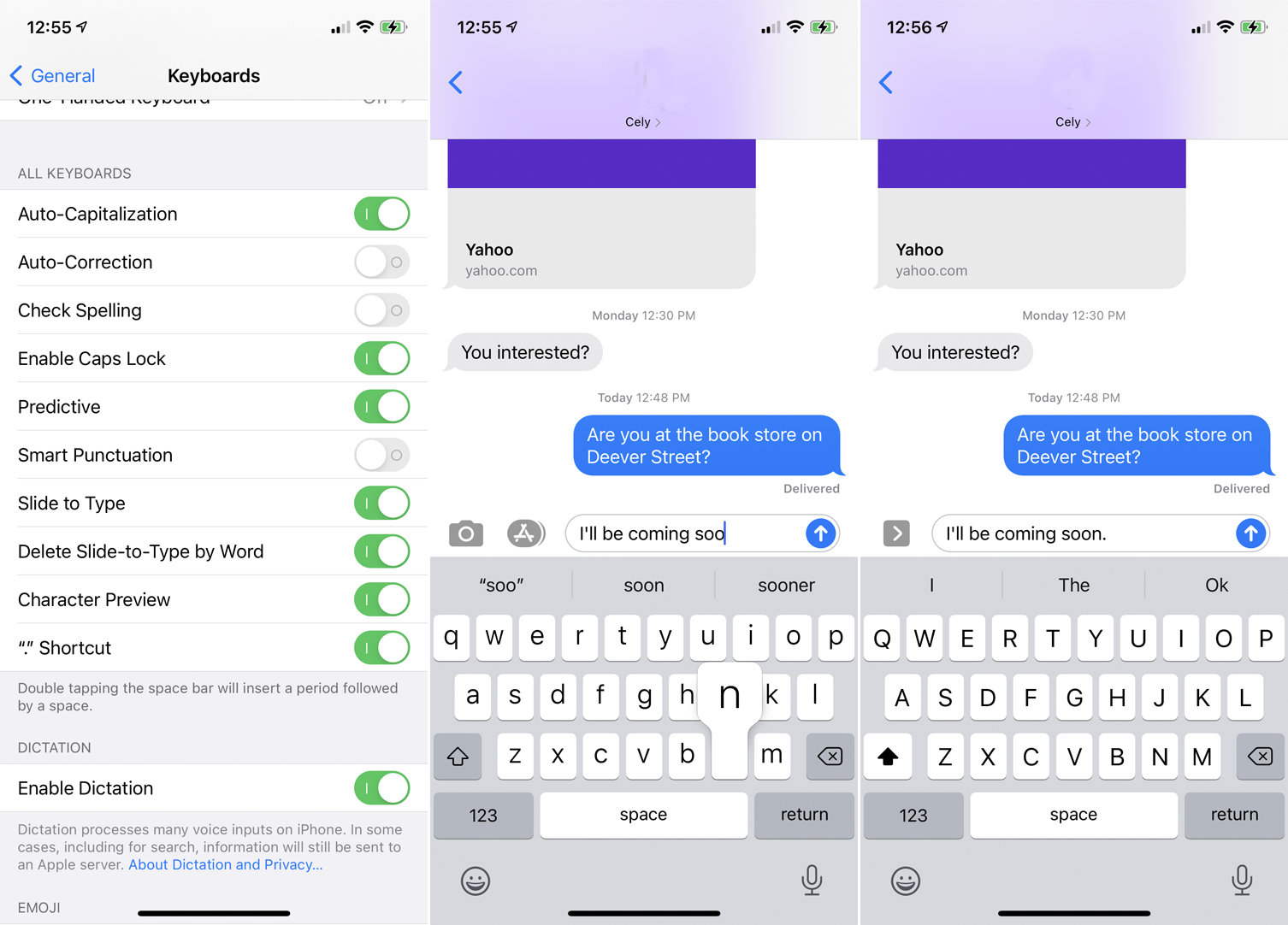
Su un iPhone, Anteprima carattere mostra un'anteprima più grande di ogni carattere che tocchi sulla tastiera per confermare di aver premuto il tasto giusto. Per alcune persone, questa opzione potrebbe essere fastidiosa o distrarre. Per altri, è un modo utile per capire più chiaramente se stai toccando il tasto corretto. L'opzione per "." La scorciatoia inserisce automaticamente un punto se tocchi due volte la barra spaziatrice, un modo efficace per terminare una frase e iniziarne una nuova.
