Apple Watch non sbloccherà il tuo Mac? Prova queste correzioni
Pubblicato: 2022-11-02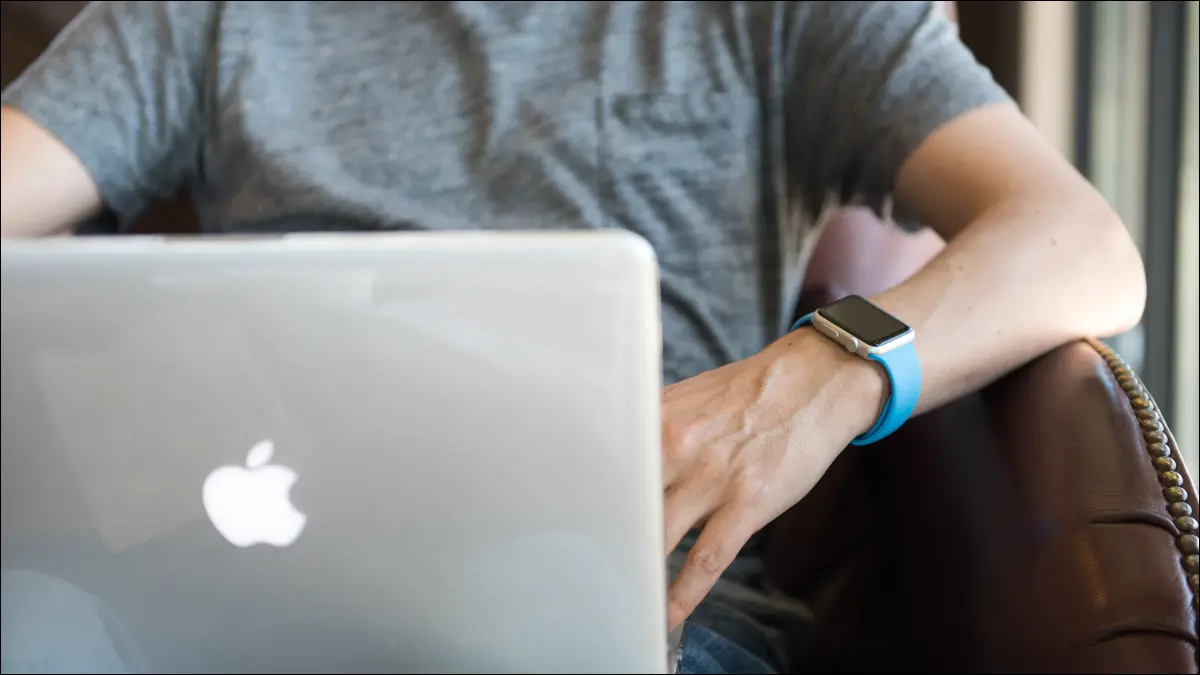
Il tuo Apple Watch può sbloccare automaticamente il tuo Mac ed essere utilizzato per approvare le richieste di autenticazione nel sistema operativo. Sfortunatamente, la funzione non funziona sempre come pubblicizzato. Ecco alcune soluzioni da provare in caso di problemi.
Requisiti di sblocco di Apple Watch
Controlla prima le tue impostazioni di sblocco
Riavvia tutto
Disabilita e riattiva Handoff
Elimina le voci di accesso del portachiavi con sblocco automatico
Rimuovi e accoppia di nuovo il tuo Apple Watch
I bug in corso possono essere la causa
Requisiti di sblocco di Apple Watch
Puoi sbloccare il tuo Mac di metà 2013 o più recente con un Apple Watch con watchOS 3 o versioni successive.
Puoi verificare se il tuo Mac supporta questa funzione facendo clic sul logo Apple nella parte superiore dello schermo. Quindi, fai clic su "Informazioni su questo Mac". Nella scheda Panoramica, seleziona "Rapporto di sistema".
Nella finestra che appare, fai clic su "Wi-Fi" nella barra laterale e cerca una voce che dice "Sblocco automatico: supportato" per confermare.
Dovrai anche essere registrato con lo stesso ID Apple su Apple Watch, iPhone e Mac, con l'autenticazione a due fattori abilitata sul tuo ID Apple.
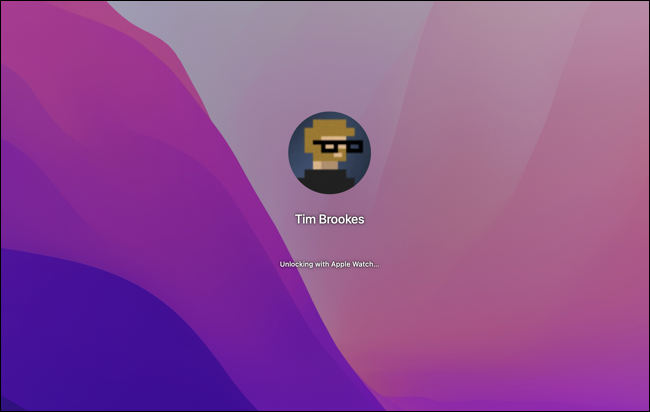
Tieni presente che anche quando la funzione funziona "normalmente", non sarai sempre in grado di sbloccare il tuo Mac la prima volta con il tuo Apple Watch. Proprio come usando uno scanner di impronte digitali, il tuo Mac richiede occasionalmente di inserire la tua password completa per sbloccare (in particolare dopo il riavvio).
Occasionalmente potresti ricevere errori di "segnale troppo debole" quando provi a sbloccare, anche se sei seduto proprio davanti al tuo Mac. Questo è più comune sui vecchi modelli di Apple Watch; abbiamo notato che succede abbastanza su una Serie 4 mentre l'orologio è altrimenti impegnato con un allenamento o sta rispondendo a una chiamata.
Se ricevi errori o se il tuo Apple Watch non sembra nemmeno provare a sbloccare il tuo Mac, ci sono buone probabilità che tu possa fare qualcosa al riguardo.
Controlla prima le tue impostazioni di sblocco
La prima cosa che consigliamo è di verificare di aver abilitato il servizio sul tuo Mac e quindi di disattivarlo e riaccenderlo. Troverai questa opzione in Preferenze di Sistema (Impostazioni di Sistema) > Sicurezza e Privacy nella scheda "Generale".
Dovrebbe esserci un'opzione per "Utilizzare il tuo Apple Watch per sbloccare le app e il tuo Mac" o "Consenti al tuo Apple Watch di sbloccare il tuo Mac". Seleziona la casella se non è già selezionata. Se lo è, deselezionalo e ricontrollalo.
Quindi, prova la funzione bloccando il tuo Mac. Fai clic sull'icona Apple nella parte superiore dello schermo, quindi su "Blocca schermo". Puoi quindi toccare il tasto "Esc" per mettere il tuo Mac in modalità di sospensione.
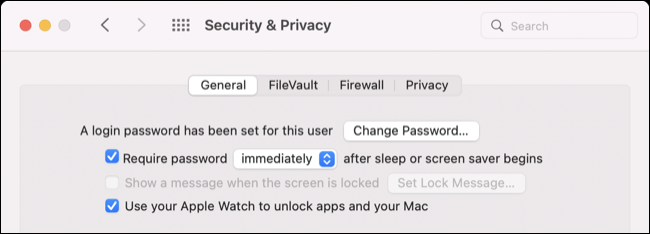
Assicurati di non riattivare il Mac premendo il pulsante del lettore di impronte digitali. Dovresti sentire due tocchi sul polso quando il Mac si sblocca utilizzando l'orologio.
Riavvia tutto
Vale anche la pena provare a riavviare il tuo Mac e Apple Watch.
Puoi riavviare il tuo Apple Watch tenendo premuto il pulsante laterale, toccando l'icona "Accensione" nell'angolo in alto a destra e spostando il cursore "Scorri per spegnere" verso destra. Tieni premuto di nuovo il pulsante laterale per avviarlo.
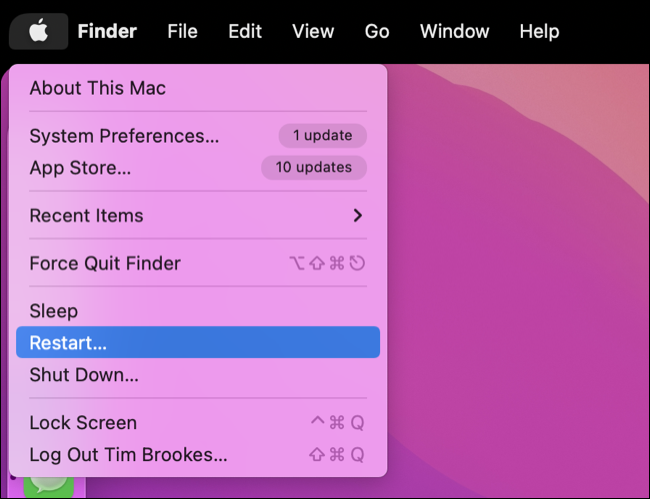
Riavvia il Mac facendo clic sull'icona Apple nella parte superiore dello schermo e quindi su "Riavvia". Dovrai sbloccare il tuo Mac utilizzando una password al primo avvio, ma puoi quindi utilizzare Apple > Blocca schermo per vedere se lo sblocco con un Apple Watch funziona.
Disabilita e riattiva Handoff
Se vedi l'errore "Il Mac non è stato in grado di comunicare con il tuo Apple Watch", il problema può essere potenzialmente risolto disabilitando e riattivando Handoff. Quando abbiamo provato questa soluzione, lo sblocco di Apple Watch ha iniziato a funzionare immediatamente.

Puoi trovare l'impostazione Handoff in Preferenze di Sistema (Impostazioni di Sistema) > Generale. Nella parte inferiore della finestra, vedrai un'opzione per "Consenti trasferimento tra questo Mac e i tuoi dispositivi iCloud", che puoi deselezionare e ricontrollare.
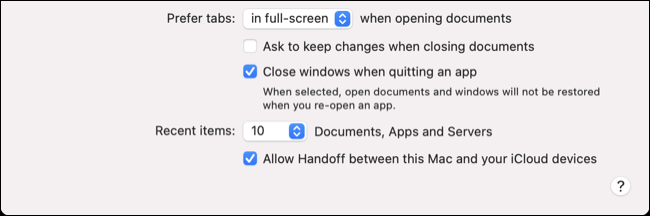
Torna a Preferenze di Sistema (Impostazioni di sistema) > Sicurezza e privacy. Nella scheda "Generale", assicurati di aver abilitato lo sblocco di Apple Watch. Ora usa Apple > Blocca schermo per bloccare il tuo Mac e testare la funzione.
Elimina le voci di accesso del portachiavi con sblocco automatico
Molti utenti segnalano che l'eliminazione manuale delle voci di sblocco automatico in Accesso portachiavi ha risolto i problemi di sblocco di Apple Watch (con i commentatori sulle comunità di supporto Apple e Reddit che lo citavano come soluzione). Probabilmente vale la pena provare se tutto il resto ha fallito e sei desideroso che la funzione funzioni di nuovo.
Nota: in questo modo ripristinerai e disabiliterai lo sblocco automatico anche su altri Mac. Tieni presente che se procedi con questo, dovrai riattivare la funzione altrove.
Innanzitutto, apri l'app Keychain Access sul tuo Mac (cercala con Spotlight o trovala in Finder> Applicazioni> Utilità). Fai clic su "Visualizza" nella parte superiore dello schermo e assicurati che "Mostra elementi invisibili" sia abilitato (se lo hai fatto bene, leggerà "Nascondi voci invisibili").
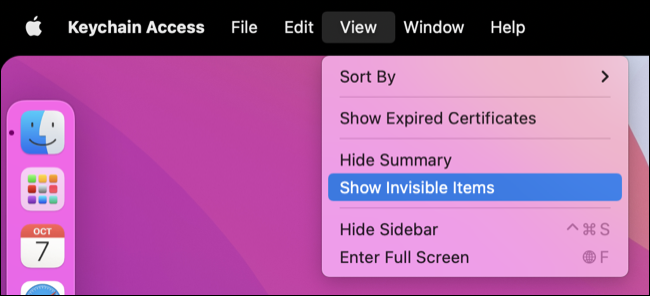
Nel campo di ricerca in Accesso Portachiavi, cerca "Sblocco automatico", quindi seleziona ed elimina tutte le voci visualizzate (usa Comando+A, quindi fai clic con il pulsante destro del mouse e "Elimina" il lotto).
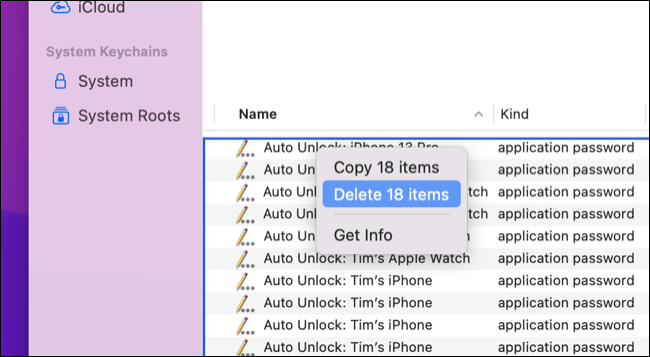
Ora ripeti la ricerca di "Sblocco automatico" e trova quattro voci: "tlk", "tlk-nonsync", "classA" e "classC". Elimina anche questi.
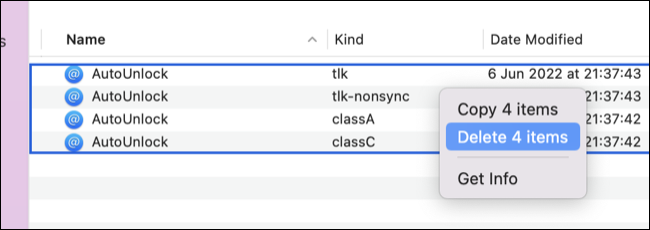
Infine, apri Finder e usa l'opzione Vai > Vai alla cartella nella parte superiore dello schermo per passare a ~/Library/Sharing/AutoUnlock . Vedrai due voci chiamate "ltk.plist" e "pairing-records.plist" che puoi anche eliminare.
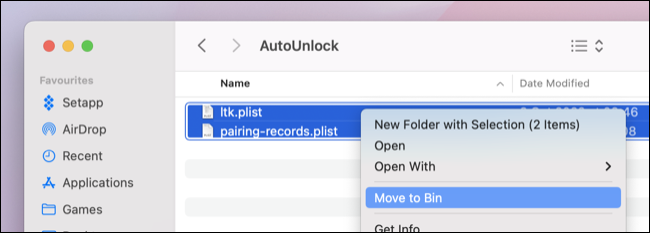
Ora vai su Preferenze di Sistema (Impostazioni di sistema)> Sicurezza e privacy e prova a riattivare lo sblocco di Apple Watch nella scheda "Generale". Potrebbe essere necessario provare ad abilitare la funzione più di una volta, poiché il primo tentativo potrebbe non riuscire.
Rimuovi e accoppia di nuovo il tuo Apple Watch
È una seccatura rimuovere e accoppiare di nuovo il tuo Apple Watch, ma dovrebbe costarti solo tempo.
Per fare ciò, apri l'app Apple Watch sul tuo iPhone e tocca "Tutti gli orologi" nell'angolo in alto a sinistra della scheda "Il mio orologio". Tocca il pulsante "i" accanto all'orologio che desideri rimuovere, seguito da "Disaccoppia Apple Watch", quindi segui le istruzioni sullo schermo per eseguire il backup e rimuovere l'orologio.
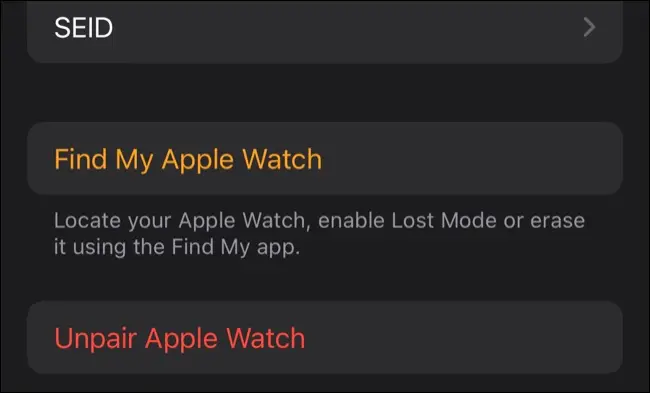
Una volta fatto, torna all'app Apple Watch e tocca "Aggiungi orologio" nella schermata "Tutti gli orologi". Avrai la possibilità di ripristinare il tuo Apple Watch da un backup.
Al termine, prova a riattivare lo sblocco automatico in Preferenze di Sistema (Impostazioni di sistema) > Sicurezza e privacy > Generali.
I bug in corso possono essere la causa
Se i problemi persistono, il problema potrebbe essere il risultato di bug in corso all'interno di una nuova versione di macOS o watchOS. Assicurati che il tuo Apple Watch sia aggiornato in Orologio> Generali> Aggiornamento software (e non può far male aggiornare anche il tuo iPhone).
Se sei determinato, puoi presentare una segnalazione di bug ad Apple. Se tutto il resto fallisce, puoi sempre utilizzare il lettore di impronte digitali sul tuo Mac per sbloccarlo, supponendo che il tuo modello di Mac ne abbia uno.
