14 suggerimenti per l'utilizzo e la modifica di Siri sul tuo iPhone o iPad
Pubblicato: 2022-01-29Se possiedi un iPhone o un iPad, probabilmente sai già come parlare con Siri per porre domande o ottenere informazioni. Ma c'è di più in Siri di quanto non sembri... o orecchio.
Sapere come e quando usare Siri può aiutarti a ottenere le reazioni giuste. Puoi modificare l'assistente vocale di Apple per cambiare la lingua, la voce e i tipi di risposta. Inoltre, puoi eliminare la cronologia della dettatura con Siri per proteggere meglio la tua privacy.
Con iOS 15 e iPadOS 15 o versioni successive, l'assistente vocale di Apple ha ancora più assi nella manica. Siri ora può elaborare più tipi di richieste offline, mentre Apple promette un migliore riconoscimento vocale più usi Siri. Puoi anche condurre meglio una conversazione avanti e indietro con Siri attraverso domande di follow-up e Siri può annunciare automaticamente notifiche sensibili al tempo tramite i tuoi AirPods.
Siri può anche condividere contenuti specifici all'interno di app come Apple Music, Apple Podcast, Apple News e Apple Maps. E se stai visualizzando una persona specifica nell'app Contatti o in Messaggi, puoi dire a Siri di inviare loro un messaggio senza dover identificare il nome.
Assicurati che il tuo dispositivo sia aggiornato tramite Impostazioni > Generali > Aggiornamento software . Ora, diamo un'occhiata a tutti i modi in cui puoi utilizzare e personalizzare Siri.
1. Allena Siri
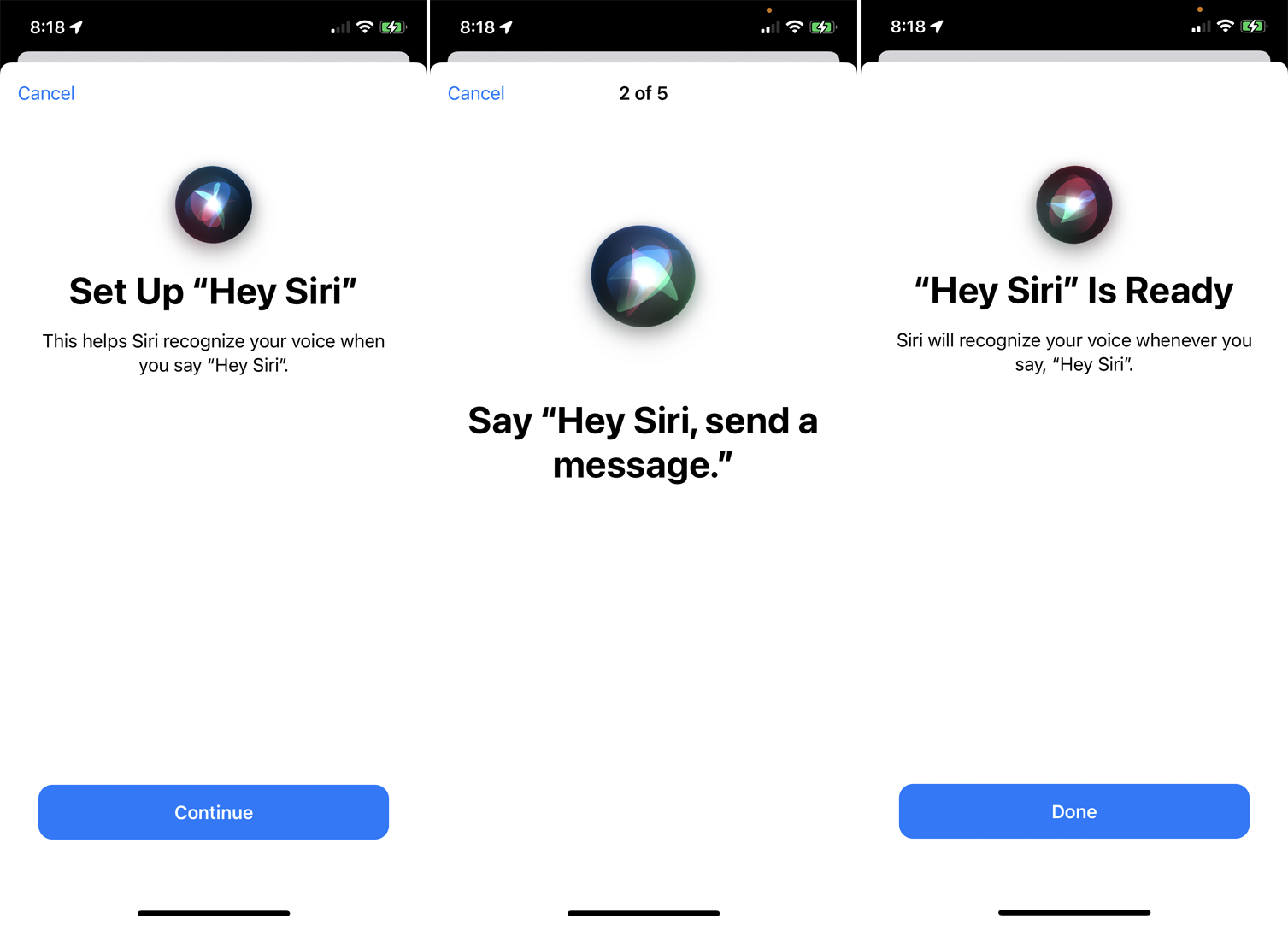
Se Siri spesso ti fraintende, potrebbe essere il momento di addestrare il tuo assistente a capire meglio la tua voce. Per fare ciò, vai su Impostazioni > Siri e Cerca > Ascolta "Ehi Siri" e spegnilo e poi riaccendilo. Ti viene richiesto di impostare "Ehi Siri". Tocca Continua , quindi pronuncia ogni frase che appare sullo schermo. Quando hai finito, tocca Fine . Prova a parlare di nuovo con Siri per vedere se ora ti capisce meglio.
2. Aiuta Siri a pronunciare i nomi
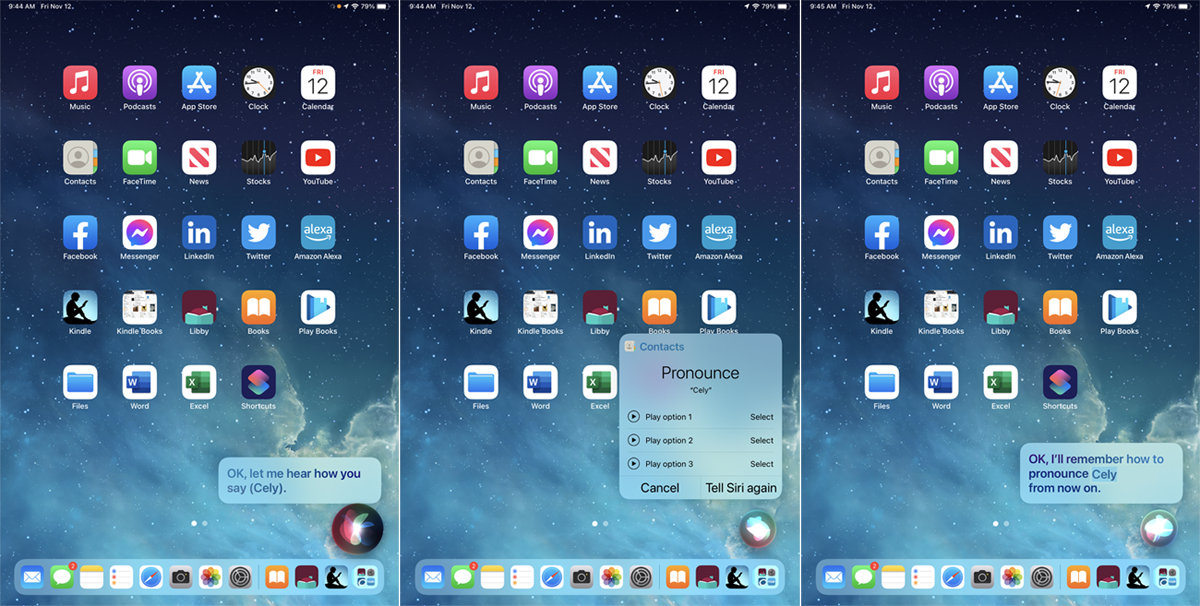
A volte Siri pronuncia male un nome. In precedenza potevi insegnare a Siri come pronunciare correttamente un nome semplicemente pronunciandolo, ma quell'opzione è stata rimossa con iOS 15 (è ancora disponibile in iPadOS 15). Ecco due modi per ottenere questo risultato a seconda del tuo sistema operativo.
Quando Siri pronuncia male un nome, dì "Ehi Siri, impara a pronunciare [nome della persona]". Siri conferma di avere la persona giusta e poi ti chiede di pronunciare il nome della persona. Siri ti offre quindi diverse scelte di pronuncia. Tocca l'icona Riproduci accanto a ciascuno per ascoltarlo e seleziona quello che suona meglio.
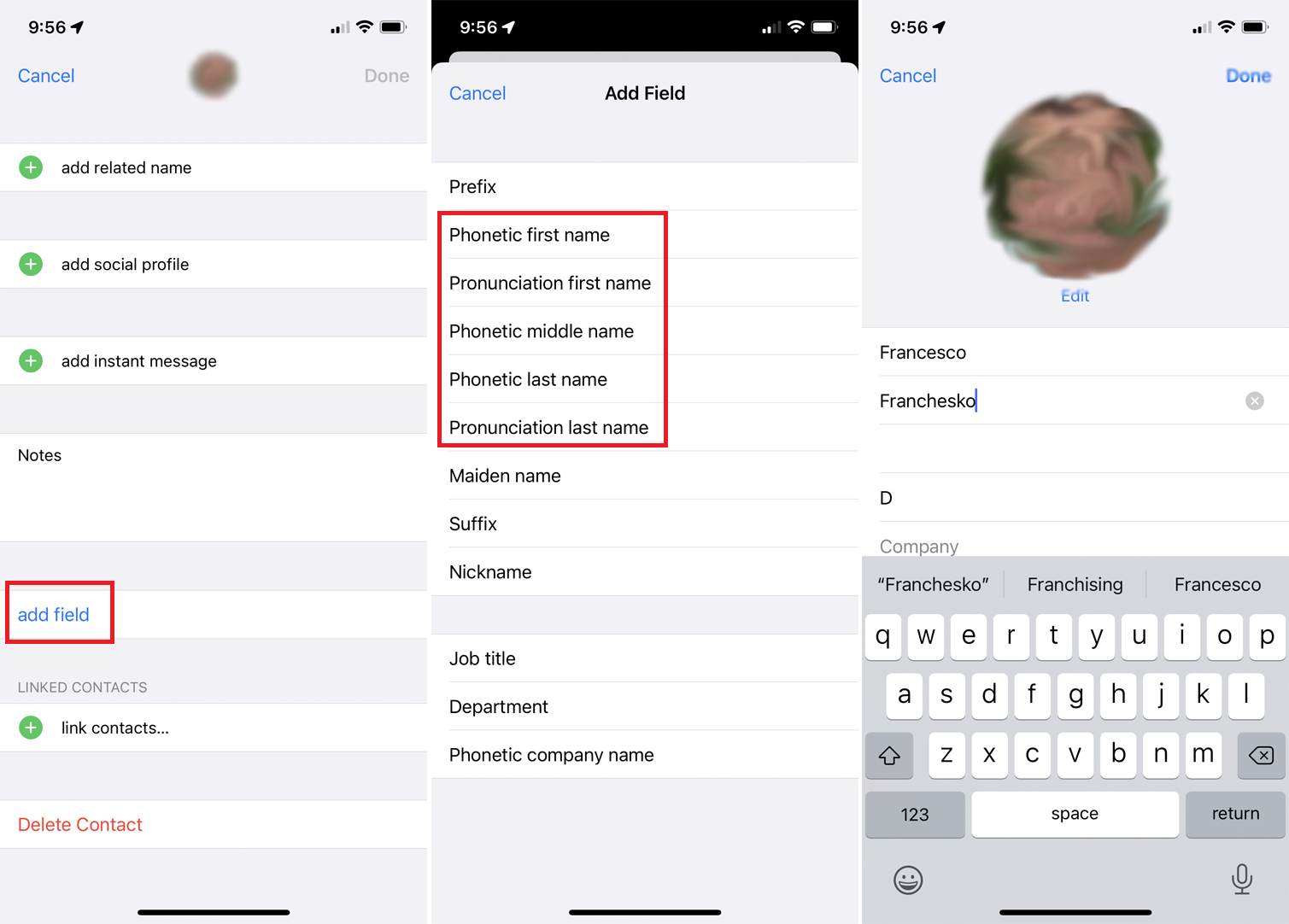
Se la funzione di correzione verbale non funziona correttamente o non è disponibile sul tuo dispositivo, dovrai correggere la pronuncia foneticamente. Seleziona il nome della persona nell'app Contatti e tocca Modifica .
Scorri verso il basso e tocca il collegamento Aggiungi campo , quindi seleziona una delle opzioni di pronuncia/fonetica per aiutare Siri a pronunciare meglio il nome o il cognome della persona. Digita come vuoi che suoni il nome quando viene pronunciato ad alta voce, quindi tocca Fine .
3. Personalizza le risposte di Siri
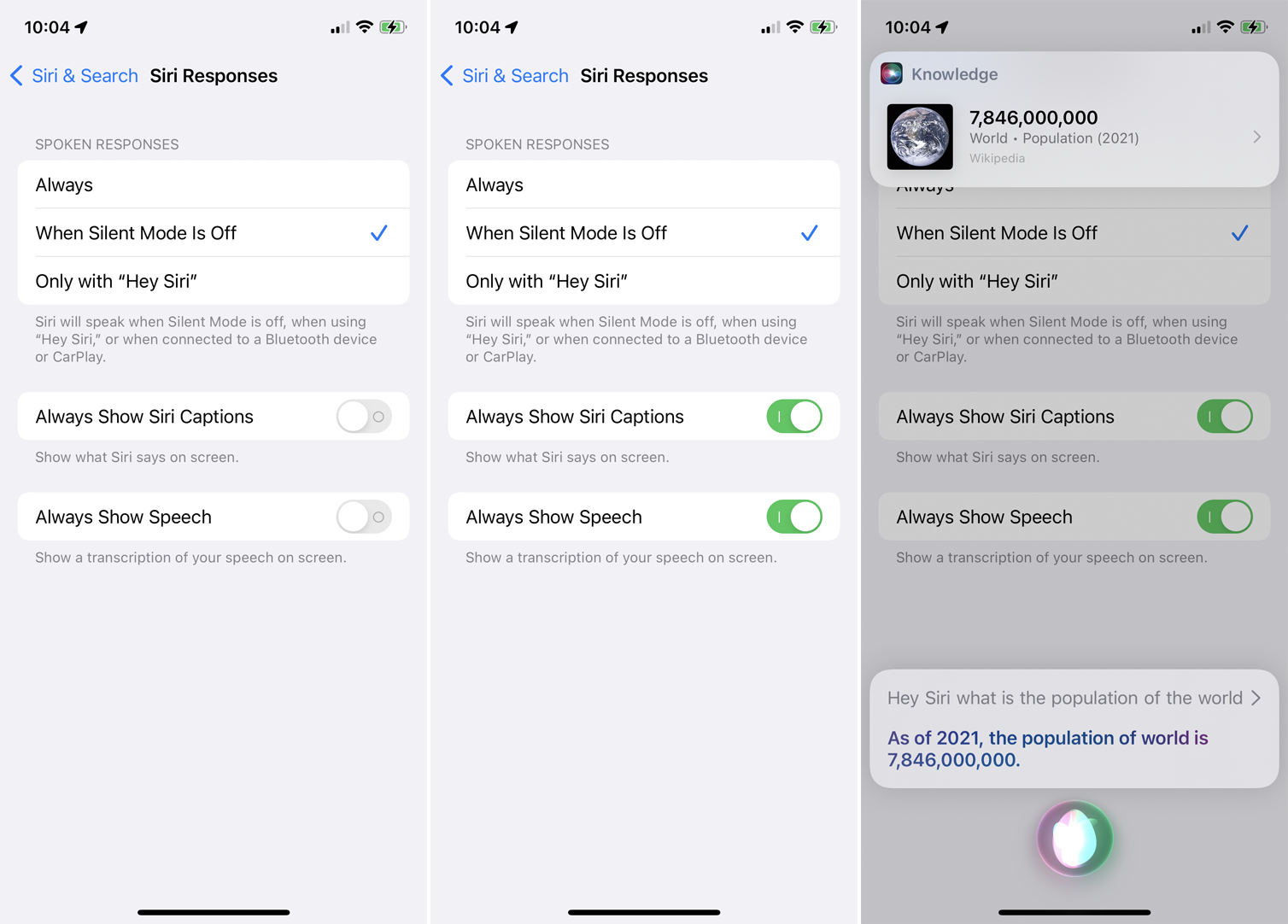
Vuoi personalizzare le risposte vocali di Siri? Apri Impostazioni > Siri e ricerca > Risposte Siri . Scegli Sempre per fare in modo che Siri ti risponda, Quando la modalità silenziosa è disattivata per far parlare Siri solo se la modalità silenziosa è disabilitata o Solo con "Ehi Siri" per limitare le risposte verbali di Siri a quando dici la parola sveglia.
Se vuoi vedere la tua domanda e la risposta di Siri visualizzate sullo schermo, attiva Mostra sempre i sottotitoli di Siri (per vedere le risposte di Siri) e attiva Mostra sempre voce (per vedere la tua domanda o commento).
4. Correggi gli errori di Siri
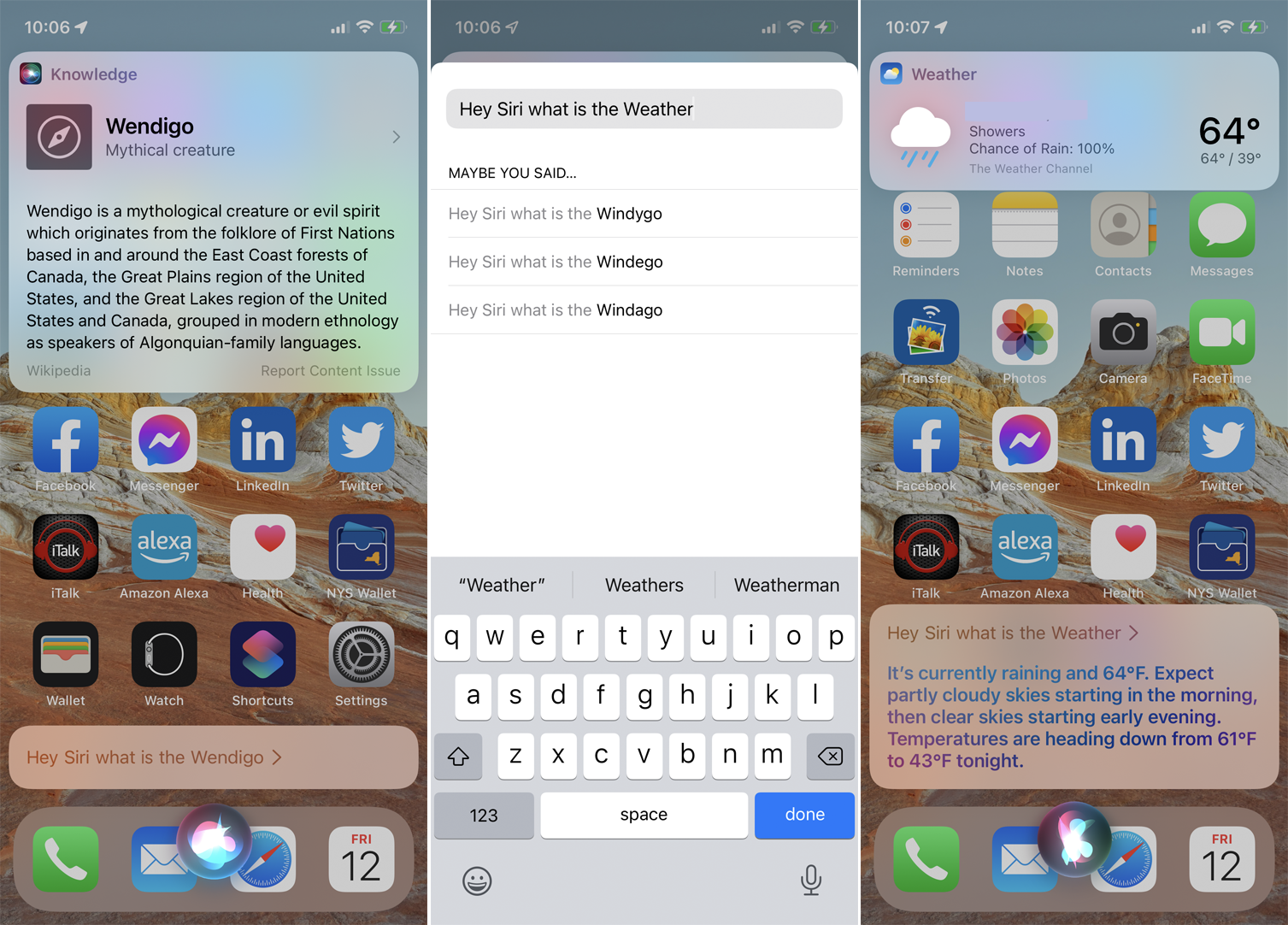
Se imposti il tuo dispositivo per visualizzare le tue domande sullo schermo, puoi correggerlo se Siri commette un errore. La prossima volta che fai una domanda a Siri e il testo non corrisponde a quello che hai detto, tocca le parole e correggi manualmente l'errore. Tocca Fine e Siri risponderà alla domanda corretta con una risposta più accurata.
5. Chiedi a Siri di condividere il contenuto
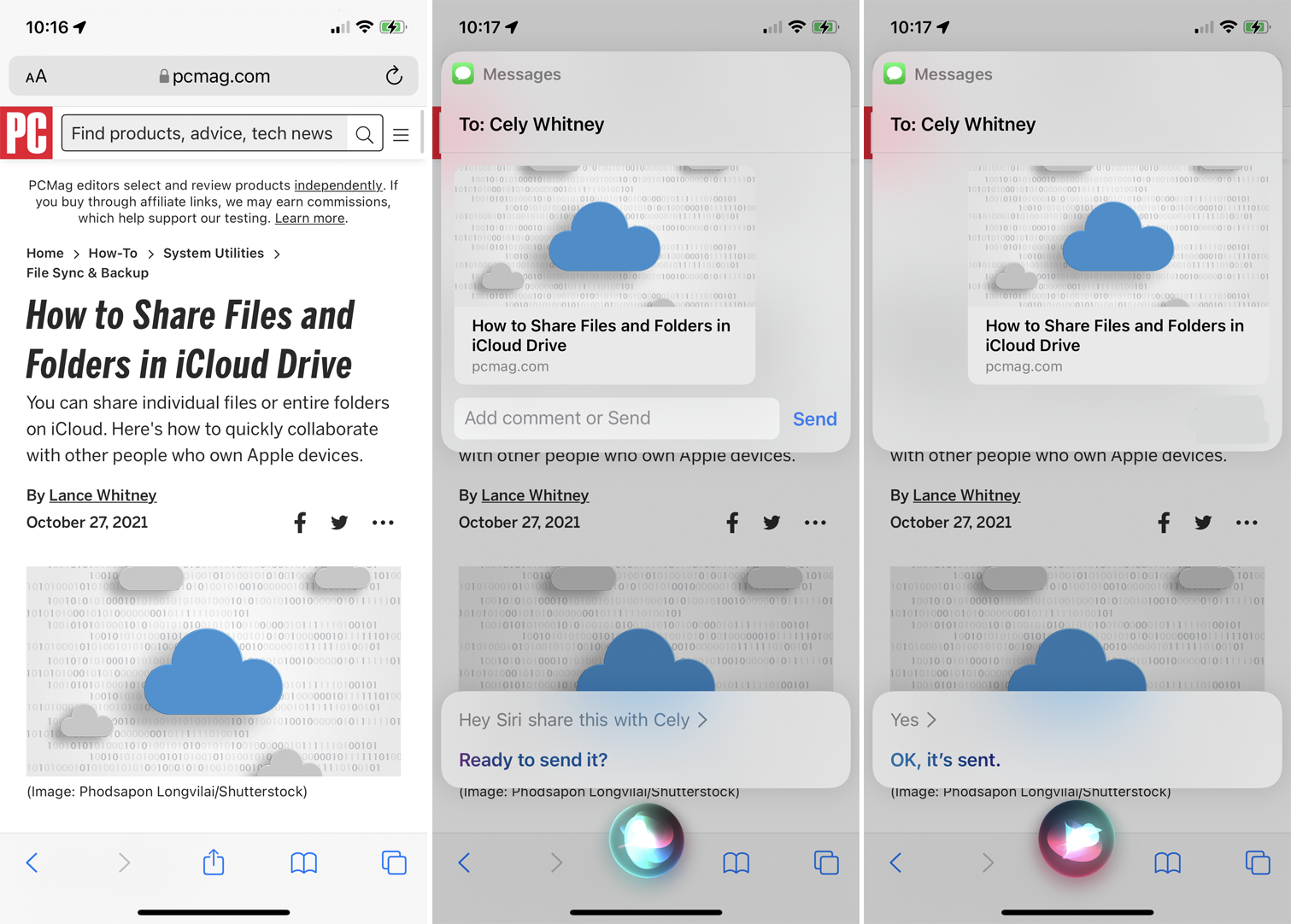
Puoi condividere foto, pagine web, notizie, podcast e altri elementi tramite Siri. Assicurati solo che il contenuto che desideri condividere sia sullo schermo e dì "Ehi Siri, condividi questo con [nome del contatto]". La funzione funziona con molte delle app di Apple, tra cui Mappe, Musica, Notizie, Podcast e Safari.
6. Chiedi a Siri di inviare un messaggio a un contatto specifico
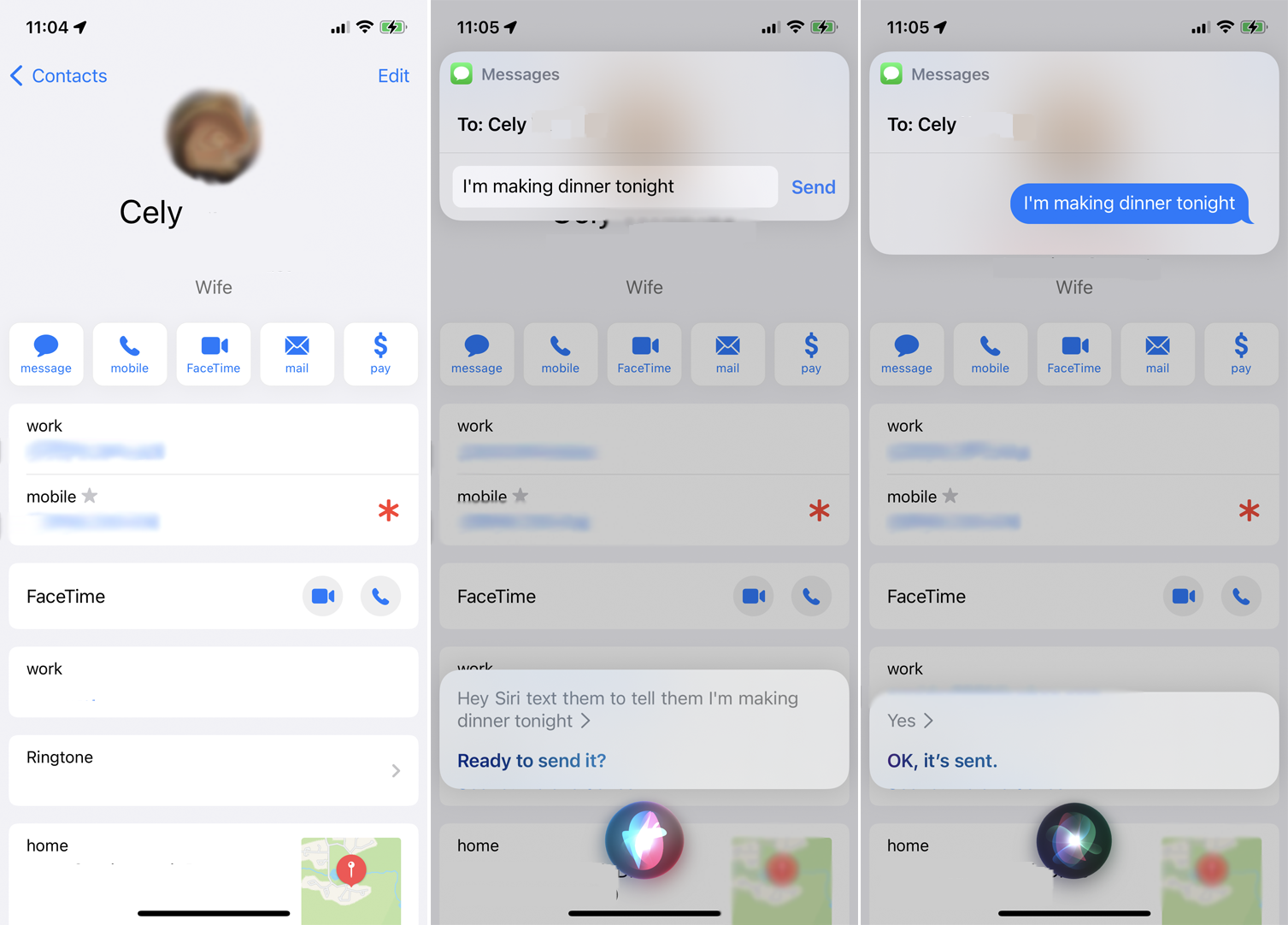
Siri ora ti consentirà di comunicare con qualsiasi contatto che appare sullo schermo. Ad esempio, supponiamo che tu stia visualizzando qualcuno nell'app Contatti o leggendo una conversazione nell'app Messaggi. Puoi inviare loro un messaggio semplicemente dicendo qualcosa come "Ehi, Siri, manda loro un messaggio per dire che stasera preparo la cena". Siri invia quindi il messaggio alla persona appropriata.
7. Migliora le conversazioni di Siri
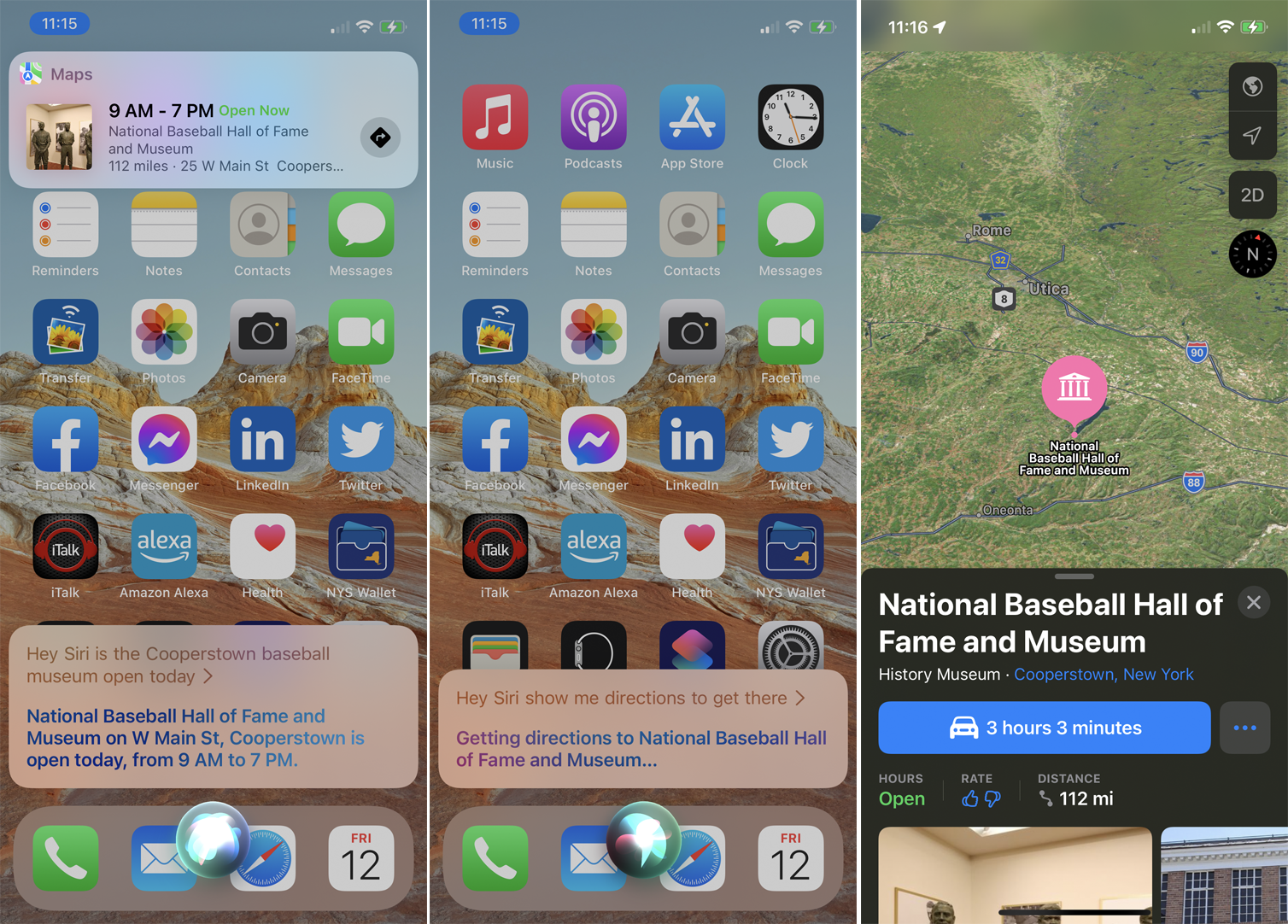
Siri ora semplifica il flusso delle conversazioni facendo in modo che tu non debba continuare a ripetere la stessa persona, luogo o cosa con ogni nuova richiesta. Ad esempio, potresti dire qualcosa come "Ehi Siri, il museo di Cooperstown Baseball è aperto oggi?" Dopo che Siri ha risposto, potresti quindi dire "Ehi Siri, mostrami le indicazioni per arrivarci" e Siri saprà che ti stai riferendo all'elemento della richiesta precedente.
8. Annuncia le chiamate
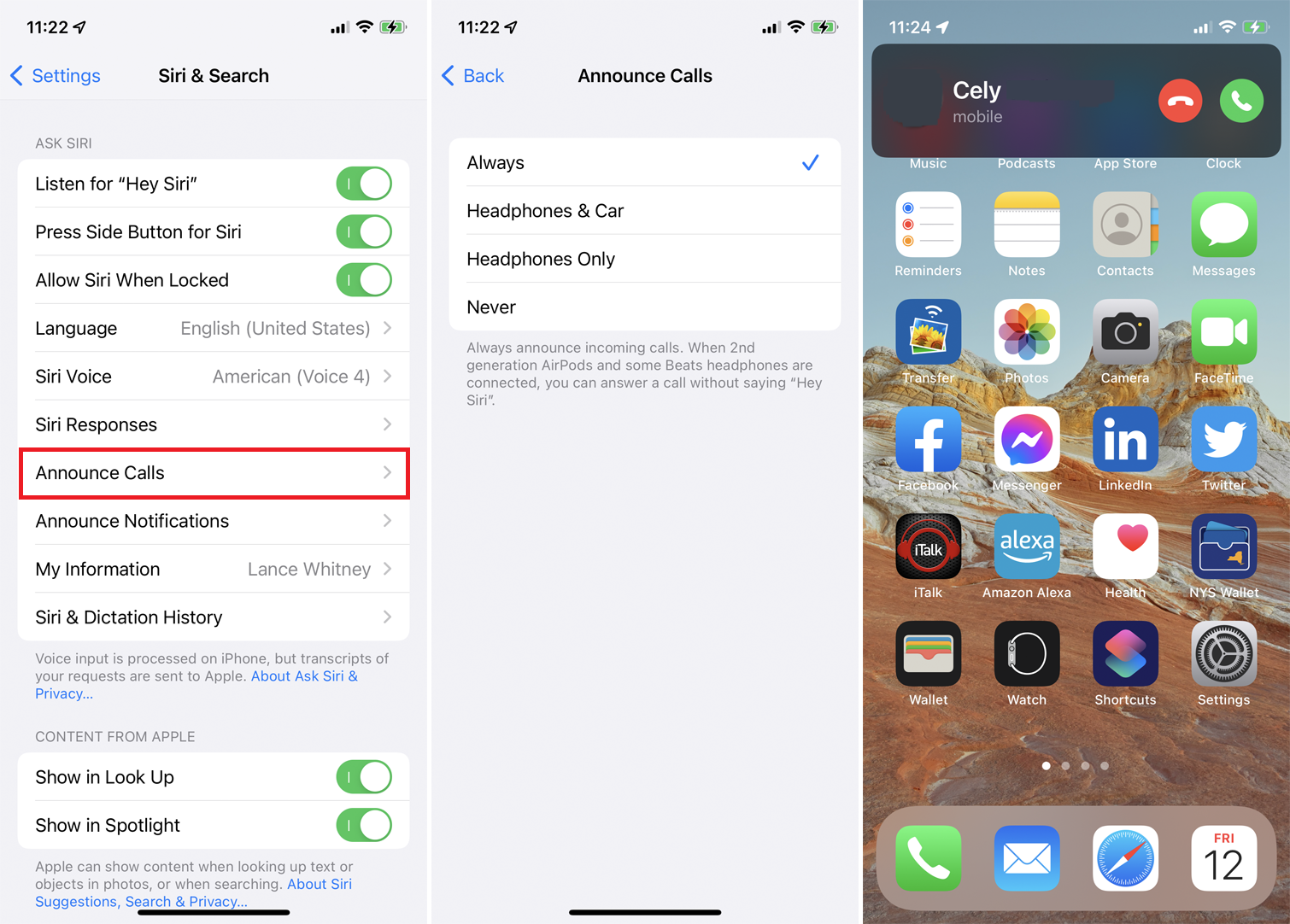
Siri può annunciare una chiamata in arrivo in modo da sapere se rispondere o meno. Per abilitare questa opzione, vai su Impostazioni > Siri e ricerca > Annuncia chiamate e scegli quando Siri deve annunciare una chiamata. Puoi dirgli di annunciare sempre le chiamate, annunciare solo quando usi le cuffie o in macchina o semplicemente quando usi le cuffie. La prossima volta che ricevi una chiamata, Siri annuncerà il nome del chiamante e ti chiederà se vuoi rispondere.

9. Annunciare le notifiche
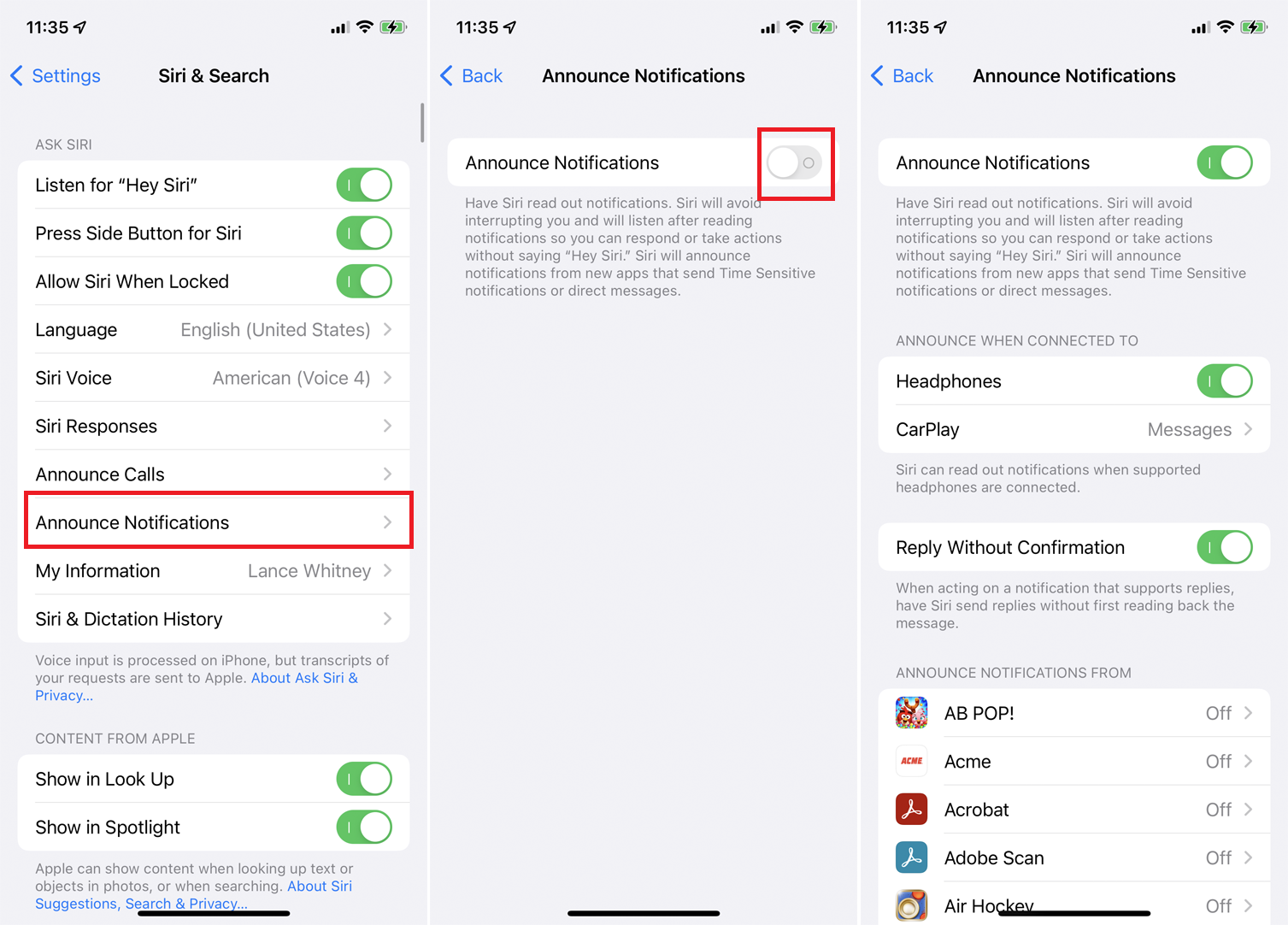
Se stai utilizzando AirPods, AirPods Pro di seconda o terza generazione o alcune cuffie Beats, puoi dire a Siri di annunciare ogni nuova notifica in Impostazioni > Siri e ricerca > Notifiche di annuncio . Attiva l'interruttore per le notifiche di annuncio .
Puoi quindi scegliere di fare in modo che Siri li annunci quando usi le cuffie o sei connesso a CarPlay. Puoi anche configurare Siri per inviare una risposta senza rileggere il messaggio.
Consigliato dai nostri editori

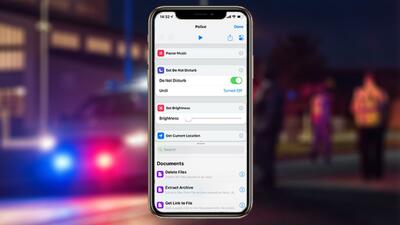
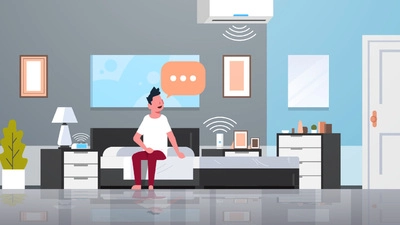
10. Cambia la lingua o la voce di Siri
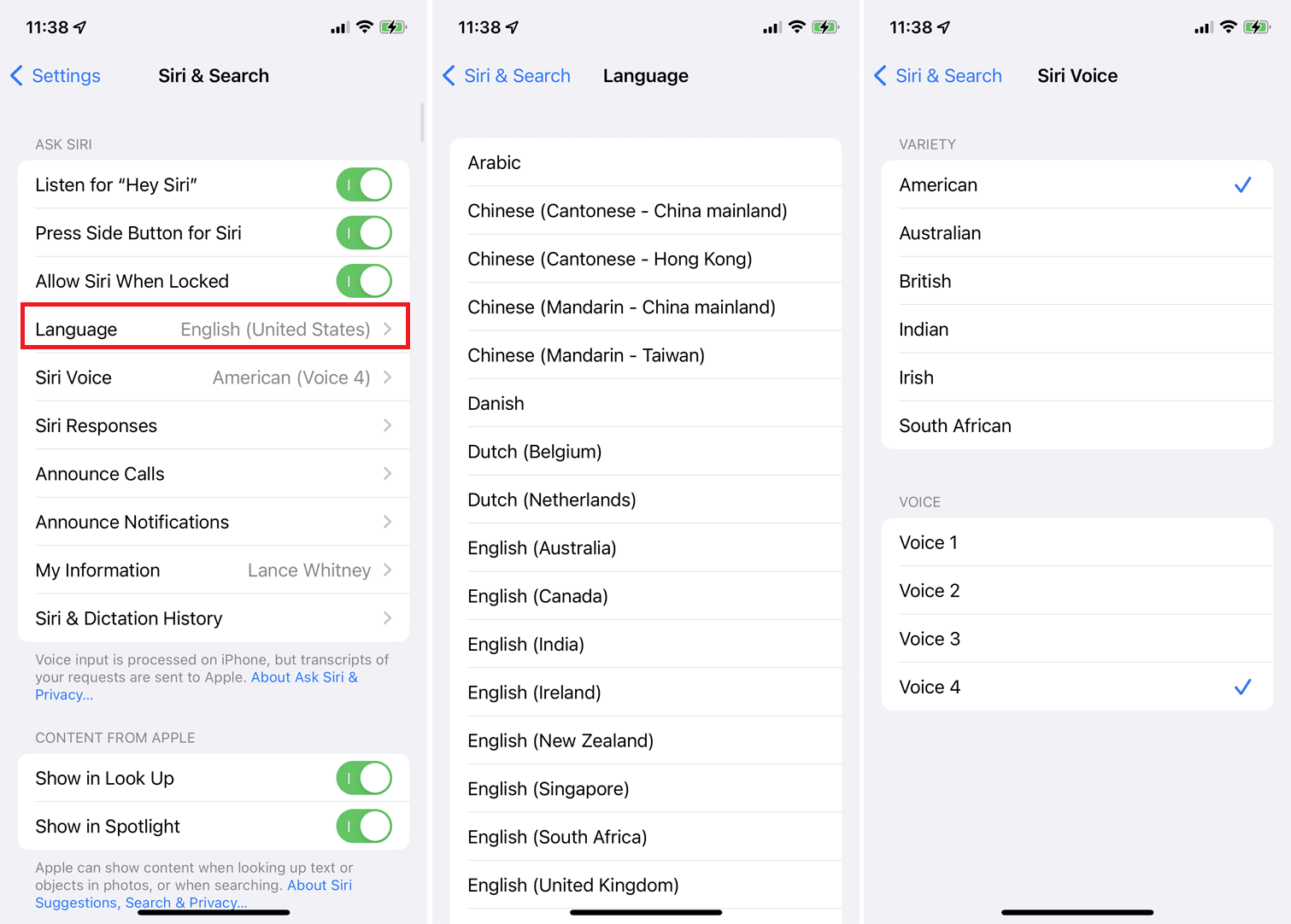
Puoi cambiare la lingua di Siri e il suono della voce dell'assistente vocale in Impostazioni > Siri e Cerca > Lingua . Scegli tra arabo, cinese, francese, tedesco, italiano, spagnolo e molti altri. (Potrebbe quindi essere richiesto di riqualificare l'opzione Hey Siri per la nuova lingua.) Seleziona Siri Voice e scegli un accento specifico per la lingua e passa da una voce maschile a quella femminile.
11. Tocca Suggerimenti
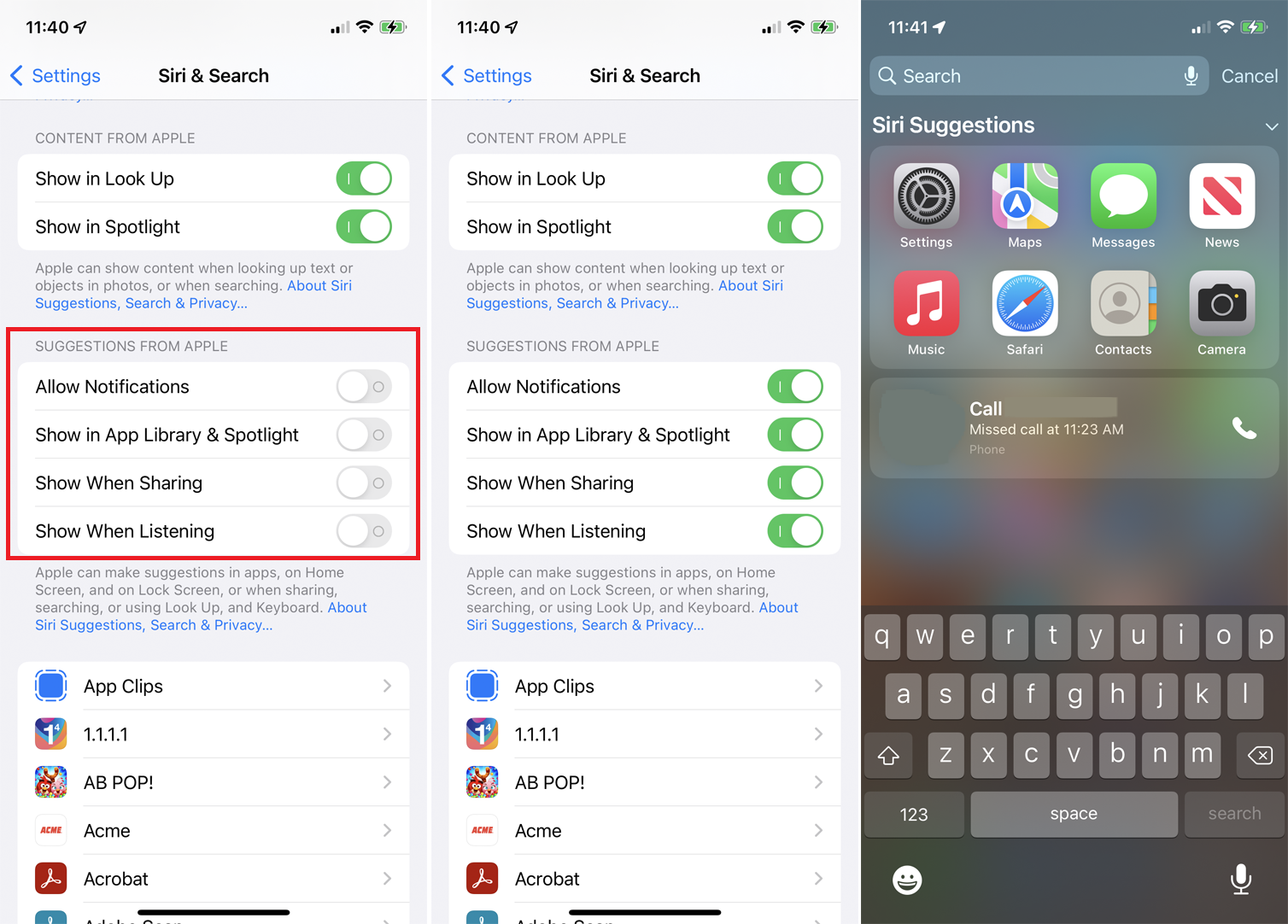
Siri può offrire scorciatoie e altri suggerimenti in base all'utilizzo passato e alla cronologia dalla schermata di ricerca. Puoi controllare dove e quando questi suggerimenti vengono visualizzati nella sezione Suggerimenti da Apple in Impostazioni > Siri e Cerca .
Abilita Consenti notifiche per mostrare le notifiche. Attiva Mostra in Libreria app e Spotlight per fare in modo che Siri ti suggerisca determinate app. Utilizzo di Mostra durante la condivisione o Mostra durante l'ascolto per determinare quando Siri dovrebbe mostrarti questi suggerimenti.
12. Usa Siri con le tue app
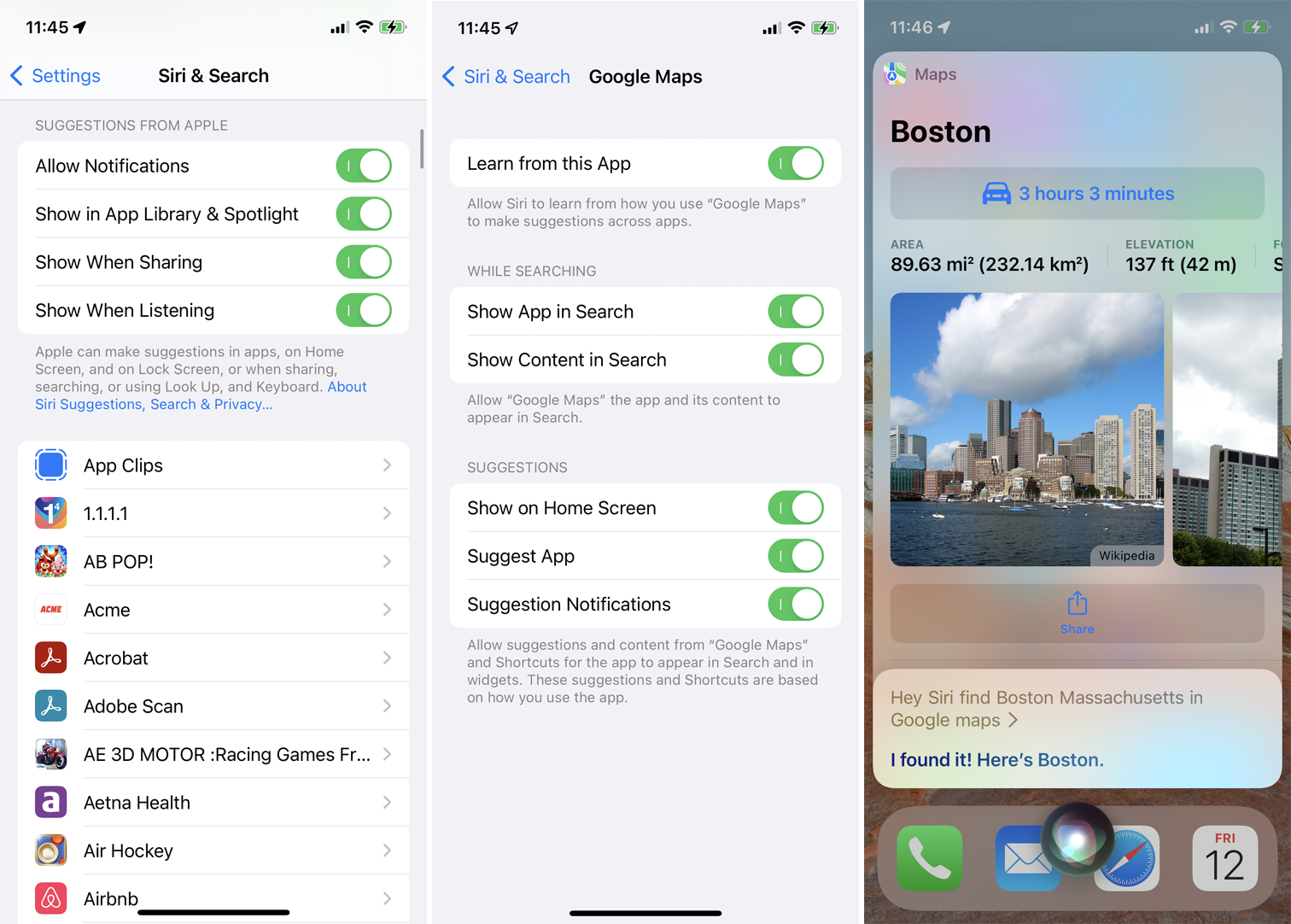
Siri funziona con app realizzate da Apple e altre società di terze parti. Tale supporto significa che puoi visualizzare suggerimenti da un'app, visualizzare l'app tra i risultati quando esegui una ricerca tramite Siri e persino cercare contenuti all'interno dell'app tramite Siri.
Per verificare la compatibilità di un'app specifica, vai su Impostazioni > Siri e Cerca e seleziona l'app dall'elenco. Puoi quindi abilitare varie impostazioni per Siri in modo da poter cercare l'app utilizzando l'assistente vocale di Apple. Ad esempio, dì "Ehi Siri, trova 'La roba giusta' nell'app Kindle" o "Ehi Siri, trova 'Spider-Man' su Disney+" o "Ehi Siri, trova Boston, Massachusetts in Google Maps".
13. Attiva Opzioni di accessibilità
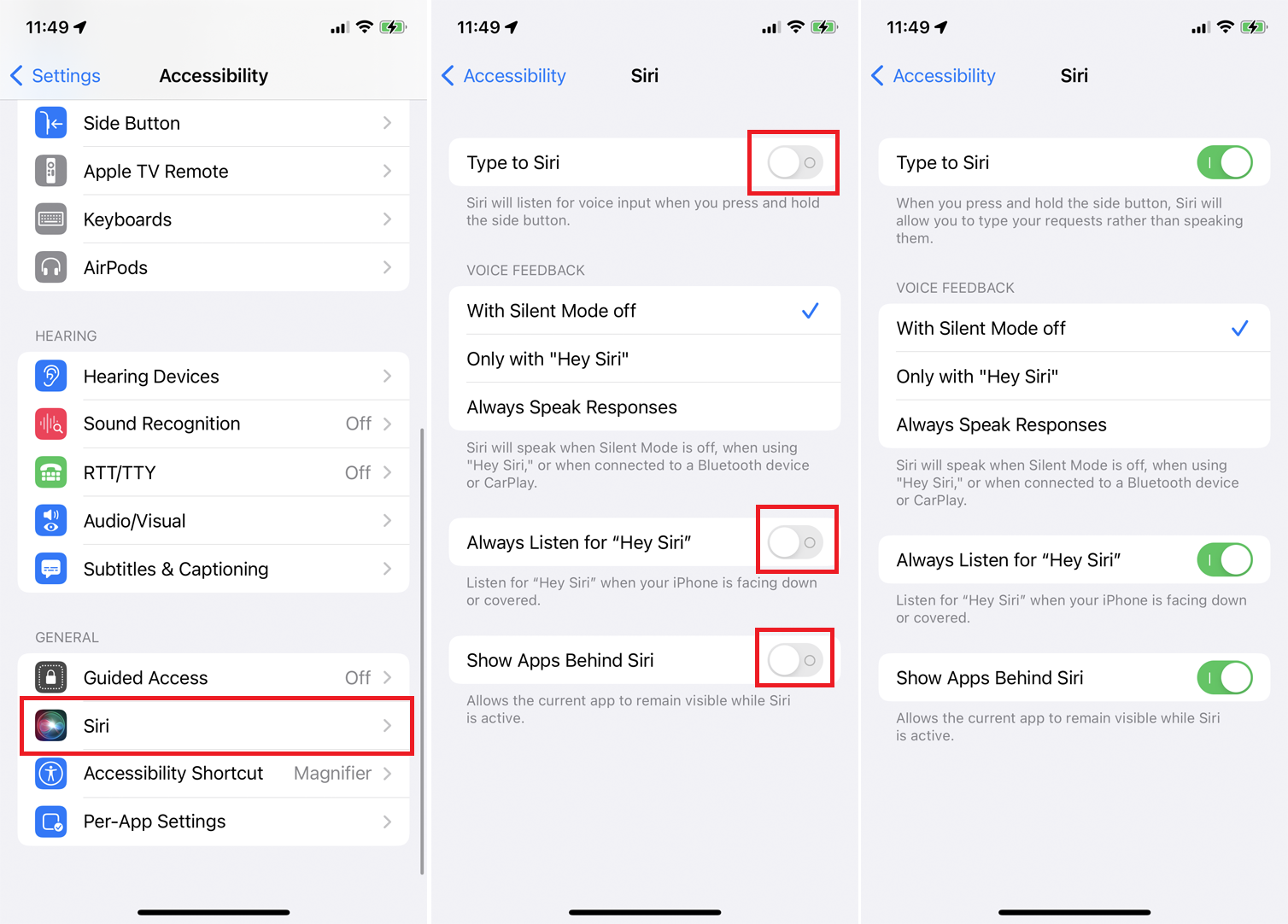
Se stai riscontrando una mancanza di reattività da parte di Siri, ci sono alcune opzioni di accessibilità che puoi abilitare in Impostazioni > Accessibilità > Siri . Se attivi l'interruttore per Digitare su Siri , puoi premere il pulsante laterale sul tuo iPhone e digitare una domanda o un commento per Siri.
In Feedback vocale, scegli se Siri deve fornire una risposta verbale quando la modalità silenziosa è disattivata, solo quando usi la parola di attivazione o per tutte le risposte. Attiva Ascolta sempre per "Hey Siri" per assicurarti che Siri stia ascoltando anche se il telefono è a faccia in giù o coperto. Abilita Mostra app dietro Siri in modo che la tua app attuale rimanga visibile anche quando chiami Siri.
14. Elimina la cronologia di Siri
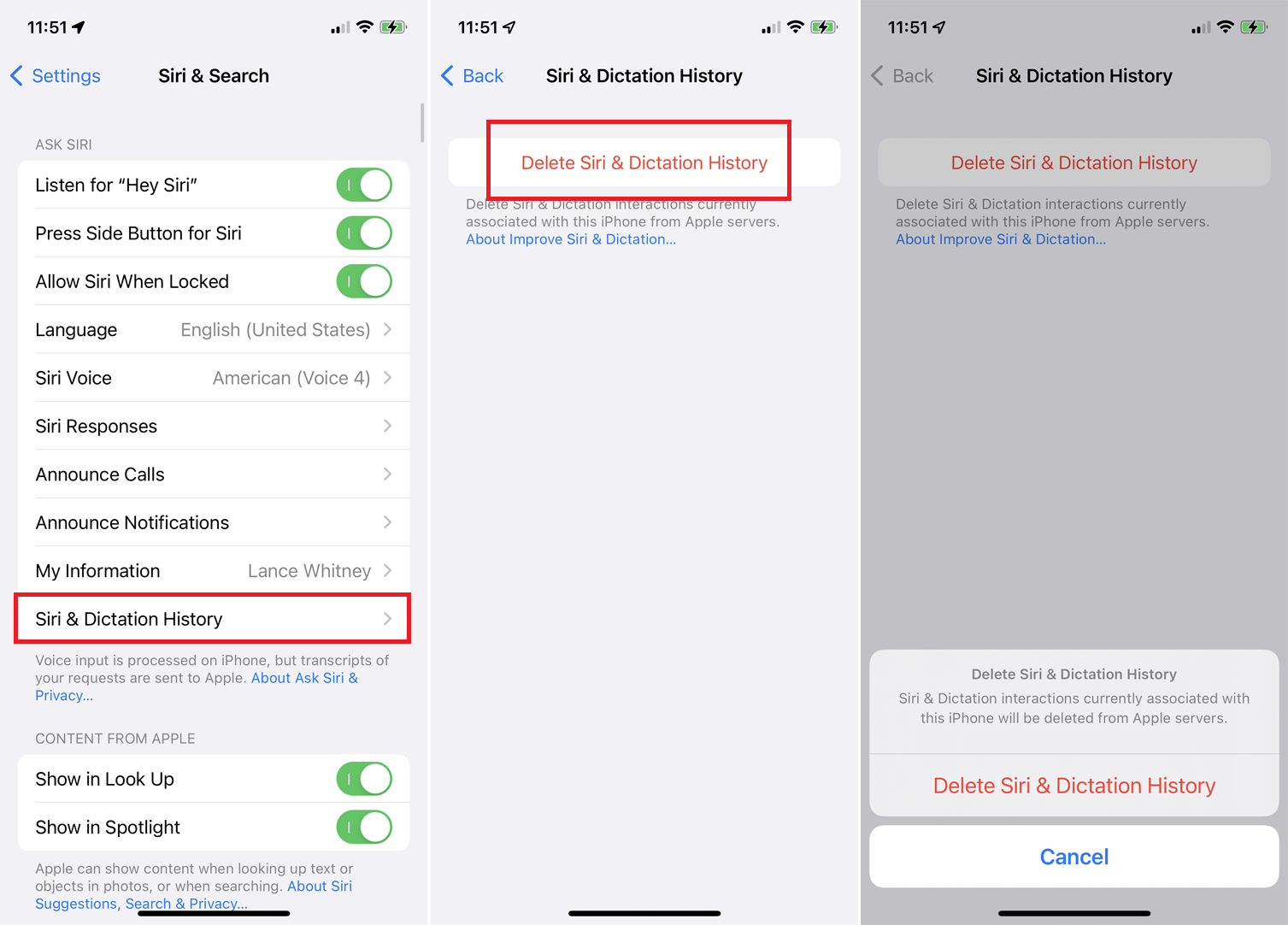
Apple registra e analizza le tue conversazioni con Siri. Sebbene la società prometta che le tue richieste siano associate a un identificatore casuale e non al tuo ID utente, potresti comunque non volere che la tua dettatura venga archiviata da Apple.
Per cancellare la cronologia con Siri, vai su Impostazioni > Siri e ricerca > Cronologia Siri e dettatura . Tocca il link Elimina Siri e cronologia di dettatura . Conferma la tua richiesta e la tua cronologia con Siri viene eliminata dai server di Apple.
