10 funzioni di Apple Notes che dovresti utilizzare
Pubblicato: 2022-07-10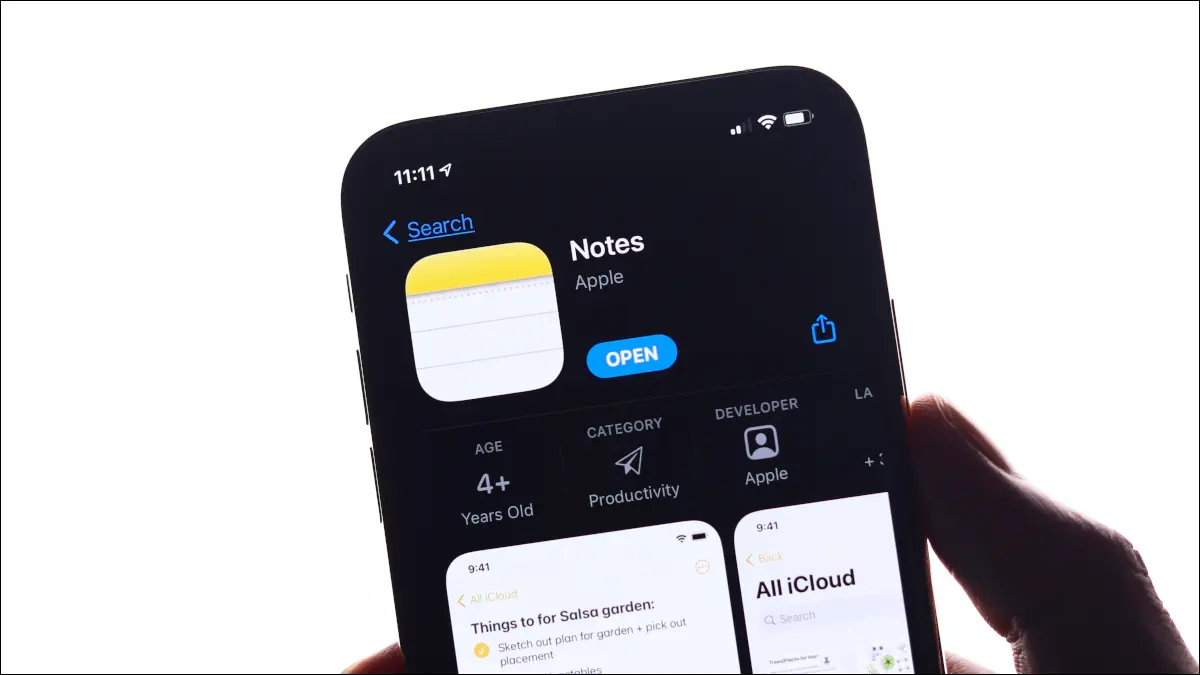
Apple Notes potrebbe essere solo la migliore app gratuita per prendere appunti che puoi utilizzare, a condizione che tu abbia un iPhone o un Mac (idealmente entrambi). L'app è ricca di funzionalità per le quali molte app per prendere appunti fanno pagare, quindi se non la stai ancora utilizzando potresti voler provare.
CORRELATI: Come (e perché) passare ad Apple Notes
Scansione di documenti e testo
Su un iPhone o iPad, Notes può funzionare come uno scanner di documenti che salva automaticamente tutte le acquisizioni su iCloud. Ciò ti consente di accedervi praticamente su qualsiasi dispositivo poco dopo aver completato una scansione.
Per fare ciò, apri una nuova nota e tocca l'icona della fotocamera nella parte inferiore dello schermo. Scegli "Scansione documenti" dal menu che appare, quindi punta la fotocamera verso qualunque cosa stai cercando di scansionare e attendi. Funziona meglio se metti il documento su uno sfondo contrastante, ad esempio un pezzo di carta bianco su una scrivania scura.
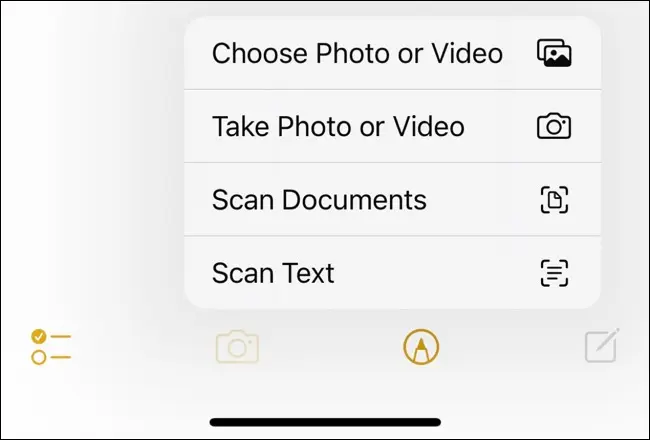
Puoi anche scegliere "Scansione testo" dal menu della fotocamera se preferisci prendere una copia modificabile del testo e inserirla direttamente in una nota. Ciò ti consente di modificare il testo come se lo avessi digitato tu stesso. È particolarmente utile per acquisire citazioni da libri che desideri incollare in un documento o per acquisire rapidamente grandi corpi di testo in modo da poterli cercare per parole chiave.
CORRELATI: Come scansionare documenti con l'app Note dell'iPhone
Disegna forme perfette a mano libera
Puoi utilizzare gli strumenti di markup in una nota per scarabocchiare e disegnare su un iPhone o iPad. Tocca l'icona della penna nella parte inferiore dello schermo e usa le varie penne e altri strumenti per scrivere e disegnare. Su un iPad con una Apple Pencil, puoi prendere appunti scritti a mano, disegnare a mano libera e utilizzare il righello per creare linee perfettamente rette.
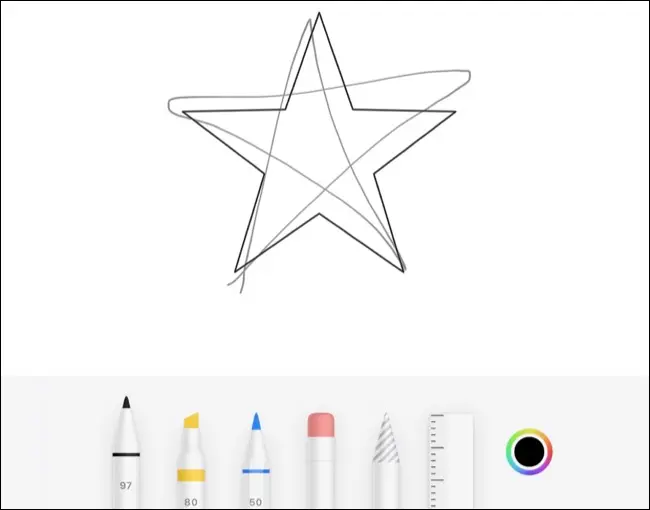
Ma lo sapevi che puoi anche disegnare forme perfette? Per fare ciò, disegna una forma come faresti normalmente, ma non togliere il dito (o la matita) dallo schermo. Continua a tenere premuto il dito o lo stilo per alcuni secondi per vedere la forma trasformarsi magicamente in una versione perfetta di se stessa. Funziona con quadrati e rettangoli, linee rette e curve, cerchi, triangoli, stelle e pentagoni.
CORRELATI: Come disegnare forme perfette su iPhone e iPad
Collabora su (e condividi) le note
Apple Notes non è proprio Google Drive quando si tratta di condivisione e collaborazione, ma per un'app per prendere appunti, l'elenco delle funzionalità è piuttosto esauriente. Puoi condividere e collaborare su una nota in tempo reale, proprio come faresti in Google Documenti. Per fare ciò, dovrai accedere al tuo ID Apple con una nota aperta. Su un iPhone tocca l'icona con i puntini di sospensione "..." nell'angolo in alto a destra, quindi tocca "Condividi nota" e su un Mac, puoi semplicemente toccare il pulsante "Condividi nota" che assomiglia alla testa di una persona con un'icona più Vicino a esso.
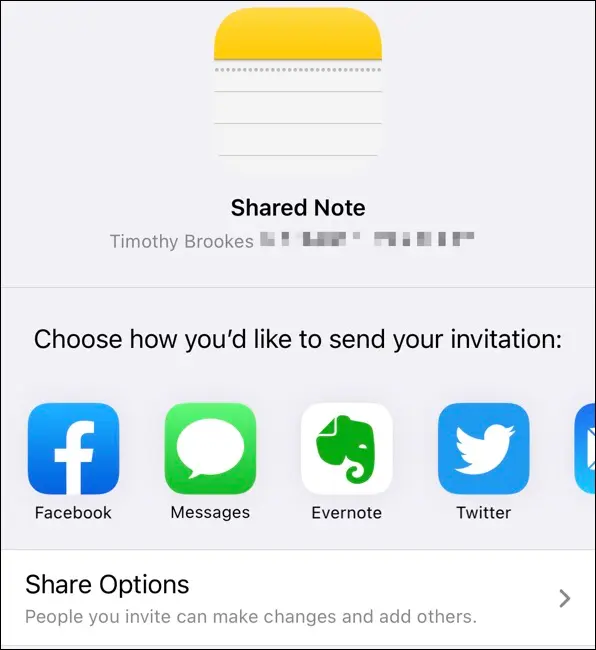
Nella fase successiva, sarai in grado di specificare se desideri condividere la nota con i privilegi di modifica (etichettata "Può apportare modifiche") o come "Solo visualizzazione" con l'opzione per limitare se la persona con cui la condividi può condividilo con più persone. Puoi inviare un invito utilizzando una gamma di app tra cui Messaggi, Mail, Facebook o semplicemente copiando un link che puoi trasmettere a qualcuno in qualsiasi altro modo.
Dopo aver condiviso una nota con qualcuno, puoi utilizzare il formato @menzione per taggarli e ottenere dettagli dettagliati sulle modifiche apportate alle note.
Condividi (e collabora su) intere cartelle
Puoi spostare una nota in una cartella specifica utilizzando il menu contestuale "..." con i puntini di sospensione su un iPhone o iPad o facendo clic con il pulsante destro del mouse sulla nota su un Mac e scegliendo l'opzione "Sposta in". Se collabori spesso con qualcuno a qualcosa e preferisci non condividere ogni nota singolarmente ma come un'intera raccolta, puoi invece condividere la cartella.
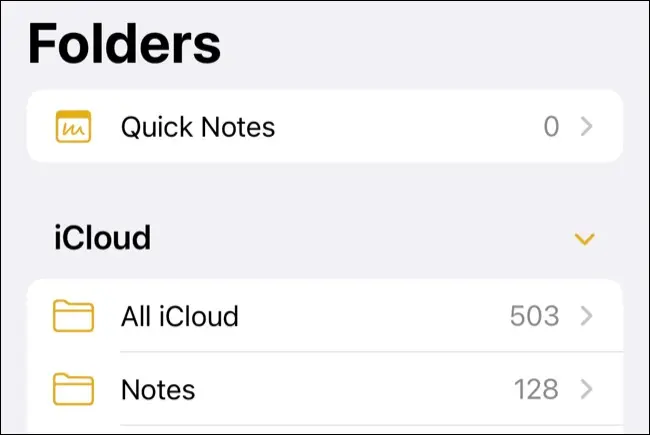
Dopo aver creato la cartella designata, puoi condividere una cartella su iPhone o iPad scorrendo a sinistra su di essa dalla schermata "Cartelle" di livello superiore. Tocca l'icona blu "Condividi" (sembra la testa di una persona con una freccia più accanto), quindi condividila come faresti con una normale nota. Puoi fare lo stesso da un Mac facendo clic con il pulsante destro del mouse sulla cartella nella barra laterale e scegliendo l'opzione "Condividi cartella".
Filtra con le cartelle intelligenti
Apple adora le cartelle intelligenti. Sono stati un punto fermo sul Mac per anni, Apple Mail ha Smart Mailbox che funzionano in modo identico e puoi anche usarli in Apple Notes. Qui ti permettono di riunire le note indipendentemente dalla cartella che hai utilizzato per organizzarle grazie ai tag.
La codifica delle note in Apple Mail deve essere eseguita all'interno del corpo della nota stessa utilizzando un formato #hashtag. Condividendo i tag nell'intera raccolta di note, puoi creare una nuova cartella intelligente per filtrare per tag e riunire elementi pertinenti. Quindi, ad esempio, potresti voler taggare tutte le prove di acquisto con il tag #scontrino, ma separarle in cartelle separate per lavoro e personale. Se desideri visualizzare tutte le ricevute al momento delle tasse, indipendentemente da dove sono archiviate, puoi creare una cartella intelligente che si inserisca e visualizzi solo le note contrassegnate con #receipt.

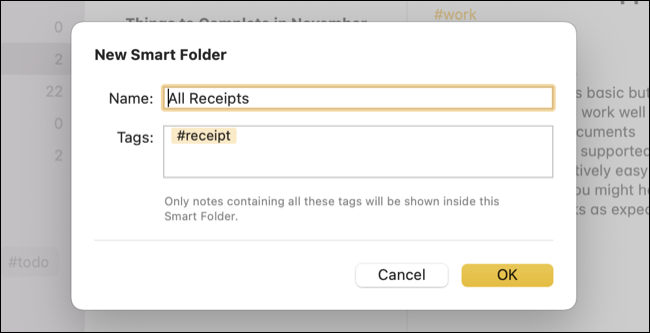
Crea una cartella intelligente come faresti con una cartella normale. Su iPhone o iPad, tocca l'icona "Nuova cartella" nell'angolo in basso a sinistra della schermata "Cartelle" di livello superiore. Seleziona "Nuova cartella intelligente", quindi assegnagli un nome e decidi in base a quali tag filtrare. Su un Mac puoi fare clic sul pulsante "Nuova cartella" nell'angolo in basso a sinistra dell'app, quindi fare lo stesso. Le cartelle intelligenti archiviate in iCloud vengono visualizzate su tutti i tuoi dispositivi.
Prendi una nota veloce
Puoi prendere note di accesso su un iPhone o iPad aggiungendo il widget Note di Apple alla schermata iniziale. Per prendere una rapida nota, puoi aggiungere il collegamento Nuova nota al Centro di controllo. Per fare ciò, vai su Impostazioni> Centro di controllo e tocca l'icona verde più "+" accanto all'opzione "Note". Puoi trascinarlo su e giù nell'elenco per riordinare dove appare.
Puoi quindi accedere a questo collegamento su un iPhone o un iPad moderno scorrendo verso il basso dall'angolo in alto a sinistra dello schermo. Se hai un iPhone più vecchio con un pulsante Home, scorri invece verso l'alto dalla parte inferiore dello schermo. Sui vecchi iPad con un pulsante Home, tocca due volte il pulsante Home per visualizzare il Centro di controllo.
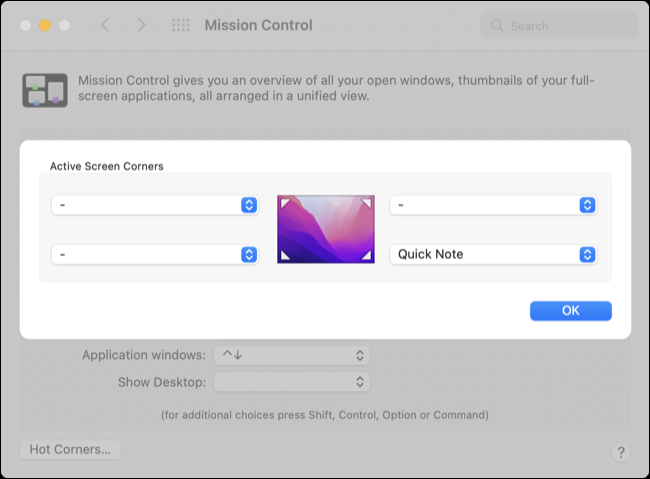
Su un Mac, puoi utilizzare la scorciatoia dell'angolo rapido Quick Note (attivata per impostazione predefinita) in macOS Monterey. Troverai questa opzione in Preferenze di Sistema > Desktop e Screen Saver > Hot Corners. Quando è abilitato, trascina il puntatore nell'angolo designato e fai clic per prendere una nuova nota. Queste note verranno archiviate in una cartella "Note rapide" fino a quando non le riorganizzerai.
Accedi alle note dal Web
Se stai archiviando le note in iCloud (e per impostazione predefinita sui nuovi dispositivi, tutte le note verranno archiviate in iCloud) puoi accedervi dal Web su iCloud.com. Ciò ti consente di accedere e prendere Apple Notes su dispositivi Windows o Android e, sebbene non sia buono come un'app nativa, è perfetto in un pizzico quando sei lontano dal tuo iPhone, iPad o Mac.
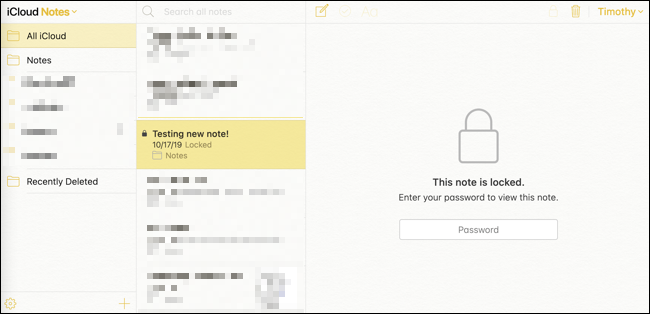
Appunta note utili
Se hai delle note a cui devi fare spesso riferimento, che si tratti di visualizzare informazioni o apportare modifiche, puoi fissarle in modo che appaiano sempre in cima all'elenco. Ciò ti assicurerà di non perderli tra tutte le altre note poiché Apple Notes organizza tutto in ordine cronologico. È particolarmente utile se è necessario leggere le informazioni da una nota senza modificarla poiché la visualizzazione di una nota non la "sballa" in alto nello stesso modo in cui lo fa la modifica di una nota.
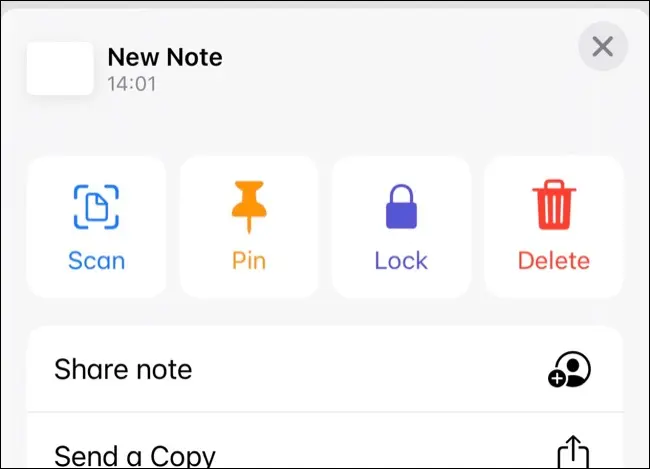
Per appuntare una nota su iPhone o iPad, aprila, quindi tocca il menu contestuale con i puntini di sospensione "..." e seleziona "Appunta nota" dalle opzioni visualizzate. Puoi appuntare una nota su un Mac facendo clic con il pulsante destro del mouse su di essa e scegliendo invece "Aggiungi nota". Le note bloccate su un dispositivo appariranno bloccate su un altro quando sincronizzate tramite iCloud, ma non verranno visualizzate bloccate su iCloud.com.
Trova testo all'interno di una nota
Se hai note particolarmente lunghe, può essere una fatica sfogliarle per trovare qualcosa di specifico. Fortunatamente, puoi cercare all'interno di qualsiasi nota per semplificarti la vita. Per fare ciò, apri una nota sul tuo iPhone o iPad, quindi tocca il pulsante con i puntini di sospensione "..." e scegli "Trova nella nota" per cercare all'interno del corpo di una nota.
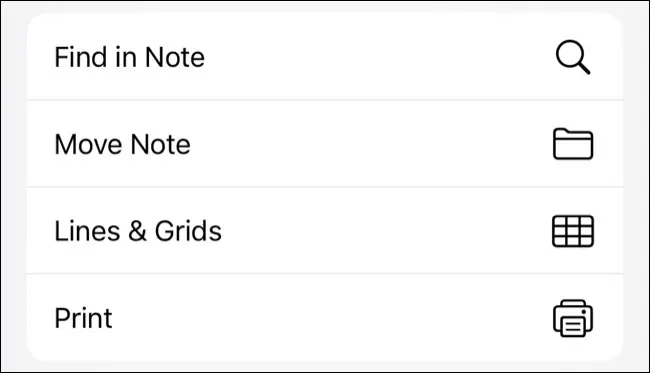
Su macOS, puoi semplicemente usare la scorciatoia da tastiera Comando+F per cercare nella nota come faresti con una pagina web.
CORRELATI: Oltre 35 scorciatoie da tastiera per la modifica del testo per Mac per accelerare la digitazione
Integrazione delle scorciatoie Apple
Apple Shortcuts è un potente strumento per dispositivi iOS e macOS che ti consente di automatizzare e accelerare molti processi diversi. Sebbene non sia una funzionalità specifica per le note, l'app per prendere appunti di Apple ha una discreta gamma di azioni, tra cui "Aggiungi alla nota" per aggiungere più dettagli a una nota esistente, "Crea nota" per iniziare una nuova nota ed entrambi "Mostra nota" azioni " e "Mostra cartella note" per visualizzare le informazioni.
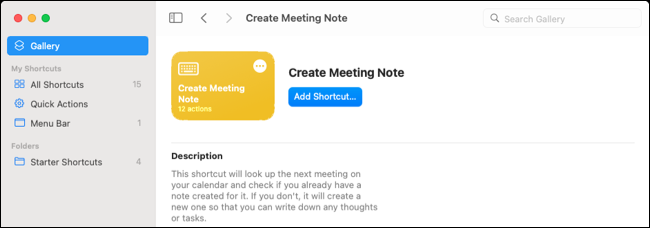
Il modo in cui usi questa integrazione dipende da cosa stai cercando di fare. Alcuni lo usano per accelerare il processo di inserimento nel diario, registrare geotagging e informazioni meteorologiche o automatizzare un elenco di cose da fare giornaliero. Con le automazioni delle scorciatoie, puoi utilizzare Note per registrare il numero di volte in cui arrivi in un luogo (come la palestra), quando apri un'app o la frequenza con cui carichi il tuo dispositivo.
Come passare alle note di Apple
Se in genere utilizzi Evernote, puoi passare ad Apple Notes abbastanza facilmente esportando le raccolte una per una. Se non usi Evernote, potresti doverlo usare come trampolino di lancio per migrare da qualcosa come OneNote.
