Apple MacOS Big Sur: 9 impostazioni da modificare e funzionalità da provare
Pubblicato: 2022-01-29L'aggiornamento del sistema operativo Big Sur di Apple è ora disponibile per il download per tutti gli utenti Mac, ma cosa offre effettivamente la versione 11 di macOS e come puoi sfruttare le nuove funzionalità? Invece di cercare da solo per vedere cosa c'è di nuovo e di diverso, dai un'occhiata ai nostri suggerimenti per vedere cosa ti aspetta in Big Sur e come ottenere il massimo dal nuovo sistema operativo.

Se non hai già aggiornato a Big Sur, fai clic sull'icona Apple nell'angolo in alto a sinistra e seleziona Informazioni su questo Mac. Nella finestra di macOS, fai clic sul pulsante Aggiornamento software, quindi fai clic sul pulsante Aggiorna ora e segui le istruzioni per installare l'aggiornamento.
Usa il Nuovo Centro di Controllo
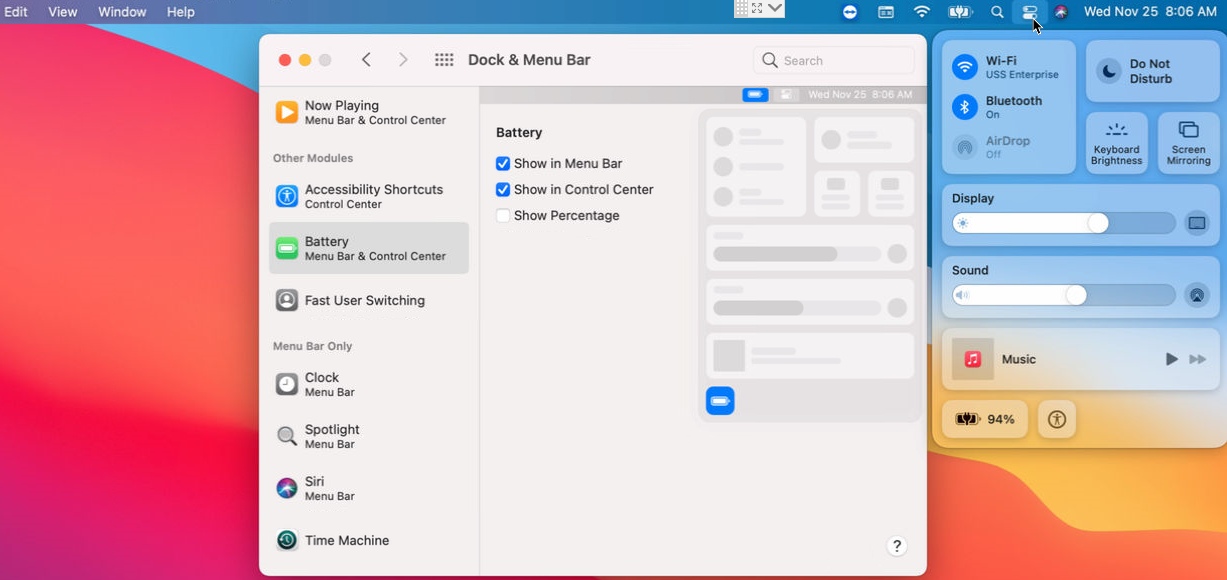
Prendendo una pagina da iOS e iPadOS, Big Sur aggiunge il proprio Centro di controllo, che mostra le icone per le funzioni comunemente utilizzate. Sulla barra dei menu, fai clic sull'icona del Centro di controllo (sembra due barre orizzontali). Ora puoi accedere rapidamente ai controlli per Wi-Fi, Bluetooth, AirDrop, modalità Non disturbare, Luminosità tastiera, Mirroring schermo, Display, Suono e Musica. Fare clic su un controllo per espanderlo e utilizzarlo.
Puoi aggiungere altre opzioni al Centro di controllo in Preferenze di Sistema > Dock e barra dei menu . Nel riquadro di sinistra, scorri verso il basso fino alla sezione Altri moduli. È quindi possibile selezionare Scorciatoie di accessibilità, Batteria o Cambio rapido utente e selezionare la casella "Mostra nel Centro di controllo".
Aggiungi i controlli alla barra dei menu
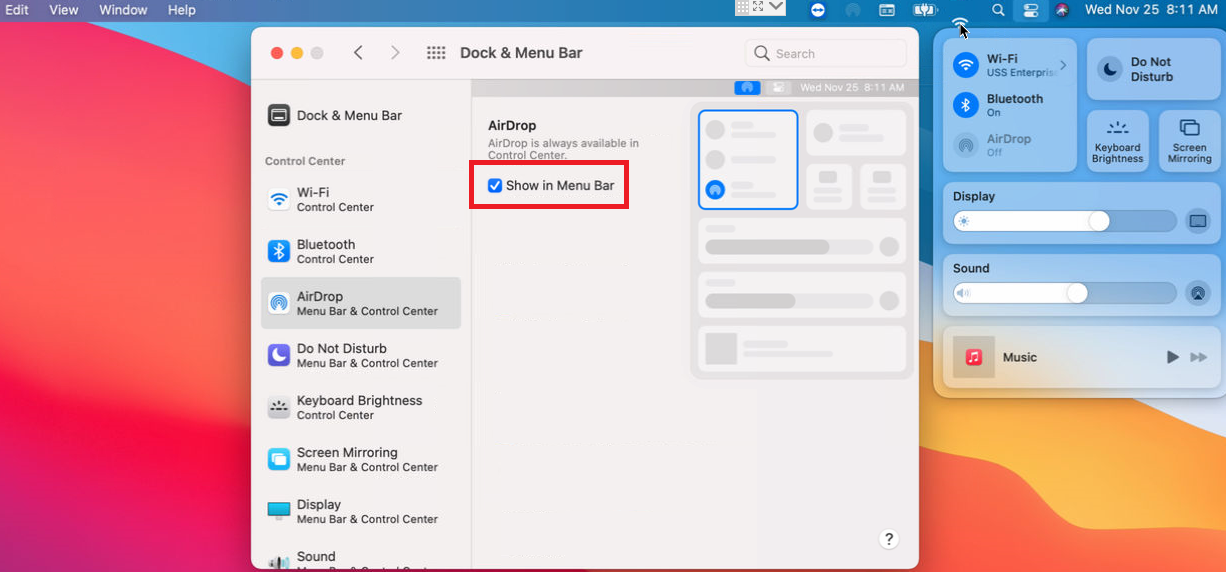
Aggiungi i controlli dal Centro di controllo alla barra dei menu per un accesso ancora più rapido. E puoi farlo in due modi. Fare clic sull'icona del Centro di controllo, quindi trascinare e rilasciare un'icona specifica nella barra dei menu. In alternativa, vai su Preferenze di Sistema > Dock e barra dei menu . Nel riquadro sinistro della sezione Centro di controllo, seleziona un controllo specifico e quindi seleziona la casella "Mostra nella barra dei menu".
C'è un altro trucco qui: puoi nascondere l'intera barra dei menu in modo che appaia solo quando sposti il cursore nella parte superiore dello schermo. Questa funzione era già disponibile nelle versioni precedenti di macOS, ma in Big Sur la abiliti in modo diverso. Per impostarlo, vai su Preferenze di Sistema> Dock e barra dei menu e seleziona la casella "Nascondi e mostra automaticamente la barra dei menu".
Visualizza notifiche e widget
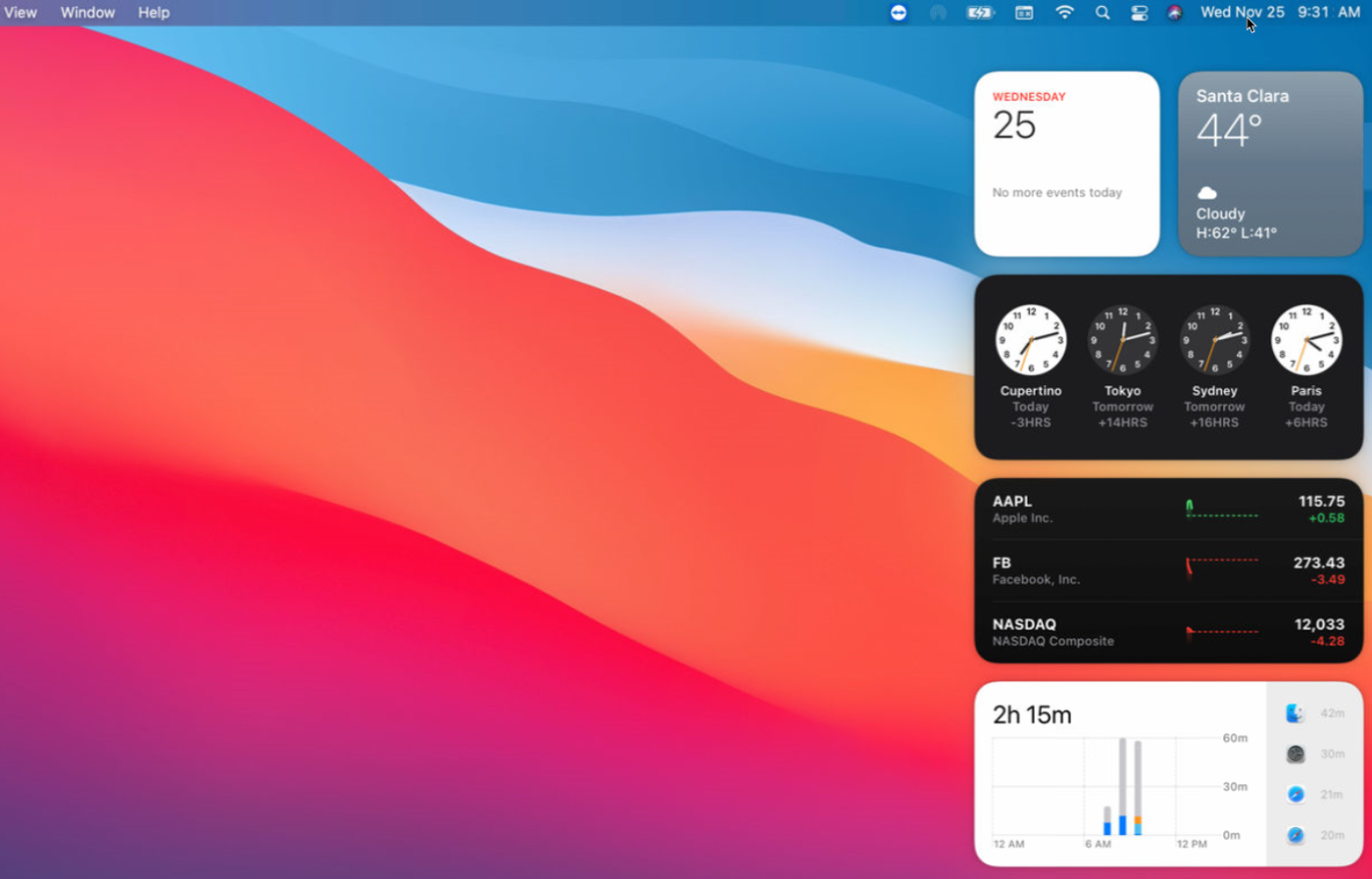
Prendendo in prestito un'altra funzionalità da iOS/iPadOS, Big Sur ora mostra notifiche e widget nella stessa sezione. Fai clic sulla data e l'ora nella barra dei menu per visualizzare le notifiche e i widget predefiniti, come data, meteo, orologio mondiale e ora dello schermo. Fare clic su un widget per aprire l'app corrispondente.
Personalizza i tuoi widget
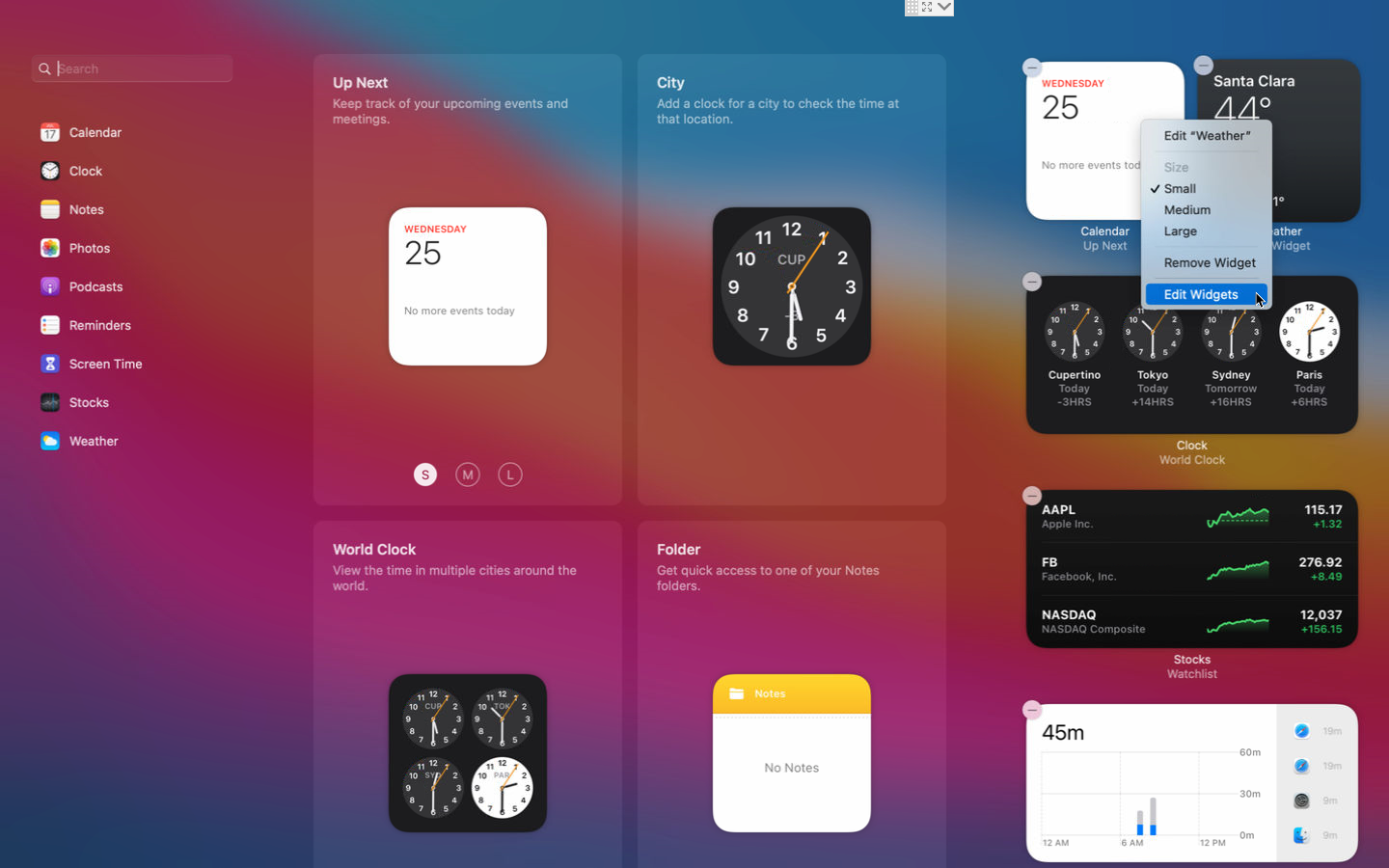
Puoi modificare widget specifici in diversi modi. Fare clic con il pulsante destro del mouse su qualsiasi widget per modificare le dimensioni, modificare i dettagli o eliminarlo dallo schermo. Ad esempio, puoi modificare il widget meteo per cambiare la posizione. Puoi anche riordinare i tuoi widget trascinandoli e rilasciandoli in punti diversi.
Per aggiungere widget, fai clic sul pulsante Modifica widget in basso o fai clic con il pulsante destro del mouse su qualsiasi widget e seleziona Modifica widget. Scorri lo schermo verso il basso per vedere tutti i widget che puoi aggiungere o seleziona una categoria specifica nel riquadro di sinistra. Puoi anche cercare un widget per nome. Passa il mouse sopra un widget che desideri aggiungere e fai clic sull'icona più verde nell'angolo in alto a sinistra della relativa icona, oppure trascinalo semplicemente nel riquadro Widget.
Ancora più interessante, puoi scaricare widget da terze parti cercando "widget" nel Mac App Store. È quindi possibile utilizzare l'app come widget nel Centro notifiche o nella barra dei menu.
Disattiva il suono di avvio
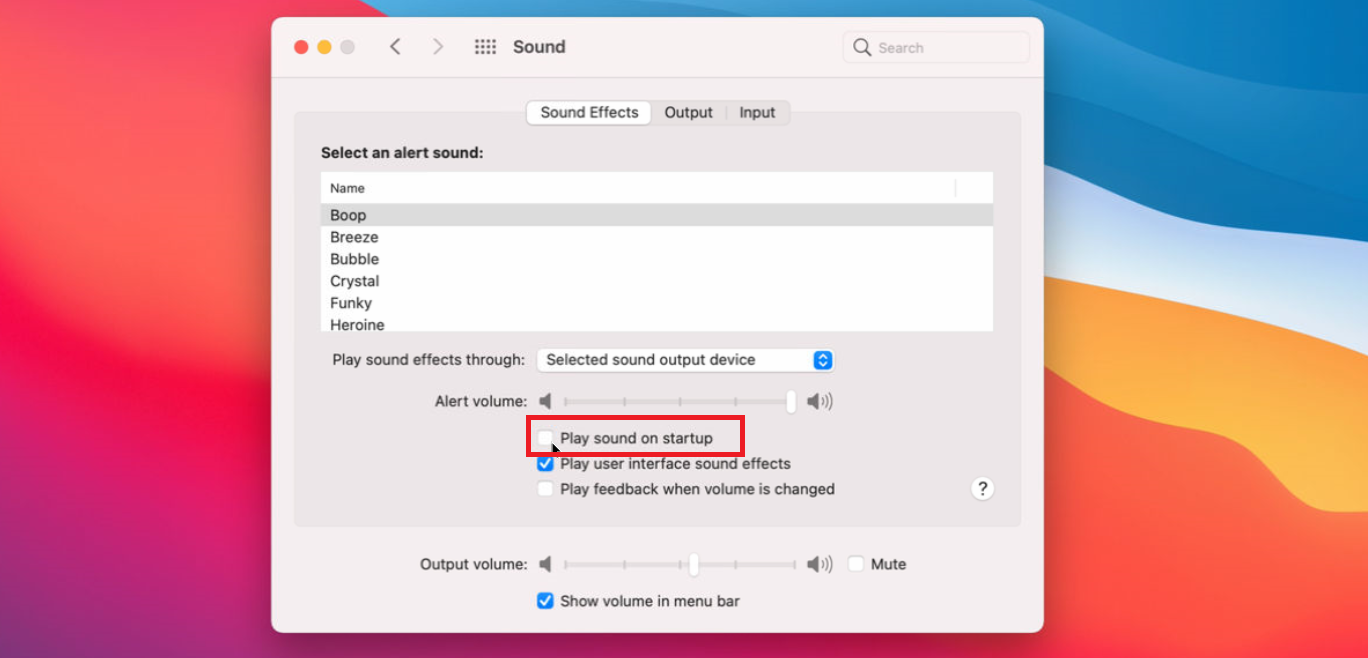
Ora puoi disabilitare il suono del segnale acustico integrato che viene riprodotto quando il tuo Mac si accende. Vai su Preferenze di Sistema> Suono e deseleziona la casella "Riproduci suono all'avvio". Ora il tuo Mac rimarrà silenzioso ogni volta che lo avvii.
Controlla la batteria del tuo Mac
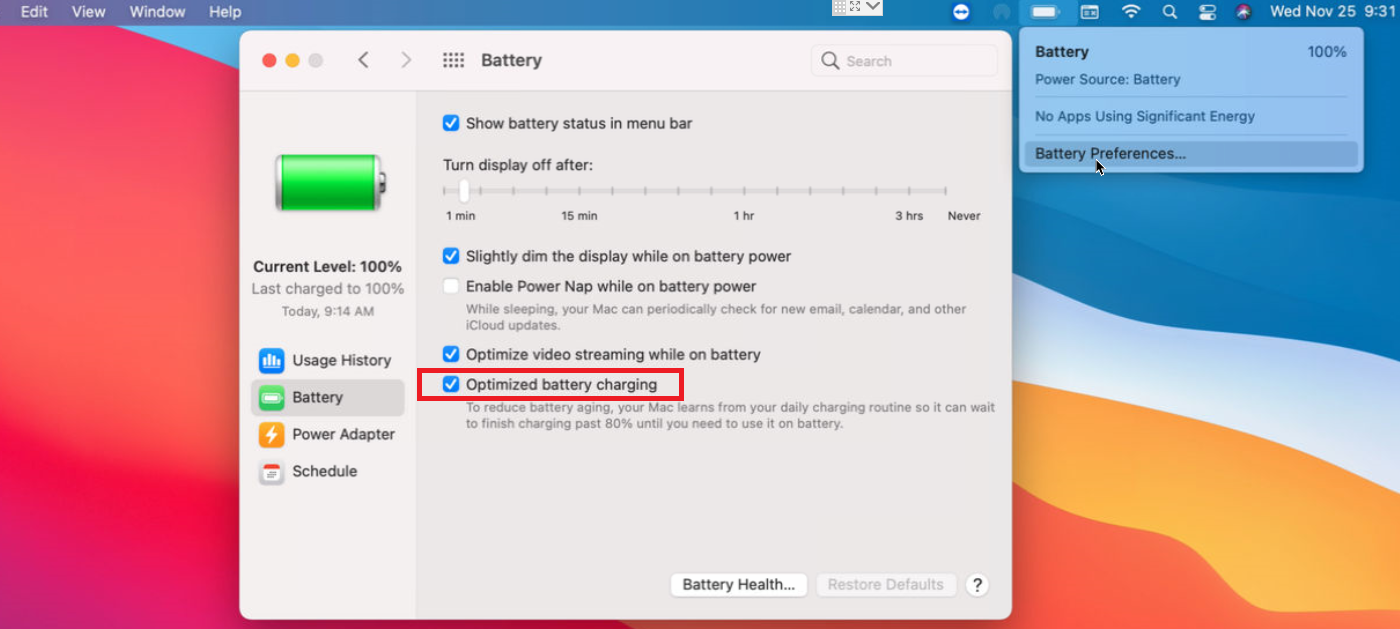
Big Sur ora offre maggiori dettagli e una preferenza di sistema dedicata solo per la tua batteria. Fare clic sull'icona della batteria nella barra dei menu per visualizzare la percentuale di carica residua. Quindi seleziona l'opzione per Preferenze batteria per determinare quando il display interrompe l'alimentazione della batteria, abilitare Power Nap in modalità batteria e ottimizzare lo streaming video con l'alimentazione a batteria.

Ancora meglio, puoi adottare alcune misure per preservare la durata della batteria. Assicurati che l'opzione "Ricarica ottimizzata della batteria" sia attiva. Questa funzione imparerà la tua routine di ricarica quotidiana in modo che il tuo Mac non venga caricato oltre l'80% fino a quando non avrai bisogno di una spinta extra.
Consigliato dai nostri editori



Fai clic sul pulsante per l'integrità della batteria e assicurati che l'opzione per "Gestisci durata della batteria" sia attiva. Ciò cercherà di ridurre la velocità con cui la batteria invecchia chimicamente. Tornando alla schermata Batteria, fai clic su Cronologia utilizzo per vedere il livello della batteria e l'utilizzo delle ultime 24 ore o 10 giorni.
Ascolta cosa digiti
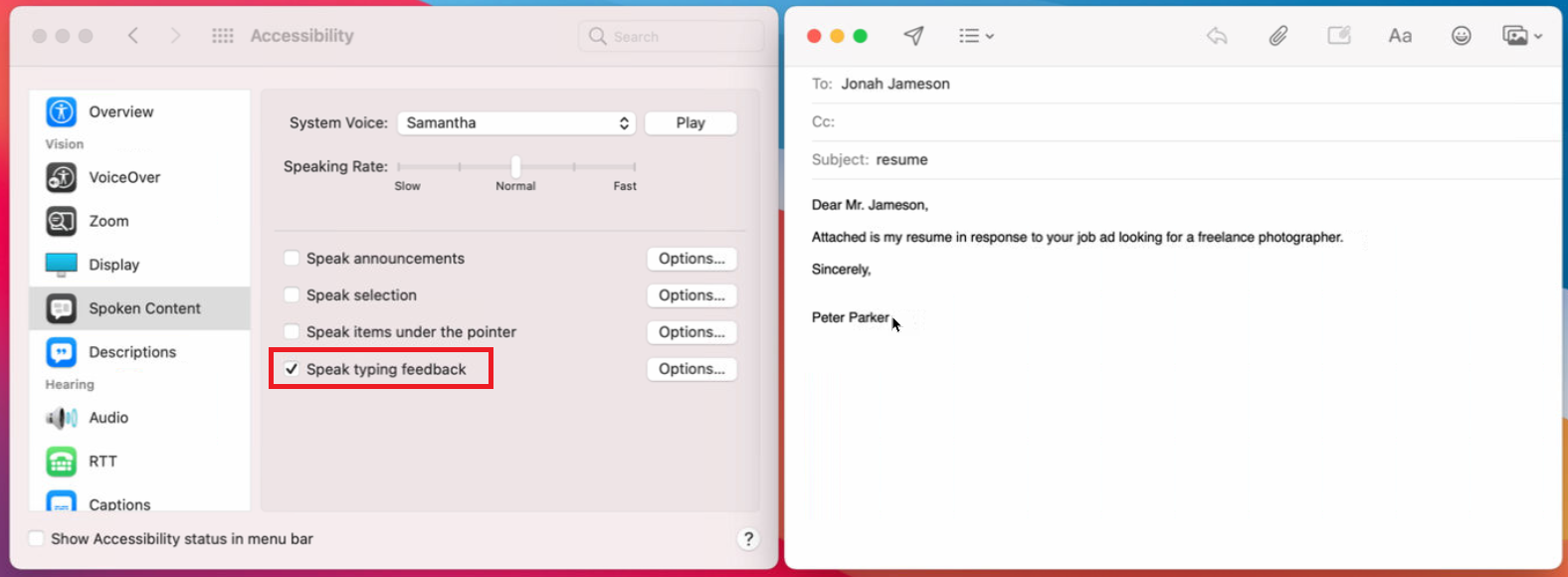
Se hai problemi a vedere lo schermo, ora puoi ascoltare lettere e parole pronunciate ad alta voce mentre le digiti. Per configurarlo, vai su Preferenze di Sistema > Accessibilità . Nella sezione Contenuti parlati, seleziona la casella "Pronuncia feedback sulla digitazione". Ora apri qualsiasi app in macOS in cui puoi digitare. Mentre digiti una lettera, la funzione la legge ad alta voce. Dopo aver digitato una parola, quella parola viene letta ad alta voce. Inserisci uno spazio, un nuovo paragrafo, segni di punteggiatura o altre voci e anche questi vengono letti ad alta voce.
Regola i colori
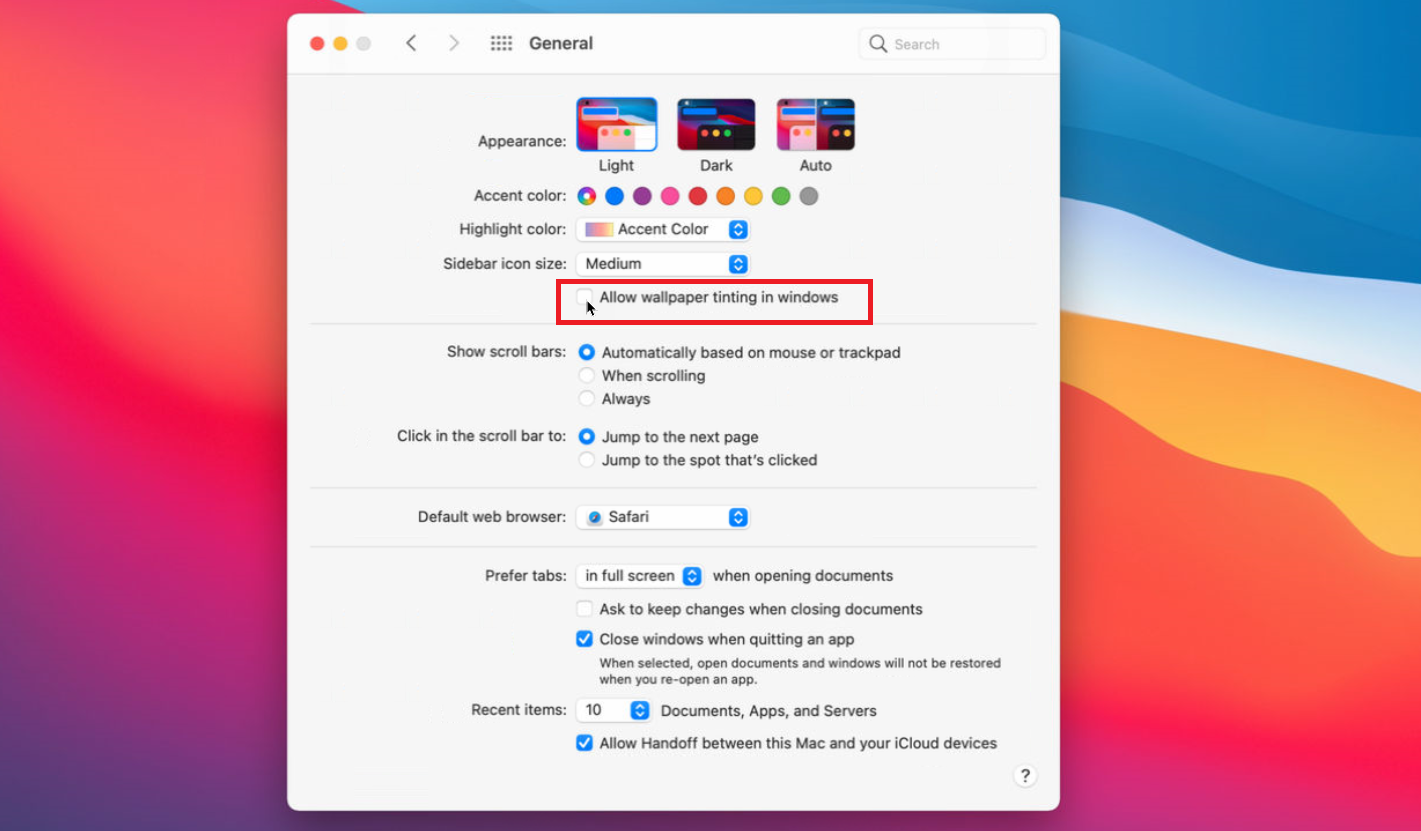
Big Sur offre un nuovo colore di accento noto come multicolor, che determina il colore che appare nei pulsanti, nei menu e in altri elementi. L'opzione multicolore cambia il colore dell'accento per un'app in base alle preferenze dello sviluppatore, in modo che ogni app possa sfoggiare il proprio colore unico. Per configurarlo, vai su Preferenze di Sistema > Generali . Per Colore accento, scegli la prima icona.
Inoltre, l'impostazione predefinita per la colorazione dello sfondo può essere fastidiosa in quanto cambia l'ombreggiatura di finestre, app e altri elementi in macOS. Per cambiare la visualizzazione delle finestre a un colore più neutro, vai su Preferenze di Sistema > Generali e deseleziona la casella "Consenti colorazione dello sfondo nelle finestre".
Prova il nuovo sfondo
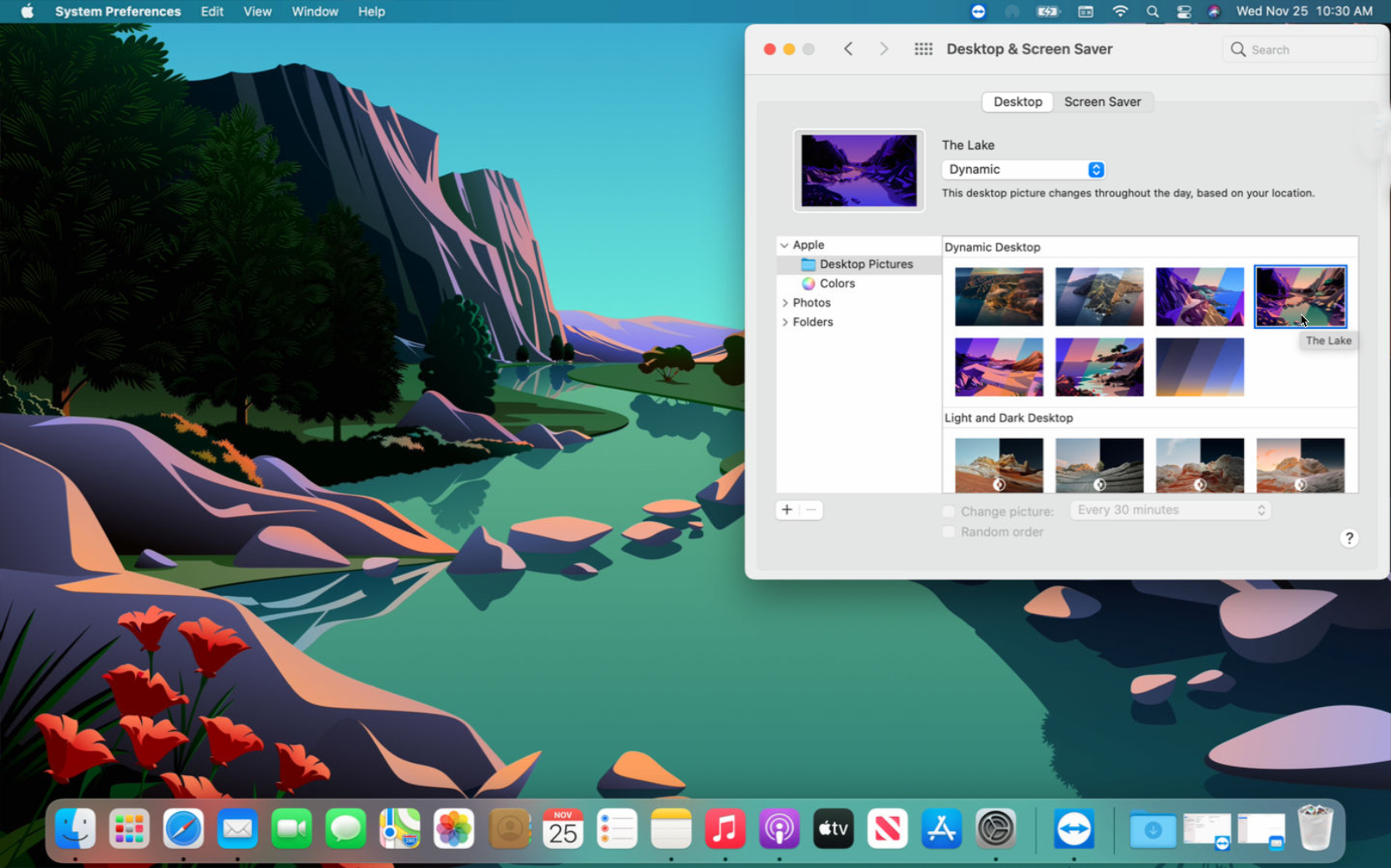
In Preferenze di Sistema> Generali , Big Sur aggiunge diverse nuove immagini che puoi impostare come sfondo. Come nelle versioni precedenti di macOS, puoi scegliere uno sfondo dinamico che cambia da chiaro a scuro con l'avanzare del giorno e della notte. C'è una maggiore varietà di immagini, tuttavia, comprese interessanti variazioni sui soliti temi scenici.
