Tutte le migliori scorciatoie da tastiera di Presentazioni Google
Pubblicato: 2022-01-29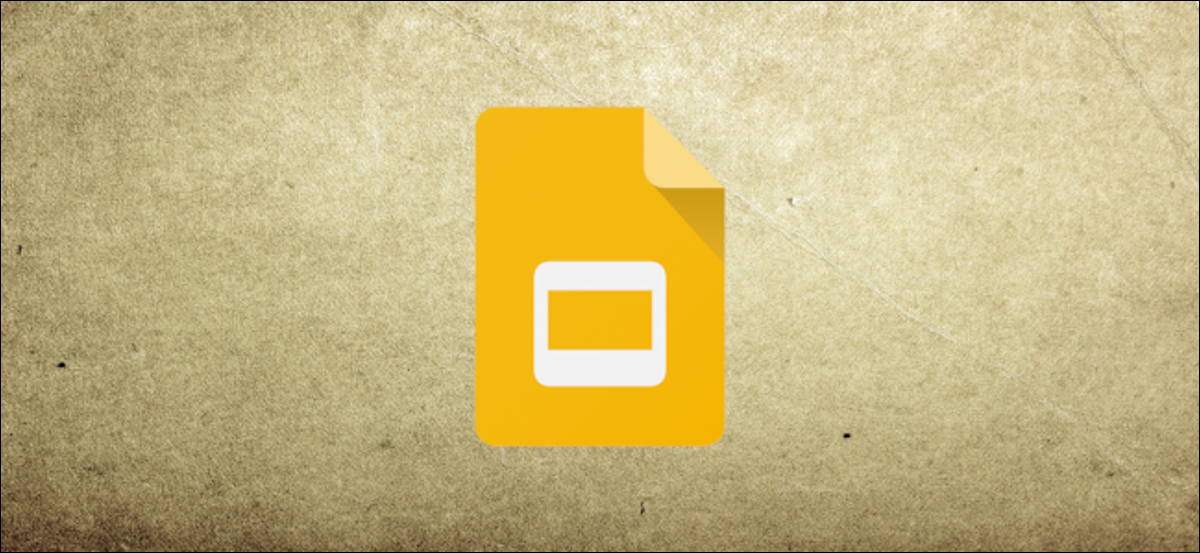
A nessuno piace fare le cose nel modo più duro, motivo per cui abbiamo le scorciatoie da tastiera! Esamineremo le scorciatoie che puoi utilizzare in Presentazioni Google e ti risparmieremo un po' di tempo.
Questo non è affatto un elenco completo di tutte le scorciatoie da tastiera disponibili in Presentazioni Google. Abbiamo limitato il nostro elenco a quelli che sono più generalmente utili. Ci sono molte altre cose che puoi esplorare se non riesci a trovare quello che stai cercando in questa guida.
Per aprire un elenco di scorciatoie da tastiera in Presentazioni Google, premi Ctrl+/ (Windows e Chrome OS) o Cmd+/ (macOS). Se vuoi vedere l'elenco completo, controlla la pagina di supporto di Presentazioni Google.
Azioni generali del programma
Queste scorciatoie rendono più semplice eseguire qualsiasi operazione, dalla copia del testo all'annullamento di un errore:
- Ctrl+M (Windows/Chrome OS) o Cmd+M (macOS): crea una nuova diapositiva.
- Ctrl+D (Windows/Chrome OS) o Cmd+D (macOS): duplica la diapositiva attualmente selezionata nella pellicola.
- Ctrl+C (Windows/Chrome OS) o Cmd+C (macOS): copia il testo o la grafica selezionati negli Appunti.
- Ctrl+X (Windows/Chrome OS) o Cmd+X (macOS): taglia il testo o la grafica selezionati negli Appunti.
- Ctrl+V (Windows/Chrome OS) o Cmd+V (macOS): incolla il contenuto degli Appunti in una diapositiva.
- Ctrl+Z (Windows/Chrome OS) o Cmd+Z (macOS): annulla un'azione.
- Ctrl+Y (Windows/Chrome OS) o Cmd+Y (macOS): ripeti un'azione.
- Ctrl+K (Windows/Chrome OS) o Cmd+K (macOS): inserisci o modifica un collegamento esterno.
- Ctrl+S (Windows/Chrome OS) o Cmd+S (macOS): Salva (tuttavia, ogni modifica viene salvata in Drive, se sei paranoico)
- Ctrl+P (Windows/Chrome OS) o Cmd+P (macOS): stampa la presentazione.
- Ctrl+O (Windows/Chrome OS) o Cmd+O (macOS) : Apri un file dall'unità o dal computer.
- Ctrl+F (Windows/Chrome OS) o Cmd+F (macOS): trova testo specifico nelle diapositive.
- Ctrl+H (Windows/Chrome OS) o Cmd+H (macOS): trova e sostituisci il testo nelle diapositive.
- Ctrl+Maiusc+F (Windows/Chrome OS) o Cmd+Maiusc+F (macOS): passa alla modalità Compatta (nasconde i menu).
Formatta testo
Presentazioni Google ha un sacco di scorciatoie che ti consentono di formattare il testo in ogni diapositiva. Queste sono le scorciatoie che usi per fare cose come il testo in corsivo, in grassetto o sottolineato:
- Ctrl+B (Windows/Chrome OS) o Cmd+B (macOS): testo in grassetto.
- Ctrl+I (Windows/Chrome OS) o Cmd+I (macOS): metti in corsivo il testo.
- Ctrl+U (Windows/Chrome OS) o Cmd+U (macOS): sottolinea il testo.
- Alt+Maiusc+5 (Windows/Chrome OS) o Cmd+Maiusc+X (macOS): applica barrato al testo.
- Ctrl+Maiusc+J (Windows/Chrome OS) o Cmd+Maiusc+J (macOS): giustifica il testo.
- Ctrl+Alt+C (Windows/Chrome OS) o Cmd+Opzione+C (macOS): copia il formato del testo selezionato.
- Ctrl+Alt+V (Windows/Chrome OS) o Cmd+Opzione+V (macOS): incolla il formato del testo.
- Ctrl+\ (Windows/Chrome OS) o Cmd+\ (macOS): cancella il formato del testo.
- Ctrl+Maiusc+> e < (Windows/Chrome OS) o Cmd+Maiusc+> e < (macOS): aumenta o diminuisce la dimensione del carattere, un punto alla volta.
- Ctrl+] e [ (Windows/Chrome OS) o Cmd+] e [ (macOS): aumenta o diminuisce il rientro del paragrafo.
- Ctrl+Maiusc+L (Windows/Chrome OS) o Cmd+Maiusc+L (macOS): allinea il testo a sinistra.
- Ctrl+Maiusc+E (Windows/Chrome OS) o Cmd+Maiusc+E (macOS): allinea il testo al centro.
- Ctrl+Maiusc+R (Windows/Chrome OS) o Cmd+Maiusc+R (macOS): allinea il testo a destra.
- Ctrl+Maiusc+7 (Windows/Chrome OS) o Cmd+Maiusc+7 (macOS): inserisce un elenco numerato.
- Ctrl+Maiusc+8 (Windows/Chrome OS) o Cmd+Maiusc+8 (macOS): inserisce un elenco puntato.
Usa la pellicola
La pellicola è il riquadro a sinistra in cui viene visualizzato un elenco verticale di tutte le diapositive. Puoi utilizzare queste scorciatoie da tastiera quando lo stato attivo è sulla pellicola:
- Ctrl+Alt+Maiusc+F (Windows/Chrome OS) o Cmd+Opzione+Maiusc+F (macOS): sposta lo stato attivo sulla pellicola.
- Ctrl+Alt+Maiusc+C (Windows/Chrome OS) o Cmd+Opzione+Maiusc+C (macOS): sposta lo stato attivo sull'area di lavoro.
- Freccia su/giù (Windows/Chrome OS/macOS): sposta lo stato attivo sulla diapositiva precedente o successiva.
- Home/Fine (Windows), Ctrl+Alt+Freccia su/giù (Chrome OS) o Fn+Freccia sinistra/destra (macOS): sposta lo stato attivo sulla prima o sull'ultima diapositiva.
- Ctrl+Freccia su/giù (Windows/Chrome OS) o Cmd+Freccia su/giù (macOS): sposta la diapositiva a fuoco su o giù.
- Ctrl+Maiusc+Freccia su/giù (Windows/Chrome OS) o Cmd+Freccia su/giù (macOS): sposta la diapositiva a fuoco all'inizio o alla fine.
- Maiusc+Freccia su/giù (Windows/Chrome OS/macOS): estende la selezione alla diapositiva precedente o successiva.
- Maiusc+Home/Fine (Windows) o Maiusc+Fn+Freccia sinistra/destra (macOS): seleziona la prima o l'ultima diapositiva.
Muoversi in una presentazione
Puoi spostarti rapidamente nel documento senza toccare il mouse! Queste utili scorciatoie ti faranno sfrecciare in men che non si dica:
- Ctrl+Alt e +/- (Windows/Chrome OS) o Cmd+Opzione e +/- (macOS): ingrandire/ridurre una diapositiva sull'area di lavoro.
- Ctrl+Alt+Maiusc+S (Windows/Chrome OS) o Cmd+Opzione+Maiusc+S (macOS): apri il pannello delle note del relatore.
- Ctrl+Alt+Maiusc+P (Windows/Chrome OS) o Cmd+Opzione+Maiusc+P (macOS): passa alla visualizzazione HTML della presentazione.
- Ctrl+Alt+Maiusc+B (Windows/Chrome OS) o Cmd+Opzione+Maiusc+B (macOS): apre il pannello di animazione della transizione di una diapositiva.
Sposta o disponi gli oggetti in una diapositiva
Probabilmente hai alcuni oggetti, immagini o forme nella tua presentazione che devi spostare o modificare. Ecco come puoi farlo senza toccare il mouse:

- Scheda (Windows/Chrome OS/macOS): seleziona l'oggetto o la forma successiva.
- Maiusc+Tab (Windows/Chrome OS/macOS): seleziona l'oggetto o la forma precedente.
- Ctrl+D (Windows/Chrome OS) o Cmd+D (macOS): duplica l'oggetto attualmente selezionato.
- Ctrl+Alt+G (Windows/Chrome OS) o Cmd+Opzione+G (macOS): raggruppa gli oggetti selezionati.
- Ctrl+Alt+Maiusc+G (Windows/Chrome OS) o Cmd+Opzione+Maiusc+G (macOS): separa gli oggetti.
- Ctrl+Freccia giù/su (Windows/Chrome OS) o Cmd+Freccia giù/su (macOS): invia l'oggetto selezionato avanti o indietro.
- Ctrl+Maiusc+Freccia giù/su (Windows/Chrome OS) o Cmd+Maiusc+Freccia giù/su (macOS): porta l'oggetto selezionato in secondo piano o in primo piano.
- Tasti freccia (Windows/Chrome OS/macOS): sposta un oggetto o una forma a destra o a sinistra.
- Maiusc+tasti freccia (Windows/Chrome OS/macOS): sposta un oggetto o una forma a destra o a sinistra, un pixel alla volta.
- Ctrl+Alt+J (Windows/Chrome OS) o Cmd+Ctrl+J (macOS): rimpicciolisci l'oggetto o la forma.
- Ctrl+Alt+K (Windows/Chrome OS) o Cmd+Ctrl+K (macOS): ingrandisce l'oggetto o la forma.
- Ctrl+Alt+Q (Windows/Chrome OS) o Cmd+Ctrl+Q (macOS): rimpicciolisci l'oggetto o la forma verticalmente.
- Ctrl+Alt+I (Windows/Chrome OS) o Cmd+Ctrl+W (macOS): ingrandisce verticalmente l'oggetto o la forma.
- Ctrl+Alt+W (Windows/Chrome OS) o Cmd+Ctrl+I (macOS): rimpicciolisci l'oggetto o la forma orizzontalmente.
- Ctrl+Alt+B (Windows/Chrome OS) o Cmd+Ctrl+B (macOS): ingrandisce l'oggetto o la forma orizzontalmente.
Presenta la tua presentazione
Queste scorciatoie possono rendere il processo di visualizzazione della presentazione molto più agevole:
- Ctrl+F5 (Windows), Ctrl+Cerca+5 (Chrome OS) o Cmd+Invio (macOS): presenta le diapositive dalla diapositiva attualmente selezionata.
- Ctrl+Maiusc+F5 (Windows), Ctrl+Cerca+5 (Chrome OS) o Cmd+Maiusc+Invio (macOS): presenta le diapositive della prima diapositiva.
- Freccia destra/sinistra (Windows/Chrome OS/macOS): vai alla diapositiva successiva
- Un numero seguito da Invio (Windows/Chrome OS/macOS): vai a un numero di diapositiva specifico (4+Invio va alla diapositiva 4).
- S (Windows/Chrome OS/macOS): apri le note del relatore.
- A (Windows/Chrome OS/macOS): apri gli strumenti del pubblico.
- L (Windows/Chrome OS/macOS): attiva o disattiva il puntatore laser.
- F11 (Windows/Chrome OS) e Cmd+Shift+F (macOS): passa a schermo intero.
- B (Windows/Chrome OS/macOS): mostra o ritorna da una diapositiva nera vuota.
- W (Windows/Chrome OS/macOS): mostra o ritorna da una diapositiva bianca vuota.
Accedi ai menu su un PC
È possibile utilizzare i seguenti collegamenti su un PC per accedere a qualsiasi menu sulla barra dei menu. Se utilizzi Chrome, segui invece queste scorciatoie:
- Alt+F (Chrome) o Alt+Shift+F (Altri browser): accedi al menu File.
- Alt+E (Chrome) o Alt+Shift+E (Altri browser): accedi al menu Modifica.
- Alt+V (Chrome) o Alt+Shift+V (Altri browser): accedi al menu Visualizza.
- Alt+I (Chrome) o Alt+Shift+I (Altri browser): accedi al menu Inserisci.
- Alt+O (Chrome) o Alt+Shift+O (Altri browser): accedi al menu Formato.
- Alt+T (Chrome) o Alt+Shift+T (Altri browser): accedi al menu Strumenti.
- Alt+H (Chrome) o Alt+Shift+H (Altri browser): accedi al menu Aiuto.
- Alt+A (Chrome) o Alt+Maiusc+A (Altri browser): accedi al menu Accessibilità (presente quando il supporto per screen reader è abilitato).
- Maiusc+clic destro: mostra il menu contestuale del browser (per impostazione predefinita, Presentazioni Google sovrascrive il menu contestuale del browser con il proprio).
Accedi ai menu su macOS
Puoi accedere alla barra dei menu con le scorciatoie da tastiera anche su un Mac. Ecco come:
- Ctrl+Opzione+F: apri il file Menù file.
- Ctrl+Opzione+E: apre il menu Modifica.
- Ctrl+Opzione+V: apre il menu Visualizza.
- Ctrl+Opzione+I: apre il menu Inserisci.
- Ctrl+Opzione+O: apri il file Menu formato.
- Ctrl+Opzione+T: apre il menu Strumenti.
- Ctrl+Opzione+H: apre il menu Aiuto.
- Ctrl+Opzione+A: apre il menu Accessibilità (presente quando è abilitato il supporto per l'utilità per la lettura dello schermo).
- Cmd+Opzione+Maiusc+K: apre il menu Strumenti di immissione (disponibile nei documenti che contengono lingue non latine).
- Maiusc+clic destro: mostra il menu contestuale del browser (per impostazione predefinita, Presentazioni Google sovrascrive il menu contestuale del browser con il proprio).
E questo lo fa! Ora sei armato con le scorciatoie da tastiera più utili per Presentazioni Google. Se non hai trovato quello che ti serve, assicurati di controllare la pagina di supporto di Google per ulteriori informazioni.
