Gli AirPod non passano da un dispositivo all'altro? Prova queste correzioni
Pubblicato: 2022-07-09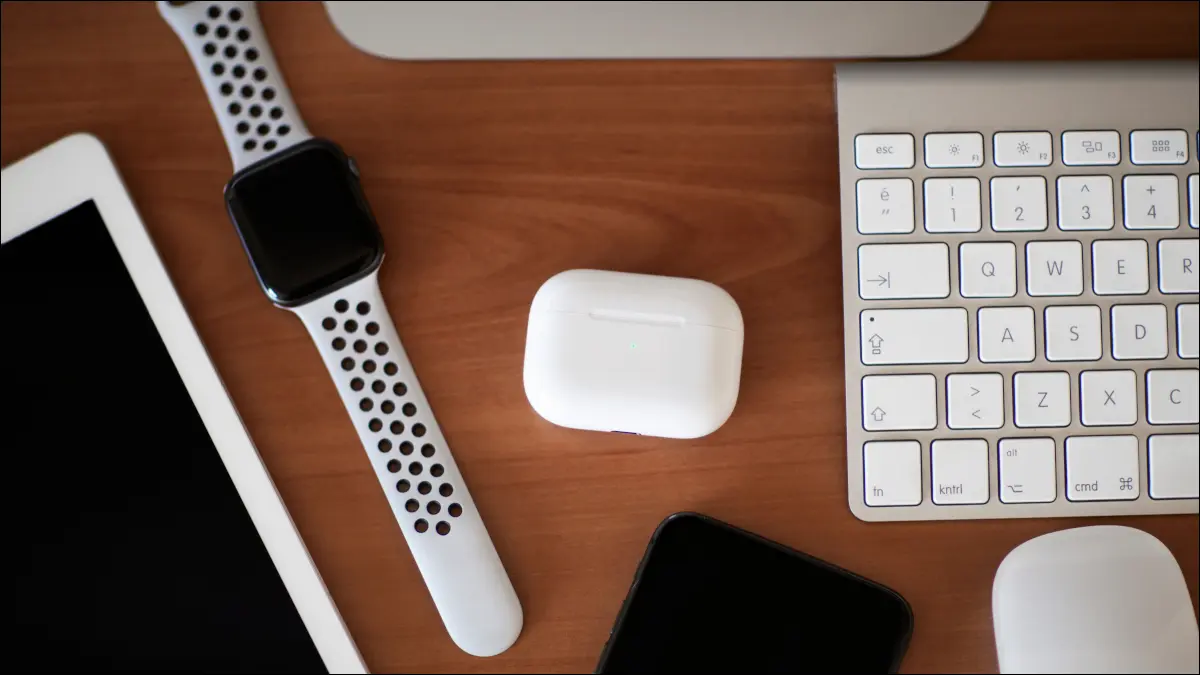
Gli AirPod wireless di Apple e alcuni modelli Beats passano automaticamente da un dispositivo all'altro a seconda di quello che stai utilizzando. Questo può far risparmiare tempo quando si passa da un dispositivo all'altro, ma a volte non funziona come pubblicizzato. Ecco alcune cose da provare se i tuoi AirPods non giocano a palla.
I tuoi AirPod supportano il cambio automatico?
Non tutti i modelli di AirPods (o Beats) supportano il cambio dispositivo automatico. Affinché funzioni, devi utilizzare AirPods Pro, AirPods di seconda o terza generazione, cuffie AirPods Max, auricolari Powerbeats o Powerbeats Pro o le cuffie Beats Solo Pro.
Puoi scoprire quale versione di AirPods hai collegandoli al tuo iPhone o iPad (manualmente se necessario) quindi navigando su Impostazioni> Bluetooth e toccando il pulsante "i" accanto ai tuoi AirPods. Su un Mac puoi farlo collegandoli e quindi visitando Preferenze di Sistema (o Impostazioni di sistema)> Bluetooth e facendo clic su "Opzioni" accanto ai tuoi AirPods.
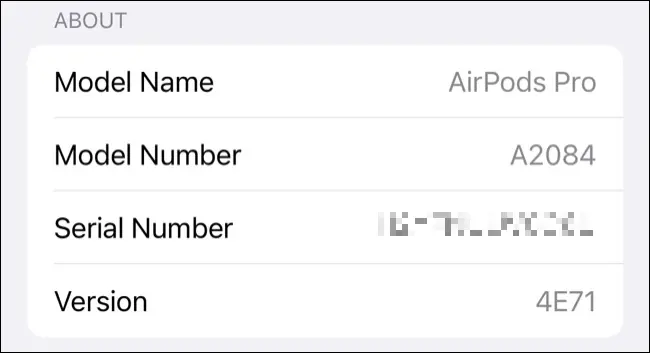
La maggior parte dei modelli ora supporta questa funzione, quindi è più facile elencare quelli che non sono supportati. Se vedi A1523 e A1722 elencati nelle impostazioni Bluetooth, stai utilizzando un paio originale di AirPods di prima generazione. Se vedi qualsiasi altro modello elencato, dovresti essere in grado di utilizzare la funzione di cambio automatico.
Vale la pena notare che dovrai anche utilizzare dispositivi Apple (come iPhone, iPad o Mac) affinché funzioni. La funzione non è supportata su PC Windows o smartphone Android, anche se puoi accoppiare i tuoi AirPods con qualsiasi dispositivo e goderti l'audio wireless.
Assicurati che "Connetti automaticamente" sia abilitato
Affinché funzioni, dovrai dire ai tuoi AirPods di connettersi automaticamente a ogni dispositivo che desideri utilizzare. Questa impostazione è specifica del dispositivo, quindi puoi dire ai tuoi AirPods di connettersi automaticamente a un iPhone (ad esempio), ma non a un Mac.
Per fare ciò, vai su Impostazioni> Bluetooth e tocca la "i" accanto ai tuoi AirPods su un iPhone o iPad. In "Connetti a questo iPhone/iPad" assicurati che "Automatico" sia abilitato. Puoi fare lo stesso su un Mac in Preferenze di Sistema (o Impostazioni di sistema)> Bluetooth facendo clic sul pulsante "Opzioni" accanto ai tuoi AirPods.
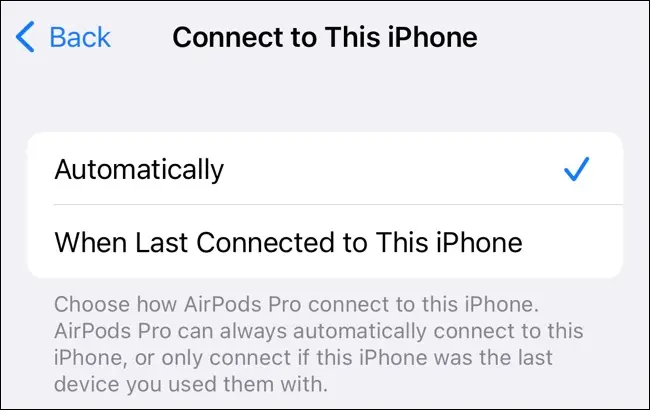
Per tutti i dispositivi che desideri utilizzare con questa funzione, assicurati che in questa casella sia selezionato "Automatico". Se desideri escludere un dispositivo dalla connessione automatica, scegli "Quando è stato connesso l'ultima volta a questo <dispositivo>". Se desideri disattivare completamente la funzione, scegli "Quando connesso per l'ultima volta a questo <dispositivo>" su tutti i tuoi gadget Apple.
Attiva il rilevamento automatico dell'orecchio
Per ottenere i migliori risultati, è consigliabile attivare il rilevamento automatico dell'orecchio. Quando i tuoi AirPod rilevano che sono stati inseriti nell'orecchio, cambieranno in base al dispositivo che pensano tu stia utilizzando. Senza questa opzione abilitata, la funzione potrebbe ancora funzionare, ma avrai un'esperienza migliore con essa abilitata. Risparmierai anche sulla durata della batteria poiché i tuoi AirPods non saranno sempre accesi ogni volta che apri la custodia.
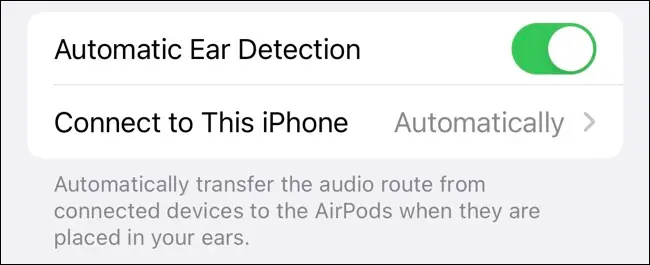
Per fare ciò, vai su Impostazioni> Bluetooth (su iPhone o iPad) e tocca la "i" accanto ai tuoi AirPods, quindi attiva il rilevamento automatico dell'orecchio. Su un Mac, vai su Preferenze di Sistema (o Impostazioni di sistema)> Bluetooth e tocca il pulsante "Opzioni" accanto ai tuoi AirPods, quindi attiva il rilevamento automatico dell'orecchio. Devi solo farlo su un dispositivo.
CORRELATI: Come modificare il rilevamento dell'orecchio del tuo AirPod e i controlli del tocco
Assicurati di utilizzare lo stesso ID Apple su tutti i dispositivi
Una delle cose migliori delle cuffie AirPods e Beats è il modo in cui usano iCloud per sincronizzarsi tra i dispositivi. Ciò significa che devi solo accoppiare i tuoi AirPods su un singolo dispositivo (come un iPhone) affinché funzionino su tutti i tuoi dispositivi (come un Mac o iPad). L'unico avvertimento è che devi condividere lo stesso ID Apple su tutti i dispositivi.
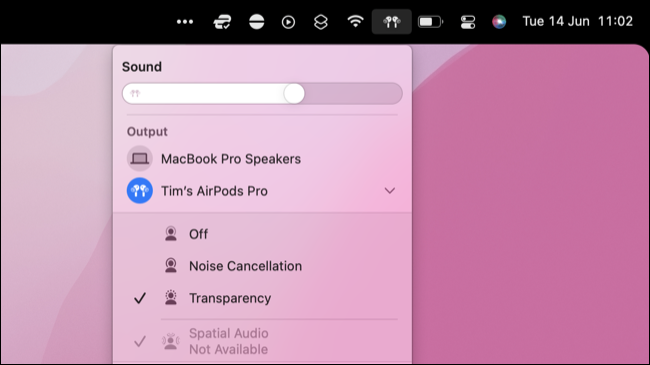

Questo vale anche per la commutazione automatica. I tuoi dispositivi utilizzano iCloud per comunicare ed esprimere un giudizio su quale dispositivo passare in seguito. Se stai utilizzando un Mac con un ID Apple diverso da quello utilizzato sul tuo iPhone, i tuoi AirPods non saranno in grado di passare da un dispositivo all'altro. Gli AirPod possono essere associati a un solo ID Apple alla volta.
Riavvia i dispositivi interessati
Se sei sicuro che i tuoi AirPods o Beats siano compatibili e hai controllato le impostazioni degli AirPods tramite Bluetooth ma le cose continuano a non funzionare, prova a riavviare i dispositivi che ti danno problemi. È possibile che i tuoi AirPod si rifiutino di passare automaticamente al Mac, quindi riavviarlo facendo clic sul logo Apple seguito da "Riavvia" è una buona idea.
Lo stesso vale per il tuo iPhone o iPad, anche se i passaggi per il riavvio possono variare a seconda del dispositivo che hai. Eventuali problemi software che potrebbero causare il problema dovrebbero essere risolti con un riavvio completo.
Assicurati che tutto sia aggiornato
Se le cose continuano a non funzionare, vale la pena verificare di soddisfare i requisiti minimi della versione software per questa funzione. La commutazione automatica per le cuffie AirPods e Beats è stata introdotta con iOS 14, iPadOS 14 e macOS 11 Big Sur. La funzione semplicemente non funzionerà se non soddisfi questi requisiti.
Puoi controllare quale versione di iOS o iPadOS hai in Impostazioni > Generali > Informazioni su un iPhone o iPad. Su un Mac, fai clic sul logo Apple e seleziona "Informazioni su questo Mac" per vedere quale versione è installata.
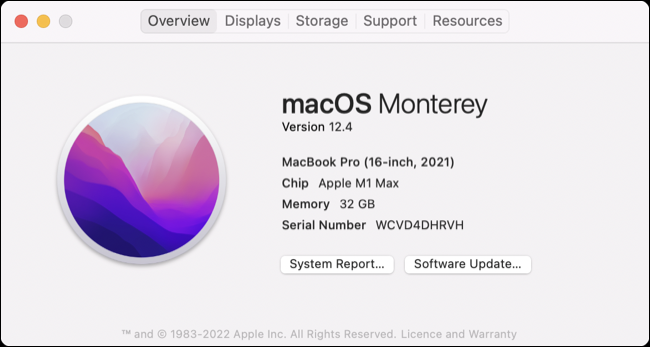
Se non soddisfi i requisiti minimi, prova ad aggiornare il tuo iPhone, iPad o Mac all'ultimo software fornito da Apple in Impostazioni > Generali > Aggiornamento software (su iPhone o iPad) o Preferenze di Sistema (o Impostazioni di sistema) > Aggiornamento software su un Mac.
Se hai un iPhone, iPad o Mac precedente che non supporta queste versioni, non potrai utilizzare questa funzione. I tuoi AirPods dovrebbero aggiornarsi automaticamente all'ultima versione del firmware quando sono collegati a un dispositivo compatibile, quindi non è necessario aggiornarli separatamente.
Disaccoppia i tuoi AirPods e ricomincia
Se hai provato tutto il resto e soddisfi tutti i requisiti minimi, prova a ripristinare i tuoi AirPods alle impostazioni di fabbrica dissociandoli. Puoi farlo in Impostazioni> Bluetooth toccando il pulsante "i" accanto ai tuoi AirPods o utilizzando il pulsante "Opzioni" accanto ai tuoi AirPod in Preferenze di Sistema (Impostazioni di sistema)> Bluetooth su un Mac.
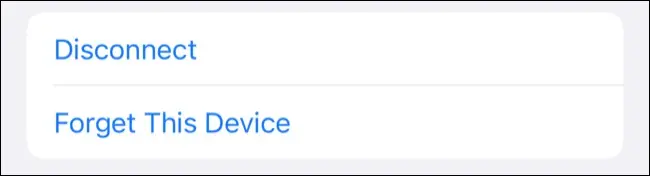
Scegli "Dimentica questo dispositivo", quindi conferma che desideri rimuovere i tuoi AirPods dal tuo account. Una volta completati, i tuoi AirPods scompariranno completamente dal tuo ID Apple (e dalla rete Trova il mio iCloud).
I tuoi AirPod torneranno a uno stato "come nuovo" e dovrai accoppiarli di nuovo.
Continua a non funzionare? Cambia manualmente
Se hai provato di tutto e le cose continuano a non funzionare, puoi sempre passare da un dispositivo all'altro manualmente. Per farlo su un iPhone o iPad, scorri verso il basso dall'angolo in alto a destra dello schermo, tocca la casella In riproduzione, quindi scegli i tuoi AirPods dalle opzioni sotto i controlli di riproduzione.
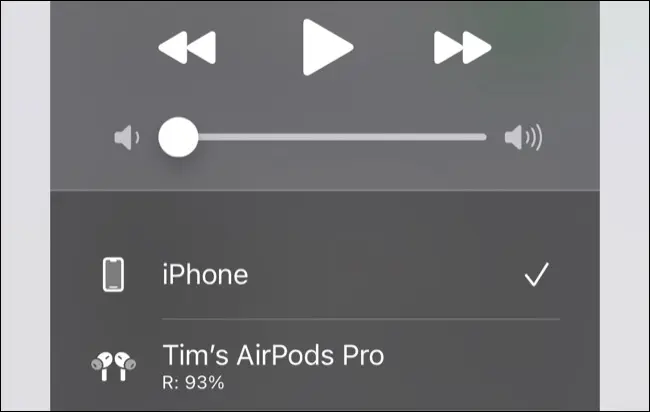
Su un Mac puoi fare clic sull'icona del Centro di controllo nell'angolo in alto a destra dello schermo, quindi fare clic sul pulsante AirPlay accanto al cursore del volume. Puoi anche abilitare l'opzione "Mostra suono nella barra dei menu" nella scheda Output in Preferenze di Sistema (o Impostazioni di sistema)> Suono per passare rapidamente.
Dovresti metterti in contatto con Apple in merito al tuo problema se i tuoi AirPods sono ancora in garanzia.
PSA: fai testare i tuoi AirPods Pro per i difetti
Se possiedi un paio di AirPods Pro, Apple può sostituire gli auricolari gratuitamente se sono interessati (o iniziano a mostrare segni che potrebbero essere interessati) da un difetto di fabbricazione.
Puoi farlo portandoli in un Apple Store o contattando il supporto Apple per una sostituzione tramite posta.
CORRELATI: Problemi con AirPods Pro? Apple potrebbe sostituirli gratuitamente

