Gli esperti di Adobe rispondono alle tue domande brucianti su Photoshop
Pubblicato: 2022-01-29Photoshop è il re indiscusso dei software di editing delle immagini, ma è anche una delle applicazioni più complesse e ampiamente utilizzate. Con così tante cose in sospeso in questi giorni a causa delle regole di rifugio sul posto del Coronavirus COVID-19, quale momento migliore che risolvere finalmente quegli enigmi e ostacoli di Photoshop con cui hai lottato? PCMag ha collaborato con gli esperti di Photoshop all'interno di Adobe per fornirti le risposte alle tue domande di modifica delle immagini direttamente dalla bocca del cavallo.
Abbiamo pubblicato l'invito a presentare domande sui profili Facebook e Twitter di PCMag e selezionato le migliori domande da inserire in questo articolo. Laddove l'interrogante ha indicato il permesso, abbiamo incluso il suo handle social e, in alcuni casi, modificato le domande in modo che corrispondano allo stile della casa PCMag. I nostri esperti ospiti hanno anche incluso collegamenti a contenuti di supporto pertinenti per ciascuna delle domande.
Per rispondere alle domande dei lettori, abbiamo contattato le migliori persone di Photoshop di Adobe. Gli esperti che hanno risposto di seguito includono Joel Baer, Principal Product Manager di Photoshop; Adam Jerugim, responsabile dello sviluppo software per Photoshop; Julieanne Kost, Product Evangelist Director per Digital Imaging; Meredith Payne Stotzner, Senior Product Manager di Photoshop; e Teja Vepakomma, Senior Product Manager di Adobe Bridge.
Speriamo che questa guida sia utile; se lo è, faccelo sapere su Facebook e Twitter e vedremo se riusciamo a fare una seconda puntata di suggerimenti per la modifica delle immagini in Photoshop.
Qual è il modo migliore per utilizzare gli istogrammi in Photoshop?
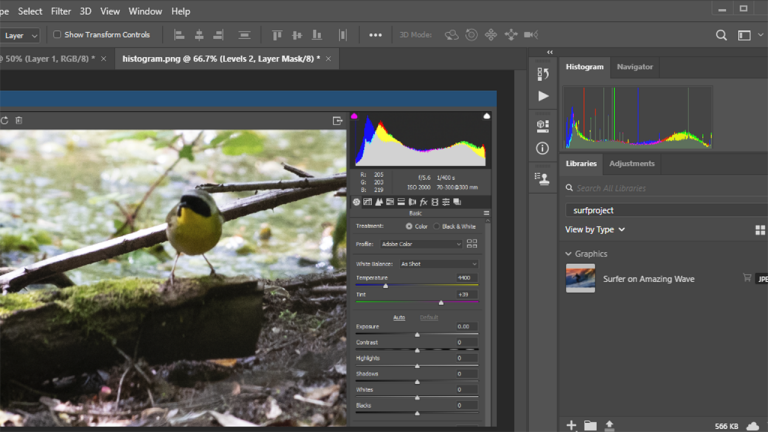
—Obaid (@iamobyd) su Twitter
Joel Baer di Adobe: ci sono alcuni posti in cui puoi accedere agli istogrammi in Photoshop. Un pannello dell'istogramma dedicato è disponibile in Photoshop, ma gli istogrammi vengono utilizzati anche quando si creano regolazioni basate sulle curve in Adobe Camera Raw e vengono utilizzati in poche altre posizioni dell'applicazione. Per le linee guida generali sulla lettura di un istogramma e sull'interpretazione dei dati dell'istogramma, mi piace questo breve post di Julieanne Kost.
Ulteriori informazioni:
Visualizzazione di istogrammi e valori di pixel in Photoshop
Miglioramento del contrasto e della luminosità con una regolazione dei livelli
Panoramica delle curve
Panoramica dei livelli
Puoi spiegare la differenza tra Aggiungi maschera di livello e Crea nuovo livello?
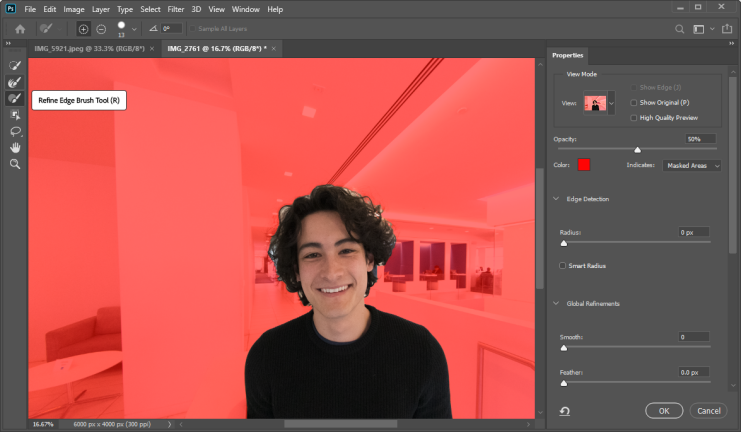
—John Moore (@Jonnymoore2k su Twitter)
Joel Baer di Adobe: le maschere sono simili nel concetto alle gomme. Possono essere usati per nascondere porzioni di un'immagine, ma a differenza delle gomme, non sono permanenti e ti consentono di regolare i risultati quando vuoi.
Questo tutorial video fa un buon lavoro spiegando come utilizzare le maschere e fornisce anche un file di esempio per provarle.
Maschere di livello:
Livelli di mascheratura in Photoshop
Utilizzo delle maschere di livello con le selezioni in Photoshop
Ottimizzazione delle maschere di livello in Photoshop
Modifica delle maschere di livello in Photoshop
Strati:
Come lavorare con i livelli
Creazione e gestione di livelli e gruppi
Lavorare con i livelli
Utilizzo dei livelli per flessibilità e controllo
Puoi selezionare tutti i pixel di un certo colore e cambiarli?
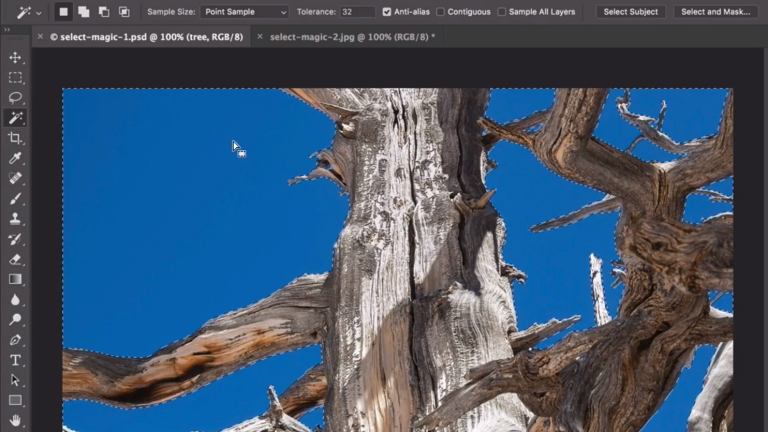
—The Sorfing (@SorfingFTW su Twitter)
Joel Baer di Adobe: ci sono diversi modi per farlo, ma ti consiglio di usare Color Range per avvicinarti a questo: vedi qui per un tutorial.
Color Range ti consente di selezionare i pixel che desideri modificare. Una volta che hai selezionato i pixel, puoi applicare livelli di regolazione tonalità/saturazione o riempimento colore per alterarne l'aspetto o i valori. Raccomando di utilizzare i livelli di regolazione, perché non sono distruttivi e consentiranno precisione e flessibilità nel caso in cui si desideri ripristinare questi pixel o cambiarli in un colore diverso in futuro.
Seleziona Colore:
Selezione di una gamma di colori in un'immagine
Selezione di aree basate sul colore con lo strumento bacchetta magica di Photoshop
Cambia colore:
Modifica del colore di un oggetto in Photoshop
Quale è il migliore per il prodotto finale quando rimuovi gli sfondi, lo strumento Rimuovi sfondo o la modalità Maschera veloce?
—Chris Rimmer su Facebook
Meredith Payne Stotzner di Adobe: ottima domanda! La nostra funzione Rimuovi sfondo è un modo veloce e favoloso, con un clic, per isolare i soggetti principali e rendere invisibile l'ambiente circostante. Puoi saperne di più sulla funzionalità Rimuovi sfondo qui.
Rimuovi sfondo utilizza una maschera di livello, quindi il processo non è distruttivo, il che significa che nessun pixel viene eliminato o distrutto. Si basa sulla nostra tecnologia Select Subject basata su Sensei, che è in continua evoluzione, infatti stiamo lavorando ad alcuni sviluppi entusiasmanti ora.
Se stai riscontrando una contaminazione dello sfondo (in cui il colore di sfondo è infiltrato sui bordi del soggetto) che lascia una linea sottile attorno al soggetto, ti consiglio di passare a Seleziona e maschera come passaggio successivo. Puoi farlo subito dopo Rimuovi sfondo. Seleziona e maschera offre diversi modi per creare e perfezionare le selezioni.
Se inizi dai risultati di Rimuovi sfondo, scegli Seleziona > Seleziona e maschera. Quindi, usa i cursori nella finestra di dialogo; dargli una leggera sfumatura (.5 pixel) e sposta indietro il bordo con Shift Edge. Questo interessa solo la maschera di livello, quindi mantiene il processo non distruttivo.
C'è anche la casella di controllo Decontamina colori all'interno di Seleziona e maschera. Accendilo e scegli la quantità di decontaminazione con il cursore. Questa funzione cambia i pixel effettivi dell'immagine.
Se hai qualcosa di più complicato, come pelliccia o capelli, ti consigliamo di rompere il pennello Affina bordo all'interno di Seleziona e maschera. Basta sfiorare quelle aree complesse e lasciare che Photoshop risolva cosa è in primo piano e cosa è lo sfondo. Questa è una delle nostre caratteristiche più magiche, che ti dà risultati sorprendenti che non saresti in grado di ottenere in nessun altro modo. Ho creato un breve video [sopra] per mostrarti come faccio a rimuovere gli sfondi con soggetti difficili.
Selezioni:
Effettua selezioni rapide
Fai le selezioni
Cancella parti di un'immagine
Esercitazioni:
Cambia uno sfondo in Photoshop
Crea un nuovo sfondo in Adobe Photoshop
Seleziona accuratamente le aree dell'immagine
Sostituisci uno sfondo opaco con un aspetto nuovo e fresco
Qual è il modo migliore per correggere i riflessi fangosi?
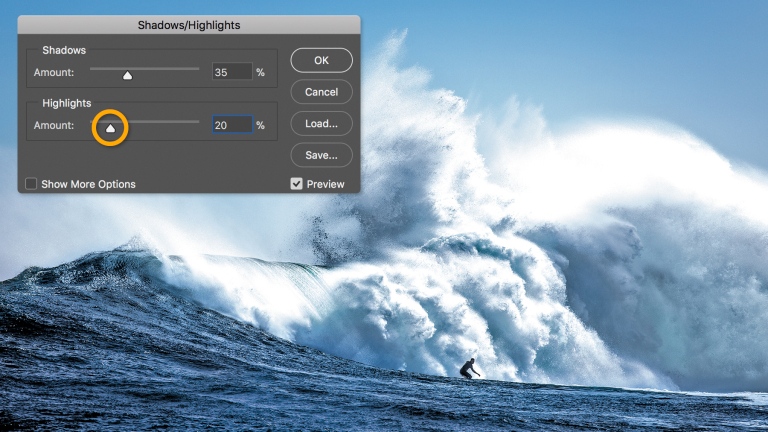
—Abdelhamid Ahmed su Facebook
Julieanne Kost di Adobe: Innanzitutto, mi assicurerei che le singole immagini che stai utilizzando nel composito siano state ottimizzate per un contrasto adeguato. In altre parole, elaborale in modo che le alte luci si estendano sull'intera gamma dinamica dell'immagine senza ritagliare fino al bianco puro (in Lightroom o Adobe Camera Raw, puoi farlo usando il cursore Bianco per impostare il punto bianco, il cursore Luci per regolare dove cadono le alte luci nell'immagine e qualsiasi dispositivo di scorrimento aggiuntivo come Esposizione e Contrasto per tonificare l'immagine secondo necessità).

Quindi, se lavori con file non elaborati, aggiungili al composito come Oggetti avanzati. Ciò ti consentirà di scegliere Livello> Oggetto avanzato> Modifica contenuto, aprendo i file in Camera Raw dove puoi apportare ulteriori modifiche non distruttive ai valori di evidenziazione come desideri.
Infine, se non stai lavorando con file non elaborati (ad esempio TIFF o JPEG) e stai utilizzando i metodi di fusione nel tuo composito che scuriscono i valori (moltiplica per esempio), puoi aggiungere un livello di regolazione delle curve sopra il "fangoso" livello e scegli Livello> Crea maschera di ritaglio per limitare la regolazione della curva al livello direttamente sotto. Oppure aggiungi un livello di regolazione delle curve nella parte superiore della pila di livelli (senza creare una maschera di ritaglio) e usa la curva per estendere la gamma dinamica di tutti i livelli sottostanti.
Ulteriori informazioni:
Approfondimenti sull'istogramma per coloro che non lo conoscono.
Esempi di maschere di ritaglio
Lavorare con gli oggetti avanzati
Curve in Photoshop
Regola i dettagli dell'ombra e dell'evidenziazione
Regolazioni delle curve
Effettua regolazioni tonali rapide
Riferimento agli effetti del filtro
Esercitazione:
Correggi le ombre e le alte luci nelle tue foto
Come faccio a far scattare le mie immagini e gli oggetti al centro della pagina quando li sposto?
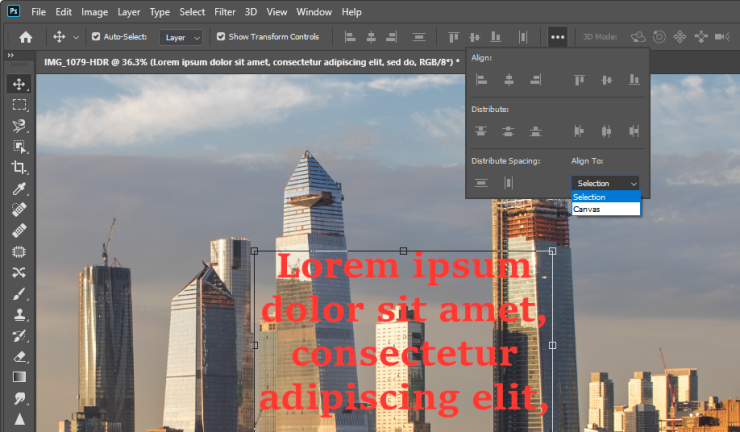
—Matt Canedo su Facebook
Joel Baer di Adobe: nelle impostazioni di allineamento, ricontrolla che sia impostato su Allinea alla tela. Se questa impostazione è attiva, i tuoi elementi possono essere posizionati esattamente al centro del documento (e non allineati con altri oggetti).
Posizionamento:
Posiziona gli elementi con lo snap
Griglie e Guide
Esercitazioni:
Allinea gli elementi nel tuo design
Allinea oggetti con guide
Lavora con le guide intelligenti
Cosa fa effettivamente Adobe Bridge?
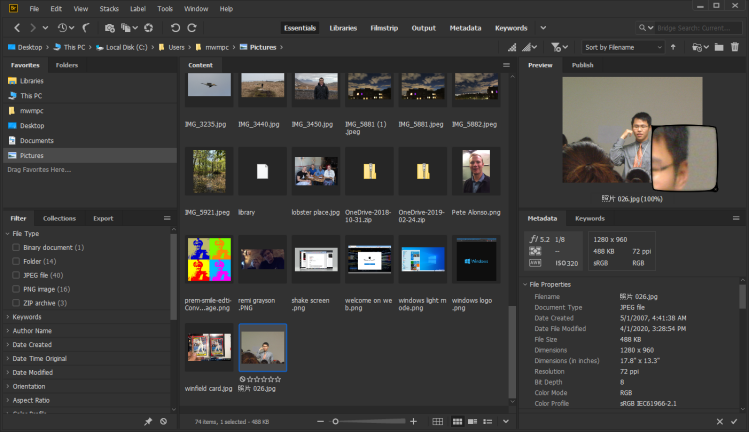
—Riandanu Mu su Facebook
Teja Vepakomma di Adobe: Adobe Bridge è una soluzione di gestione delle risorse creative che consente di visualizzare in anteprima ed eseguire operazioni in blocco su più risorse creative come foto, illustrazioni, progetti, file 3D e altro ancora.
Bridge ti consente di lavorare sulle risorse purché siano visibili al tuo file system. Potrebbero essere risorse locali, archiviazione di rete, archiviazione esterna o file system cloud replicato sul tuo computer locale.
Bridge dispone di potenti strumenti per l'anteprima in blocco, la selezione, la codifica dei metadati, la ricerca, la ridenominazione, l'esportazione e la pubblicazione. Bridge è l'ideale anche se stai lavorando con più applicazioni Creative Cloud.
Da Bridge, puoi avviare Photoshop da Strumenti-> Photoshop. Da Photoshop, puoi aprire Bridge da File-> Sfoglia in Bridge.
Grazie alla gestione della cache, Bridge offre anche anteprime più rapide e ricche di risorse creative.
Guida al ponte:
Avvia Adobe Bridge
Area di lavoro Adobe Bridge
Visualizza e gestisci i file in Adobe Bridge
Organizza contenuti e risorse
Qual è la tua migliore raccomandazione per l'apprendimento delle competenze di Adobe Photoshop su computer o iPad?
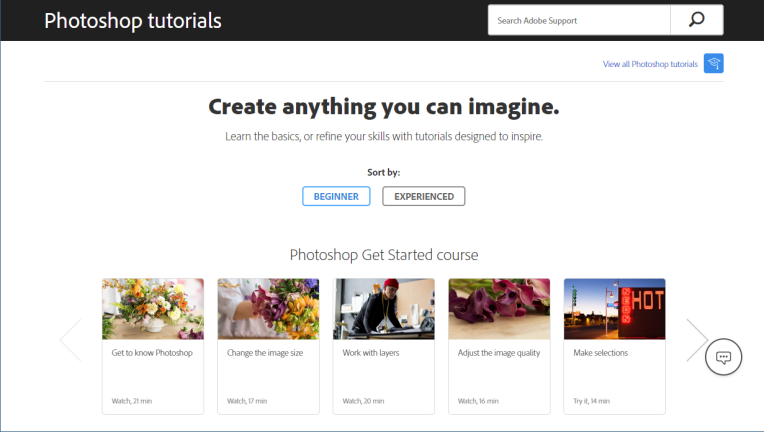
—Kasiita Ayagala Obusiramu Edris su Facebook
Joel Baer di Adobe: Abbiamo molti buoni contenuti da esplorare, ma trovo che sia molto utile avere un'idea di qualcosa che voglio creare come punto di partenza. Adoro questo set curato di brevi tutorial. Per ispirazione, ti consiglio di scansionare questi brevi video per vedere cosa attira la tua attenzione. Sebbene brevi, ci sono molte informazioni racchiuse in questi video di un minuto e puoi persino scaricare file di esercitazioni completi e vedere istruzioni dettagliate nelle descrizioni che accompagnano ogni video.
Photoshop su iPad ti consente di utilizzare le stesse funzionalità che stai imparando nella versione desktop, ma reinventate per il tocco e in movimento!
[Ed.: Dai un'occhiata anche alla carrellata di PCMag dei corsi online di Photoshop!]
Impara Photoshop:
Guida per l'utente di Photoshop
Lezioni di base:
Nozioni di base sui livelli di Photoshop
Creazione, apertura e importazione di immagini in Photoshop
Ridimensionare le immagini in Photoshop
Miglioramento della qualità dell'immagine in Photoshop
Area di lavoro Seleziona e maschera di Photoshop
Lavorare con i pennelli e il colore in Photoshop
Combinare le immagini in Photoshop
Qual è il modo migliore per calibrare un monitor per l'utente medio?

—Nik Seah su Facebook
Joel Baer di Adobe: Per l'utente medio , consiglierei di lasciare le impostazioni predefinite così come sono. La calibrazione può essere molto importante per alcuni flussi di lavoro avanzati che coinvolgono profili colore specifici, ma la maggior parte degli utenti non dovrà mai preoccuparsene.
Come suggerimento generale, alcuni monitor applicheranno le impostazioni di luminosità automatica in base alla luce ambientale dell'ambiente attuale. Questo a volte può far sembrare il lavoro svolto in diversi momenti della giornata incoerente. Può essere utile mantenere coerenti le impostazioni di luminosità se si nota questo problema.
Monitor diversi hanno anche standard diversi per la protezione dell'accuratezza del colore e questo varia in gran parte in base al produttore.
Se ritieni che la precisione del colore sia stata compromessa o incoerente, sono disponibili soluzioni software per l'acquisto per massimizzare la precisione. Ma per la maggior parte degli utenti, la calibrazione non è necessaria.
Ulteriori informazioni:
Come calibrare il monitor
Posso configurare più dischi di memoria virtuale in parallelo in modo che il mio disco di memoria virtuale non raggiunga il picco del 100% durante il salvataggio e l'aggiornamento di oggetti intelligenti su un'unità M.2?

—Risuno (@RisunoGG su Twitter)
Adam Jerugim di Adobe: Sì, abbiamo una guida semplicissima su come configurare i dischi di memoria virtuale, definire le impostazioni per i dischi di memoria virtuale e alcuni altri suggerimenti generali. —Adam Jerugim, Responsabile sviluppo software, Photoshop
[Ed.: Scopri di più sulle unità M.2 nella nostra carrellata collegata.]
Ulteriori informazioni:
Configura dischi scratch
Ottimizza le prestazioni di Photoshop
Impara Photoshop in linea

Abbiamo provato otto lezioni online di Photoshop per scoprire i loro punti di forza e di debolezza. Vedrai servizi familiari come Udemy e LinkedIn Learning (ex Lynda), nonché alcuni meno familiari. Questi vanno da semplici tutorial per principianti a corsi accreditati che ti aiutano a padroneggiare ogni aspetto dell'enorme programma. Se Photoshop è troppo complesso per te, dai un'occhiata alla nostra recensione del suo fratello più semplice, Photoshop Elements.
