Come modificare la luminosità su Windows 10?
Pubblicato: 2020-10-02Di tanto in tanto, potresti voler regolare la luminosità dello schermo. È quasi inevitabile. In questo modo si garantisce il massimo comfort quando si lavora al computer. Inoltre, consente di risparmiare la carica della batteria, soprattutto quando sei in viaggio, e non c'è posto nelle vicinanze per ricaricare.
Quando ci si trova in una stanza molto illuminata o in un parco, è più facile vedere cosa c'è sullo schermo aumentando la luminosità. Abbassarlo, invece, quando sei in una stanza buia, è una buona idea per i tuoi occhi. Non ci sarà alcun bagliore che possa farti venire il mal di testa. Quindi, ti concentri e finisci il compito che hai a portata di mano o addirittura ti diverti sul tuo PC.
Come regolare la luminosità dello schermo in Windows 10
In questo post, discuteremo diversi modi per modificare la luminosità dello schermo sul tuo computer Windows 10. Oltre a farlo manualmente, puoi modificare le impostazioni per consentire al tuo sistema operativo di apportare modifiche automaticamente. Le modifiche possono essere basate sul piano di alimentazione, sul livello della batteria o sull'intensità della luce ambientale.
L'impostazione della luminosità dello schermo è un'operazione di base facile da eseguire. Ecco i diversi metodi che puoi utilizzare:
- Modificare la luminosità utilizzando il sensore di luce ambientale
- Regola manualmente la luminosità dello schermo
- Modifica la luminosità in base al livello della batteria
- Modifica la luminosità in base al tuo piano di alimentazione
Vediamo ora come applicare ciascuno dei metodi di cui sopra.
Opzione 1: modificare la luminosità utilizzando il sensore di luce ambientale
I computer moderni hanno un sensore di luce ambientale, simile a quello ottenibile su tablet e smartphone. Il sensore consente al sistema operativo di aumentare automaticamente la luminosità dello schermo quando il computer si trova in un luogo luminoso o di diminuirla quando ci si trova in uno spazio buio.
Una tale luminosità adattiva consente comodità. Quindi, non devi continuare a regolare le tue impostazioni ogni volta che cambi posizione o in diversi momenti della giornata.
Se utilizzi Windows 10, ecco come abilitare la funzione:
Utilizzando l'app Impostazioni di Windows
- Richiama l'app Impostazioni di Windows premendo l'icona di Windows + la combinazione di tasti I.
- Quando l'app si apre, individua Sistema e fai clic su di essa.
- Fare clic su Visualizza nel riquadro sinistro della nuova pagina.
- Nel riquadro di destra, individua l'opzione che dice "Cambia automaticamente la luminosità quando cambia l'illuminazione". Fare clic sull'interruttore per abilitarlo. Tieni presente che questa opzione sarà disponibile solo se il tuo computer dispone di un sensore per il rilevamento della luce ambientale.
Utilizzo del pannello di controllo
- Richiama la finestra di dialogo Esegui. Per fare ciò, premi l'icona di Windows + la combinazione di tasti R.
- Digita "Pannello di controllo" (senza virgolette) nella casella di testo e premi Invio sulla tastiera o fai clic sul pulsante OK sullo schermo.
- Quando si apre la finestra del Pannello di controllo, fai clic su Hardware e suoni e vai su Opzioni risparmio energia.
- Identifica il piano di alimentazione che stai utilizzando e fai clic sull'opzione "Modifica impostazioni piano" accanto ad esso.
- Fare clic su Modifica impostazioni di alimentazione avanzate.
- Espandi la sezione Visualizza.
- Espandi Abilita luminosità adattiva. Puoi scegliere di rendere attiva l'opzione durante la ricarica del computer e quando è a batteria.
Ora sai come abilitare la luminosità adattiva. Tuttavia, se non ti piace il modo in cui il sistema operativo aumenta o diminuisce l'illuminazione dello schermo anche a volte preferiresti che non lo facesse, puoi disabilitare la funzione e utilizzare altri metodi come mostrato di seguito per controllare la luminosità dello schermo.
Opzione 2: regola manualmente la luminosità dello schermo
Puoi regolare la luminosità dello schermo in qualsiasi momento. Non è necessario lasciare che l'attività venga controllata automaticamente dal sistema operativo.
Sono disponibili diversi modi:
- Usando la scorciatoia da tastiera
- Utilizzo dei pulsanti sul display esterno
- Tramite il Centro d'azione
- Tramite il Centro PC portatile Windows
- Tramite le impostazioni di Windows
- Tramite pannello di controllo
Diamo un'occhiata.
Utilizzo della scorciatoia da tastiera
Quindi, qual è il tasto di scelta rapida per regolare la luminosità su Windows 10? È lo stesso su tutti i laptop. L'icona del sole contrassegna i tasti di luminosità. Sono tra i tasti funzione (ovvero i tasti F, direttamente sopra la riga dei tasti numerici).
Premere i tasti funzione che hanno l'icona della luminosità per aumentare o diminuire la luminosità dello schermo. Se la sola pressione dei tasti non funziona, potrebbe essere necessario tenere premuto il tasto Fn. Il tasto si trova accanto al tasto Ctrl nell'angolo in basso a sinistra della tastiera.
Utilizzo dei pulsanti sul display esterno
Se il tuo computer ha un display esterno, devi semplicemente utilizzare i pulsanti sul dispositivo per regolare la luminosità. I pulsanti sono generalmente vicino al pulsante di accensione sul monitor. Su alcuni monitor, potrebbe essere necessario premere un pulsante Opzioni o Menu per visualizzare un menu su schermo che mostra le impostazioni di luminosità che puoi quindi regolare.
Ora, oltre a premere i tasti della luminosità sulla tastiera o utilizzare i pulsanti sul monitor, puoi anche controllare la retroilluminazione del tuo computer direttamente dall'interfaccia del tuo sistema. Tuttavia, è importante notare che non è possibile regolare la luminosità dalle opzioni del sistema operativo se si utilizza un monitor esterno. Dovrai invece utilizzare i pulsanti sul monitor, come già discusso sopra.
Vediamo ora come regolare la luminosità dalle opzioni di Windows.
Tramite l'icona della batteria
Questo metodo è il metodo più semplice che puoi provare. Tutto quello che devi fare è fare clic con il pulsante destro del mouse sull'icona della batteria visualizzata nell'angolo destro della barra delle applicazioni. Quindi, fai clic sul riquadro della luminosità. Tieni presente che la luminosità aumenterà del 25% ogni volta che fai clic sul riquadro.
Tramite il Centro d'azione
Il Centro operativo in Windows 10 non solo mette le notifiche delle app in un unico posto, ma ti fornisce anche azioni rapide. Puoi passare da lì per regolare la luminosità dello schermo.
Fai clic sull'icona del Centro operativo nell'angolo destro della barra delle applicazioni. Puoi anche premere la combinazione Windows + A sulla tastiera. Quindi, trascina il cursore per regolare la luminosità dello schermo.
Nota: se non trovi le impostazioni di luminosità nel Centro operativo, ecco cosa devi fare:
- Apri l'app Impostazioni (premi la combinazione di tasti Windows + I) e fai clic su Sistema.
- Fare clic su Notifiche e azioni.
- Fai clic su Modifica le tue azioni rapide.
- Ora puoi fare clic su Aggiungi.
- Seleziona la luminosità e fai clic su "Fine" per salvare la modifica.
Tramite il Centro PC portatile Windows
Puoi anche modificare la luminosità utilizzando il Centro PC portatile Windows:
- Apri il menu Power-user (noto anche come menu WinX). Per farlo, premi la combinazione tasto Windows + X sulla tastiera.
- Fare clic su Centro mobilità.
- Nella finestra che si apre, usa il cursore Luminosità display in modo soddisfacente.
Tramite l'app Impostazioni
Per regolare manualmente la luminosità dello schermo:

- Premi il tasto icona Windows + la combinazione I sulla tastiera per aprire l'app Impostazioni.
- Fai clic su Sistema e vai a Visualizza nel riquadro sinistro della nuova pagina.
- Usa il dispositivo di scorrimento in Luminosità e Colore per modificare la luminosità dello schermo. Trascinando il cursore a destra, lo schermo diventa più luminoso. A sinistra lo rende più debole.
Nota: se non è possibile utilizzare il dispositivo di scorrimento della luminosità, significa che si dispone di un monitor esterno o che il driver dello schermo non è aggiornato. Se è il primo caso, premere i pulsanti sul monitor per controllare la luminosità. D'altra parte, se non stai utilizzando un monitor esterno ma non riesci comunque ad accedere al dispositivo di scorrimento della luminosità, devi aggiornare il driver del display.
Non preoccuparti perché il processo di aggiornamento dei driver su Windows è semplice purché tu disponga di una buona connessione Internet. La prima opzione che hai è passare attraverso Gestione dispositivi:
- Apri il menu Power-user premendo l'icona di Windows + la combinazione di tasti X.
- Fare clic su Gestione dispositivi.
- Espandi la voce Schede video nella finestra Gestione dispositivi.
- Fare clic con il pulsante destro del mouse sul dispositivo grafico e fare clic su Aggiorna driver dal menu di scelta rapida.
- Fare clic su "Cerca automaticamente il software del driver aggiornato".
- Attendi il completamento dell'aggiornamento, quindi riavvia il computer.
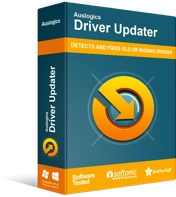
Risolvi i problemi del PC con Driver Updater
Le prestazioni instabili del PC sono spesso causate da driver obsoleti o corrotti. Auslogics Driver Updater diagnostica i problemi dei driver e ti consente di aggiornare i vecchi driver tutti in una volta o uno alla volta per far funzionare il tuo PC in modo più fluido
La seconda opzione, altamente raccomandata, sta usando Auslogics Driver Updater. È uno strumento automatico che ti assicura di ottenere l'ultima versione dei driver consigliati dal produttore. Inizia leggendo il tuo sistema per identificare le specifiche esatte. Dopodiché, esegue una scansione per identificare tutti i driver mancanti, corrotti, obsoleti e errati sul tuo computer. Quindi, con il tuo permesso, li aggiorna senza alcuno sforzo aggiuntivo da parte tua. Puoi scegliere di aggiornare solo i driver dello schermo o fare clic su Aggiorna tutto per correggere tutti i driver difettosi o obsoleti rilevati dalla scansione.
Tramite pannello di controllo
Poiché Windows 7 e Windows 8 non hanno l'app Impostazioni, puoi invece utilizzare il Pannello di controllo:
- Apri il menu Start facendo clic sull'icona di Windows nell'angolo in basso a sinistra dello schermo.
- Digita "Pannello di controllo" (senza virgolette) nella casella di ricerca e fai clic su di esso quando appare nei risultati.
- Fai clic su Hardware e suoni e vai su Opzioni risparmio energia.
- Trascina il cursore Luminosità schermo nella parte inferiore della finestra.
Opzione 3: cambia la luminosità in base al livello della batteria
Quando la batteria inizia a scaricarsi, c'è una funzionalità in Windows 10 che ti consente di risparmiare energia. In questo modo potrai continuare a lavorare sul tuo PC più a lungo. L'abilitazione della funzione di risparmio batteria riduce la luce dello schermo quando la batteria è scarica. Se questa ti sembra una buona idea, ecco come attivarla:
- Apri l'app Impostazioni di Windows. Puoi farlo andando al menu Start e facendo clic sull'icona a forma di ingranaggio per Impostazioni. Puoi anche usare la combinazione di tasti Windows + I.
- Una volta che sei nella finestra Impostazioni, individua Sistema e fai clic su di esso.
- Fare clic su Batteria nel riquadro sinistro della nuova pagina.
- Scorri verso il basso fino alla sezione Risparmio batteria nel riquadro di destra e seleziona la casella di controllo "Attiva automaticamente il risparmio batteria se la mia batteria scende al di sotto:"
- Ora trascina il cursore per indicare il livello della batteria a cui viene attivato il risparmio energetico.
- Seleziona la casella di controllo per "Ridurre la luminosità dello schermo durante il risparmio batteria".
Dopo aver completato i passaggi precedenti, la retroilluminazione si riduce automaticamente ogni volta che la batteria scende alla percentuale che hai scelto. A quanto pare, Microsoft deve ancora fornire un'opzione che ti consenta di impostare la luminosità dello schermo quando si attiva il risparmio batteria.
Opzione 4: cambia la luminosità in base al tuo piano di alimentazione
È possibile avere diversi livelli di luminosità a seconda che il computer sia in carica o alimentato a batteria. Puoi goderti uno schermo più luminoso quando il tuo computer è in carica. D'altra parte, quando non c'è una presa di corrente nelle vicinanze, potresti voler avere un display più scuro per risparmiare la batteria.
Windows regolerà automaticamente la tua luminosità in base al tuo piano di alimentazione. Ecco come impostarlo:
- Apri la finestra di dialogo Esegui. Per fare ciò, accedi al menu Start premendo il tasto icona Windows sulla tastiera. Puoi anche fare clic sull'icona nell'angolo in basso a sinistra dello schermo. Quindi digita "Esegui" (senza virgolette) nella barra di ricerca e fai clic sull'opzione dai risultati della ricerca.
Nota: in alternativa, puoi aprire la finestra di dialogo Esegui premendo la combinazione di tasti logo Windows + R.
- Digita "Pannello di controllo" (senza virgolette) nell'area di testo e fai clic su OK o premi Invio.
- Individua Hardware e suoni nella finestra del pannello di controllo che si apre. Fare clic su di esso e quindi fare clic su Opzioni risparmio energia.
- Ora vedrai i piani di alimentazione disponibili, inclusi Balanced (consigliato), Power Saver e High Performance. Fai clic sul link "Modifica le impostazioni del piano" accanto al tuo piano attivo.
- Nella pagina successiva che si apre, vedrai diverse opzioni per quando il tuo computer è in carica o funziona a batteria. Trascina il cursore Regola luminosità del piano per selezionare il livello di luminosità per ogni stato.
- Fai clic sul pulsante Salva modifiche una volta che sei soddisfatto delle tue impostazioni.
Conclusione
In questa guida, abbiamo discusso di diversi modi per regolare la luminosità dello schermo sul tuo computer Windows 10. Modificare la luminosità è essenziale per il tuo comfort e la salute dei tuoi occhi.
C'è una domanda che gli utenti fanno spesso: "Perché non posso cambiare la mia luminosità su Windows 10?" La soluzione al problema sta nell'aggiornamento dei driver grafici. Ti consigliamo di eseguire una scansione con Auslogics Driver Updater per installare i driver corretti per il tuo dispositivo.
Ci auguriamo che questa guida ti sia stata utile. Sentiti libero di lasciarci un commento nella sezione sottostante. Ci piacerebbe sentirti.
