Come regolare il volume del microfono in Windows 10?
Pubblicato: 2021-06-10Con sempre più riunioni online in corso, il tuo laptop Windows 10 è diventato ancora più importante. Lo stesso vale per alcuni aspetti dell'utilizzo di un computer che spesso vengono dati per scontati. In questi giorni, è necessario assicurarsi che alcune cose siano in ordine prima dell'inizio di una riunione online.
Le videoconferenze e altre riunioni online si basano su una connessione Internet stabile. È importante anche una buona webcam in grado di produrre video di qualità ragionevole. E così è il microfono del tuo laptop.
Se il livello del microfono è troppo alto o troppo basso o la sensibilità del tuo microfono non soddisfa le tue preferenze, può rovinare l'esperienza. Ad esempio, molti utenti Windows si lamentano del fatto che la sensibilità del microfono sui loro PC è troppo bassa.
È possibile regolare il livello di ingresso del segnale su Windows 10 utilizzando vari metodi. Questo articolo ti mostrerà come aumentare o diminuire il volume del microfono e modificare altre impostazioni audio.
Come aumentare il volume del microfono in Windows 10
Continua a leggere se vuoi sapere come aumentare i livelli del microfono in Windows 10.
Pulisci il microfono
Stai usando il microfono integrato del tuo laptop durante le teleconferenze? Il problema con il microfono potrebbe essere correlato all'hardware del microfono piuttosto che a un problema software. Pertanto, assicurati che tutto ciò che riguarda la parte hardware del tuo microfono sia a posto prima di tentare di pasticciare con il relativo software.
È possibile che il microfono interno abbia riscontrato problemi a causa di un blocco dello sfiato. Ciò può essere causato da particelle di polvere che si sono accumulate attorno allo sfiato. Controllare attentamente la presenza di pelucchi, polvere e particelle di sporco; possono abbassare il volume del microfono fino alla metà.
Indipendentemente dal fatto che il tuo laptop abbia un microfono singolo o più altoparlanti, è importante che non siano ostacolati in alcun modo in modo che possano funzionare come pubblicizzato. Immagina se le altre persone in una riunione Zoom hanno difficoltà a seguire il tuo discorso a causa delle particelle di polvere accumulate. Quindi, controlla accuratamente e usa un panno umido per pulire lo sporco o le macchie.
Se il tuo microfono è già immacolato e pulito, usa i seguenti metodi per regolare le impostazioni audio del tuo microfono tramite il sistema operativo.
Regola il volume del microfono dalle Impostazioni di Windows
L'app Impostazioni su Windows 10 è uno sportello unico che ti consente di apportare modifiche a vari componenti di sistema. Se il tuo microfono si comporta in modo irregolare, puoi regolare il volume e la sensibilità dell'audio in ingresso tramite l'app Impostazioni di Windows.
Cominciando dall'inizio. Devi aprire la finestra Impostazioni. Premi il tasto logo Windows, quindi fai clic sull'icona a forma di ingranaggio a sinistra per avviare l'app. Un altro modo è semplicemente digitare "impostazioni" nella casella di ricerca dopo aver premuto Win + S. In alternativa, eseguire la combinazione di tasti Windows e X della tastiera e selezionare Impostazioni dal menu.
Nella finestra Impostazioni, seleziona Sistema per aprire un menu che ti consentirà di modificare diverse impostazioni di visualizzazione, suono, notifica e alimentazione.
Nel menu Sistema, vai alla scheda Suono per accedere alle opzioni audio. Quindi, fai clic sul collegamento "Proprietà dispositivo" nella sezione Input. Prima di farlo, assicurati che il dispositivo audio problematico sia stato selezionato in "Scegli il tuo dispositivo di input".
Nella pagina delle proprietà del dispositivo, puoi vedere il livello attuale del tuo microfono in Volume. Sposta il cursore corrispondente a sinistra o a destra per aumentare o diminuire il livello di ingresso del microfono.
A questo punto, è importante notare che il livello di ingresso più alto non offre sempre la migliore qualità del suono. Ad alcuni volumi alti, la tua voce può diventare distorta. Il tuo obiettivo qui dovrebbe essere quello di trovare il giusto mezzo tra il volume del suono e la qualità del suono.
Per fare ciò, fai clic sul pulsante "Avvia test" e parla nel microfono. Per ottenere i migliori risultati, non cercare di compensare l'attuale livello di volume con la tua voce. Parla al tuo tono normale. Il test riporterà il livello di volume più alto. È quindi possibile aumentare o diminuire il livello di ingresso secondo necessità.
Puoi sempre tornare a Impostazioni > Sistema > Suono per apportare ulteriori modifiche, se necessario. Per la modifica corrente, chiudi l'app Impostazioni quando hai finito e il tuo problema audio dovrebbe essere risolto.
Regola il volume del microfono tramite il pannello di controllo
Sebbene l'app Impostazioni fornisca opzioni di base per esigenze casuali, l'applet tradizionale del Pannello di controllo rimane disponibile per coloro che desiderano approfondire le impostazioni di Windows 10 e accedere alle opzioni nascoste.
Se non sei soddisfatto dei risultati ottenuti dalla regolazione del volume dell'audio tramite l'app Impostazioni, le opzioni audio nel classico Pannello di controllo possono aiutarti.
Per utilizzare questo strumento, fai clic con il pulsante destro del mouse sull'icona dell'altoparlante a destra della barra delle applicazioni. Seleziona Suoni dal menu contestuale.
Quando si apre la finestra di dialogo Suono, passare alla scheda Registrazione facendo clic su Registrazione dal gruppo di schede. Dovresti trovare il tuo hardware in grado di registrare elencato lì.
Fare clic con il pulsante destro del mouse sul dispositivo audio problematico e selezionare Proprietà. Puoi anche fare doppio clic su di esso per lo stesso risultato.
Quando si apre la finestra di dialogo Proprietà, passare alla scheda Livelli e utilizzare il dispositivo di scorrimento del microfono per aumentare o diminuire il volume del microfono. Ricorda che più alto è il livello, più alto sarà il suono in ingresso. Tuttavia, se il livello sonoro è troppo alto, il suono può risultare distorto. D'altra parte, se il livello sonoro è troppo basso, la tua voce sarà appena percettibile agli altri. Pertanto, cerca di trovare il livello perfetto che funzioni per tutti.

Quando sei soddisfatto del livello di ingresso del tuo microfono, fai clic su OK e fai nuovamente clic su OK. Le tue modifiche sono state salvate ora e puoi andare avanti e utilizzare il microfono normalmente.
Usa il tuo gestore audio per cambiare il volume del microfono
In generale, le impostazioni audio in Windows 10 sono sufficienti per le normali esigenze audio. Puoi utilizzare l'app Impostazioni o il Pannello di controllo per modificare le impostazioni audio in base alle tue esigenze. Sebbene un appassionato del suono possa trovare le varie opzioni insufficienti per i suoi gusti, la maggior parte di noi non lo è.
Il punto in cui le opzioni audio in Windows iniziano a mancare è quando si tratta di massimizzare l'input hardware del suono attraverso controlli granulari. Ecco perché i produttori di hardware creano e aggiornano strumenti per modificare le impostazioni audio su Windows 10.
Questi strumenti di solito richiedono un accesso di alto livello e possono sovrascrivere le impostazioni audio scelte dal sistema. Offrono molte opzioni di personalizzazione e puoi fare molto di più con loro.
Il gestore audio specifico sul tuo PC (o quello che puoi scaricare) dipende interamente dal tuo hardware audio. La maggior parte dei produttori di schede audio integrate e dedicate hanno il loro software di modifica del suono. Realtek Audio Manager è forse il più popolare in circolazione perché molti laptop utilizzano schede audio di Realtek.
Le opzioni nel gestore audio non saranno molto diverse dalle normali impostazioni audio di Windows. Possono offrire personalizzazioni più profonde e gradazioni più ampie dei livelli sonori. Mentre alcuni gestori audio sono preinstallati sul PC, altri sono disponibili per il download dal sito Web del produttore. Tuttavia, tutti si basano sull'installazione dei driver audio corretti.
Se non sei sicuro di quale sia la versione del tuo driver o se è disponibile un aggiornamento, Auslogics Driver Updater ti aiuterà. Questo strumento controllerà il tuo PC per i driver mancanti e obsoleti e ti darà la possibilità di aggiornare istantaneamente tutto. Salva il tuo driver corrente prima di eseguire un aggiornamento in modo da poter invertire facilmente le cose in caso di problemi tecnici.
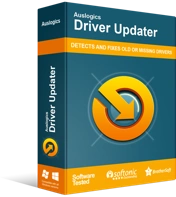
Risolvi i problemi del PC con Driver Updater
Le prestazioni instabili del PC sono spesso causate da driver obsoleti o corrotti. Auslogics Driver Updater diagnostica i problemi dei driver e ti consente di aggiornare i vecchi driver tutti in una volta o uno alla volta per far funzionare il tuo PC in modo più fluido
Il driver Realtek High Definition Audio viene aggiornato frequentemente da Realtek e altri produttori di schede audio fanno lo stesso per i loro prodotti. L'esecuzione di Auslogics Driver Updater a intervalli regolari ti aiuterà a prendere e installare rapidamente gli aggiornamenti disponibili, migliorando così la tua esperienza audio.
Regola le impostazioni audio di supporto in Windows 10
I metodi precedenti ti aiuteranno a regolare il volume del microfono al livello corretto se qualcosa non va con le impostazioni correnti. Tuttavia, a volte, il problema non è il volume; invece, quello che vuoi è la riduzione del rumore di fondo, l'eliminazione dei sibili e simili.
Puoi correggere queste anomalie modificando le giuste opzioni di miglioramento del suono. La cattiva notizia è che la tua scheda audio potrebbe non supportare questa funzione. Anche se lo fa, potrebbe essere necessario aggiornare il driver della scheda audio prima di poter modificare gli effetti sonori.
Se la tua scheda audio supporta miglioramenti audio, procedi nel seguente modo:
- Tieni premuto il tasto logo Windows e premi R sulla tastiera per avviare la casella Esegui.
- Digita "mmsys.cpl" (senza virgolette) e premi Invio sulla tastiera.
- La nuova finestra ti porta alla sezione Suono nel Pannello di controllo. Vai alla scheda Registrazione.
- Fare clic con il pulsante destro del microfono e selezionare Proprietà.
- Nella finestra di dialogo Proprietà, vai alla scheda Miglioramenti.
- Nella scheda Miglioramenti, seleziona gli effetti sonori che desideri abilitare e deseleziona quelli che desideri disattivare.
- Quando hai finito con le modifiche, fai clic su OK.
- Fare di nuovo clic su OK per salvare tutte le modifiche e uscire dalla finestra Suono.
Se la scheda Miglioramenti non esiste quando apri la finestra di dialogo Proprietà del microfono, significa che la tua scheda audio non supporta la funzione.
Conclusione
Windows non è estraneo a bug imprevisti e questo può influire anche sull'input audio. Imparare come amplificare un microfono su Windows eviterà problemi audio evitabili.
Questa guida ti ha insegnato come modificare il volume del microfono in Windows 10. Dopo aver applicato i metodi suggeriti sul tuo PC, dovresti essere in grado di guardare avanti alla prossima videoconferenza o sessione di chat vocale online, sapendo che il tuo hardware non ti metterà in imbarazzo voi.
