Dipendente dal tuo iPhone o iPad? Come impostare i limiti con il tempo di utilizzo di Apple
Pubblicato: 2022-01-29Tu o i tuoi figli siete incollati allo smartphone? Vuoi ridimensionare? La funzione Screen Time di Apple ti consente di vedere quanto tempo trascorri sul tuo telefono e cosa stai guardando di più.
Per aiutarti a liberarti dell'abitudine allo smartphone, puoi impostare diverse opzioni per bloccare determinate app o limitare il tempo che trascorri con esse sul tuo iPhone o iPad. Poiché la funzione è basata su cloud, può mostrarti quanto tempo trascorri su tutti i tuoi dispositivi mobili Apple collettivamente.
Screen Time è in circolazione dal 2018, ma Apple aggiorna regolarmente la funzione. In iOS 15 e iPadOS 15, gli sviluppatori di terze parti possono ora aggiungere più controlli e opzioni per i genitori, aprendo la strada a un maggiore utilizzo e flessibilità.
Se sei pronto ad affrontare la dipendenza dalla tecnologia, o semplicemente tieni d'occhio quanto tempo trascorri a fissare il tuo telefono, ecco come iniziare.
Aggiorna il tuo dispositivo
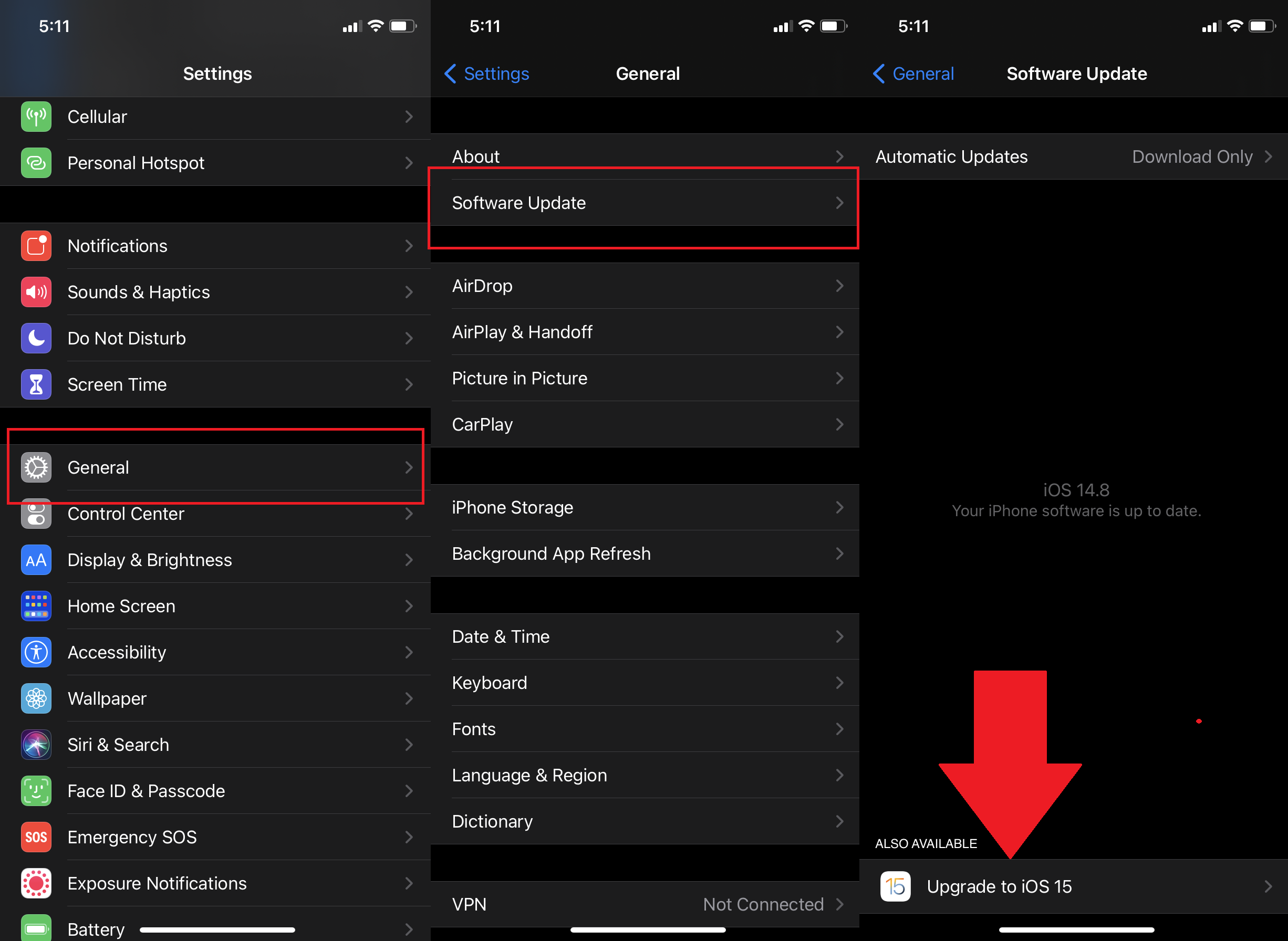
Innanzitutto, assicurati di eseguire iOS/iPadOS 15 o versioni successive. Vai su Impostazioni > Generali > Aggiornamento software . Sarai informato che iOS è aggiornato o ti verrà chiesto di scaricare e installare l'ultimo aggiornamento.
Abilita tempo di utilizzo
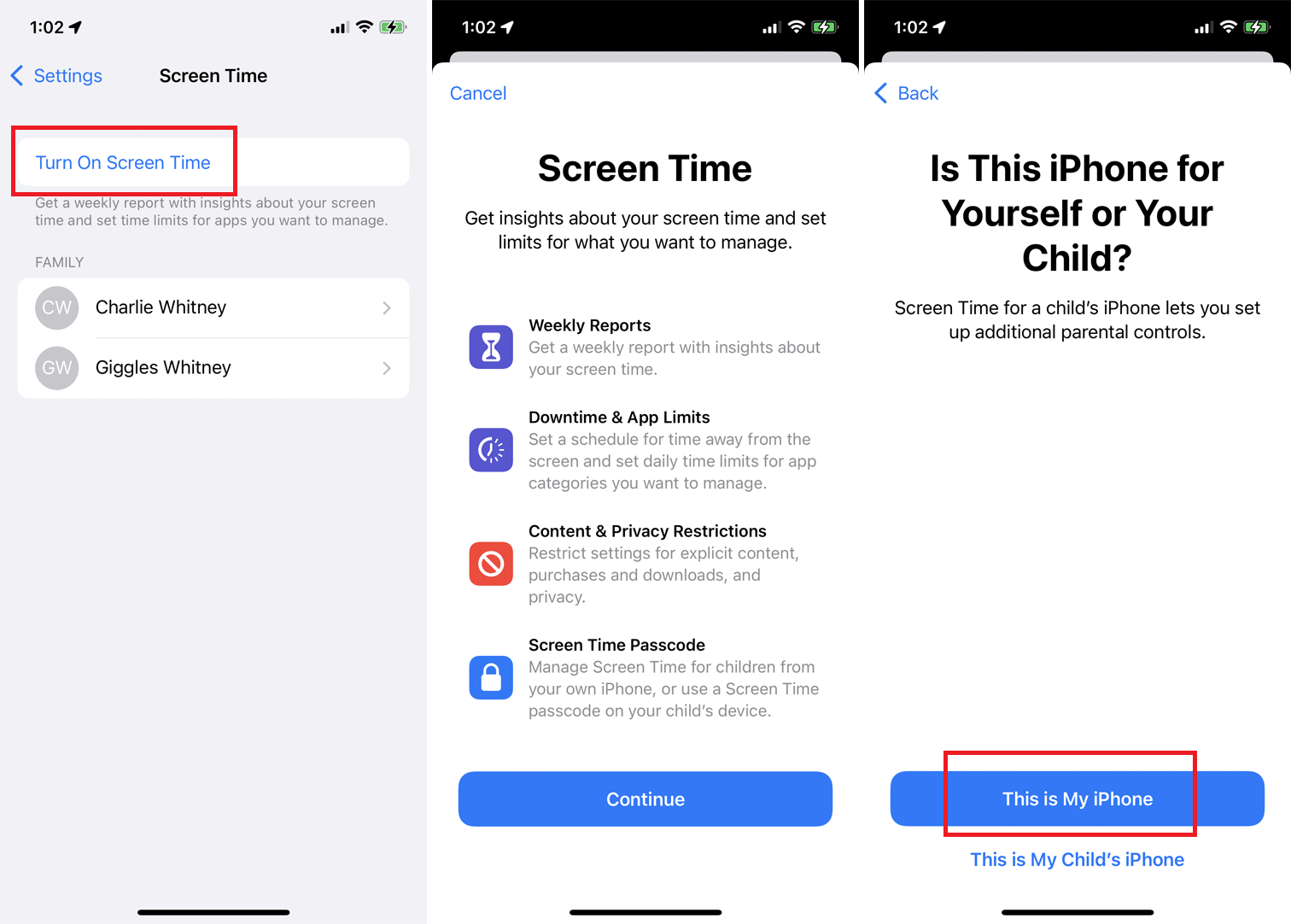
Per abilitare Tempo di utilizzo, vai su Impostazioni > Tempo di utilizzo e tocca Attiva tempo di utilizzo . Leggi le informazioni nella schermata Tempo di utilizzo e tocca Continua . Ti viene quindi chiesto se questo dispositivo è per te o per tuo figlio. Se è per te, tocca Questo è il mio iPhone .
Imposta il codice del tempo di utilizzo
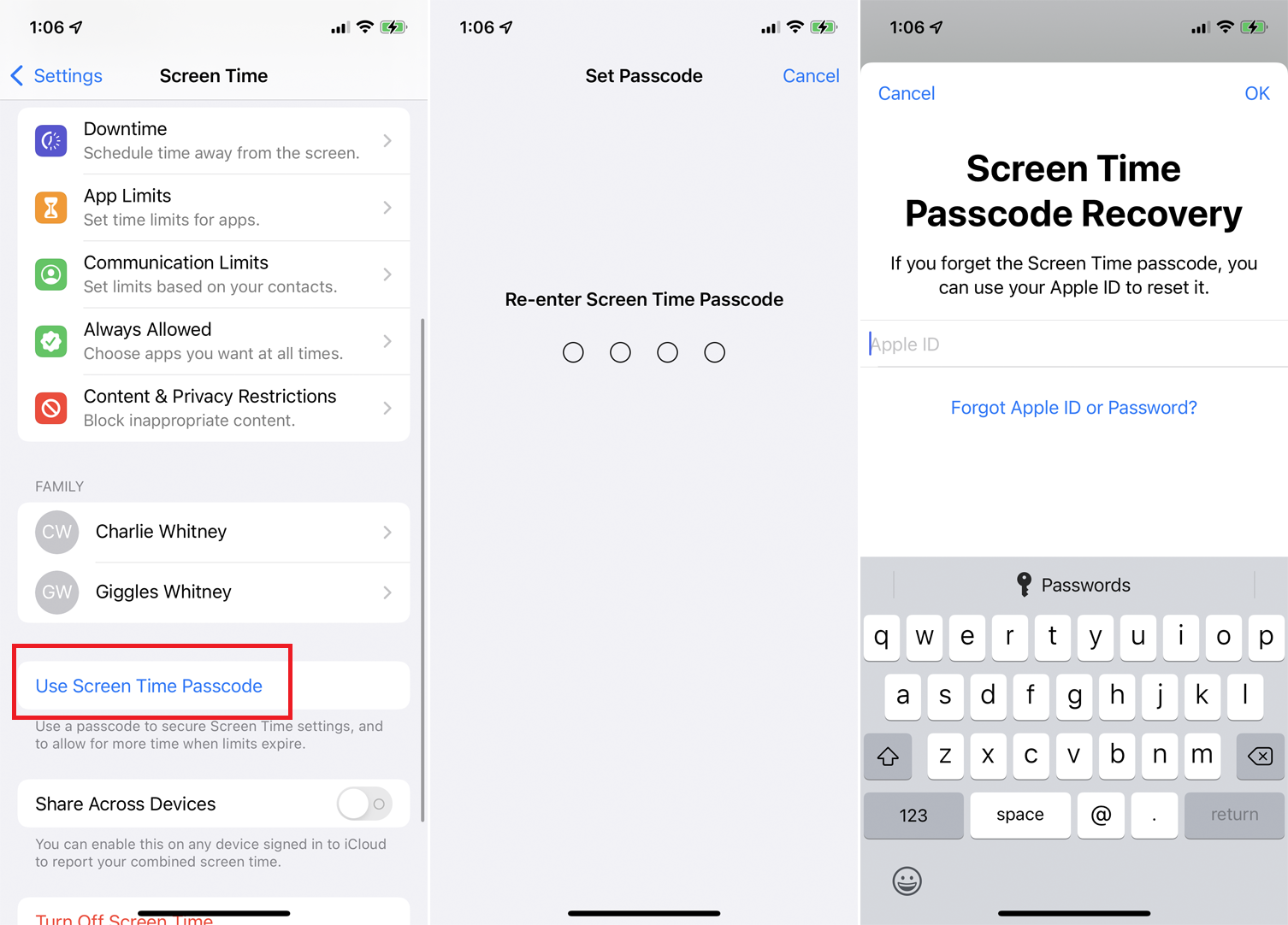
Screen Time ora monitorerà quanto tempo trascorri con singole app, funzionalità e impostazioni sul tuo telefono. Scorri lo schermo verso il basso e tocca Usa codice tempo di utilizzo . Ciò ti consentirà di proteggere le impostazioni del tempo di utilizzo e richiedere tempo aggiuntivo con un'app se l'importo impostato scade.
Digita e ridigita un passcode. Viene visualizzato un messaggio di Recupero password Screen Time per informarti che se dimentichi la password Screen Time, puoi utilizzare il tuo ID Apple per reimpostarla. Digita il nome utente e la password Apple e tocca OK .
Monitora più dispositivi
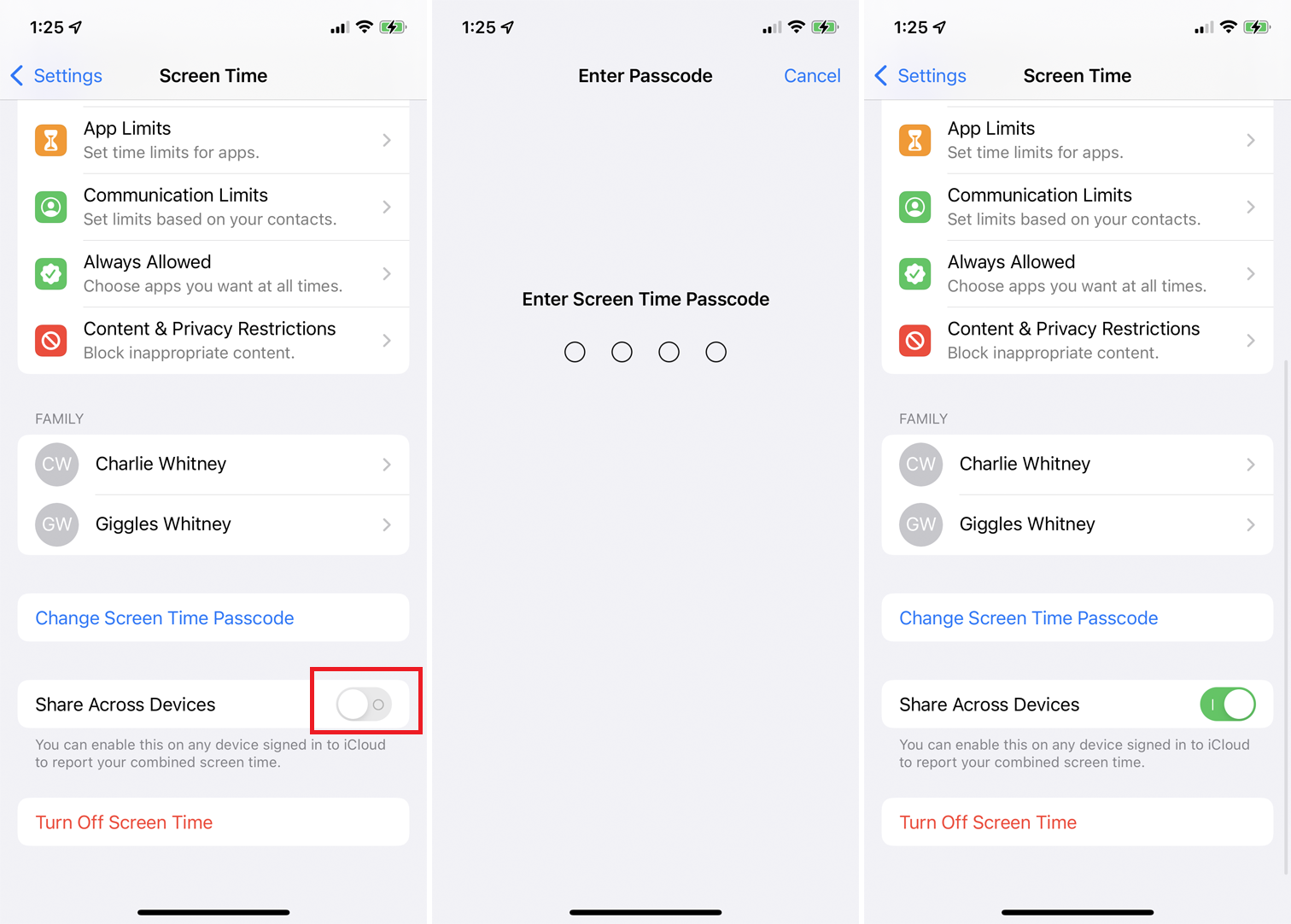
Quindi, attiva l'interruttore accanto a Condividi su più dispositivi se hai più di un dispositivo Apple (iPhone, iPad o Mac) e desideri registrare e visualizzare le informazioni sul tempo di utilizzo su tutti loro. Dovrai abilitare l'autenticazione a due fattori, se non è già attivata. Se imposti un passcode, ti verrà chiesto di inserirlo per abilitare la condivisione su più dispositivi.
Imposta le ore di fermo macchina
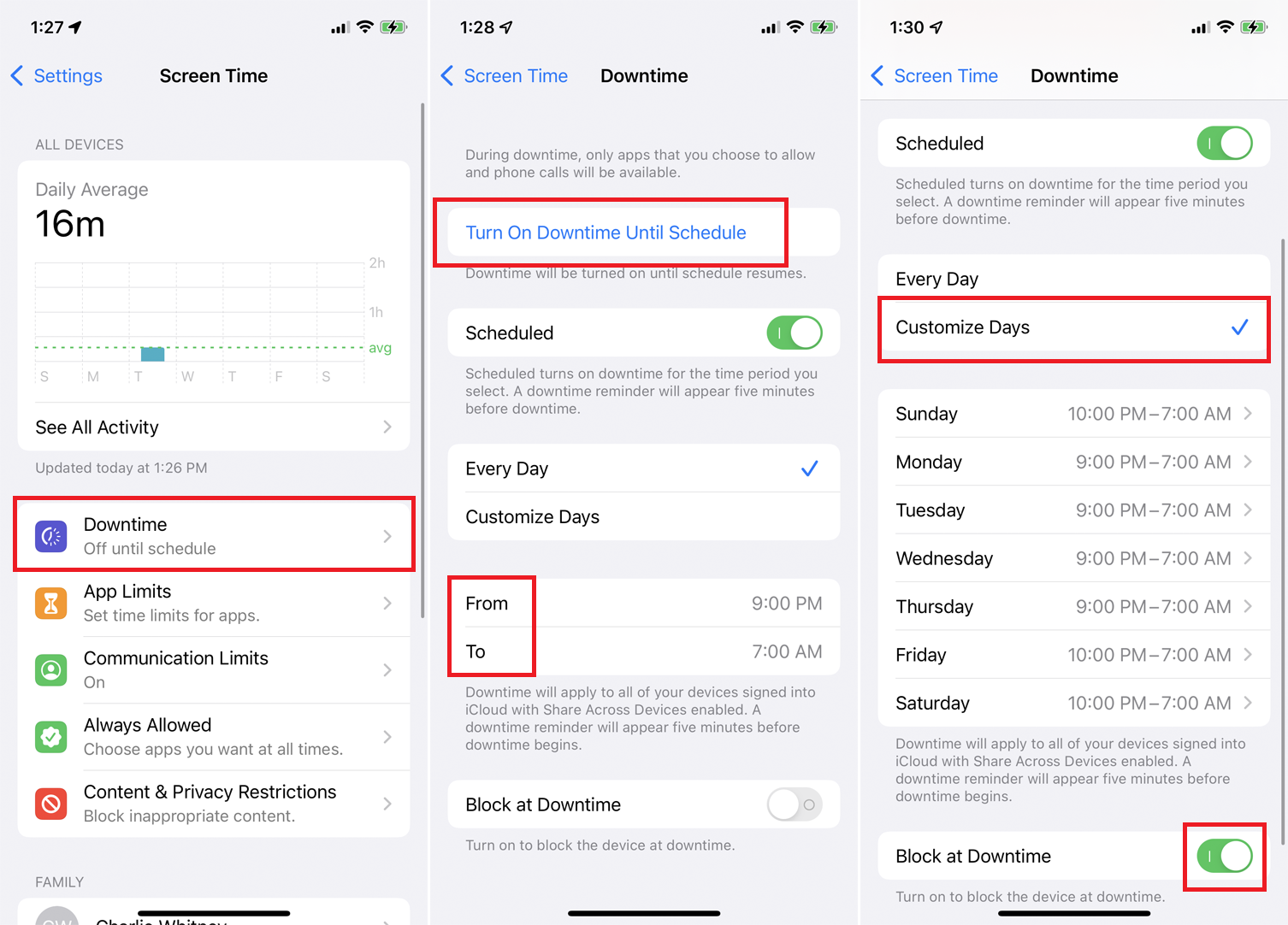
Ora puoi impostare limiti a quali app e funzionalità puoi accedere e per quanto tempo. Tocca la voce Tempo di inattività per creare un intervallo di tempo durante il quale saranno consentite solo alcune app. Toccare l'ora Da e poi l'ora A per impostare i limiti di tempo per tutti i giorni. Puoi anche toccare Personalizza giorni per programmare orari diversi per ogni giorno della settimana.
Per bloccare tutte le app e le attività sul dispositivo durante i tempi di inattività, attiva l'interruttore accanto a Blocca durante i tempi di inattività . Puoi anche attivare immediatamente i tempi di inattività toccando il collegamento Attiva tempi di inattività fino alla pianificazione .
Imposta i limiti di app e siti Web
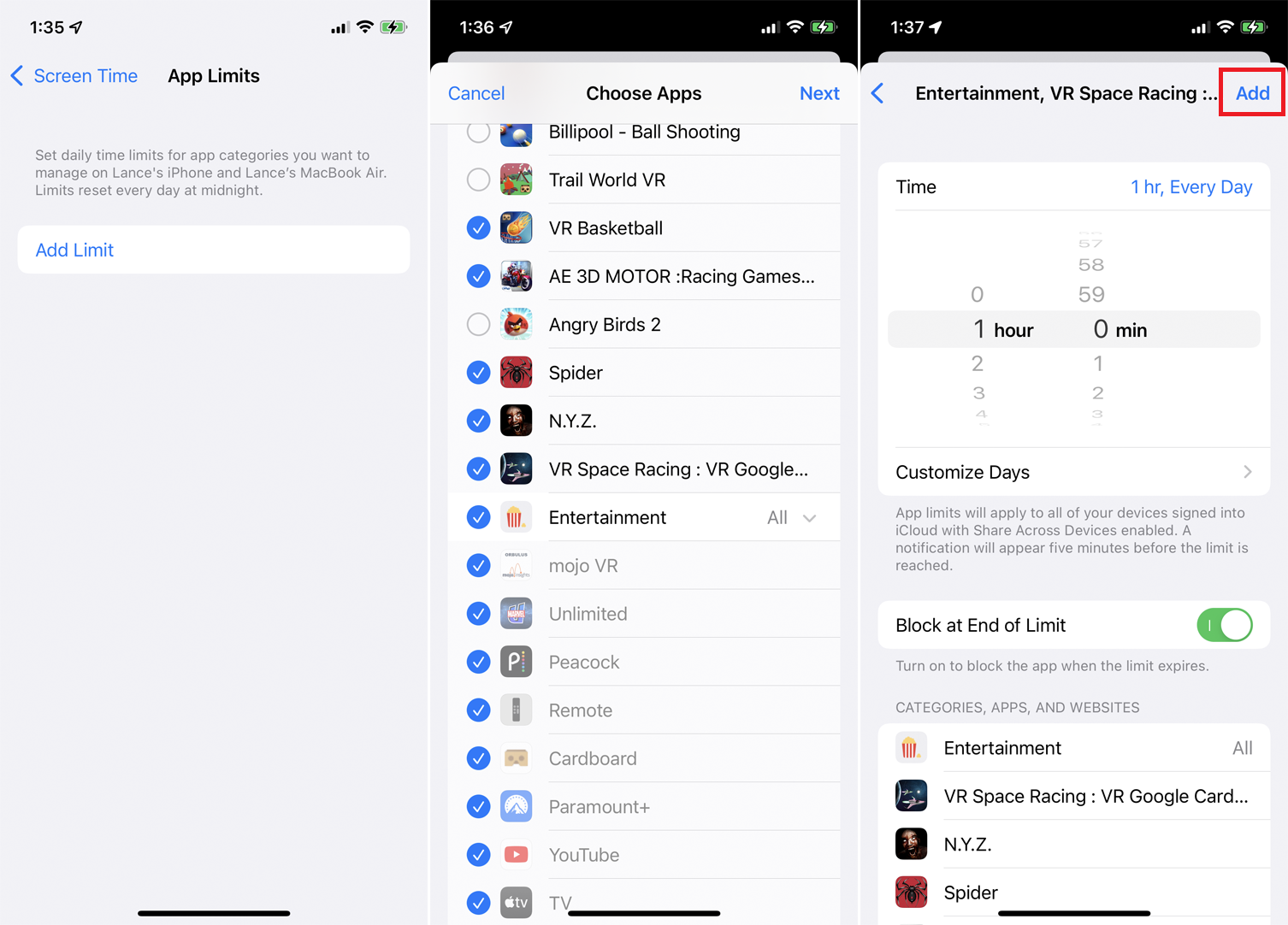
Dal menu principale Tempo di utilizzo, tocca Limiti app per impostare per quanto tempo puoi utilizzare app specifiche. Tocca Aggiungi limite , quindi puoi selezionare una categoria e singole app o scegliere Tutte le app e le categorie per impostare lo stesso limite su tutte le tue app.
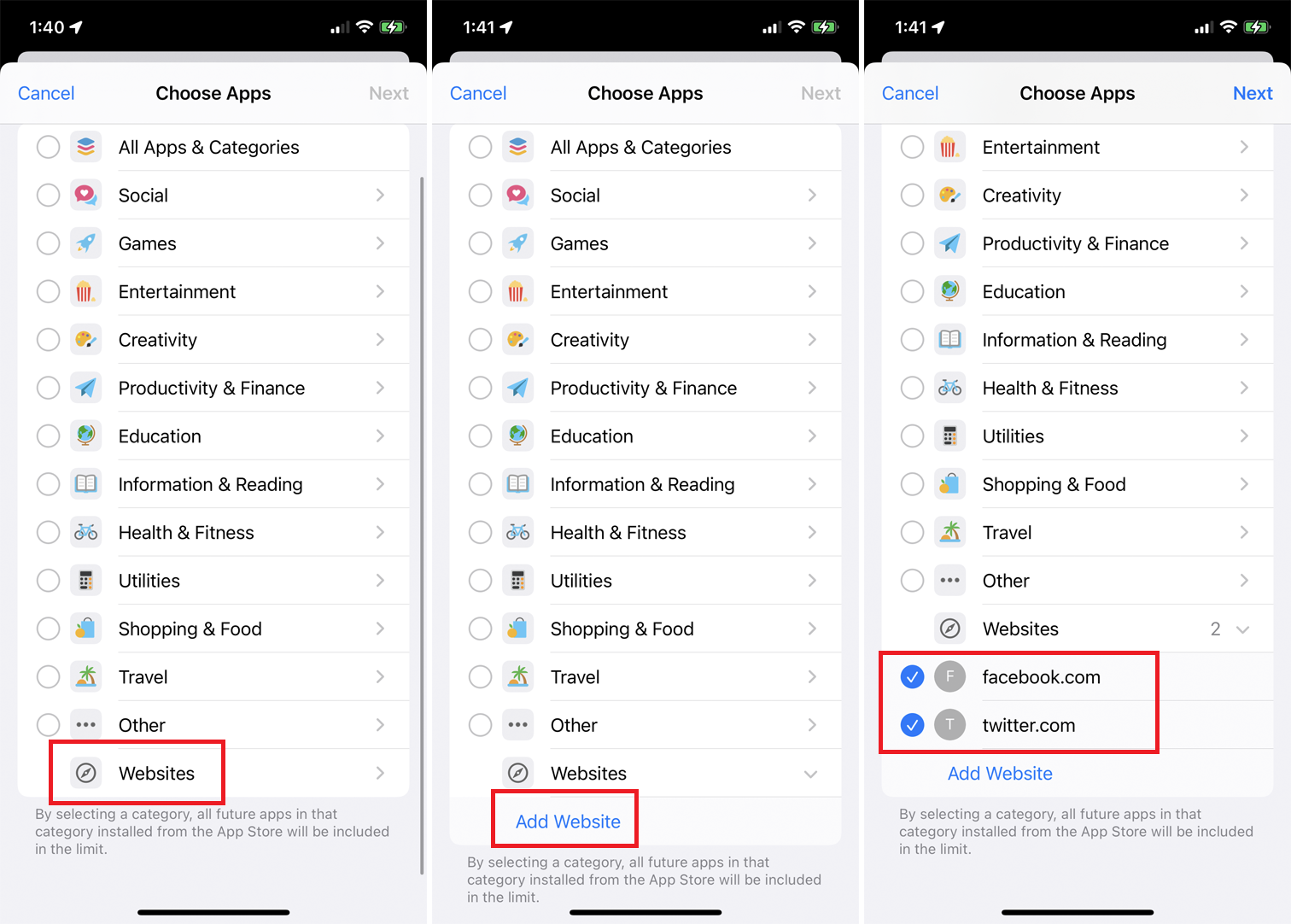
Puoi limitare il tuo tempo sui singoli siti web. Dalla schermata Scegli app, scorri verso il basso fino alla fine dell'elenco delle categorie e tocca Siti web . Tocca Aggiungi sito Web e digita gli URL di tutti i siti Web che desideri includere.
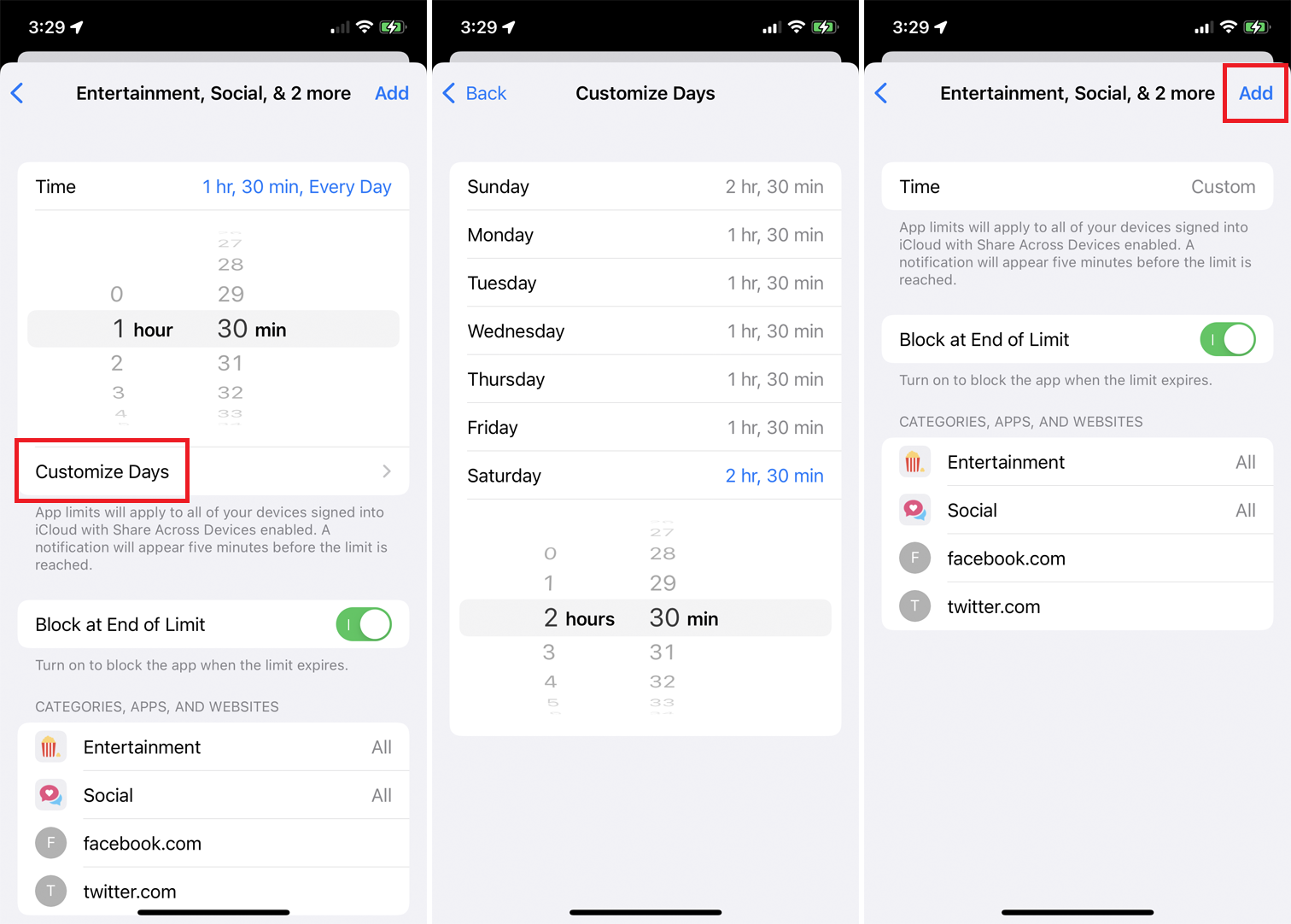
Dopo aver effettuato le selezioni, tocca Avanti e imposta la quantità di tempo consentita per utilizzare le app che hai selezionato. Puoi scegliere una durata diversa per ogni giorno toccando Personalizza giorni . Se desideri stabilire limiti diversi per le singole categorie, devi impostarli separatamente. Tocca Aggiungi per finalizzare.
Imposta limiti di comunicazione
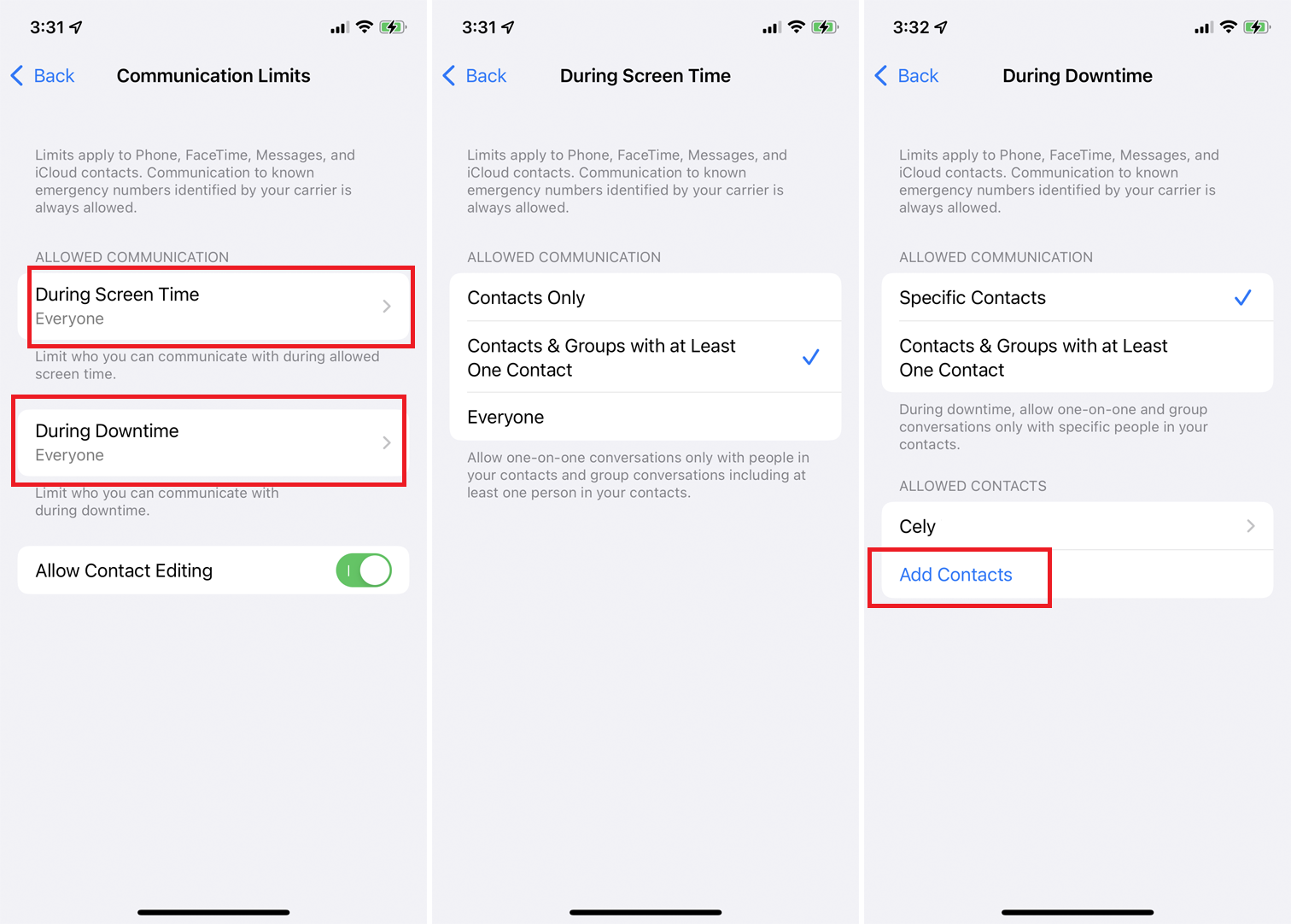
Puoi anche impostare limiti per quanto tempo puoi effettuare telefonate, utilizzare FaceTime, inviare messaggi di testo o comunicare in altro modo con i contatti iCloud. Dalla schermata principale del Tempo di utilizzo, tocca l'opzione Limiti di comunicazione . Puoi quindi impostare chi ha il permesso di contattarti mentre Screen Time è attivato.
Tocca Durante Screen Time per scegliere chi può contattarti quando Screen Time è attivo. Tocca Durante i tempi di inattività per scegliere contatti specifici che possono raggiungerti durante le ore di inattività. Hai anche la possibilità di bloccare tutti tranne i tuoi contatti.
Se scegli Contatti specifici , tocca Aggiungi contatti dal menu sottostante. Puoi quindi selezionare i contatti che desideri aggiungere e solo quelle persone potranno chiamare.

Consenti determinate app
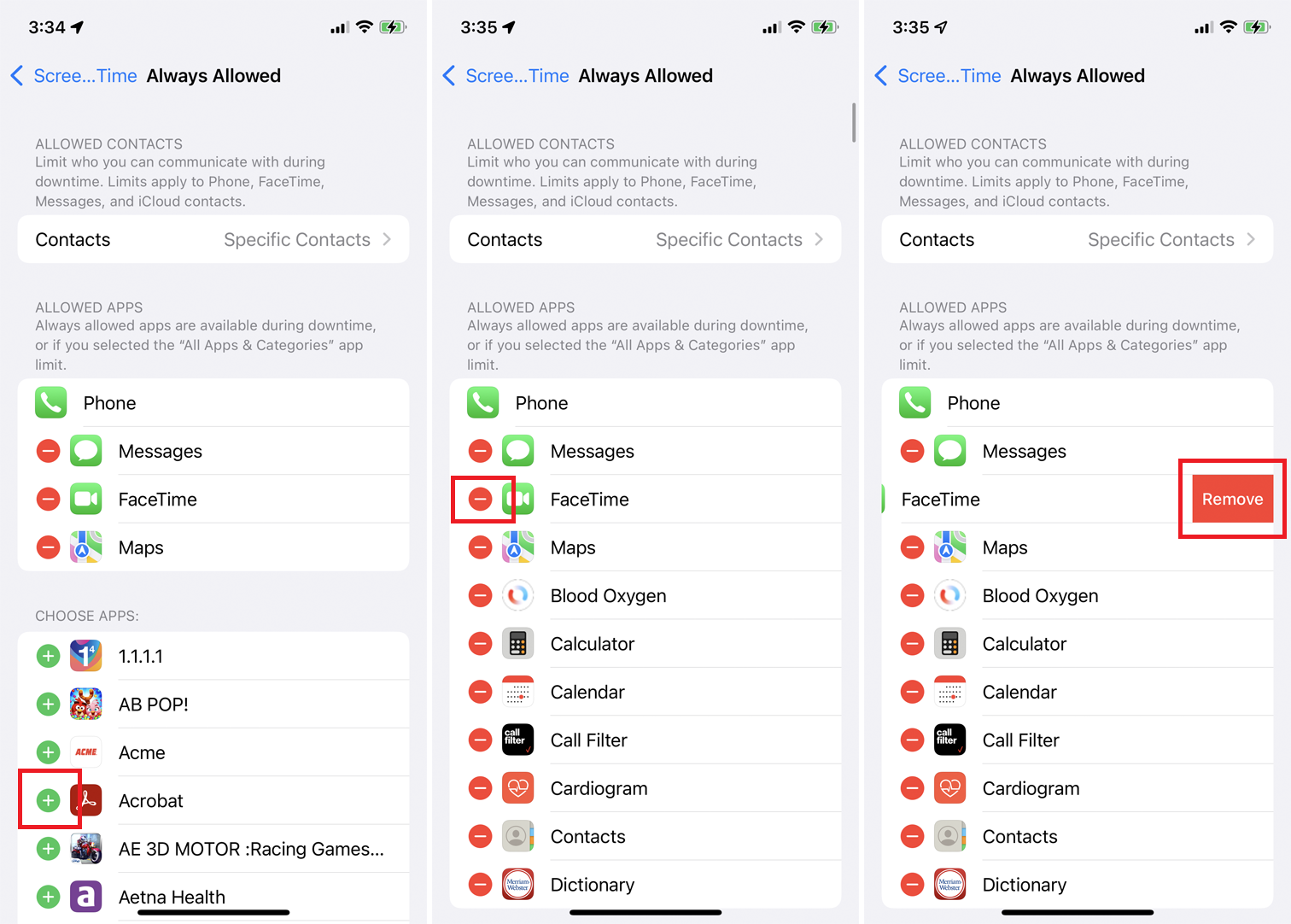
Se desideri che determinate app ignorino sempre il blocco Tempo di inattività, puoi impostarlo dal menu Tempo di utilizzo principale. Tocca Sempre consentito , quindi tocca il segno più accanto a un'app per consentirlo. Per rimuovere un'app dall'elenco Consenti sempre, tocca il segno meno e scegli Rimuovi .
Imposta le restrizioni sui contenuti e sulla privacy
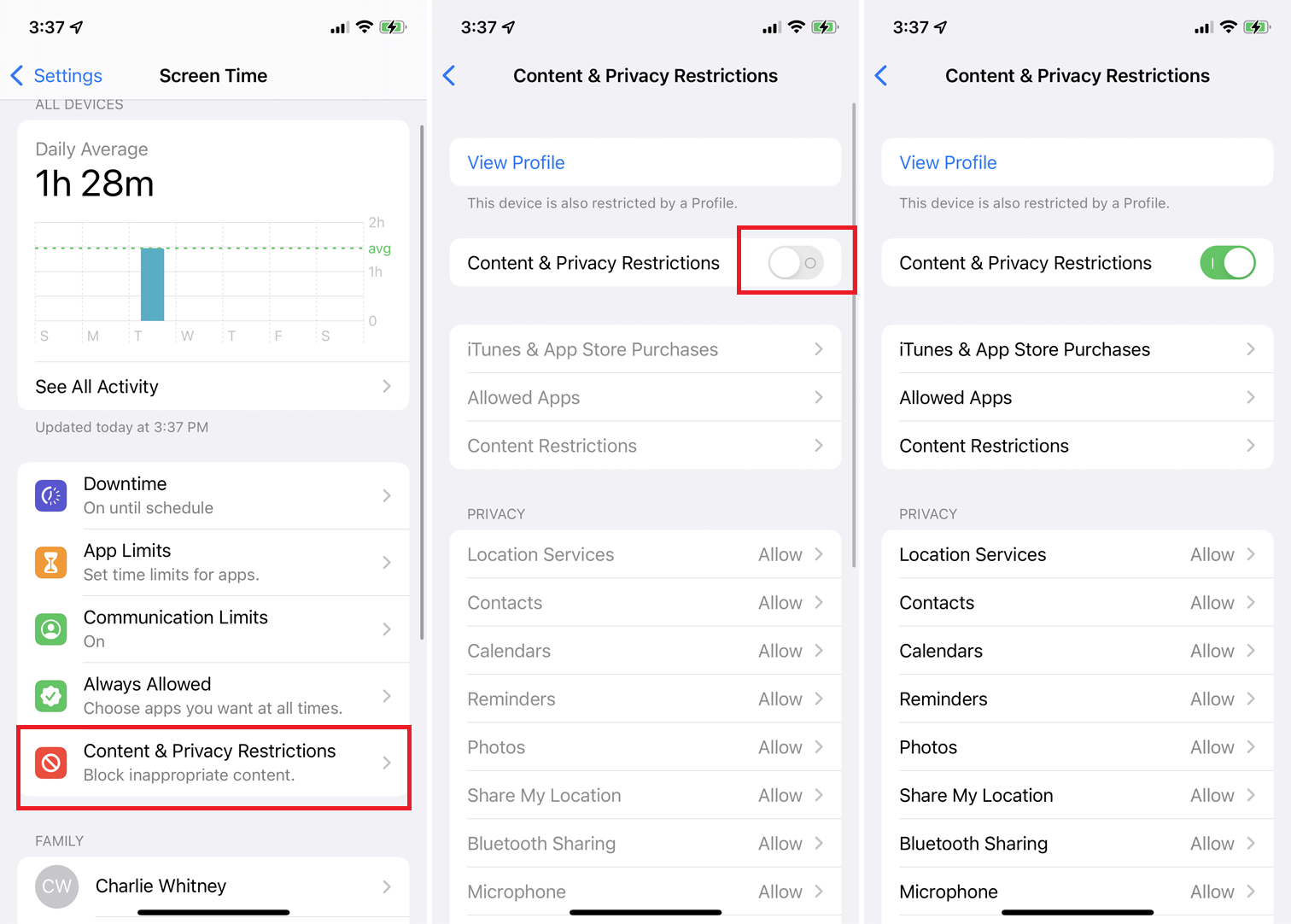
Se desideri consentire o impedire contenuti specifici, impostazioni sulla privacy o qualsiasi altra modifica, puoi farlo toccando Restrizioni contenuti e privacy dal menu principale Tempo di utilizzo. Attiva l'interruttore accanto a Restrizioni sui contenuti e sulla privacy per procedere.
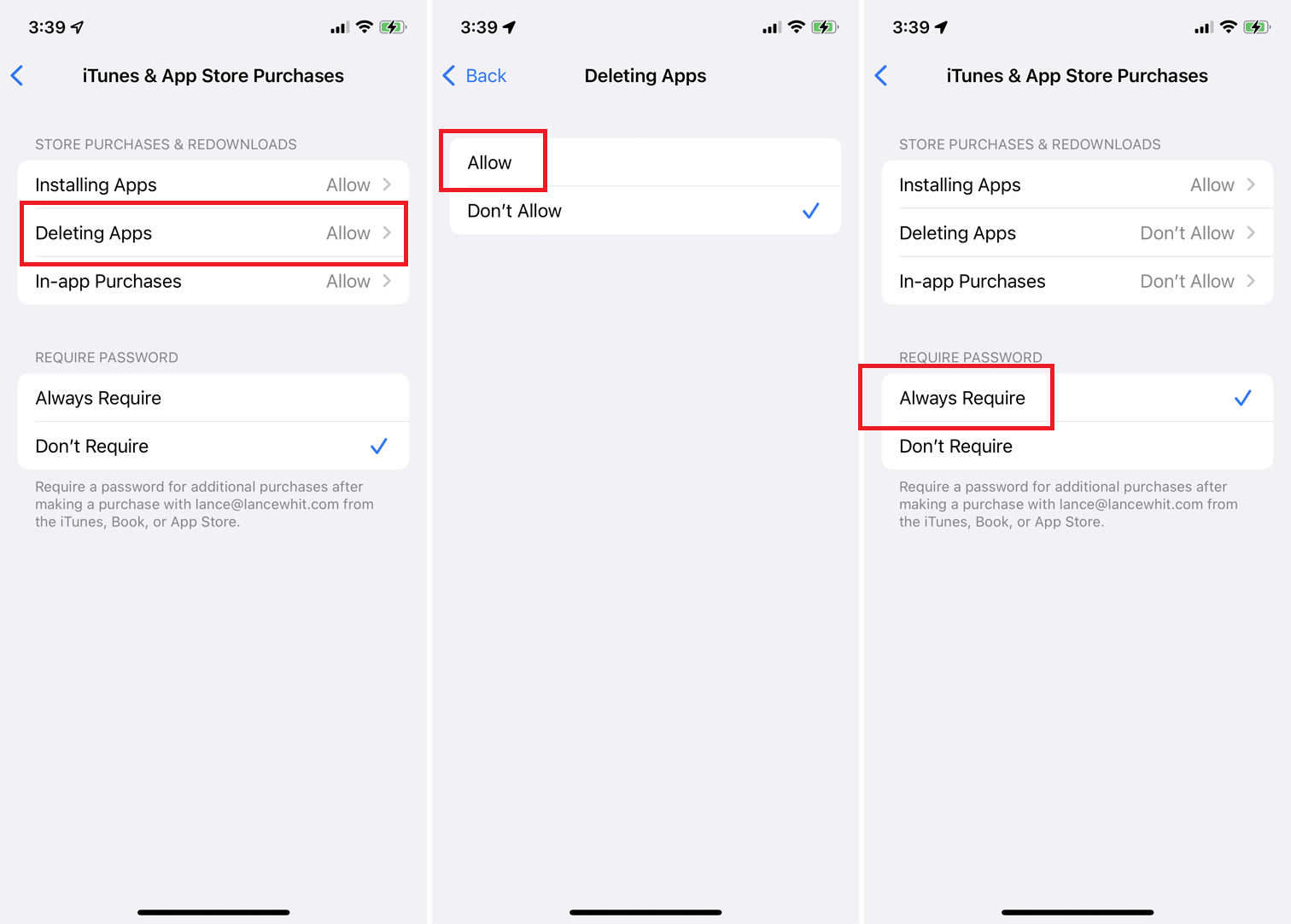
Tocca Acquisti iTunes e App Store per consentire o impedire l'installazione o l'eliminazione di app, nonché eventuali acquisti in-app. Puoi anche richiedere una password per effettuare acquisti in-app su un'app che hai già scaricato.
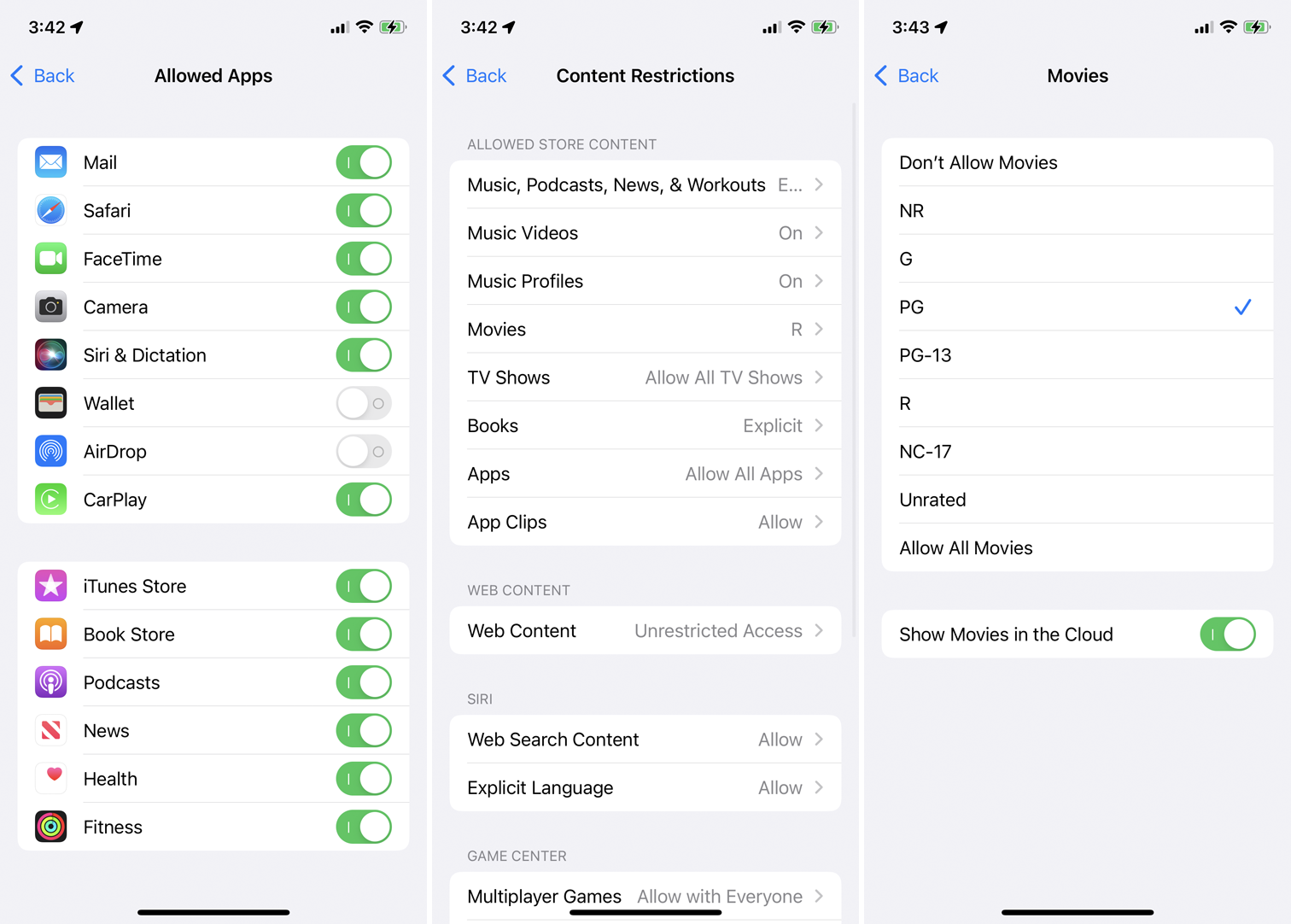
Per abilitare o disabilitare app specifiche dalla schermata Restrizioni contenuti e privacy, tocca App consentite e attiva o disattiva le app. Se desideri consentire o vietare contenuti specifici dall'App Store, dal Web e da altre fonti, torna alla schermata Restrizioni sui contenuti e sulla privacy, seleziona Restrizioni sui contenuti e scegli ciò che desideri consentire o bloccare.
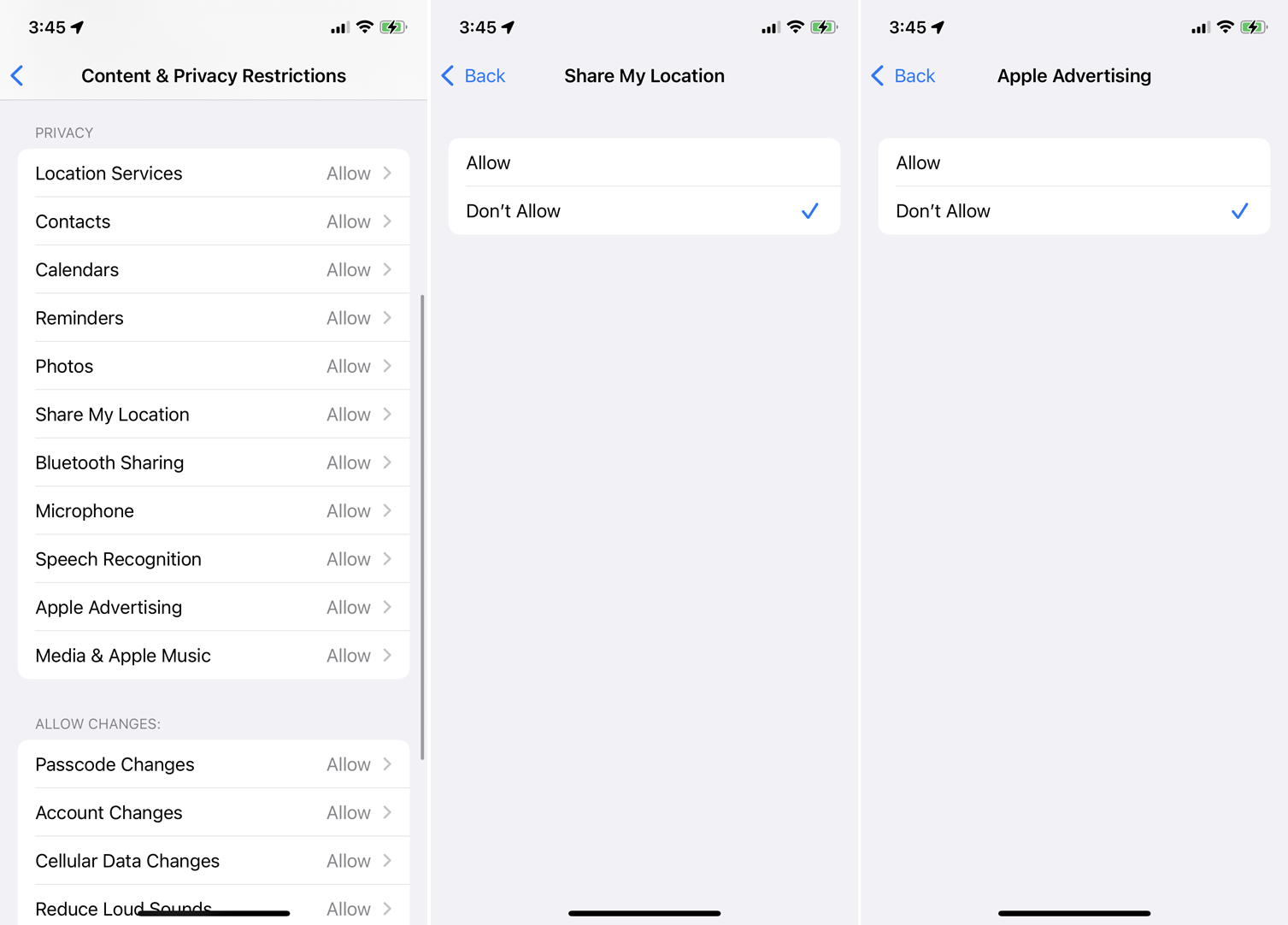
Per limitare i dati condivisi da determinate app, puoi controllare le tue impostazioni nella schermata Restrizioni sui contenuti e sulla privacy nella sezione Privacy. Tocca ogni voce per consentirla o meno.
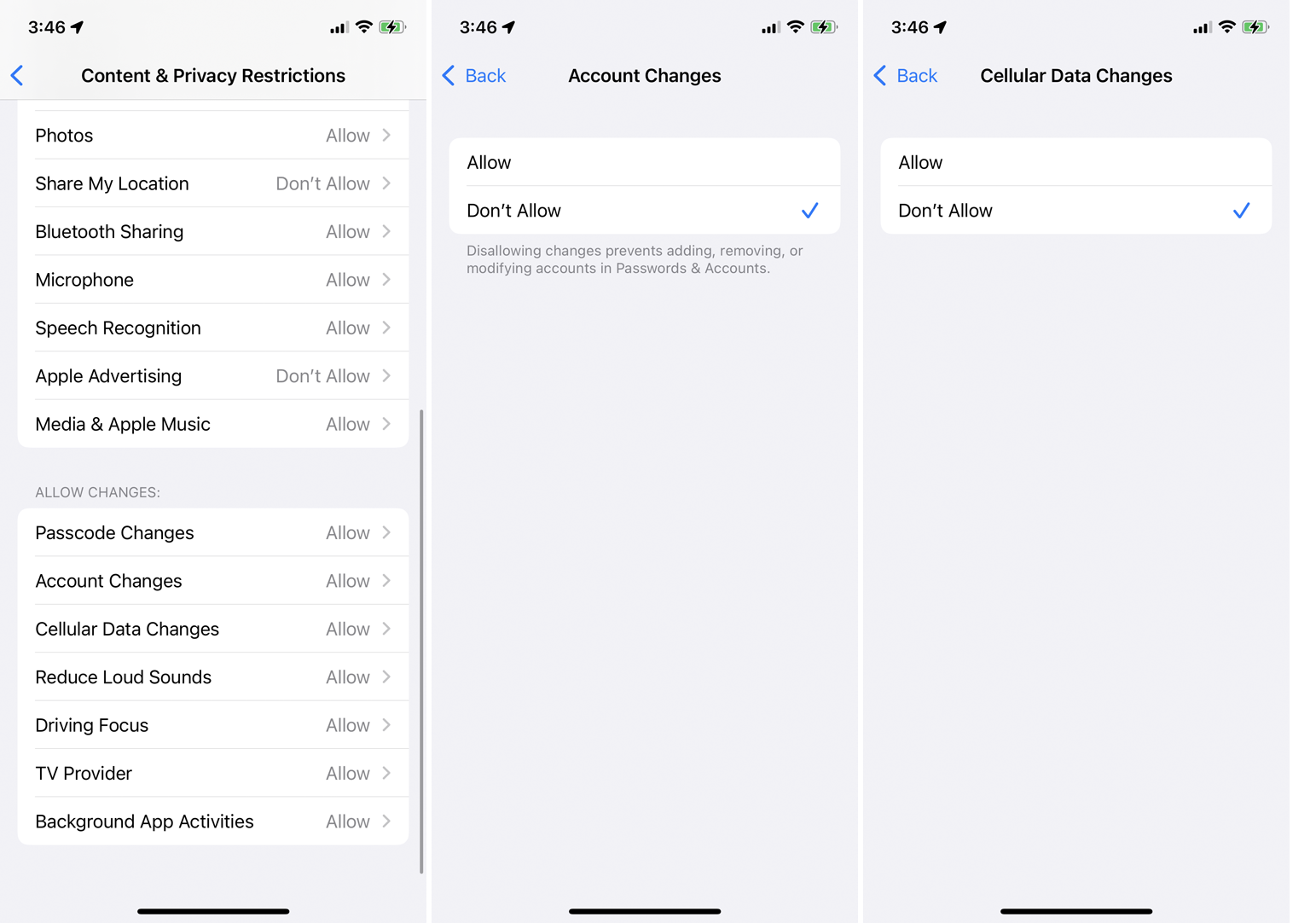
Dopo aver apportato modifiche alle restrizioni sui contenuti e sulla privacy, tali modifiche devono essere approvate prima di entrare in vigore. Nella sezione Consenti modifiche , tocca ogni modifica per consentirla o meno, e il gioco è fatto.
Imposta l'ora dello schermo per un bambino
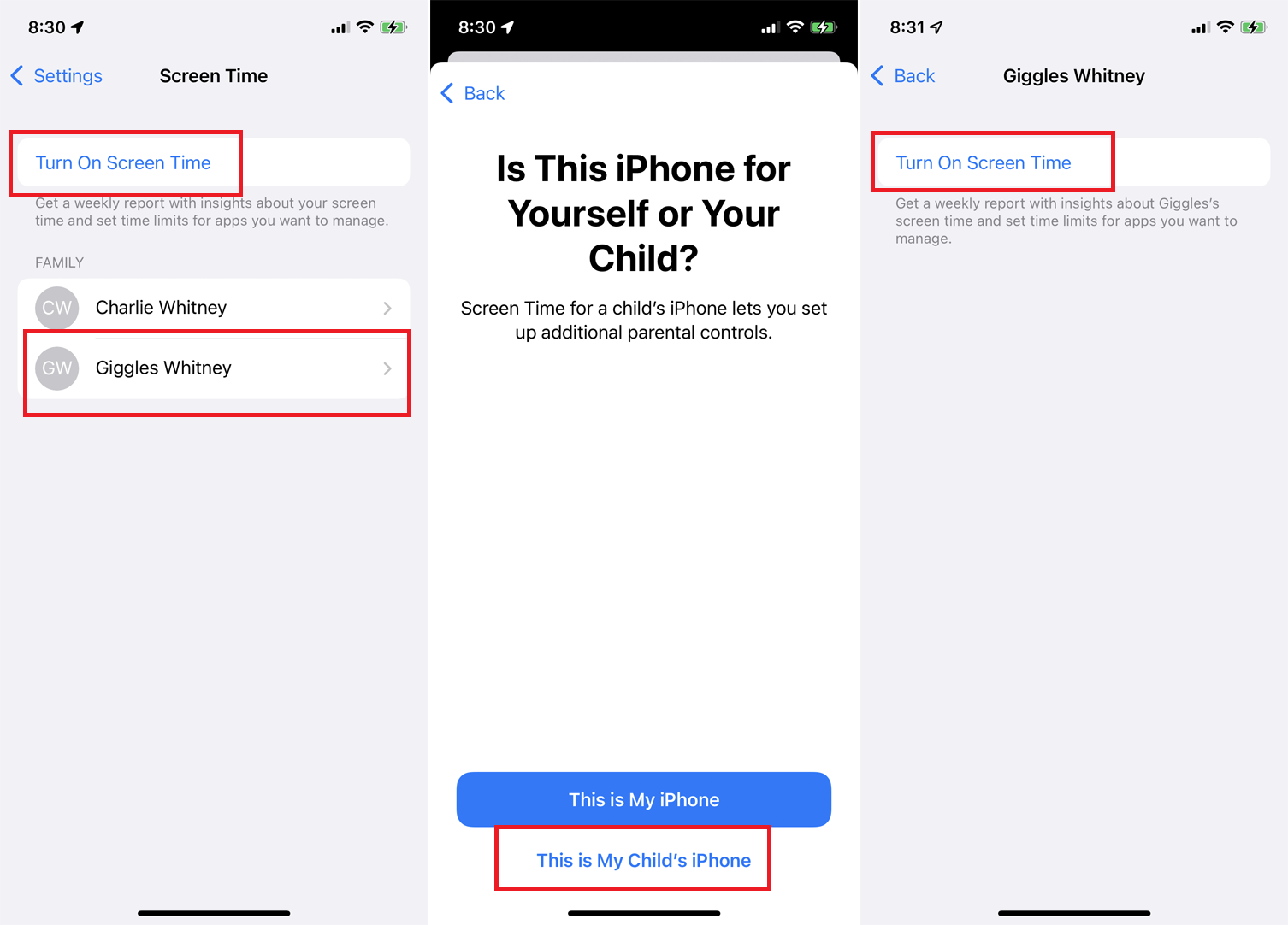
Ora, supponiamo che tu voglia creare limiti per l'account di un bambino. Il modo più semplice per farlo è sull'iPhone o sull'iPad di tuo figlio. Attiva Tempo di utilizzo e tocca Continua . Nella schermata che ti chiede se questo dispositivo è per te o per tuo figlio, tocca Questo è l'iPhone di mio figlio .
Tuttavia, puoi farlo anche dal tuo telefono. La schermata Tempo di utilizzo dovrebbe mostrare gli altri membri della tua famiglia Apple. Tocca il nome del bambino per il quale desideri impostare il tempo di utilizzo, quindi tocca Attiva tempo di utilizzo.
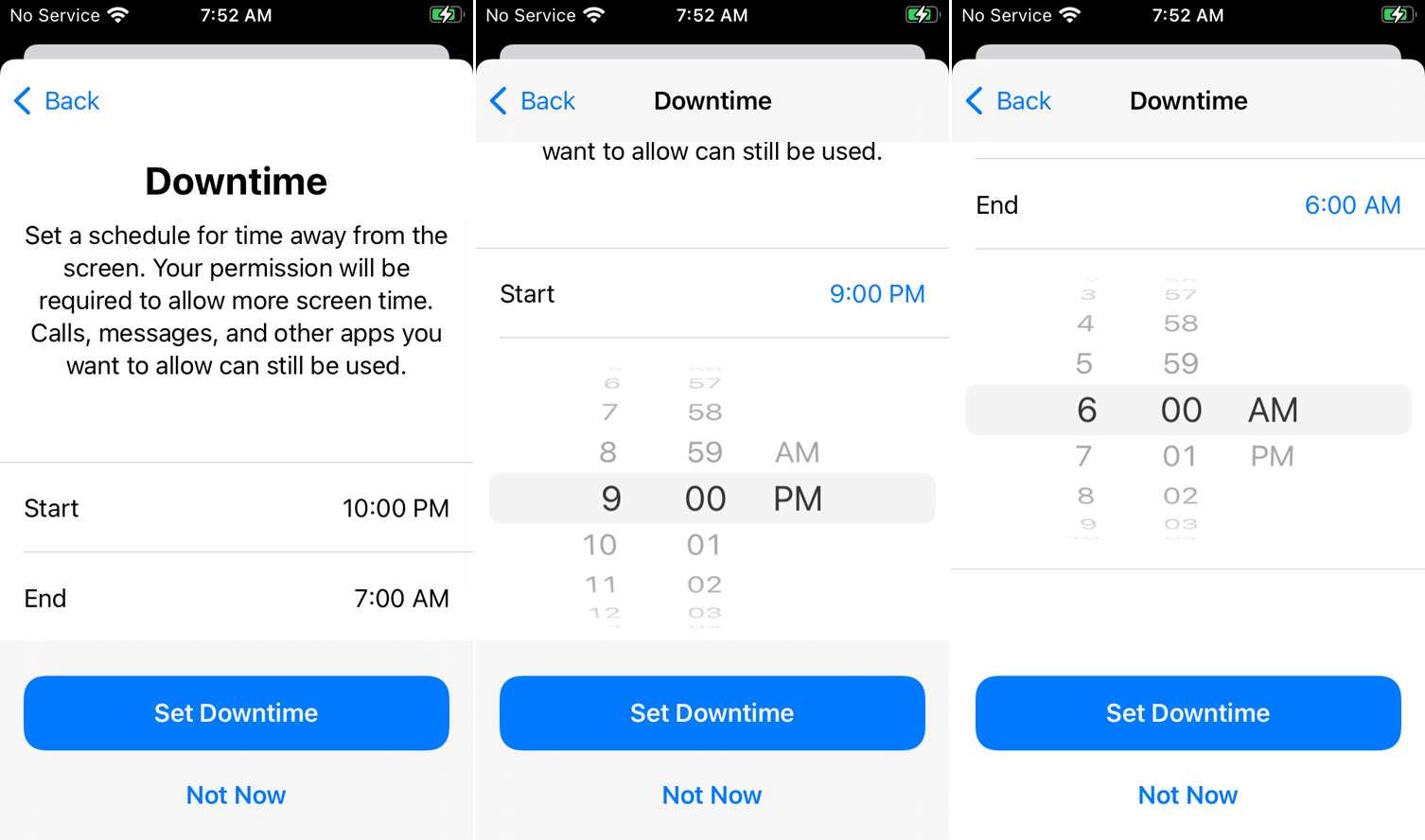
Ti verrà quindi chiesto di impostare un orario di inizio e fine per i tempi di inattività. Nella pagina Limiti app, seleziona Tutte le app e le categorie o scegli le categorie specifiche che desideri includere.
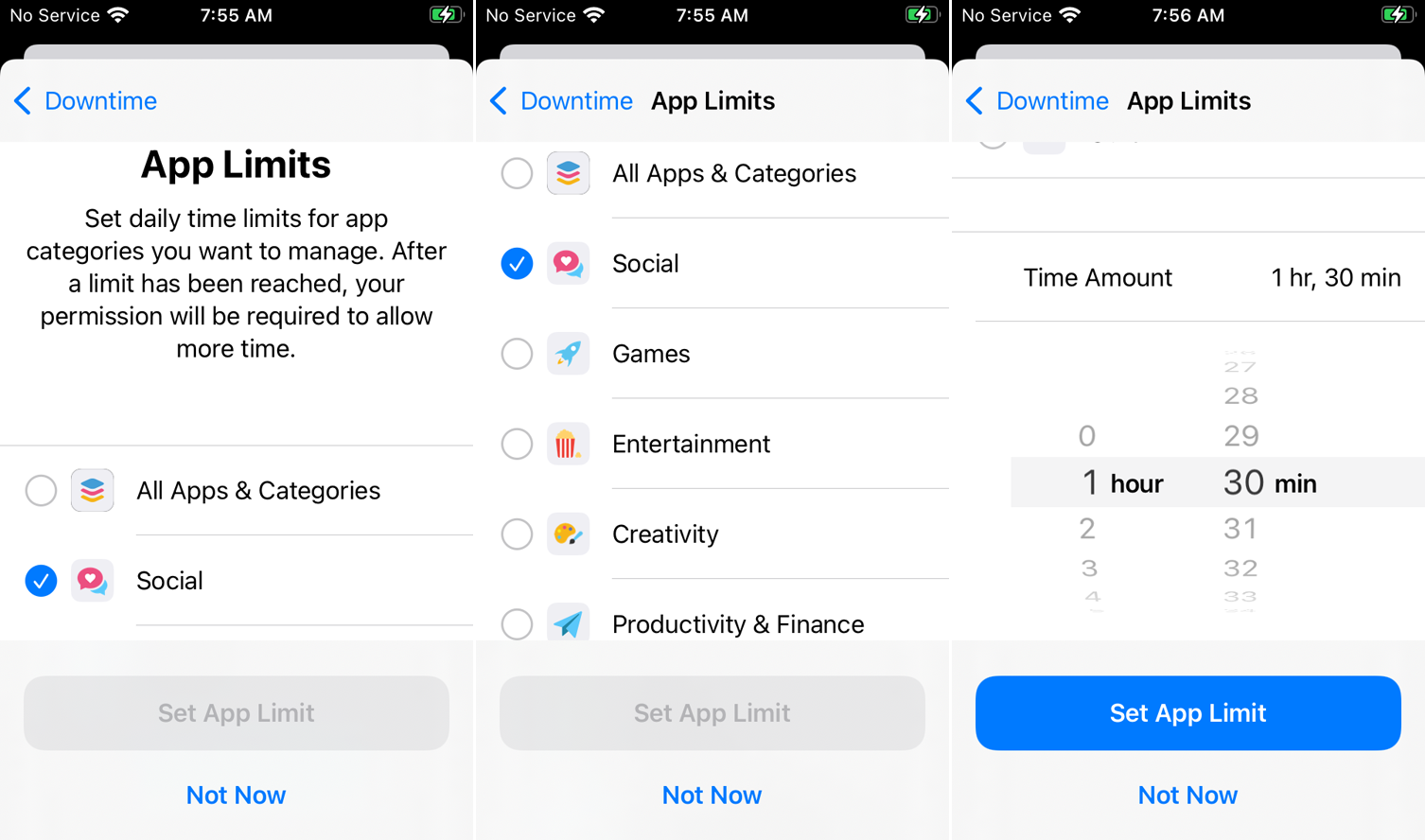
Tocca Mostra tutte le categorie per vederle tutte, quindi scorri verso il basso fino alla parte inferiore dello schermo e tocca Durata . Scegli la quantità di tempo per il limite dell'app, quindi tocca Imposta limite app . Nella schermata Contenuto e privacy, tocca Continua . Quindi inserisci e reinserisci un passcode per rendere effettivo lo Screen Time.
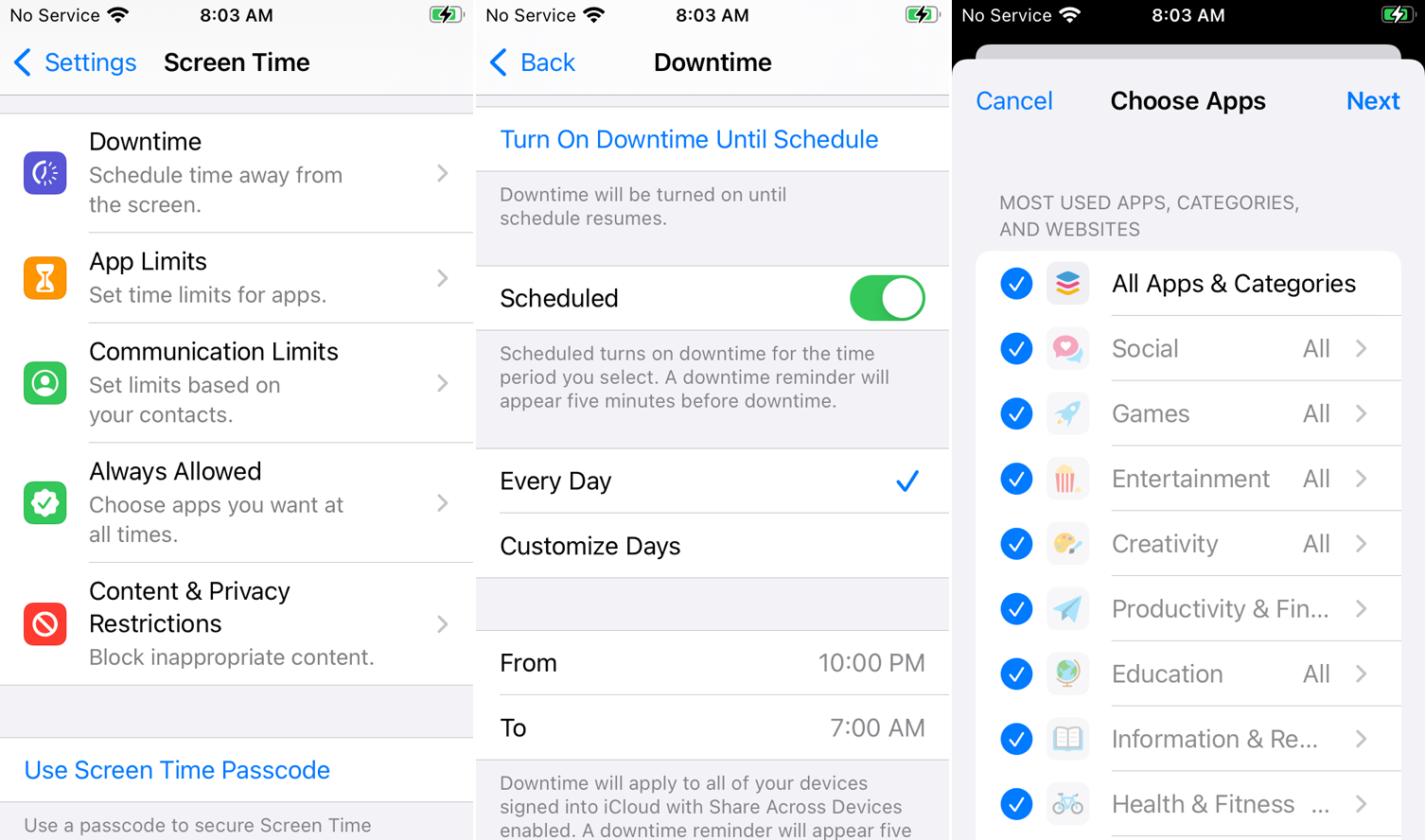
Da qui, approfondisci le impostazioni per Tempo di inattività, Limiti app, Limiti di comunicazione, Sempre consentito e Restrizioni di contenuto e privacy per apportare o modificare ulteriori modifiche per l'account di tuo figlio.
Chiedi più tempo
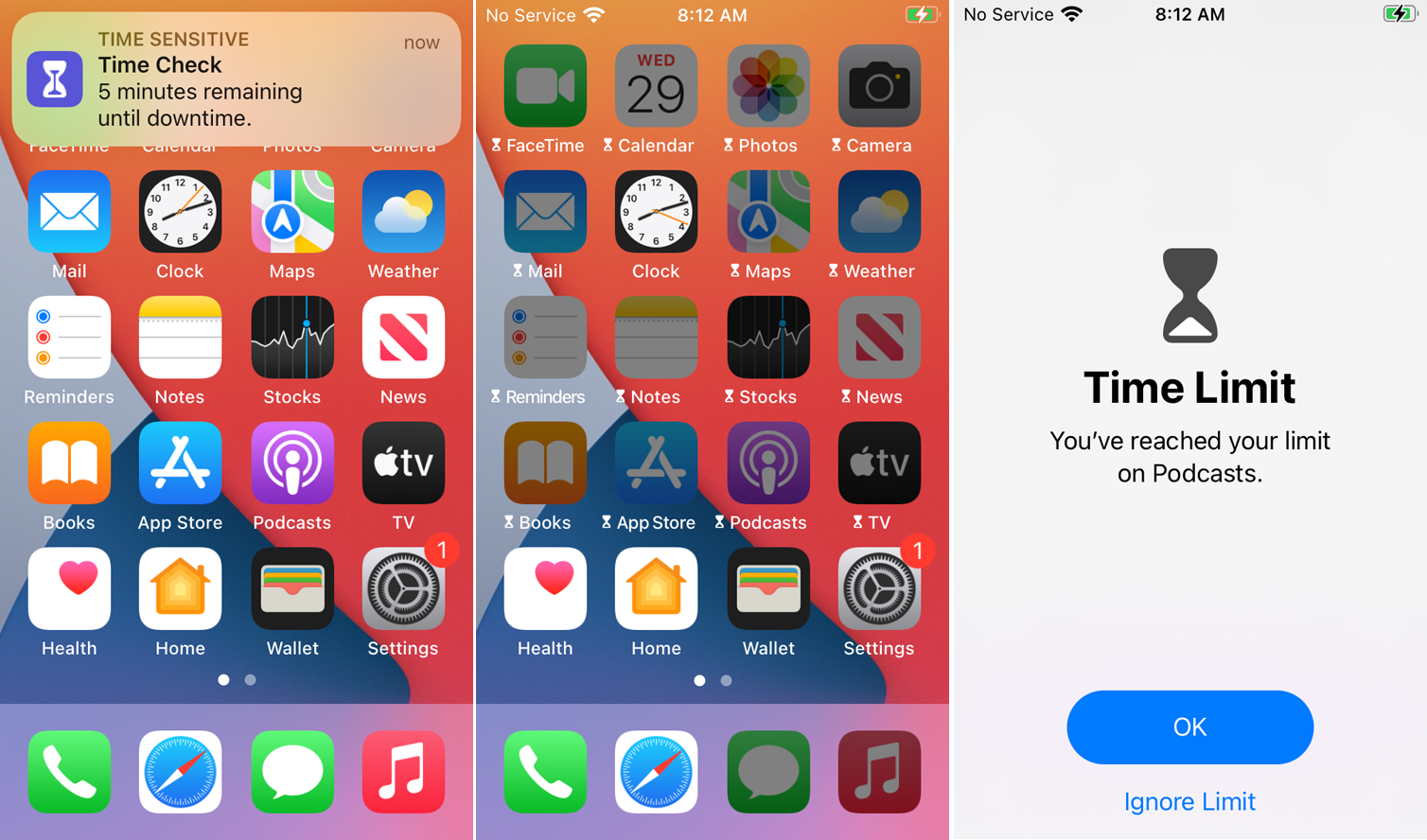
Se imposti i tempi di inattività sul tuo dispositivo o sul dispositivo di tuo figlio, verrà visualizzato un messaggio quando mancano cinque minuti prima che ti venga impedito di utilizzare la maggior parte delle app sul telefono. Dopo che il tempo è scaduto, puoi aggiungere più tempo inserendo il tuo passcode Screen Time e richiedendo l'accesso per un periodo di tempo aggiuntivo.
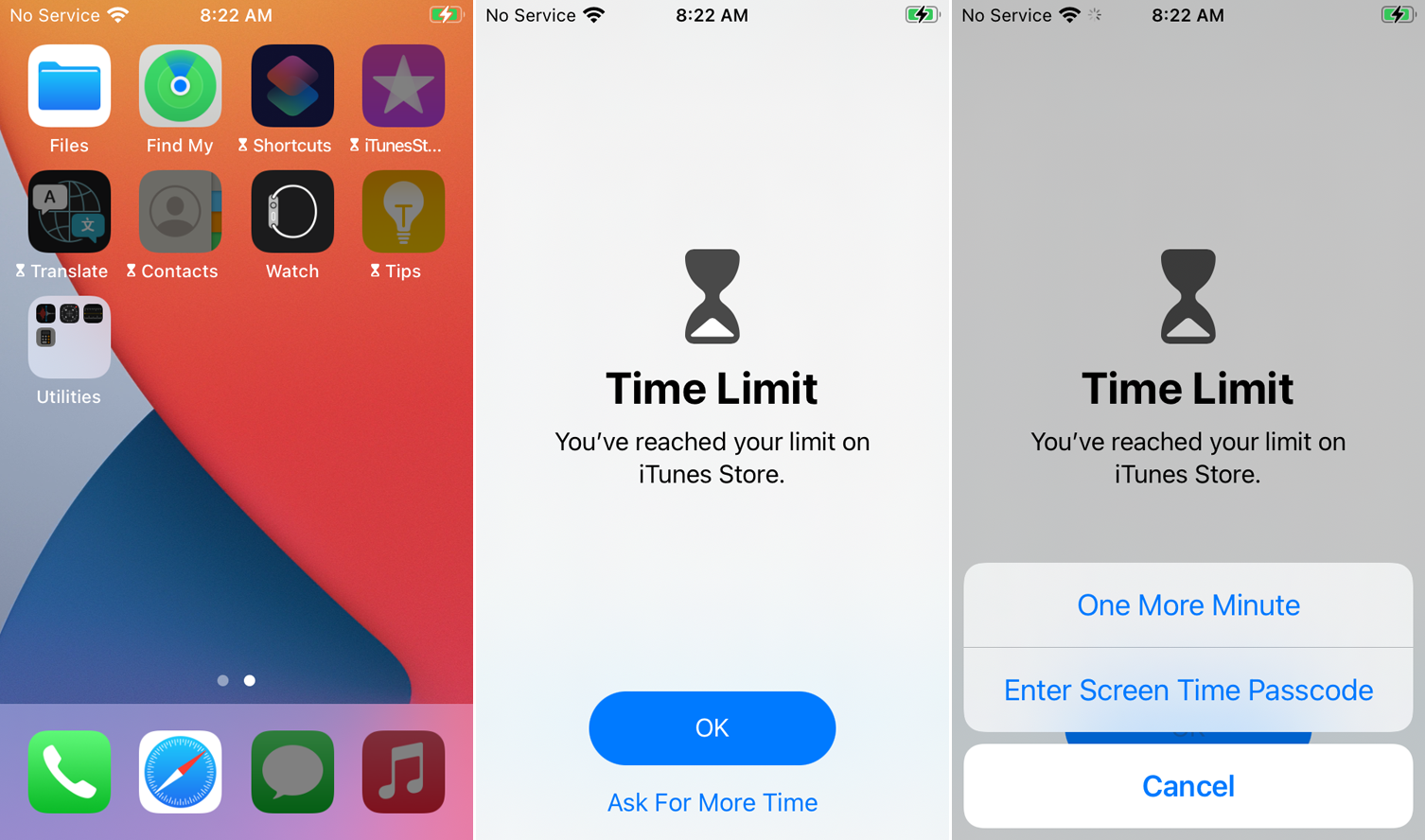
Se imposti i limiti delle app sul tuo dispositivo o sul dispositivo di tuo figlio, verrà visualizzato un messaggio quando le app selezionate hanno ancora cinque minuti prima che vengano bloccate. Dopo che il tempo è scaduto, vedrai una schermata Limite di tempo se provi ad aprire l'app. Toccando Chiedi più tempo puoi chiedere un minuto in più o l'opzione per inserire la password del tempo di utilizzo per aumentare il limite.
Monitora l'utilizzo dell'app
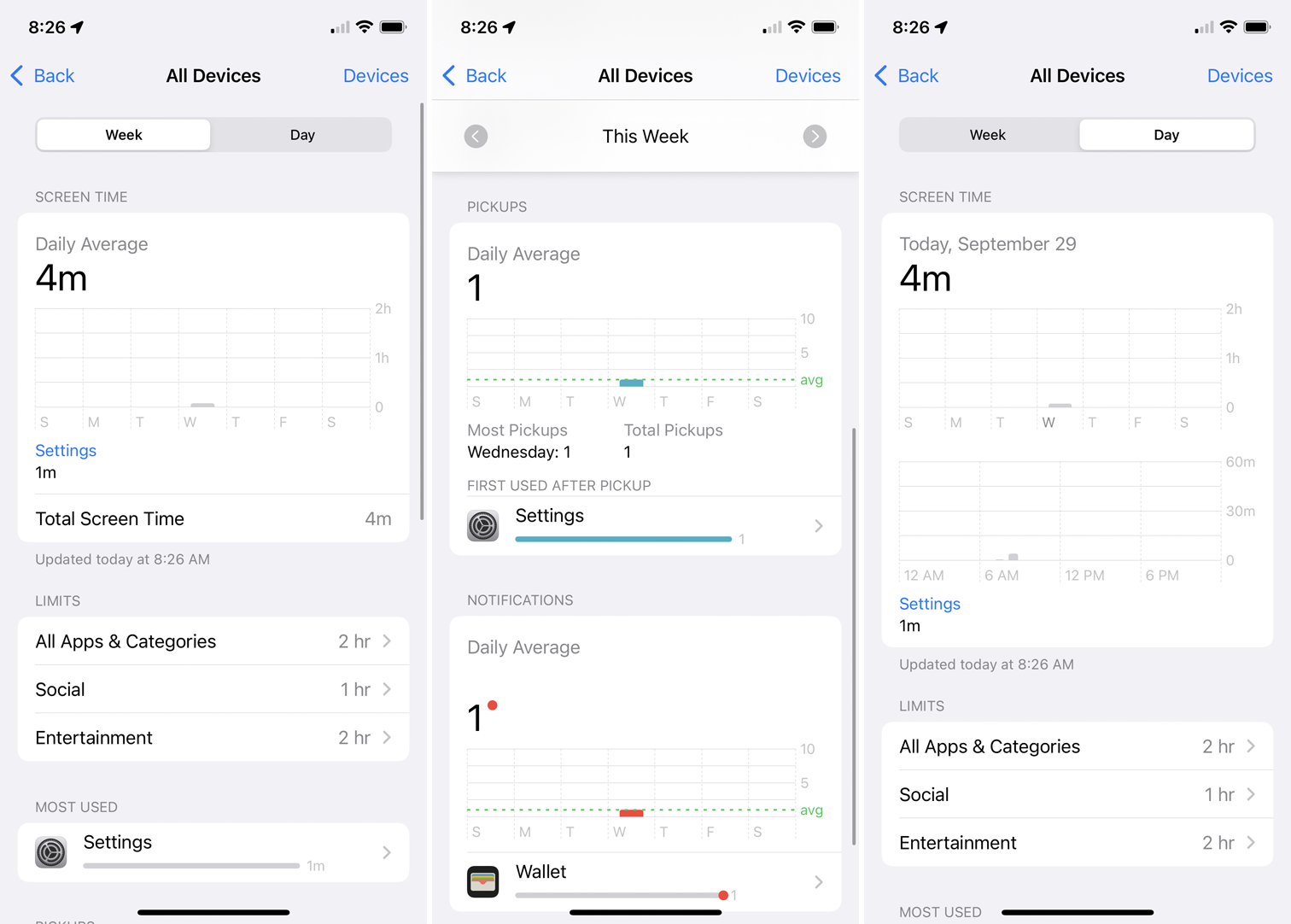
Se sei preoccupato per quanto tempo tu o tuo figlio trascorrete utilizzando determinate app, potete monitorare l'utilizzo direttamente da Screen Time. La schermata principale mostra la quantità di tempo trascorso su ciascuna categoria. Tocca il grafico per visualizzare in dettaglio e visualizzare la quantità di tempo per ciascuna app, per la settimana o per il giorno corrente.
